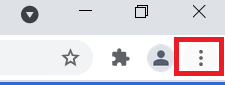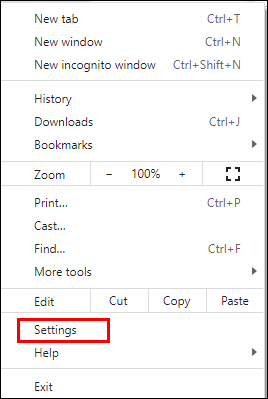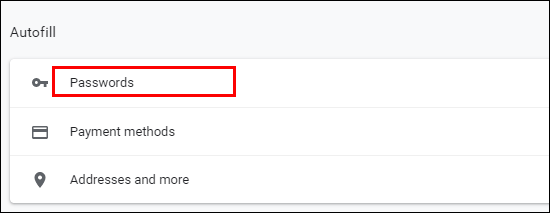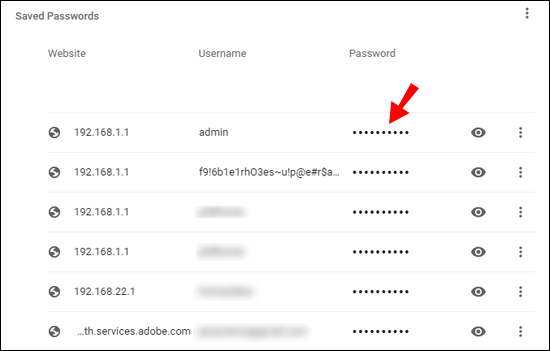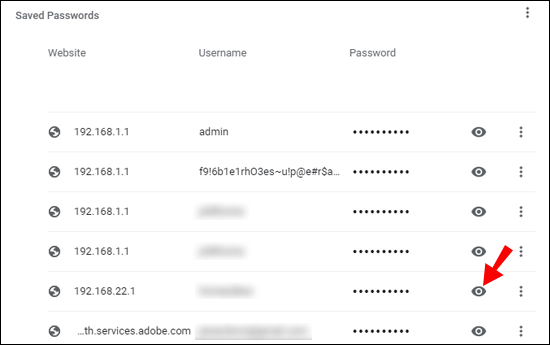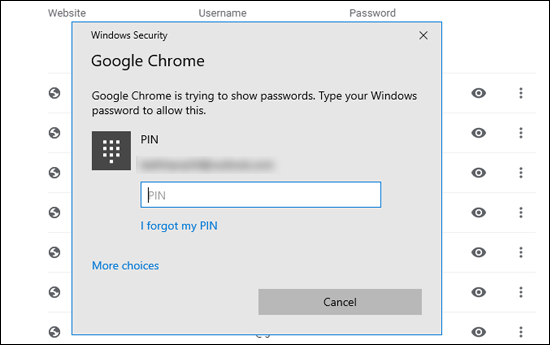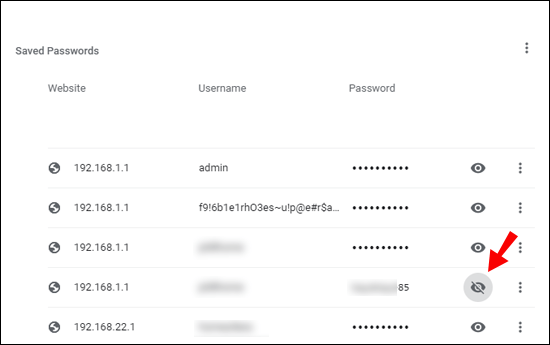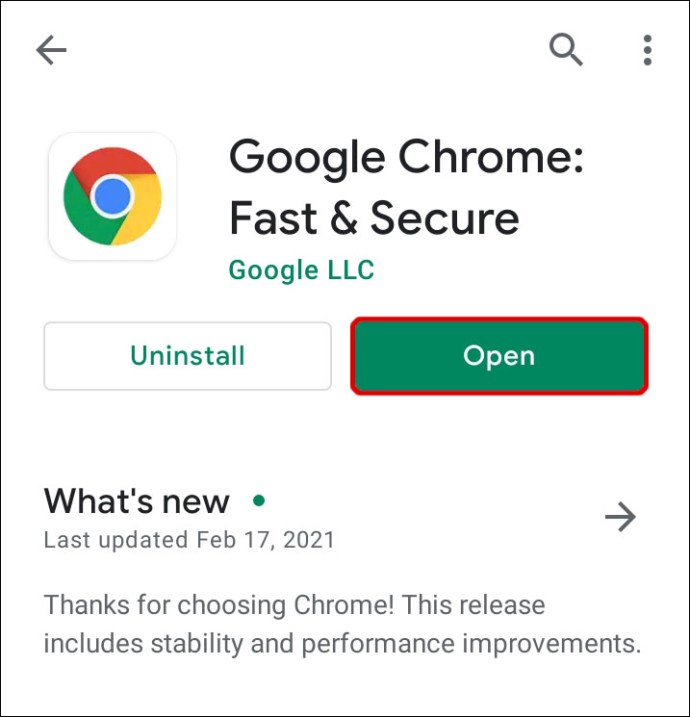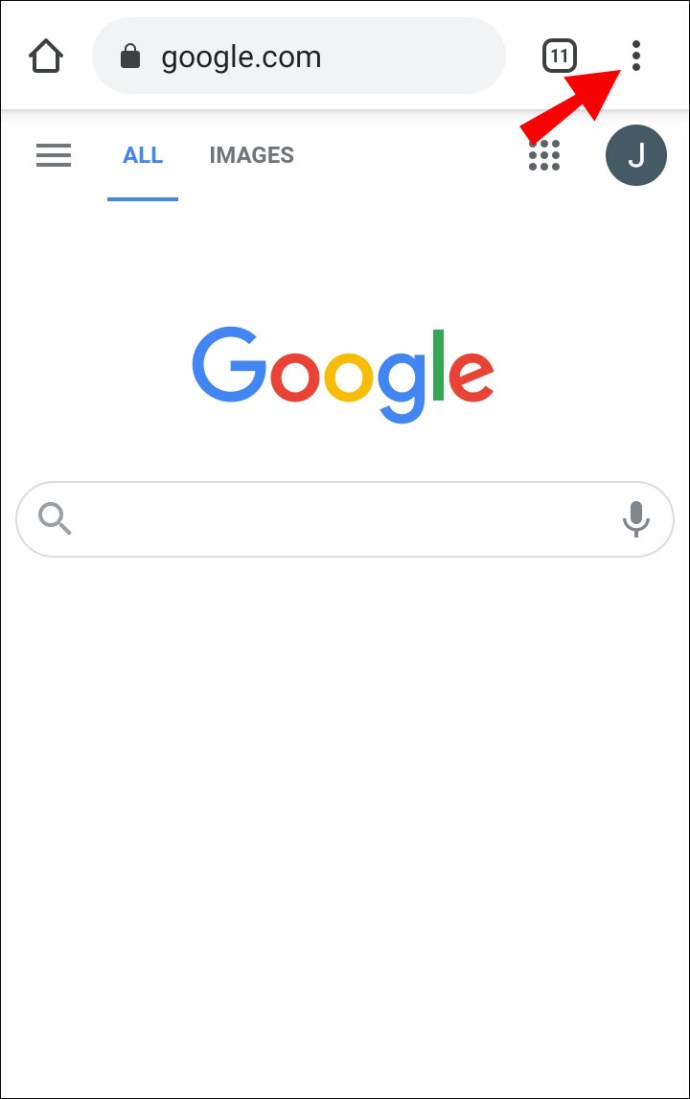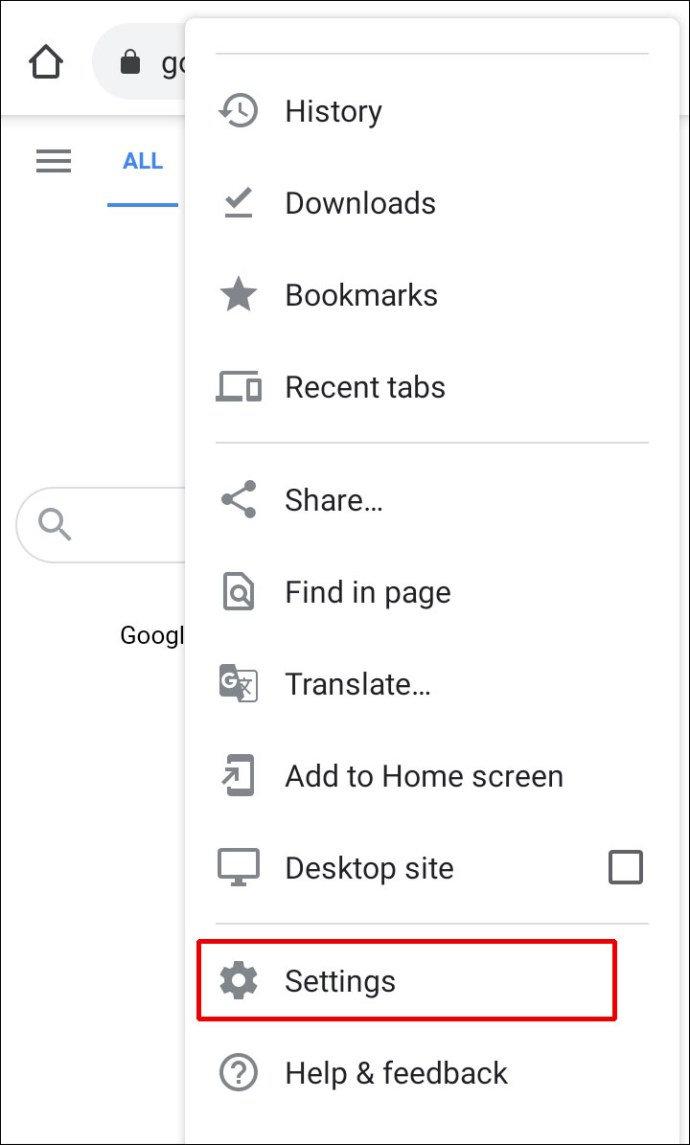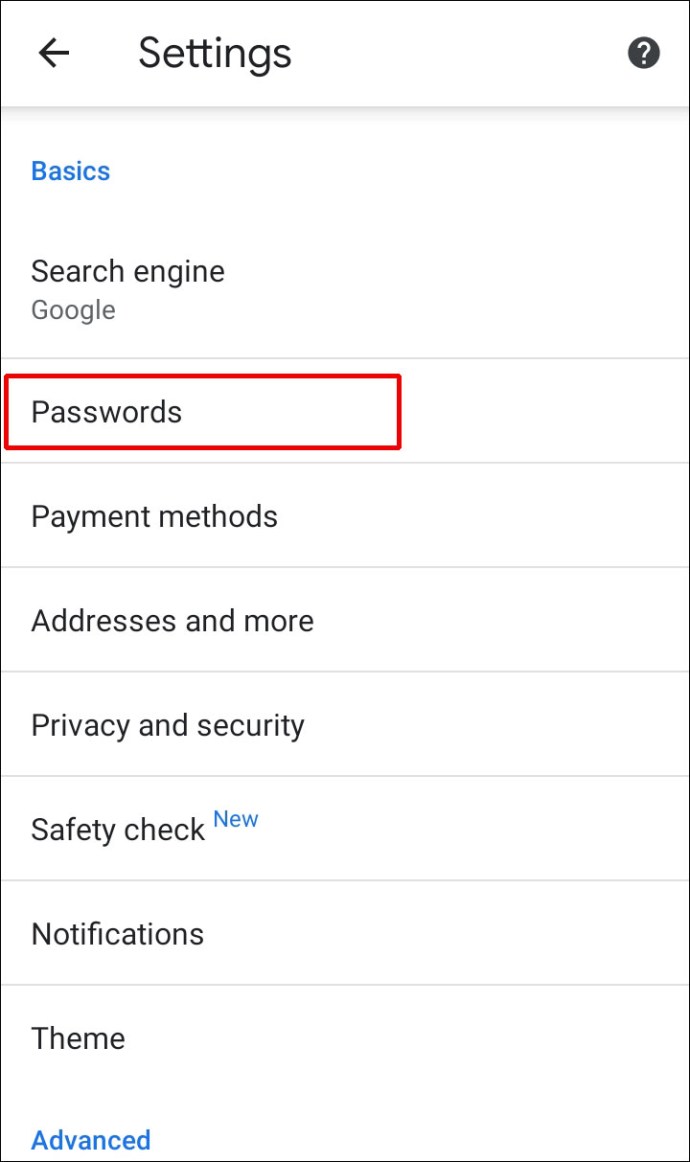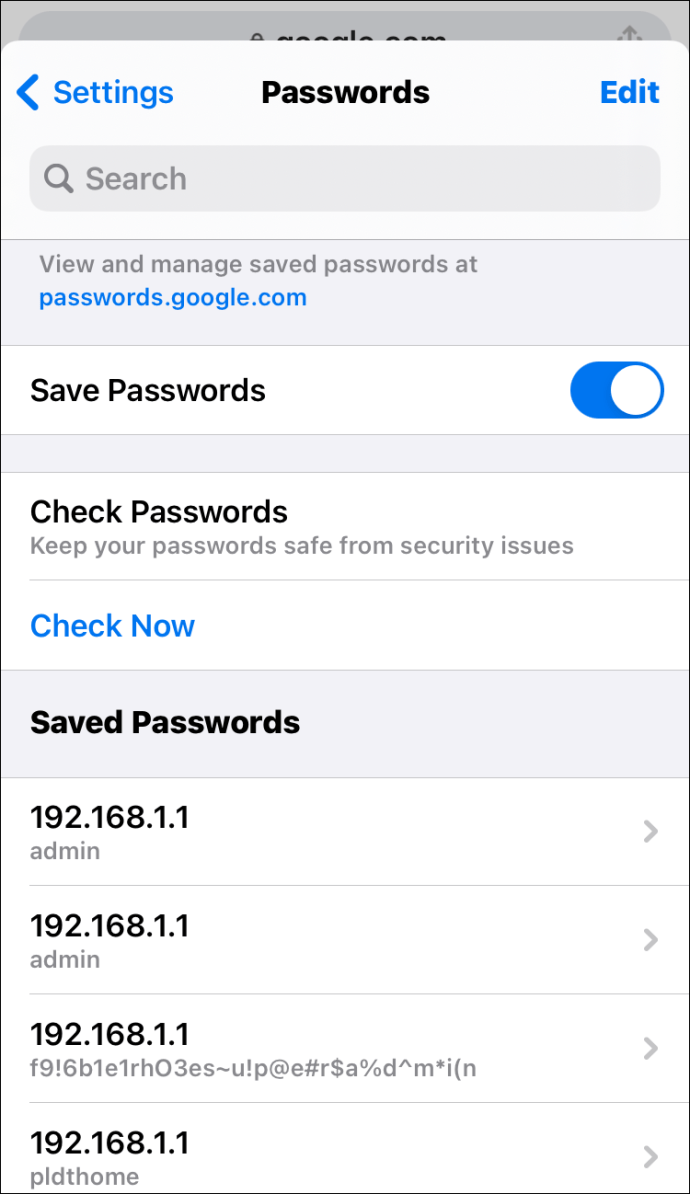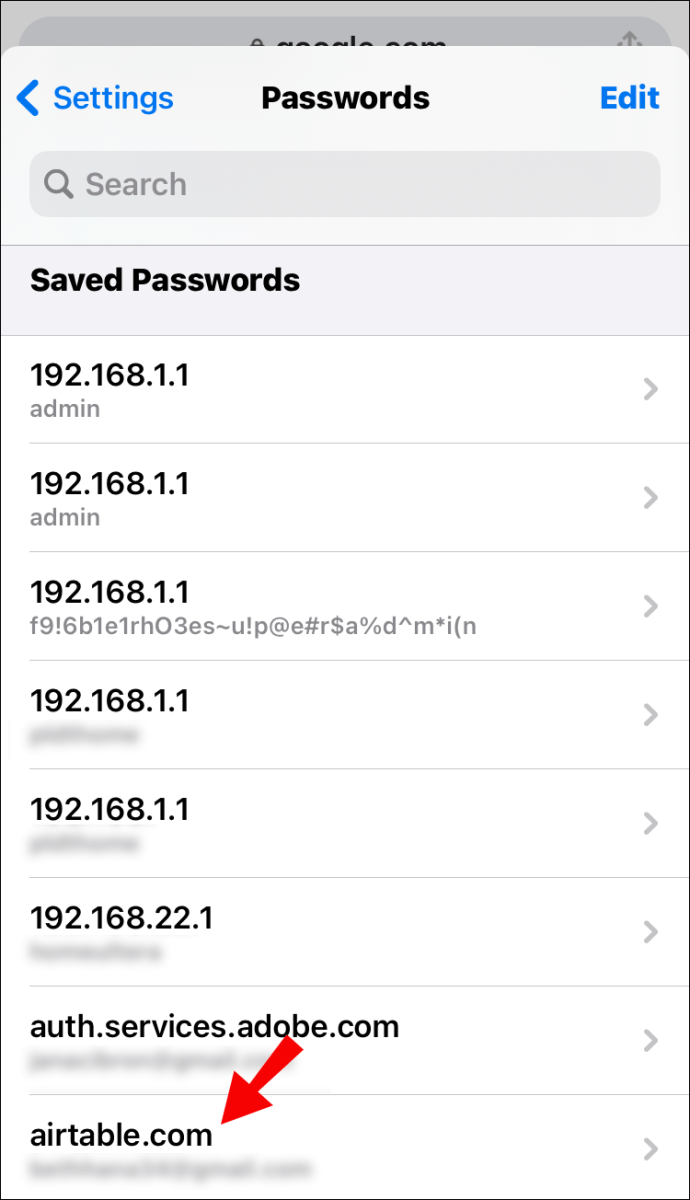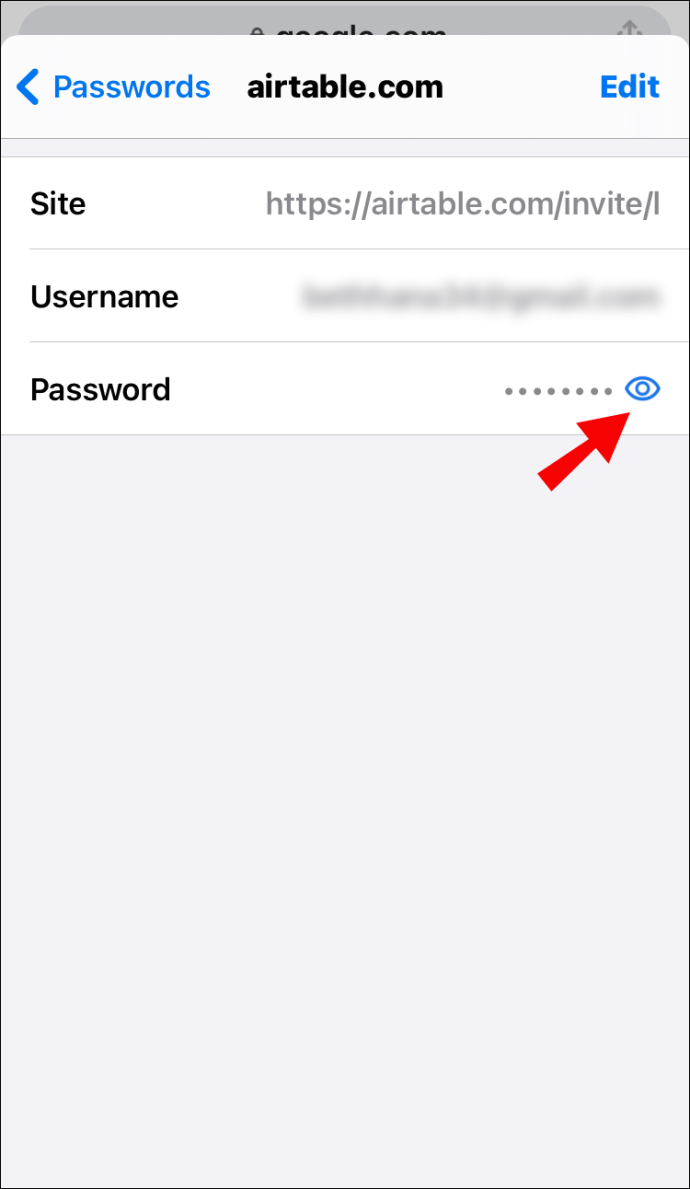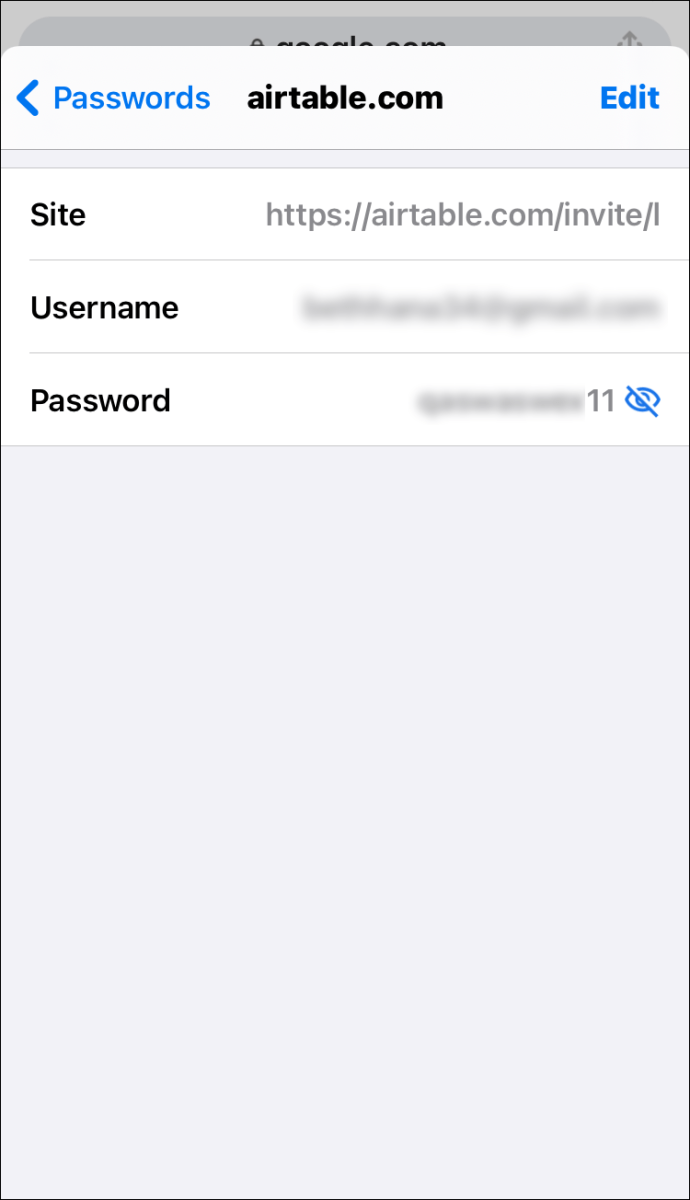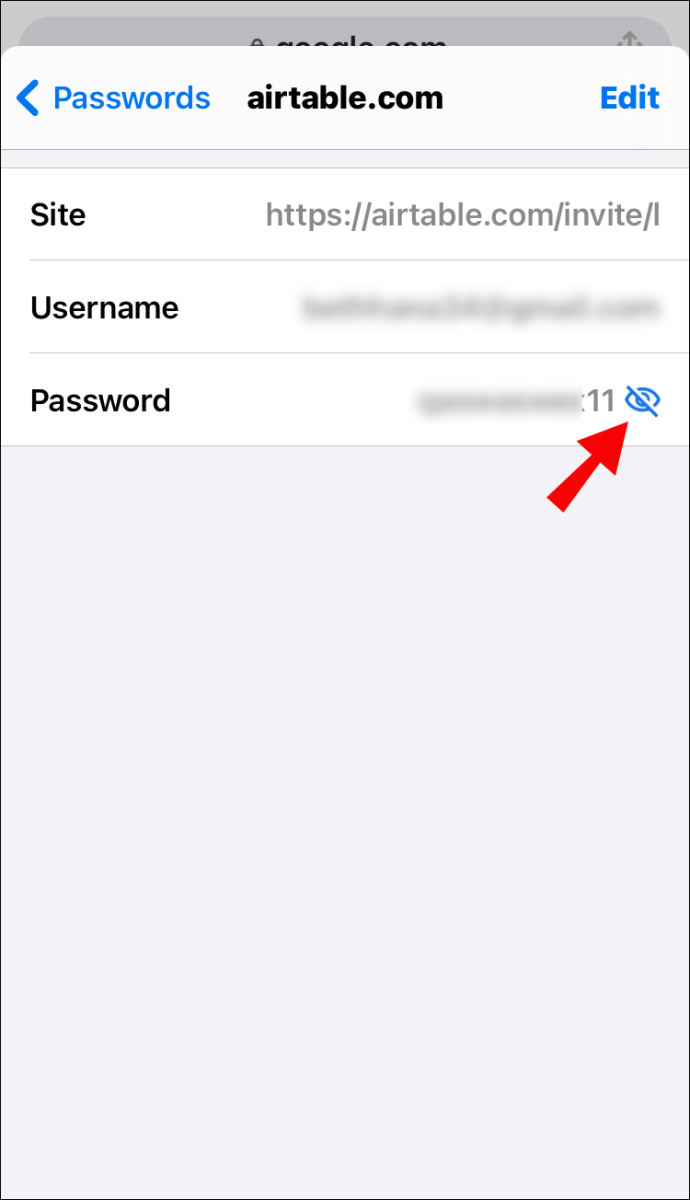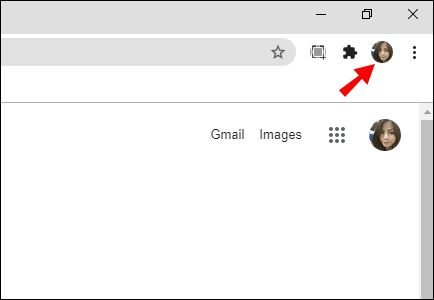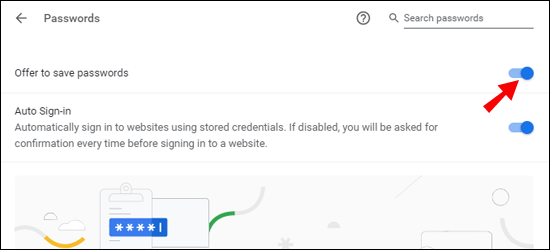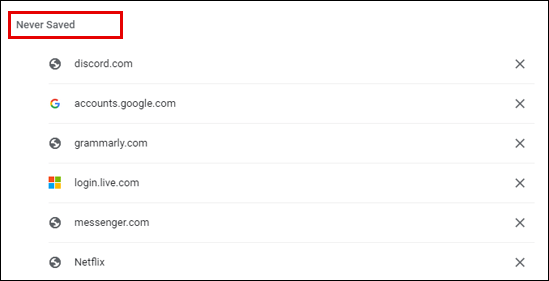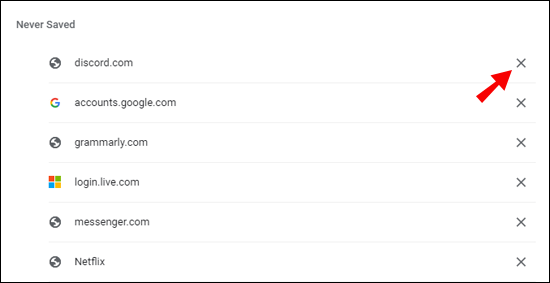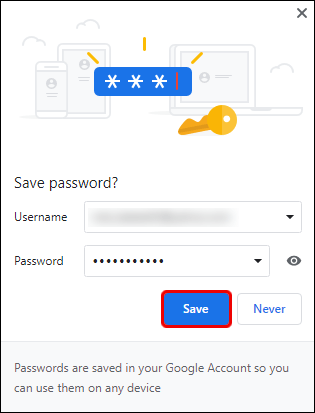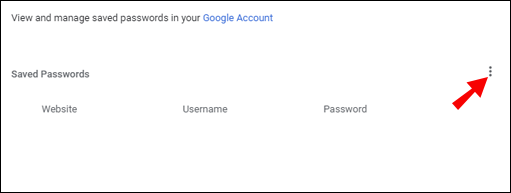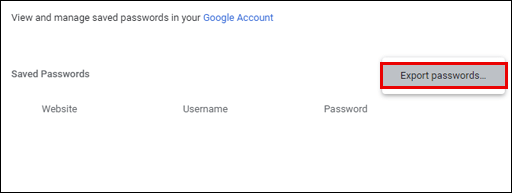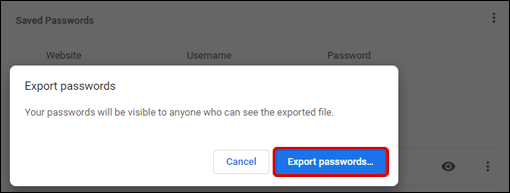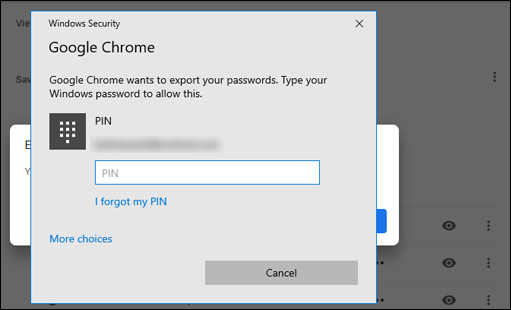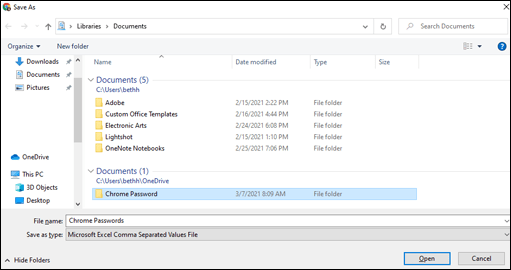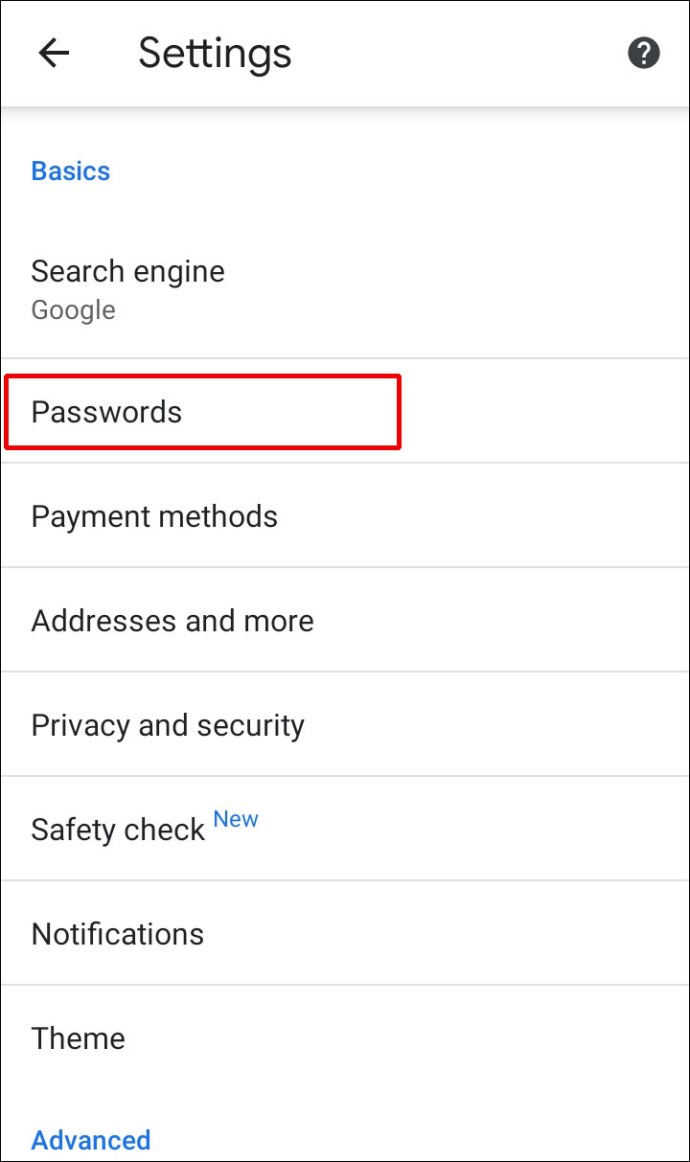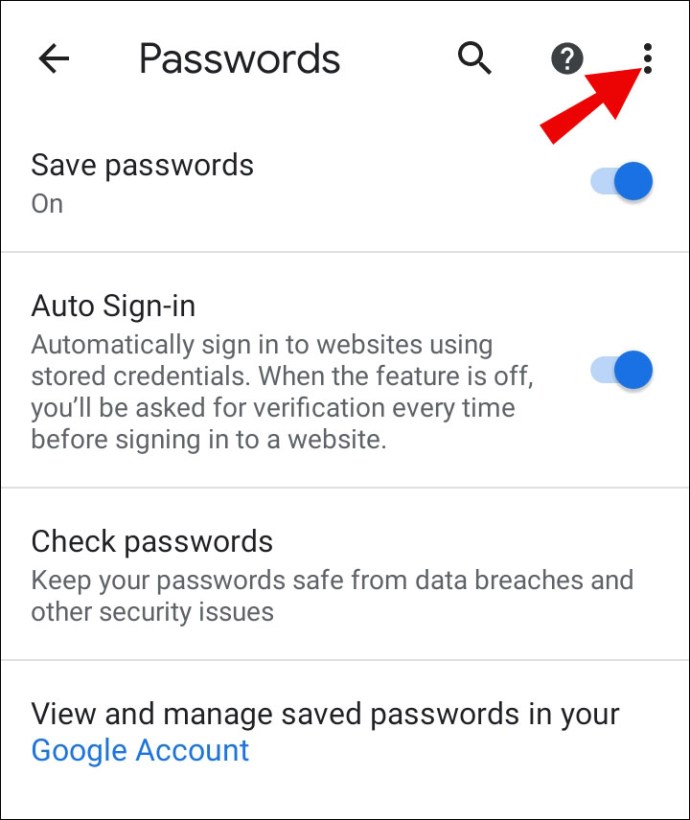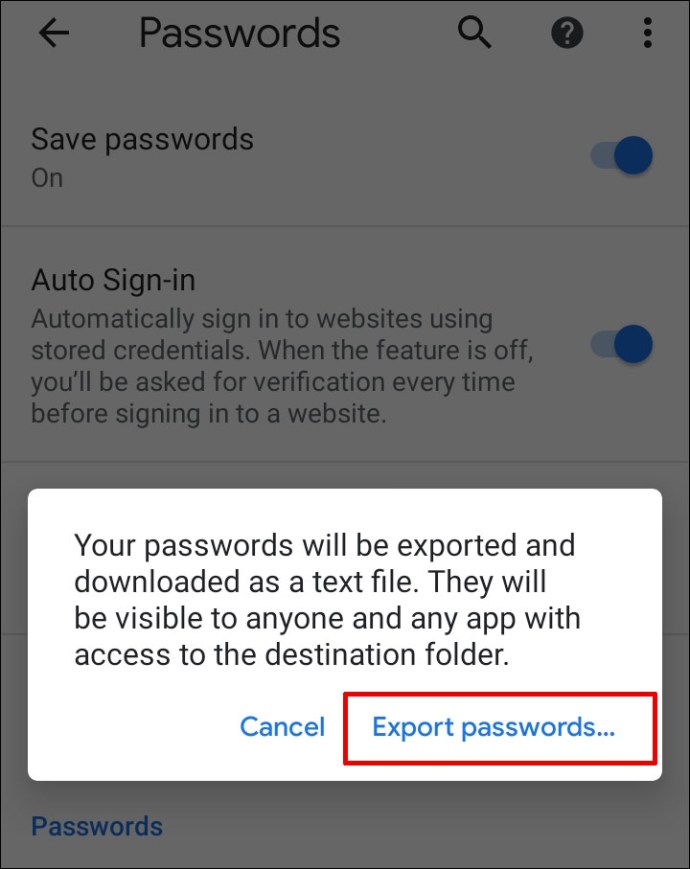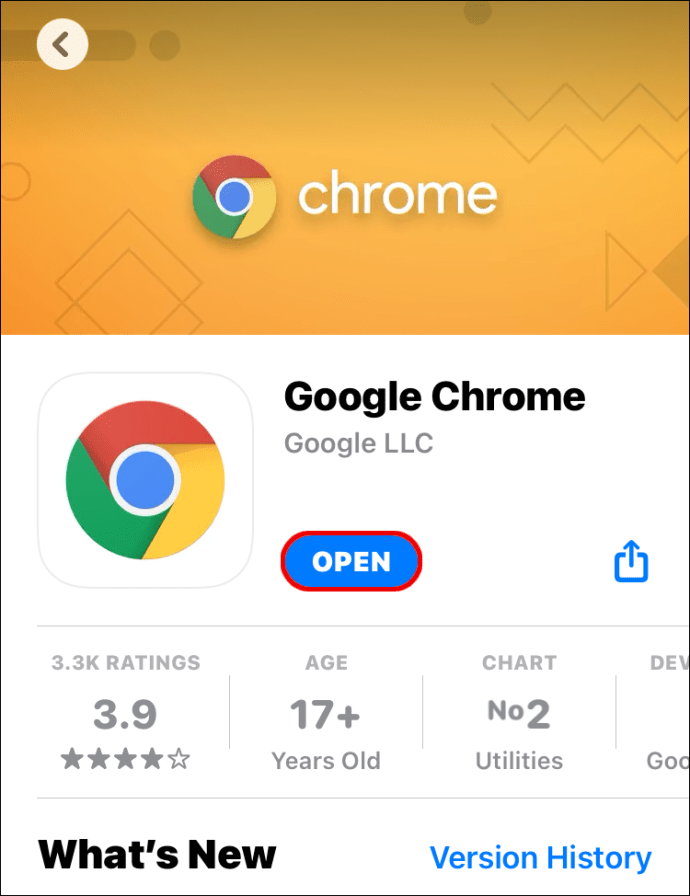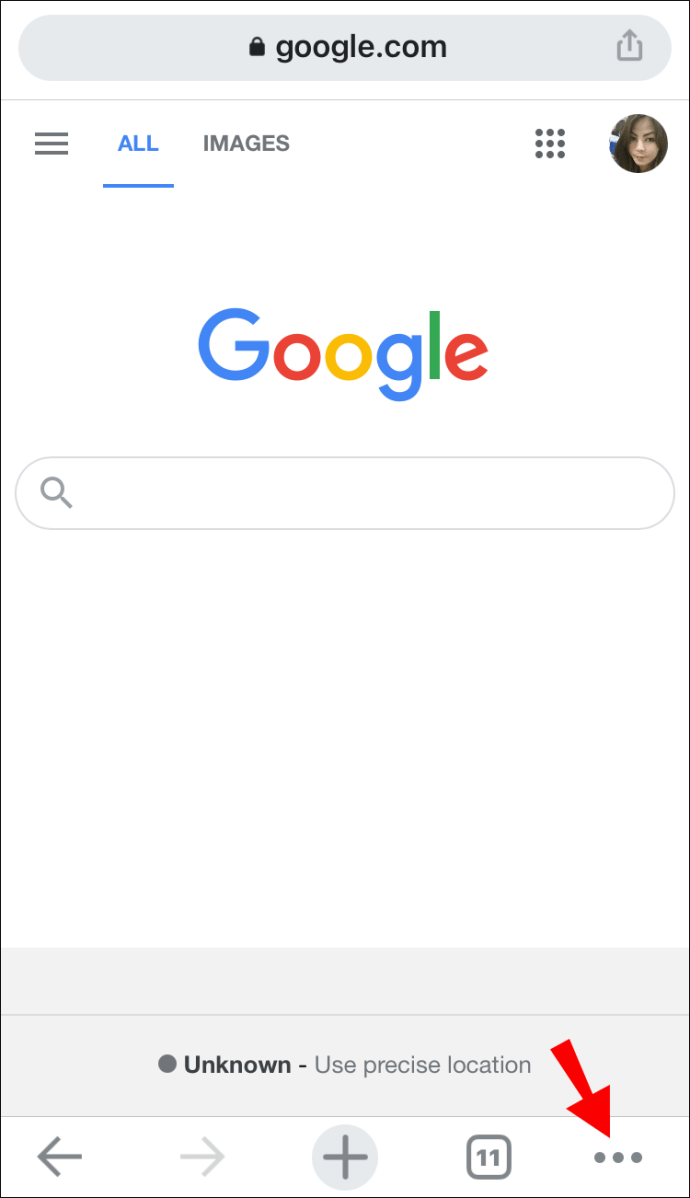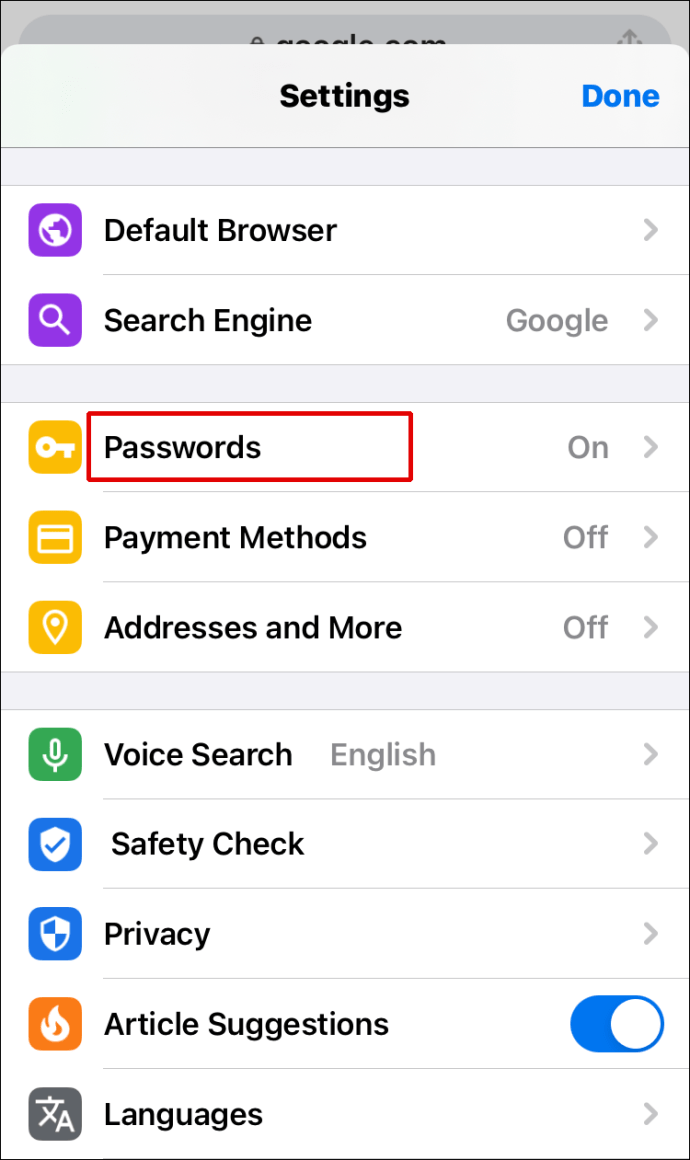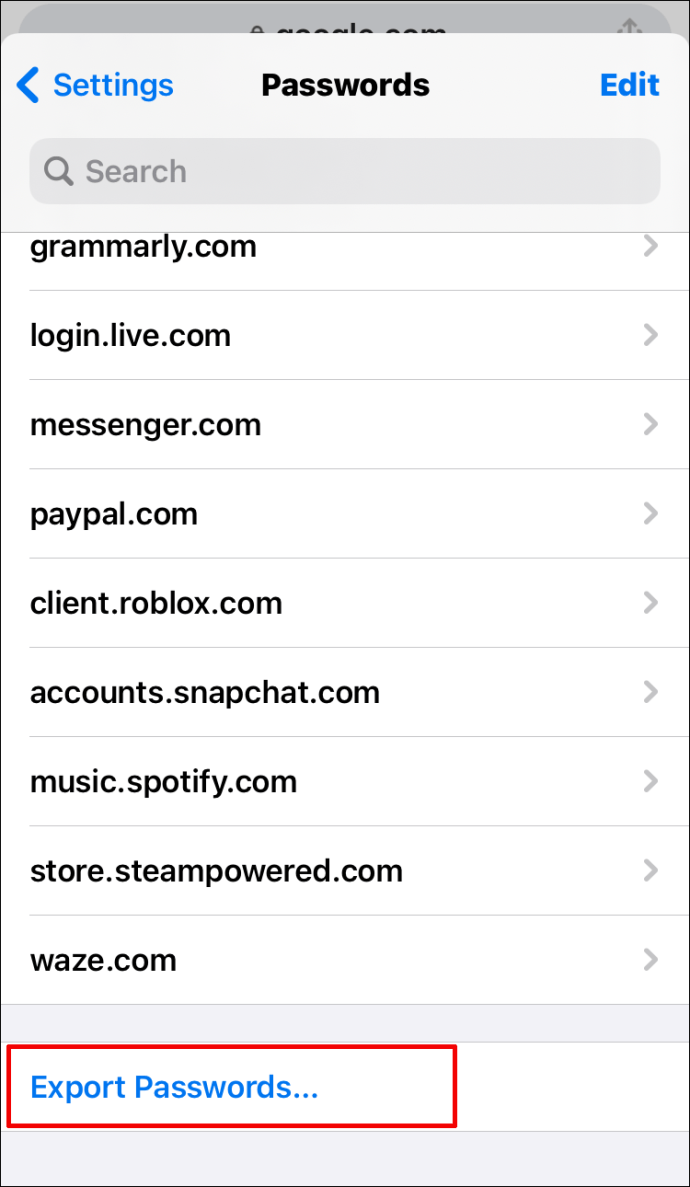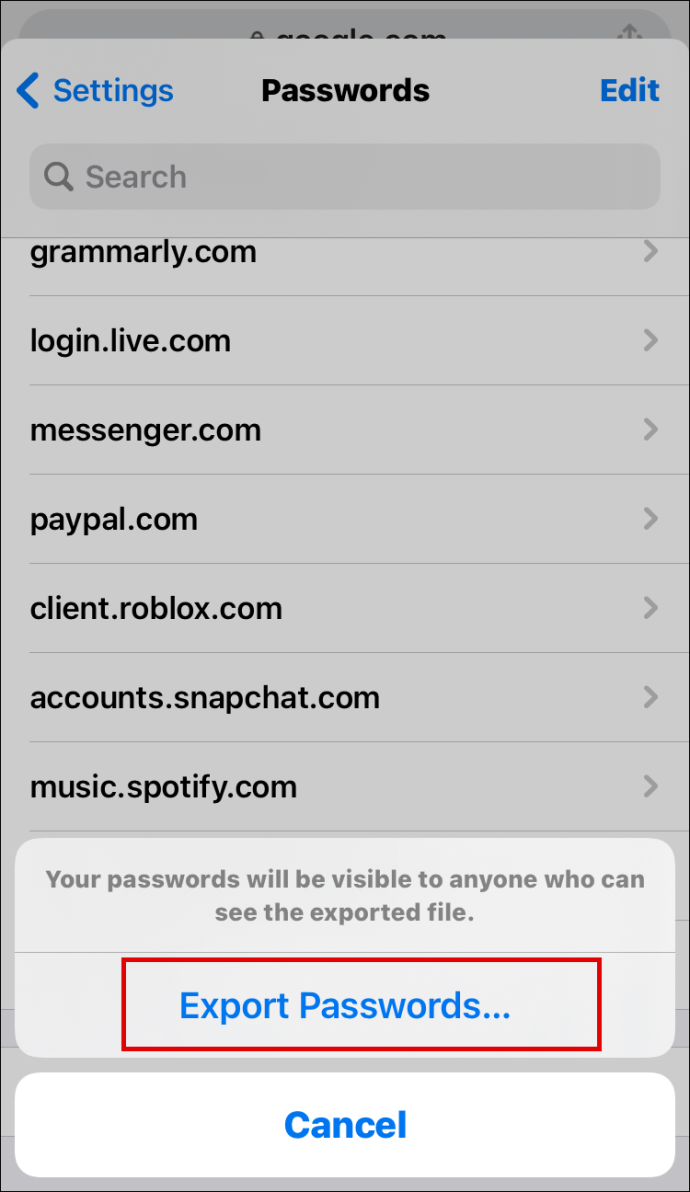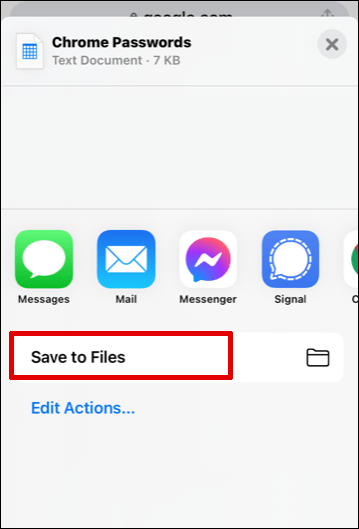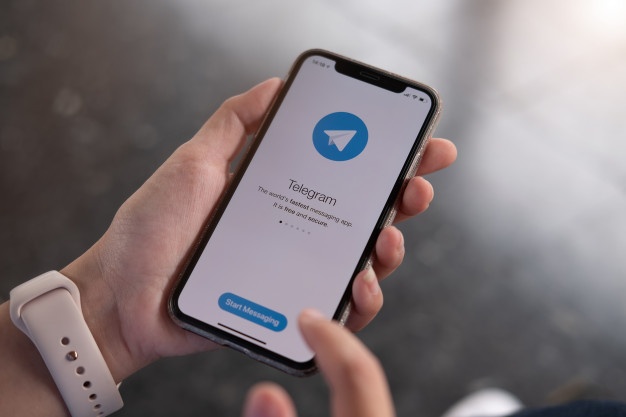Google Chrome fa un ottimo lavoro nel tenere traccia di tutti i tuoi nomi utente e password. Tuttavia, cosa succede se desideri accedere a un sito Web specifico da un altro dispositivo, ma non ricordi la password? È allora che il potente Chrome viene in soccorso. Puoi facilmente navigare tra le impostazioni per accedere a un elenco di tutte le password salvate.

In questo articolo, ti forniremo passaggi dettagliati su come farlo. Imparerai anche altri trucchi utili come esportare le password salvate, rimuovere i siti dall'elenco "Mai salvati" e molto altro.
Come visualizzare le password salvate su Google Chrome?
Ogni volta che devi recuperare una password dimenticata da tempo per un sito Web specifico, Chrome ti copre le spalle. Ma solo se in precedenza hai consentito di salvare la tua password. Di seguito troverai i passaggi su come visualizzare le password salvate in Chrome su tutti i dispositivi.
Visualizza le password salvate di Google Chrome su Windows, Mac, Chrome OS e Linux
- Avvia Google Chrome sul tuo computer e fai clic sui tre punti nell'angolo in alto a destra dello schermo. Questo aprirà il menu Chrome.
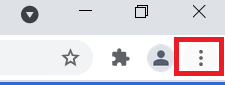
- Ora, seleziona il Impostazioni opzione.
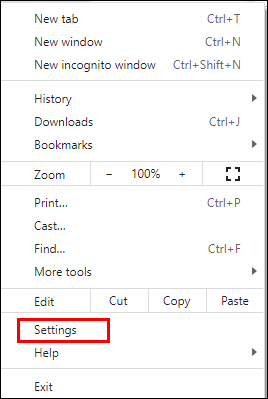
Nota: un altro modo per accedere al Impostazioni pagina è digitando "chrome://settings" nella barra degli indirizzi di Chrome.
- Scorri verso il basso fino a Compilazione automatica sezione del Impostazioni pagina e clicca su Le password. Questo aprirà il gestore di password.
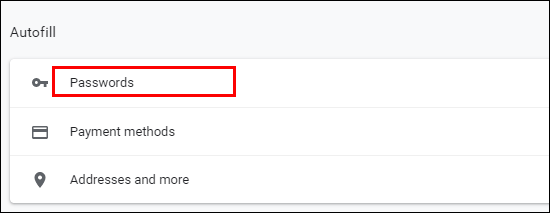
- Vedrai un elenco di tutti i siti web per i quali in precedenza hai consentito a Chrome di salvare le password. Le tue password appariranno come una serie di punti.
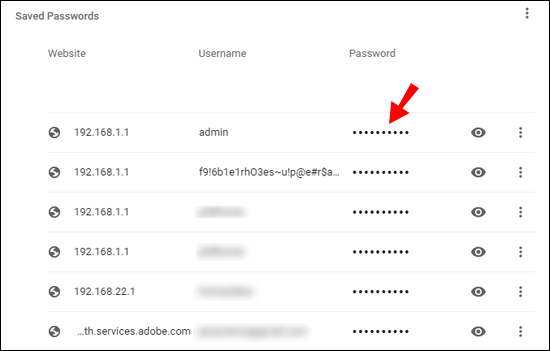
- Per rivelare una password specifica, fai clic sull'icona a forma di occhio accanto ad essa.
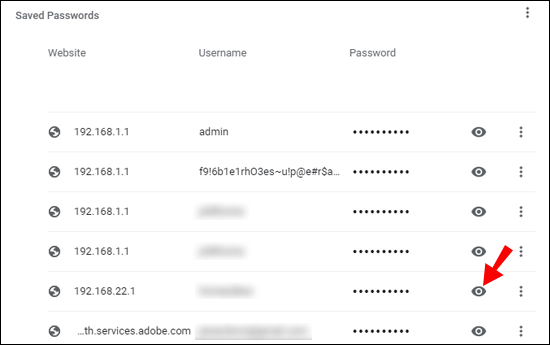
- Riceverai un messaggio che ti chiederà di inserire il nome utente o la password del sistema operativo. Segui le istruzioni per far apparire la password.
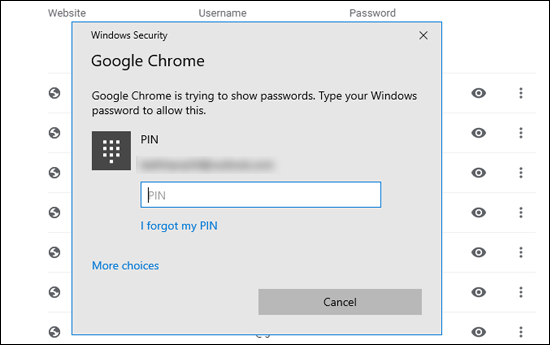
- Quando non è più necessario accedervi, fare nuovamente clic sull'icona a forma di occhio per nascondere la password.
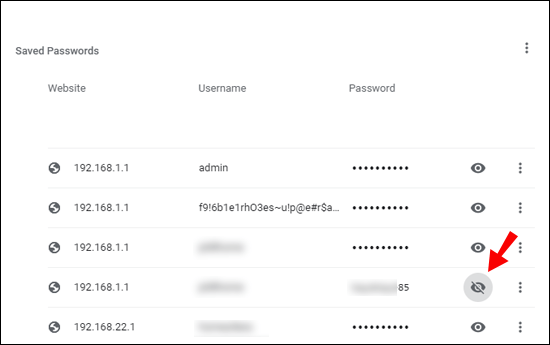
Visualizza le password salvate di Google Chrome su Android e iOS
La visualizzazione delle password di Google Chrome salvate sul tuo dispositivo Android o iOS è un processo relativamente semplice:
- Avvia l'app Chrome sul tuo dispositivo mobile.
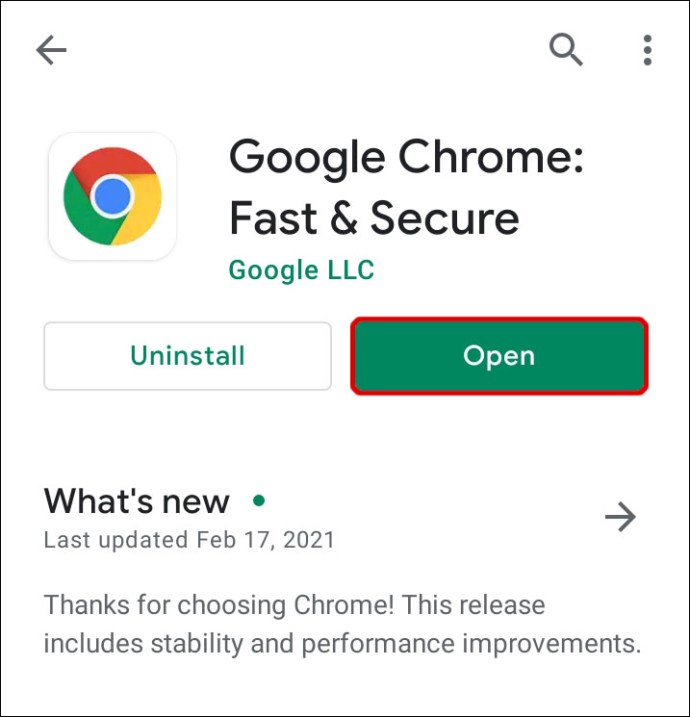
- Tocca i tre punti nell'angolo in alto a destra dello schermo.
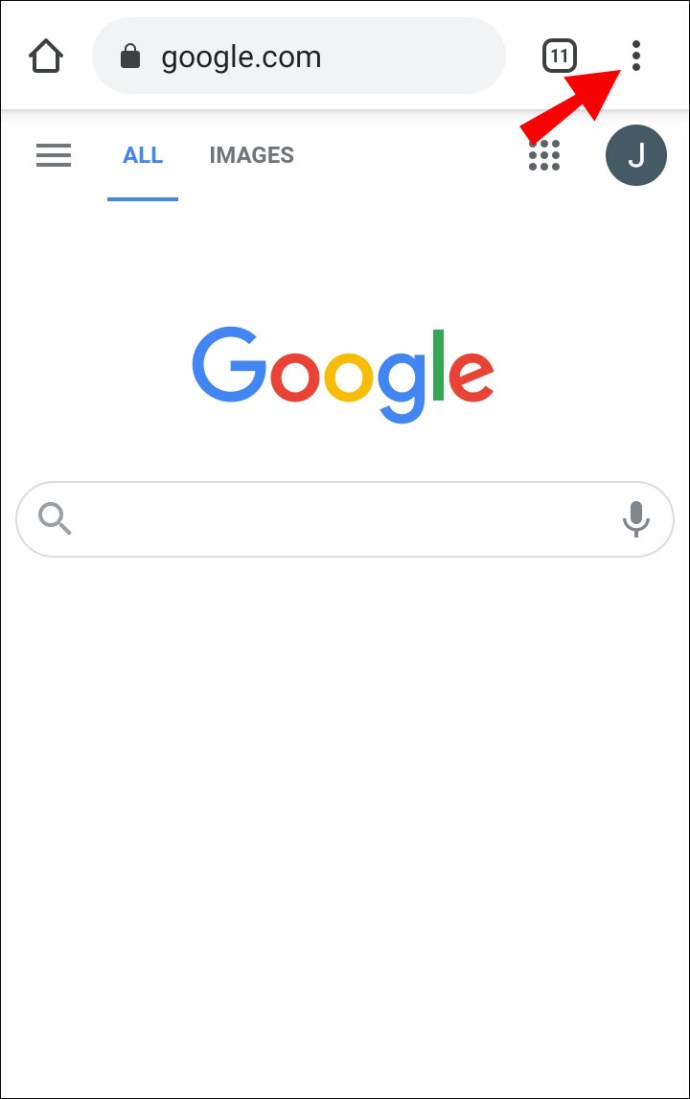
- Tocca il Impostazioni opzione.
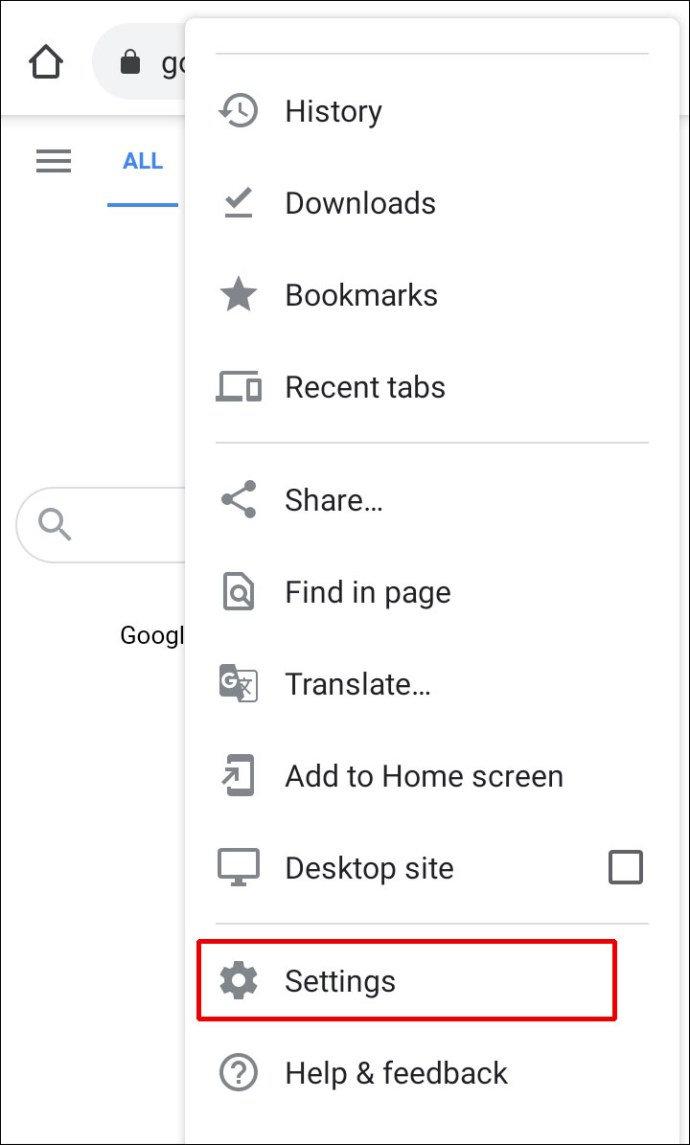
- Quindi, seleziona Le password.
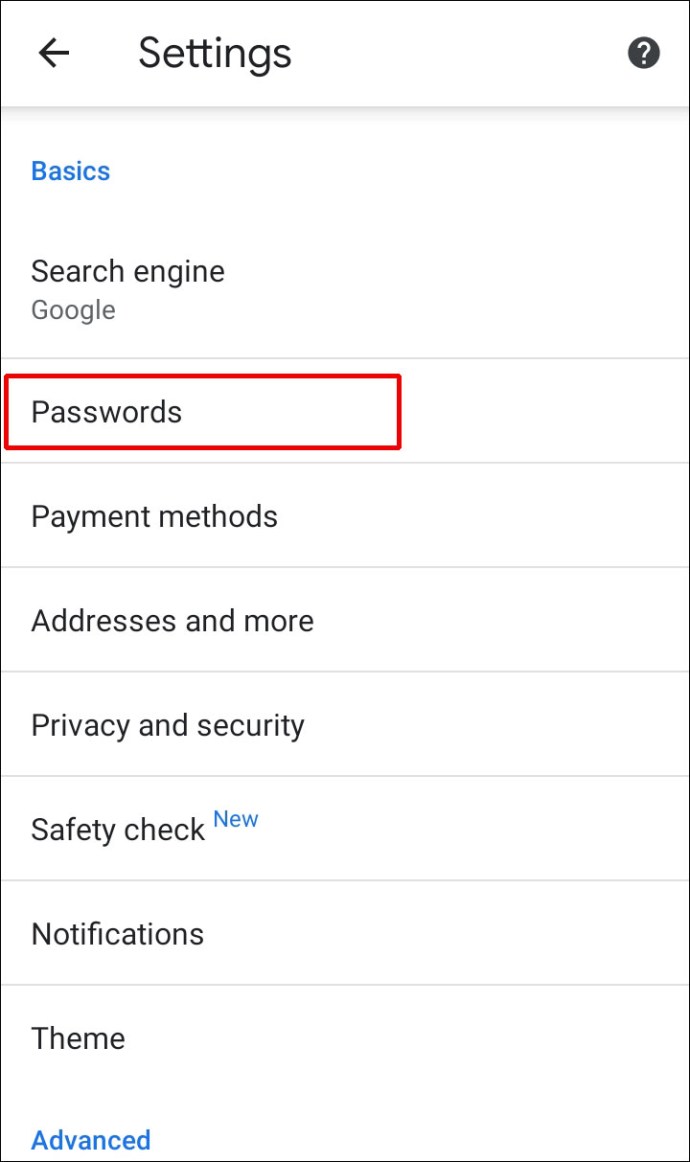
- Questo ti porterà al gestore di password. Vedrai un elenco di tutte le password che hai mai salvato su Chrome. Saranno accompagnati da un sito web e dal nome utente a cui appartengono.
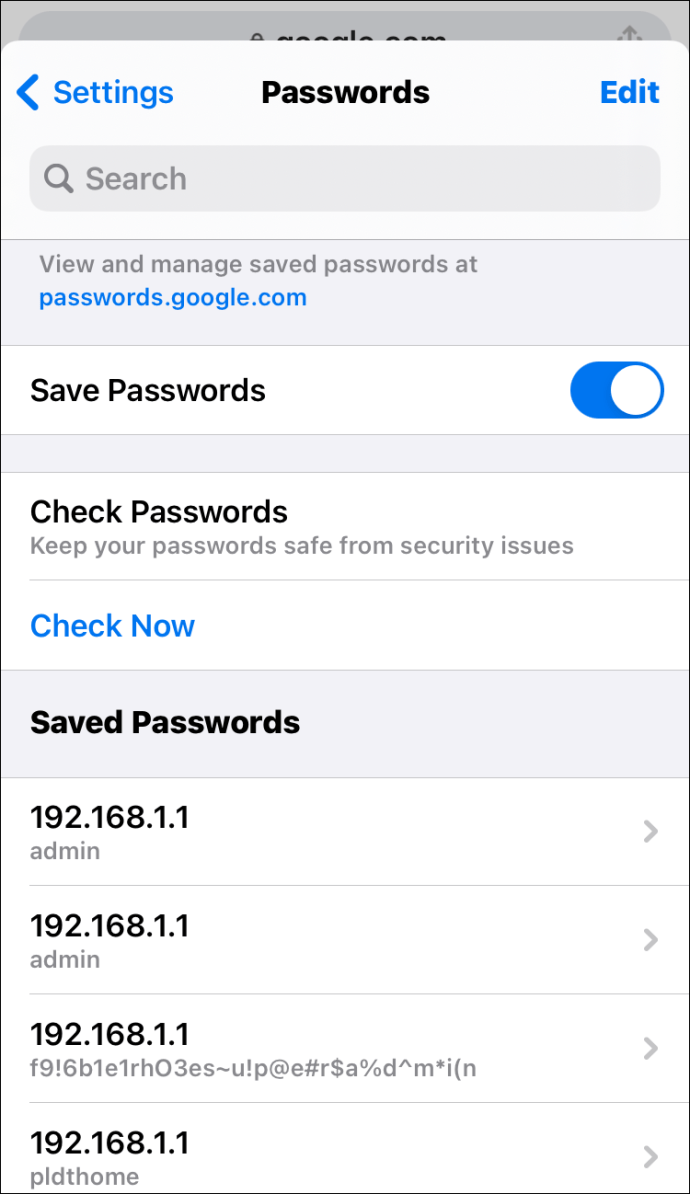
- Tocca la password che desideri visualizzare.
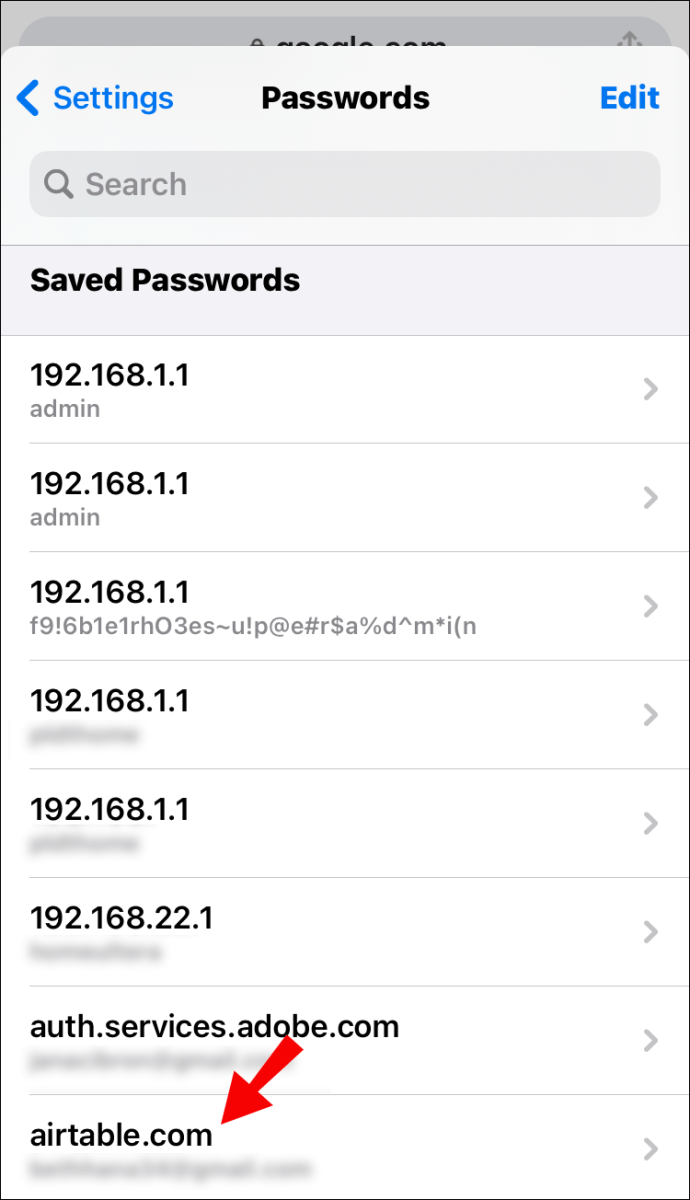
- Dovrai toccare l'icona a forma di occhio per rivelare la password. Riceverai un messaggio che ti chiederà di inserire il blocco di sicurezza del telefono o di autenticarti utilizzando Face ID o l'impronta digitale.
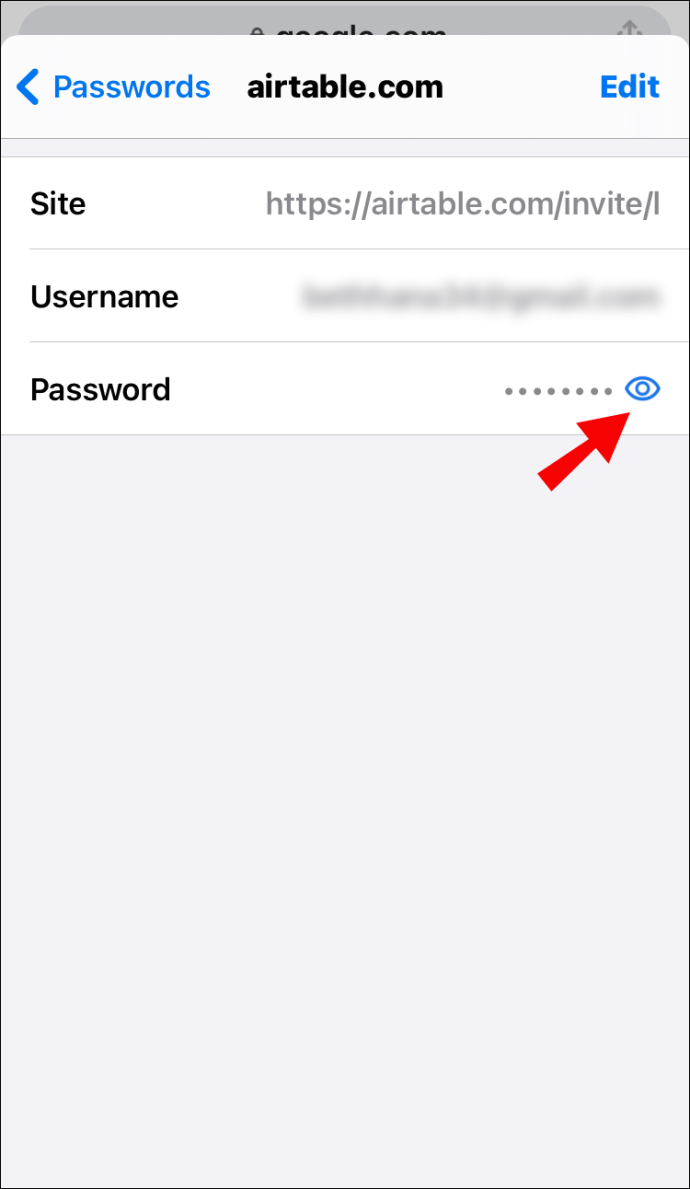
- Una volta completata con successo l'autenticazione, sarai in grado di vedere la password selezionata.
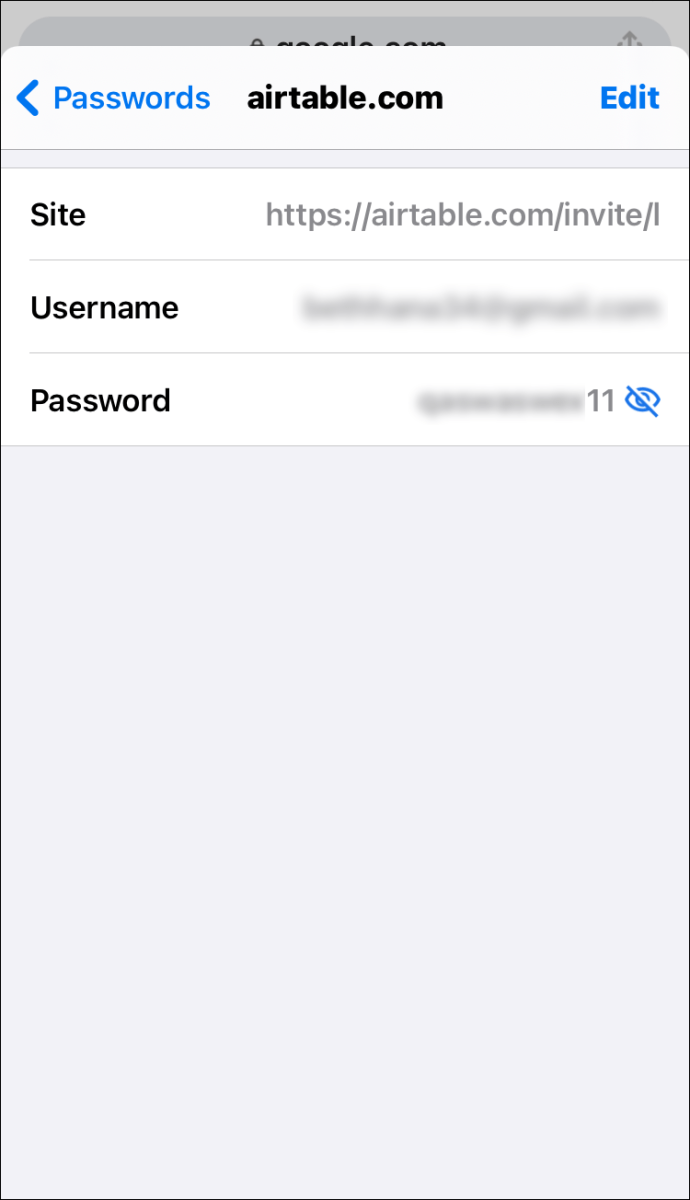
- Tocca l'icona a forma di occhio per nascondere la password quando non è più necessario accedervi.
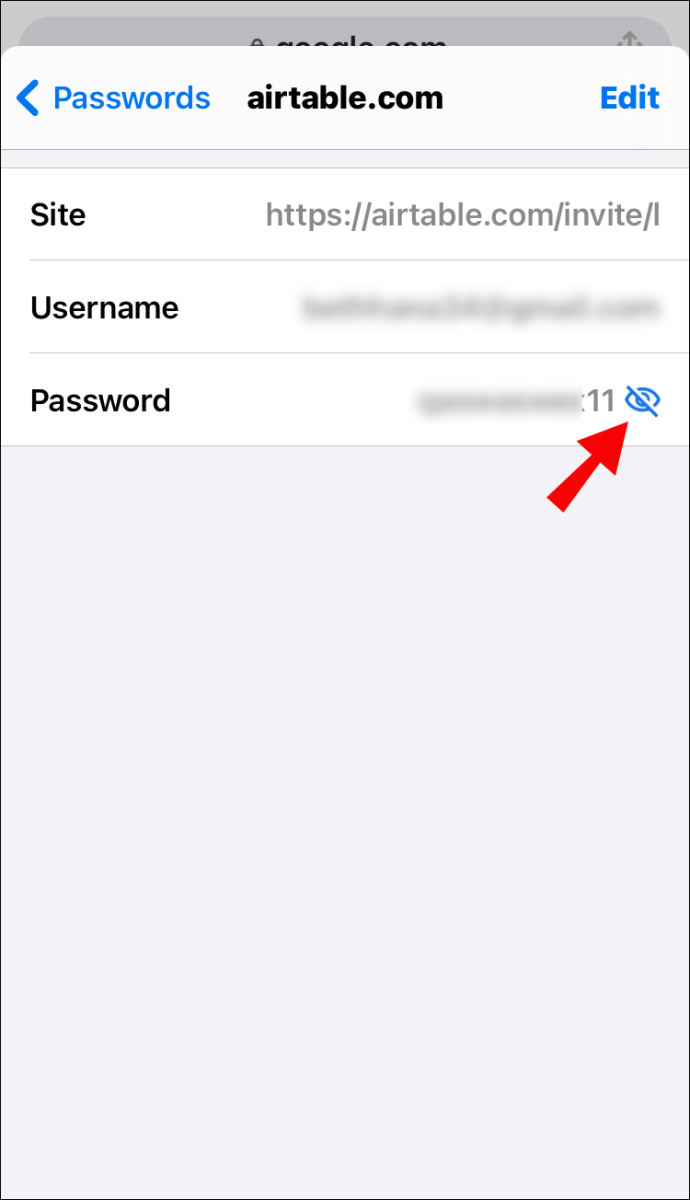
Come salvare una password su Chrome?
Quando inserisci una nuova password su un sito Web specifico, Chrome ti chiederà automaticamente di salvarla. Puoi visualizzare in anteprima la password facendo clic sull'icona a forma di occhio.
Forse ci sarà più di una password su una pagina specifica. In tal caso, fare clic sulla freccia in basso e selezionare quella che si desidera aggiungere.
Se non vedi una finestra pop-up che ti chiede di salvare la password, potrebbe essere perché questa funzione non è abilitata sul tuo browser. Fortunatamente, è un problema facile da risolvere:
- Avvia Chrome sul tuo computer o dispositivo mobile.

- Fai clic sulla tua immagine del profilo nell'angolo in alto a destra dello schermo.
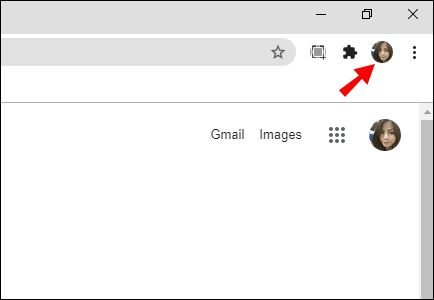
- Seleziona l'icona della chiave: questo ti porterà alle impostazioni della password.
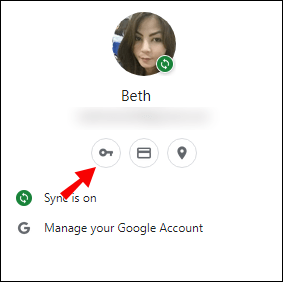
- Assicurati che Offerta per salvare le password pulsante è attivato.
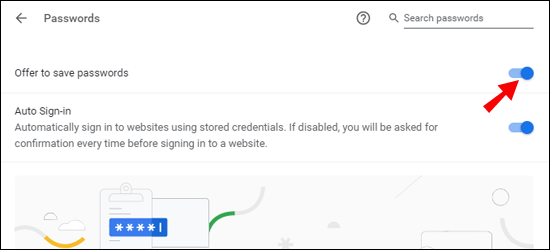
Chrome sarà ora in grado di salvare le password sul tuo account Google.
Come rimuovere un sito dall'elenco "Mai salvato"?
In passato, forse non volevi che Chrome avesse accesso alle tue credenziali e hai fatto clic sul pulsante "Mai" nel pop-up chiedendoti di salvare la password. Questo è completamente comprensibile se stavi accedendo a un sito Web con informazioni estremamente sensibili.
Ma cosa succede se improvvisamente decidi di rimuovere quel sito Web dall'elenco delle password "Mai salvate"? Fortunatamente, farlo è un compito davvero semplice:
- Avvia Chrome sul tuo dispositivo preferito e tocca il tuo avatar nell'angolo in alto a destra dello schermo.
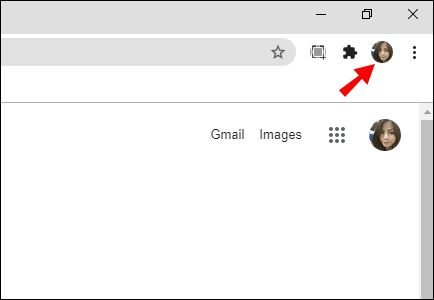
- Fare clic sull'icona della chiave per aprire le impostazioni della password.
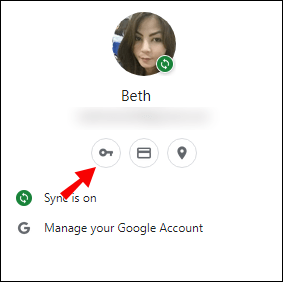
- Vedrai un elenco di tutte le password salvate. Scorri verso il basso fino a Mai salvato sezione.
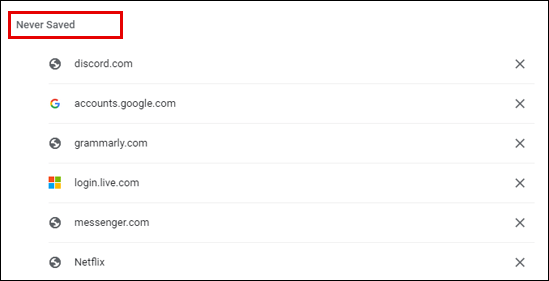
- Individua semplicemente il sito web che desideri rimuovere dall'elenco e fai clic su X pulsante accanto ad esso.
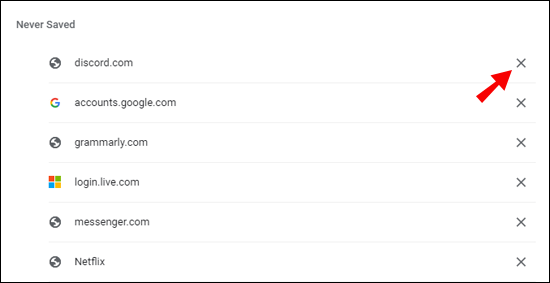
- Visita nuovamente quel sito Web e consenti a Chrome di salvare la password.
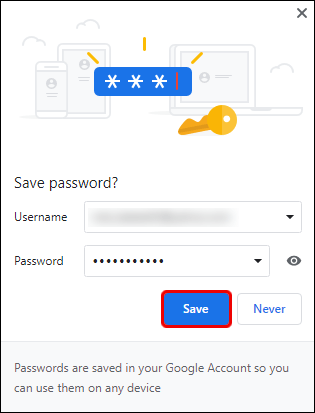
Come esportare le password salvate?
Chrome semplifica l'esportazione di tutte le password salvate in precedenza come file CSV. Ecco cosa devi fare per ottenerlo sul tuo dispositivo:
Sul computer
- Avvia Chrome sul tuo PC o Mac.

- Fai clic sulla foto del tuo profilo nell'angolo in alto a destra dello schermo.
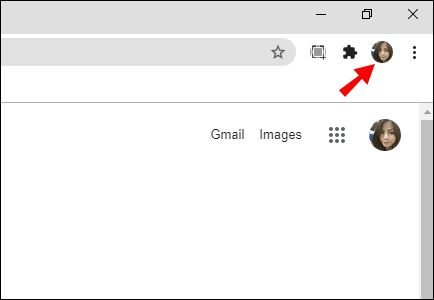
- Fare clic sulla chiave per aprire le impostazioni della password.
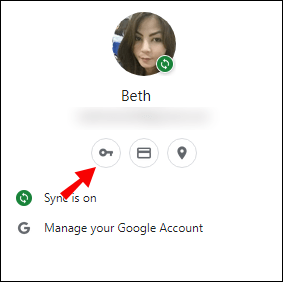
- Vedrai tre punti accanto a Password salvate sezione. Fare clic su di essi.
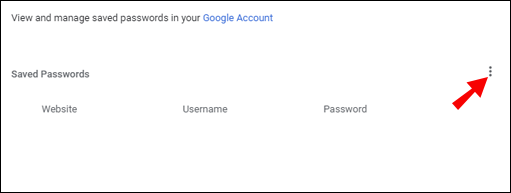
- Seleziona il Esporta password opzione.
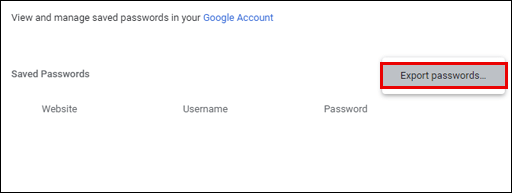
- Chrome ora ti avviserà che le tue password saranno visibili a chiunque abbia accesso a quel file. Clicca sul Esporta password opzione per continuare.
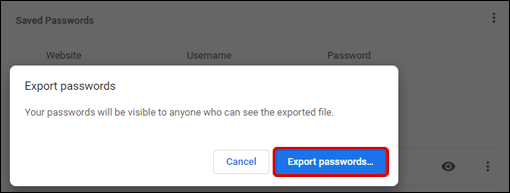
- Riceverai una richiesta che ti chiederà di inserire la password o un altro metodo di autenticazione che utilizzi su quel dispositivo.
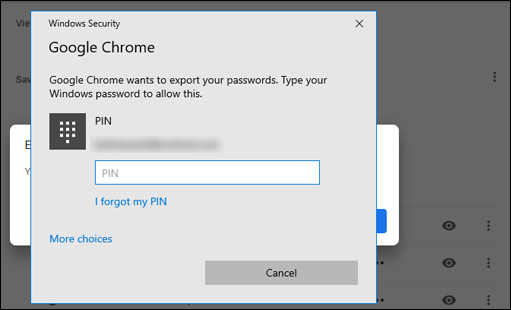
- Al termine del processo di autenticazione, Chrome ti chiederà di scegliere dove scaricare il file.
- Seleziona una cartella specifica e attendi il completamento del download.
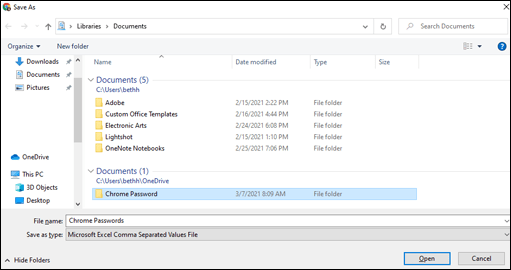
- Ora puoi accedere al tuo file nella posizione specificata.
Su Android
- Avvia l'app Chrome sul tuo dispositivo Android.
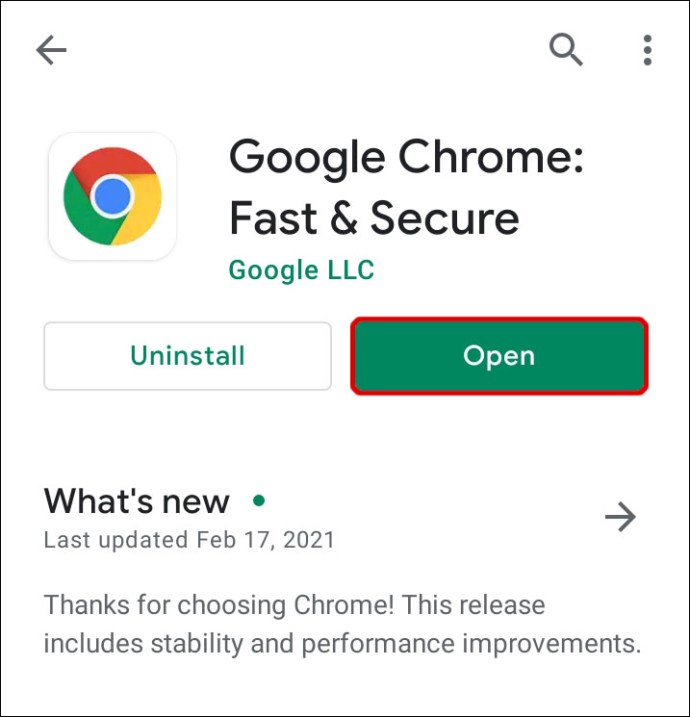
- Tocca i tre punti orizzontali nell'angolo in alto a destra dello schermo.
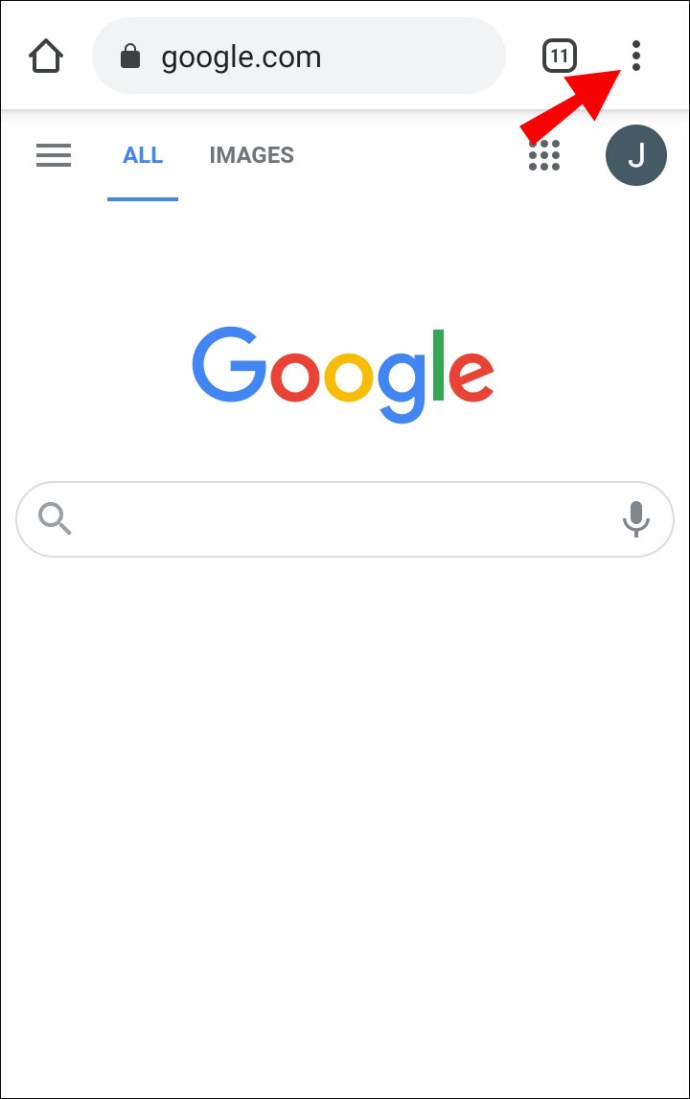
- Seleziona il Impostazioni opzione, quindi continuare con Le password.
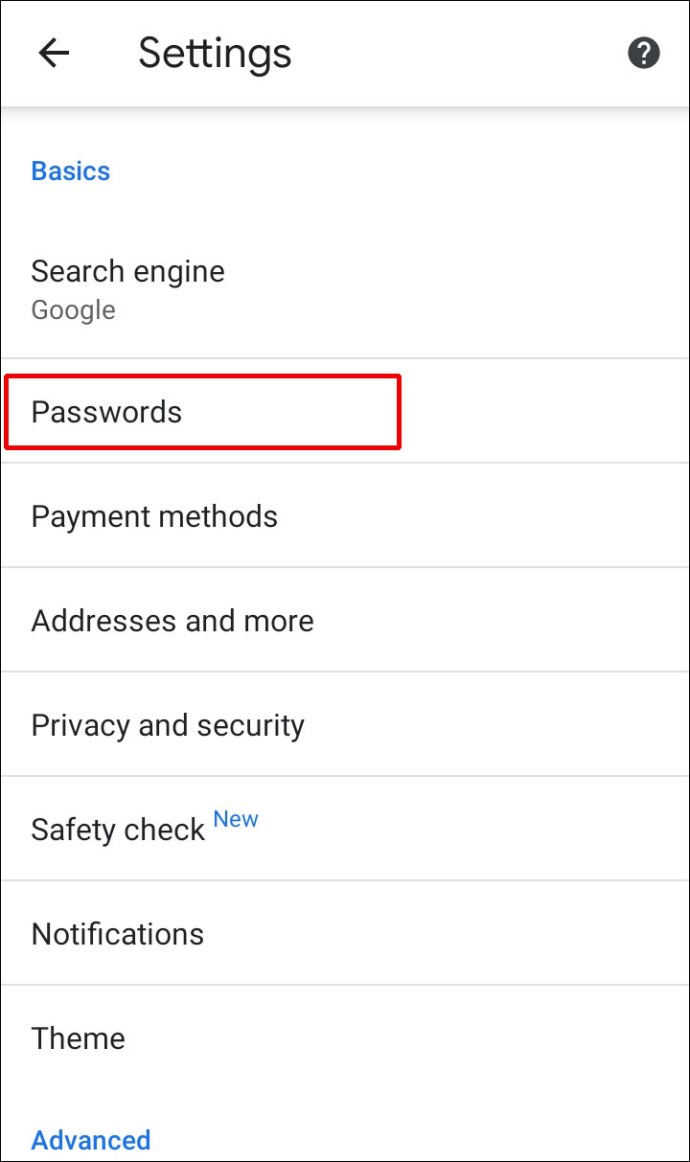
- Tocca i tre punti orizzontali per esportare le password.
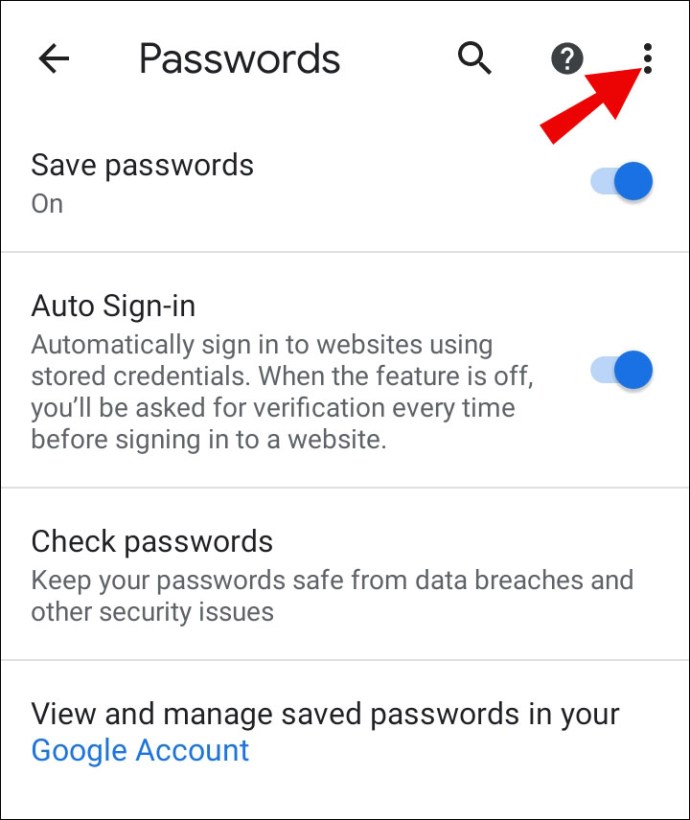
- Chrome ti chiederà di inserire il metodo di autenticazione di sicurezza predefinito di Android: passcode, Face ID, sequenza o impronta digitale.
- Dopo aver completato con successo il processo di autenticazione, tocca il Esporta password opzione per continuare.
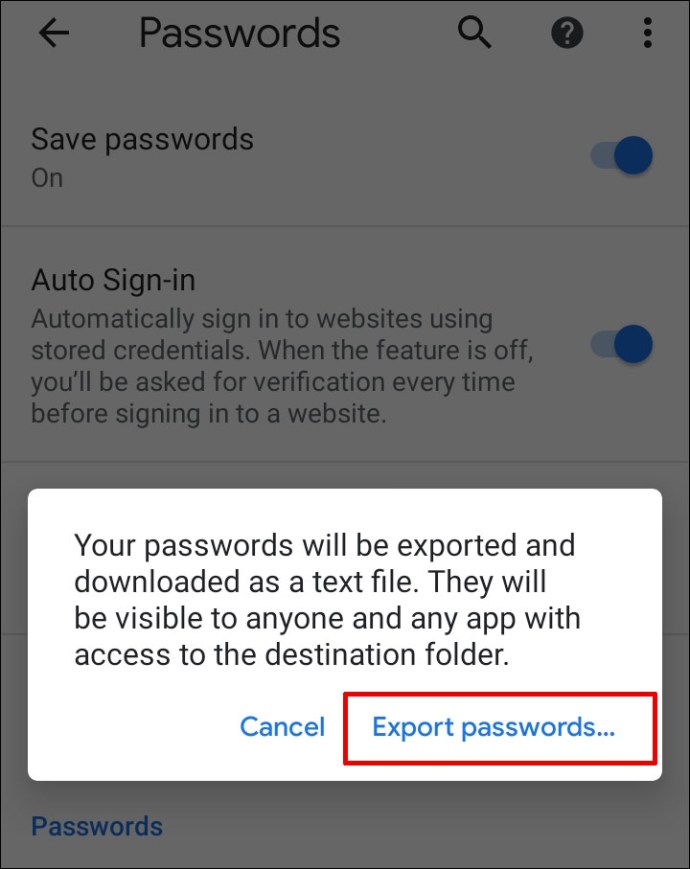
- Apparirà una finestra di condivisione. Scegli dove vuoi salvare il file.
Su iPhone
- Avvia l'app Chrome sul tuo iPhone.
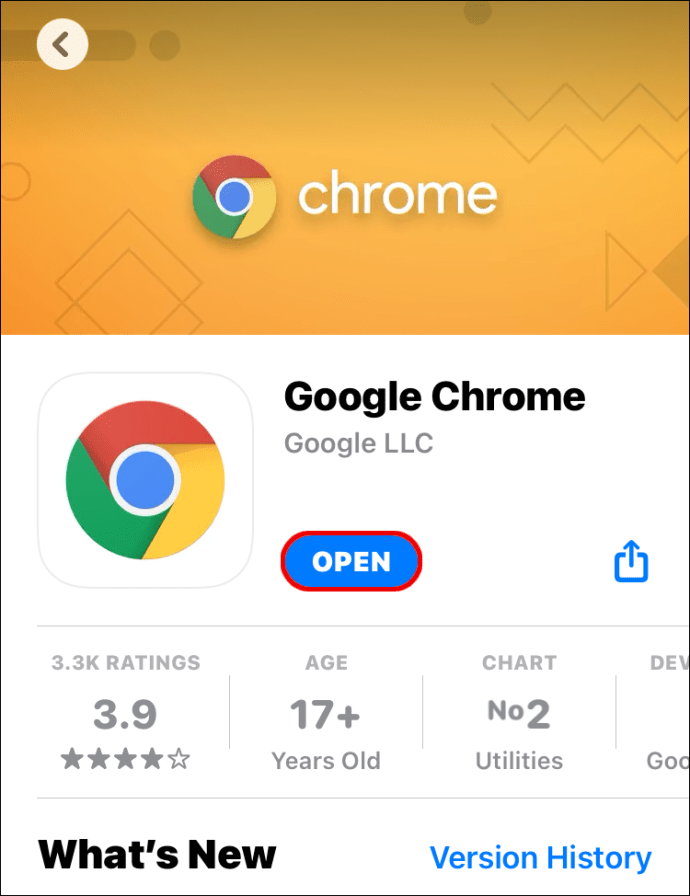
- Tocca i tre punti orizzontali in basso a destra dello schermo.
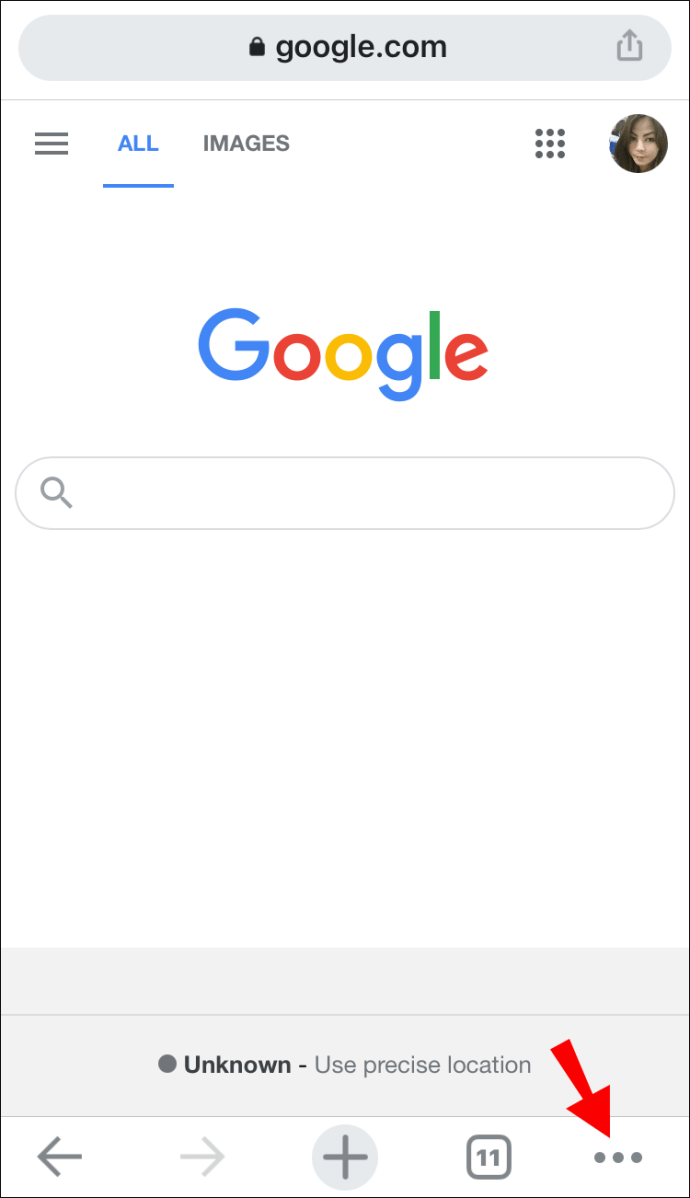
- Tocca su Impostazioni e continua a Le password.
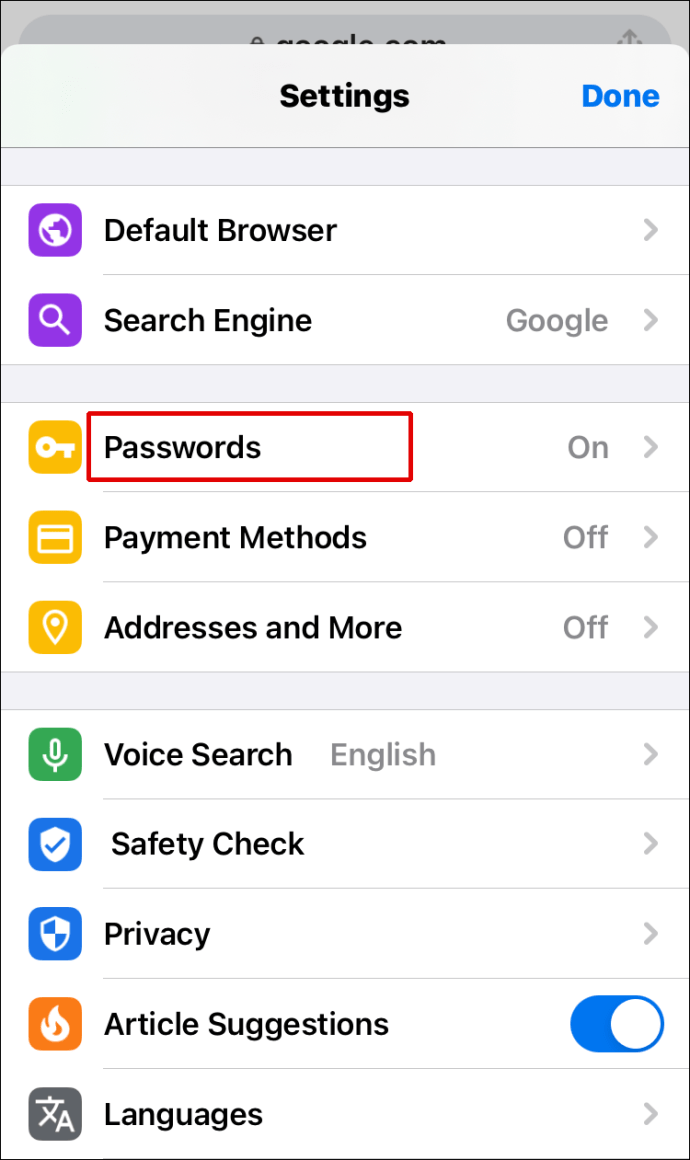
- Scorri verso il basso finché non vedi il Esporta password opzione.
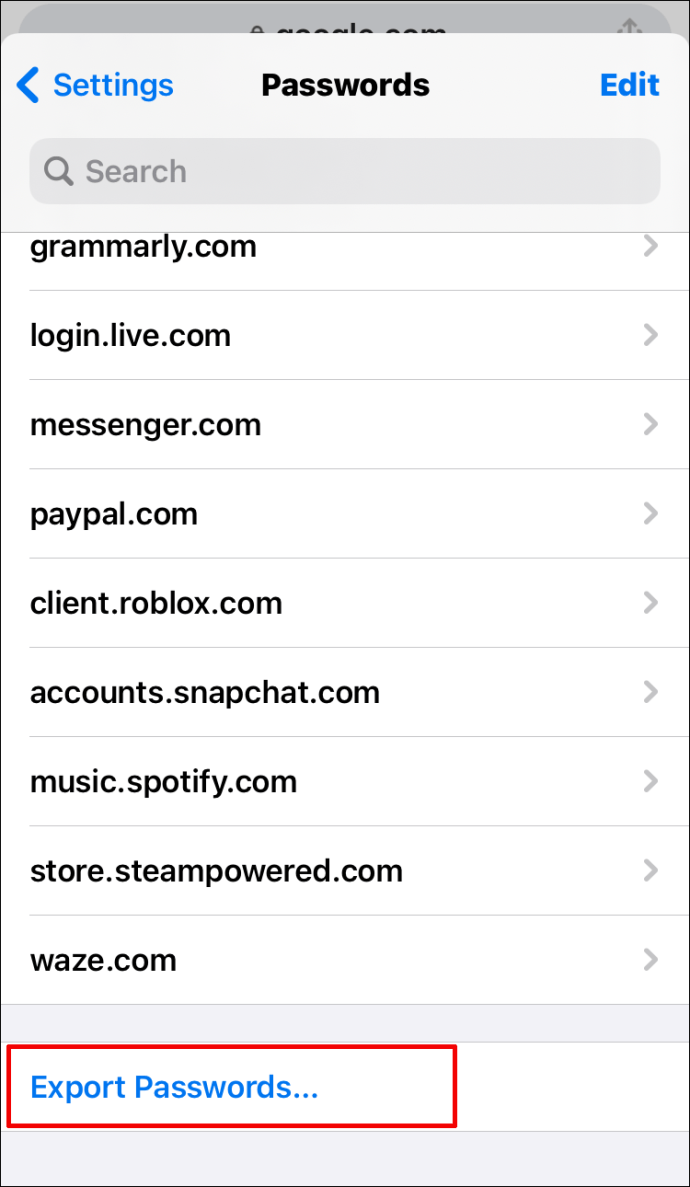
- Tocca il Esporta password opzione per continuare.
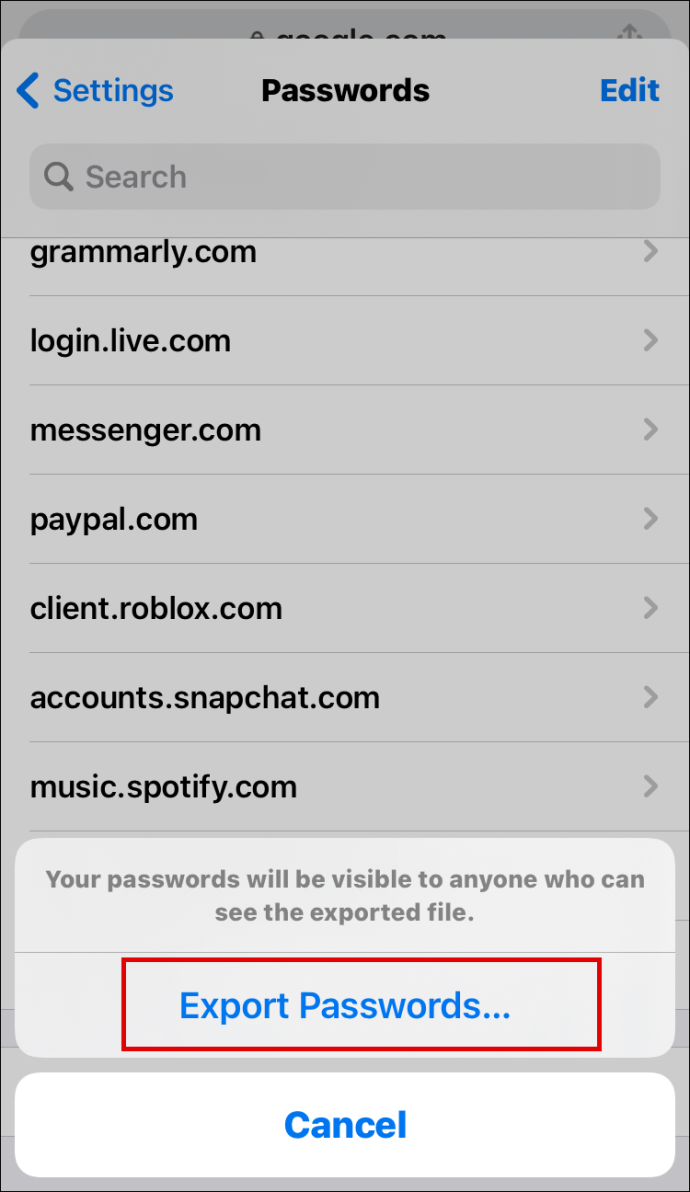
- Chrome ti chiederà di inserire il metodo di autenticazione di sicurezza predefinito del tuo iPhone: passcode, Face ID, sequenza o impronta digitale.

- Apparirà una finestra di condivisione. Scegli dove vuoi salvare il file.
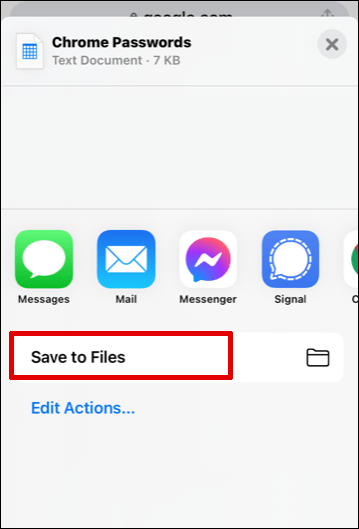
Il nostro consiglio: sii estremamente cauto se condividi questo file. Contiene informazioni sensibili che non vuoi rischiare di essere divulgate. Se hai bisogno di esportare le tue password, è meglio tenerle in una cartella nascosta o bloccata sul tuo computer.
Domande frequenti aggiuntive
Ecco alcune altre domande per aiutarti a ottenere il massimo da questo argomento.
Dove sono archiviate le mie password su Chrome?
Google Chrome memorizzerà automaticamente tutte le tue password nel browser. In questo modo, ti aiuta a recuperare facilmente le password dimenticate: saranno sempre a portata di mano quando ne avrai più bisogno. Se hai sincronizzato il tuo account Google su più dispositivi, puoi accedere alle password salvate dal browser Chrome sul tuo laptop, telefono o tablet.
Come modificare le password salvate su Chrome?
Forse hai cambiato la password per un sito Web specifico su un altro browser e ora vuoi aggiornarla anche su Chrome. Questo può essere fatto in un paio di semplici passaggi:
1. Avvia Chrome sul tuo dispositivo preferito.

2. Clicca sulla tua immagine del profilo in alto a destra e apri il menu della password.
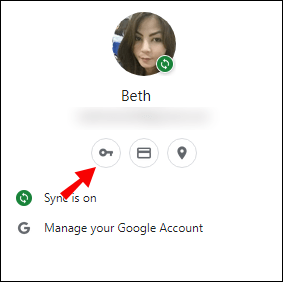
3. Fare clic sui tre punti verticali accanto alla password che si desidera modificare e selezionare Modifica password.

4. Il tuo computer o dispositivo mobile ti chiederà di inserire il tuo solito metodo di autenticazione.

5. Modifica la password e premi Salva finire.

Tenere traccia delle password di Chrome salvate
Se hai consentito a Google Chrome di accedere alle tue credenziali, puoi stare certo che non rimarrai mai più bloccato con un'altra password persa. Questo è il motivo per cui è molto utile sapere dove trovare queste informazioni sicure quando ne hai bisogno. In questo articolo, ti abbiamo mostrato come visualizzare, esportare, modificare e rimuovere le tue password dall'elenco "Mai salvate".
Salvi tutte le tue password su Google Chrome? Con quale frequenza dimentichi le password e poi corri a Chrome per chiedere aiuto? Condividi le tue esperienze nella sezione commenti qui sotto.