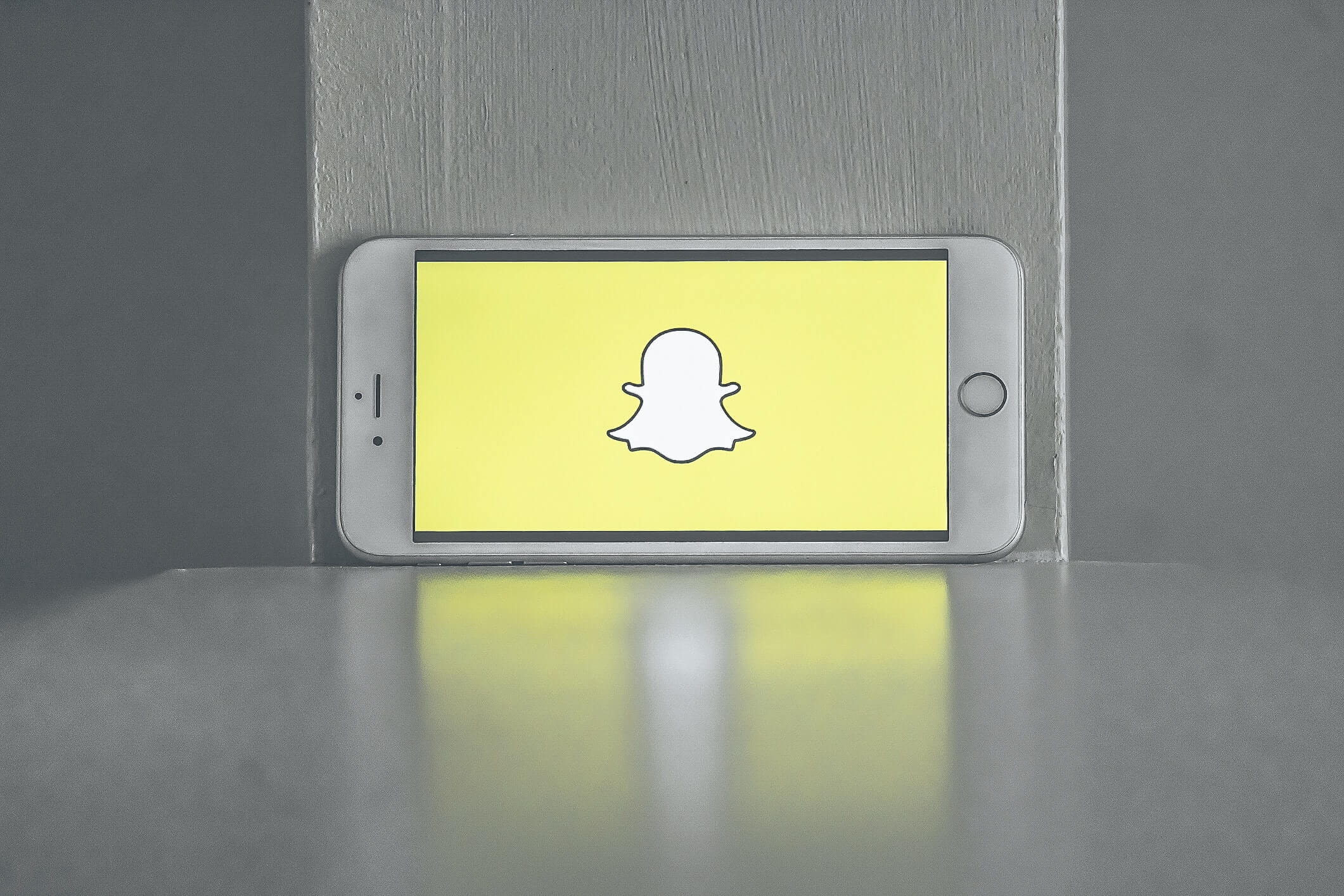Quando si tratta di lettori multimediali freeware, VLC è il re indiscusso. Riproduce tutto: file, dischi, webcam, streaming e funzionerà anche con quello strano file crittografato con codec che hai scaricato da qualche sito Web nell'Europa orientale (ma per favore, non scaricare file strani da siti Web nell'Europa orientale). Funziona su ogni piattaforma: Windows, Linux, Mac OS X, Unix, iOS e Android. Quindi, se non l'hai già aggiunto a Windows 10 o a qualsiasi piattaforma tu stia utilizzando, fai clic su Scarica VLC a questa pagina. Una funzione utile offerta da VLC è Fotogramma per fotogramma, che ti consente di riprodurre un video un passo alla volta. Questo può essere utile se hai bisogno di catturare istantanee da video, o se vuoi semplicemente esaminare attentamente ogni fotogramma di quel salto da skateboard malato che hai catturato sul tuo smartphone.

Per riprodurre un video fotogramma per fotogramma, puoi premere un tasto di scelta rapida. Innanzitutto, apri un video all'interno di VLC selezionando Media >Apri il file; e quindi riprodurre la clip. Ora premi il tasto E. Il video verrà messo in pausa. Ora, ogni ulteriore pressione del tasto E farà avanzare il video di un fotogramma. Per riavviare il video, premi la barra spaziatrice.
E è il tasto di scelta rapida predefinito per Fotogramma per fotogramma opzione, ma puoi personalizzare quella scorciatoia da tastiera e altre. Clic Utensili >Preferenze > Tasti di scelta rapida per aprire un elenco di scorciatoie da tastiera come di seguito. Quindi scorri verso il basso fino a Fotogramma successivo su quella finestra. Fare doppio clic per aprire la finestra mostrata di seguito.

Basta premere il nuovo tasto di scelta rapida per Fotogramma successivo per configurarlo. Clicca il Salva pulsante nella finestra Preferenze semplici. Quindi puoi premere il nuovo Fotogramma per fotogramma scorciatoia da tastiera.
Puoi anche attivare Fotogramma successivo con un pulsante della barra degli strumenti. Se non è già sulla barra degli strumenti di riproduzione, fai clic su Utensili > Personalizza interfaccia per aprire la finestra mostrata di seguito. Scorri verso il basso l'elenco degli elementi della barra degli strumenti finché non trovi il Fotogramma per fotogramma opzione. Trascina quel pulsante da qualche parte sulla riga 2 in modo da poter selezionare l'opzione sulla barra degli strumenti di riproduzione.

Ora puoi passare attraverso un video fotogramma per fotogramma con un tasto di scelta rapida o il pulsante della barra degli strumenti. In entrambi i casi, questa opzione ti consentirà di acquisire istantanee specifiche dal video con lo Strumento di cattura o VLC Scatta un'istantanea opzione. Per ulteriori dettagli su come acquisire schermate in Windows 10, consulta questo articolo Tech Junkie.