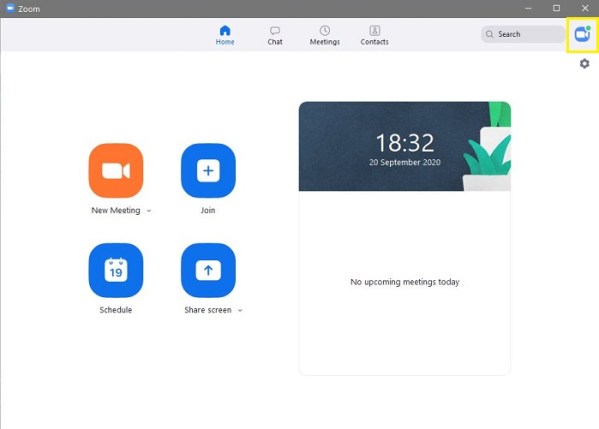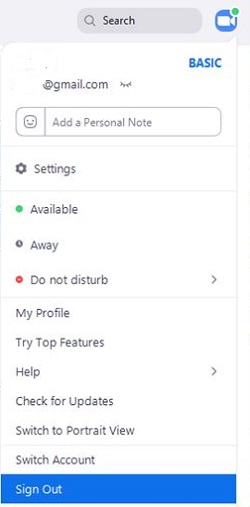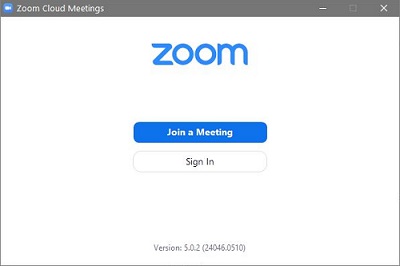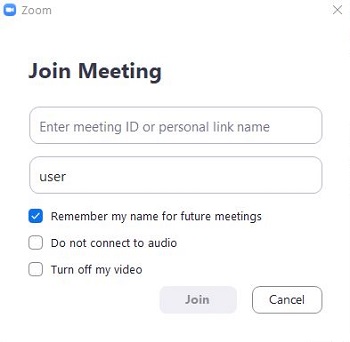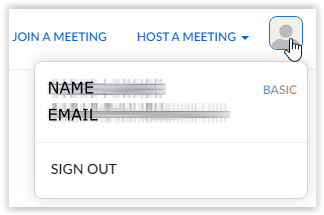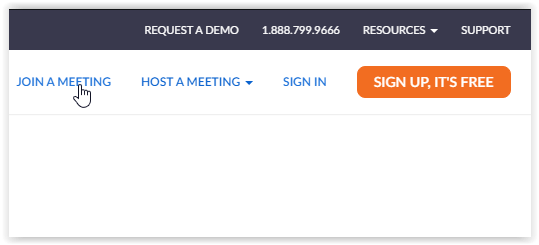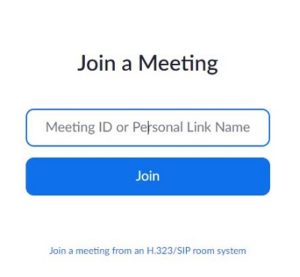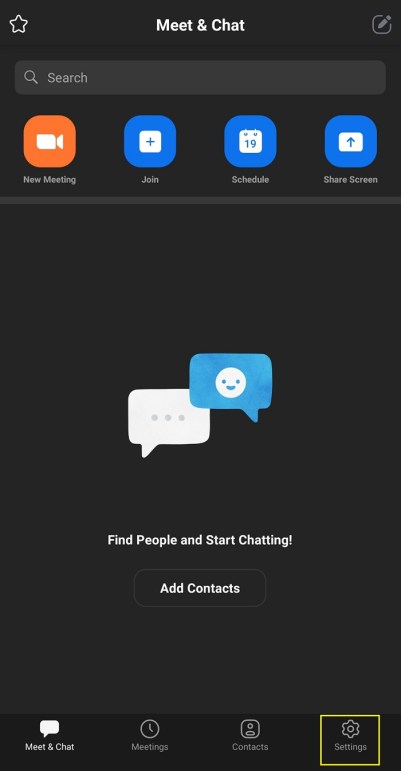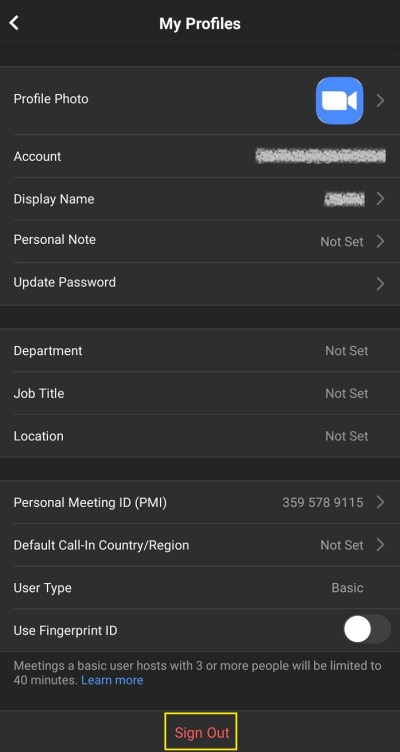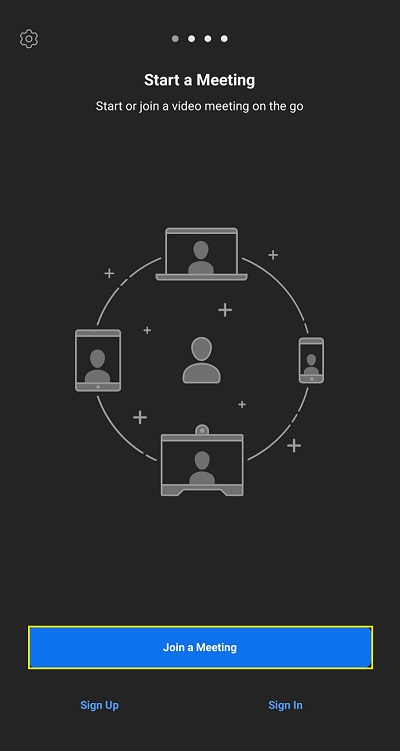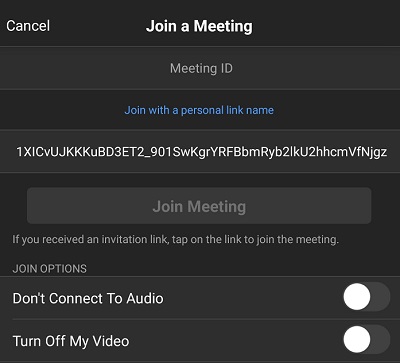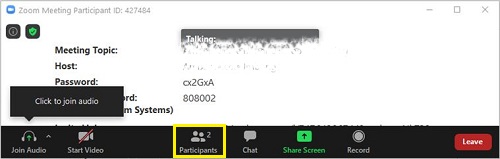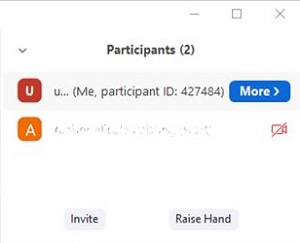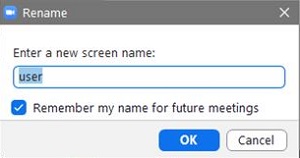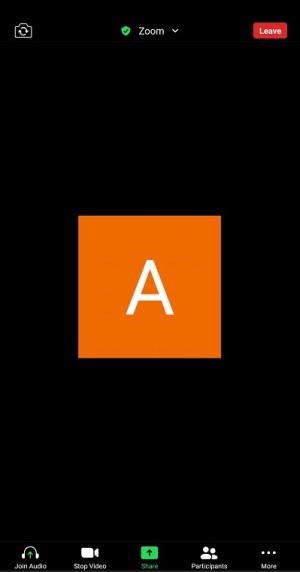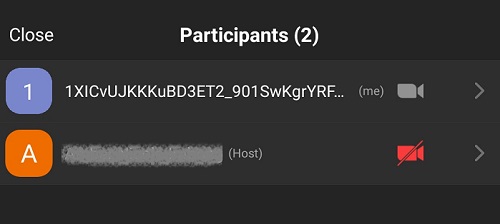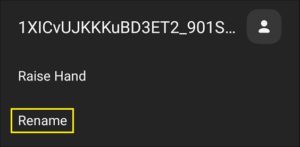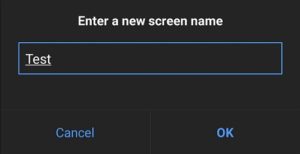Zoom è attualmente una delle app per riunioni video più popolari sul mercato. Le persone lo adorano per la sua flessibilità, affidabilità e facilità d'uso. Amici e familiari lo usano per chattare e condividere storie. Le aziende lo utilizzano per tenere riunioni di gruppo e assistere nell'apprendimento dei dipendenti. Le scuole utilizzano Zoom per attività e riunioni di apprendimento a distanza a causa del diffuso problema di Covid-19. L'elenco continua.

Indipendentemente da ciò, ci sono molti casi in cui potresti voler cambiare il tuo nome Zoom. Potresti utilizzare il computer di qualcun altro e richiedere il tuo nome per sostituire il loro. Potresti partecipare a una riunione di lavoro e non vuoi che il tuo nome personalizzato di "amici" venga mostrato. Potrebbe anche essere necessario visualizzare il tuo nome completo se hai incluso solo l'iniziale del tuo cognome. Quindi, come si cambia il nome Zoom? La risposta sta di seguito.
Le cose sono semplicissime e la modifica del nome Zoom non dovrebbe richiedere più di un minuto o due, indipendentemente dalla piattaforma.
Modificare il nome dello zoom prima di una riunione

Esistono tre modi per modificare il nome Zoom (in base all'applicazione) prima di partecipare a qualsiasi tipo di sessione. Le opzioni includono l'utilizzo del sito Web, un client desktop o un'app mobile.
Opzione 1: cambia il tuo nome tramite il client desktop
- Con il client desktop attivo e funzionante, fai clic sul tuo "profilo" nell'angolo in alto a destra della finestra "Zoom".
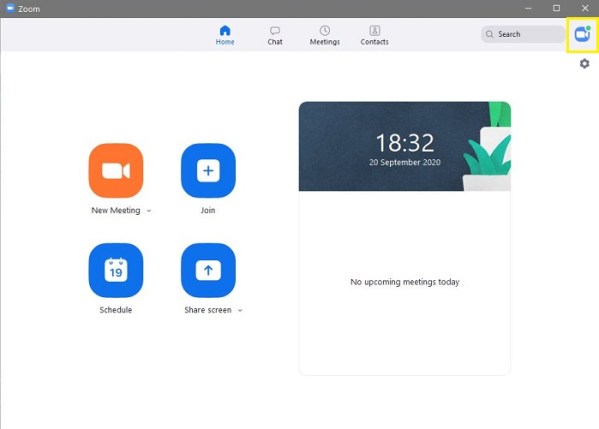
- Nel menu a tendina che appare, seleziona "Disconnessione" verso il basso. Non dimenticare di uscire dall'app.
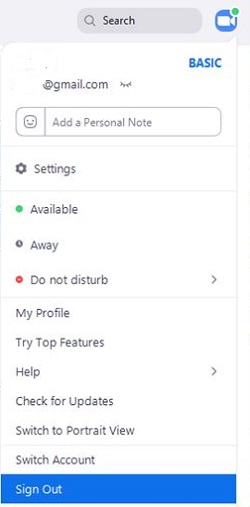
- Avvia nuovamente il client desktop "Zoom".
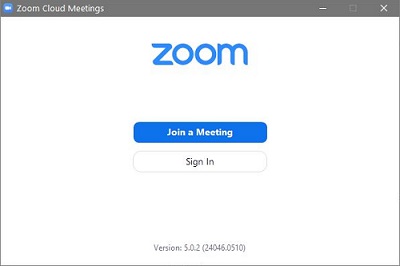
- Selezionare "Partecipa a una riunione". Zoom quindi apre la schermata "Partecipa alla riunione".
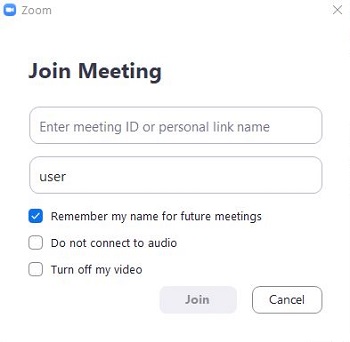
Dopo aver completato i passaggi precedenti, sei pronto. Tutto quello che devi fare ora è digitare l'ID della riunione o il nome del collegamento personale nella casella di testo superiore e digitare un nome utente (non nome utente come in login) in quella inferiore. Questo nome è quello visualizzato nella riunione, quindi sceglilo con saggezza. Può essere qualsiasi cosa tu voglia che sia. Al termine, fai clic su "Aderire" pulsante per iniziare la sessione.
Opzione 2: cambia il tuo nome tramite il sito Web Zoom
- Avvia il “navigatore di file” sul tuo computer e vai al tuo "pagina profilo." Una volta lì, fai clic su “icona profilo piccolo” nell'angolo in alto a destra della finestra del browser.
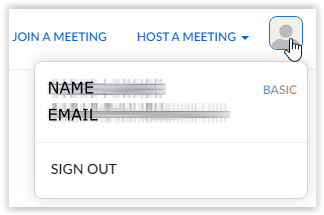
- Selezionare "Disconnessione" e Zoom ti reindirizzerà alla home page del sito. Quindi, fai clic su “Partecipa a una riunione” nel menu in alto.
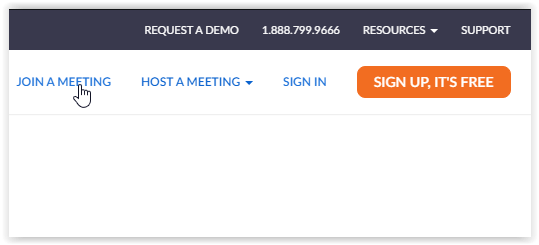
- Inserisci il "ID riunione" o "Nome collegamento personale" e clicca su "Aderire."
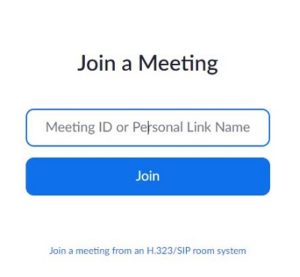
Dopo aver fatto clic su "Partecipa", viene visualizzata la pagina di avvio, seguita ancora una volta dalla pagina "Partecipa a una riunione". Lì, Zoom ti chiederà di scrivere il tuo nome e di controllare il Captcha per confermare che non sei un robot. Scegli un nome interessante e fai clic sul pulsante Partecipa.
Opzione 3: cambia il tuo nome prima di una riunione tramite l'app mobile
Ora vedremo come puoi cambiare il tuo nome prima di una riunione utilizzando l'app Zoom installata su Android o iOS. I passaggi sono gli stessi per entrambi i sistemi operativi.
- Avvia l'app Zoom sul tuo dispositivo Android o iOS, quindi tocca "Impostazioni" ingranaggio nell'angolo in basso a destra dello schermo.
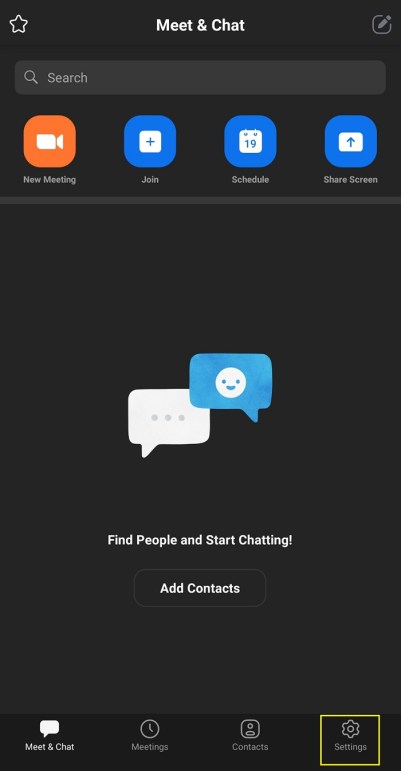
- Atterrerai sul "Schermata Impostazioni", dove puoi vedere le informazioni sull'account e modificare le impostazioni di chat e riunione.

- Tocca il tuo "nome utente" nella parte superiore dello schermo. Zoom ti reindirizzerà quindi al “I miei profili” schermo. È qui che puoi modificare le impostazioni avanzate. Scorri verso il basso e tocca il rosso “Disconnessione" pulsante e confermarlo quando richiesto.
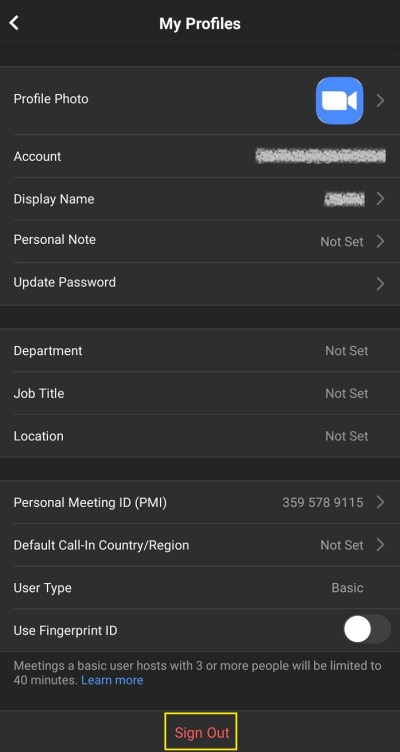
- Successivamente, atterrerai sulla schermata "Avvia una riunione". Seleziona il “Partecipa a una riunione” opzione in basso.
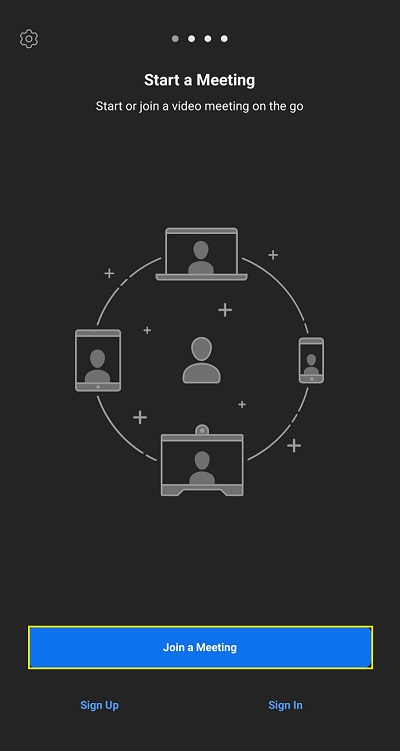
- Il “Partecipa a una riunione” apparirà la schermata. Inserisci il "ID riunione" nella casella di testo in alto e il tuo "nuovo nome" in quello sottostante. Tocca il “Partecipa alla riunione” pulsante.
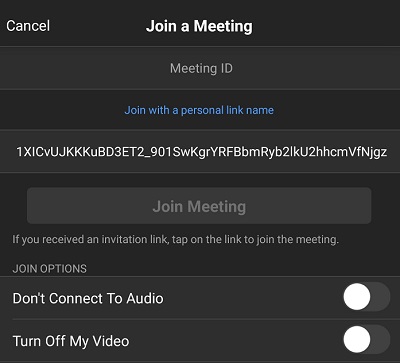
Cambiare il tuo nome durante una riunione
Essendo una delle app per riunioni video più flessibili e facili da usare sul mercato, Zoom ti consente di cambiare il tuo nome durante una riunione. Inoltre, puoi cambiarlo su qualsiasi dispositivo e piattaforma in qualsiasi momento. Vedrai come farlo tramite il client desktop e l'app mobile nelle sezioni seguenti.
Opzione 1: cambia il tuo nome durante una riunione tramite il client desktop
- Supponendo che tu sia già in una riunione, fai clic su “Partecipanti” pulsante nella parte inferiore della finestra della riunione.
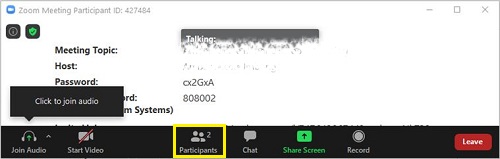
- Sul lato destro della finestra dovrebbe apparire un elenco di tutti i partecipanti alla riunione.
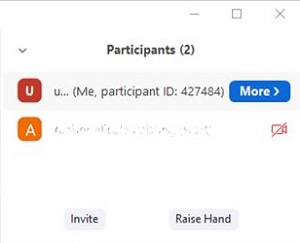
- Usa il mouse e passa il mouse sopra il tuo nome, quindi fai clic su "Rinominare."

- Dovresti vedere una casella di testo contenente il tuo nome attuale. Eliminalo e scrivine uno nuovo. Clic "OK" per confermare.
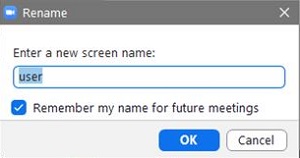
Opzione 2: cambia il tuo nome durante una riunione tramite l'app mobile
- Come il tutorial sul desktop, stiamo iniziando dall'interno di una riunione. Il tuo schermo dovrebbe assomigliare a questo:
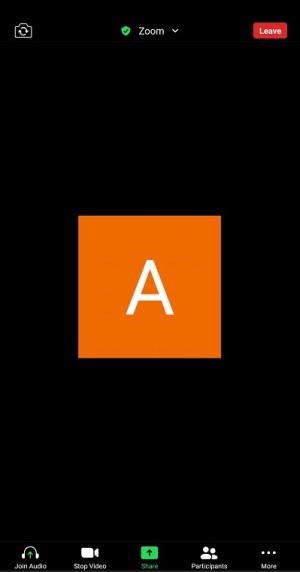
- Tocca il “Partecipanti” icona nella parte inferiore dello schermo. L'app ti porterà alla schermata del Partecipante.
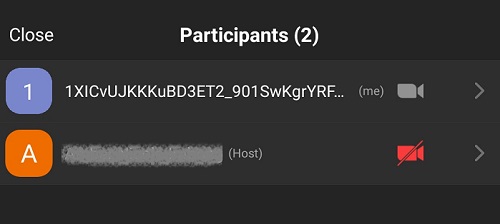
- Trova il tuo nome nell'elenco e toccalo. Zoom ti mostrerà un pop-up con il tuo nome utente e l'opzione per cambiarlo. Tocca il "Rinominare" opzione.
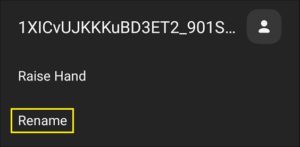
- Vedrai apparire sullo schermo il riquadro "Inserisci un nuovo nome per la schermata". Inserisci un nuovo nome utente e tocca "OK" pulsante per confermare la modifica.
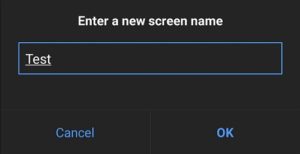
Domande frequenti
In questa sezione, abbiamo incluso più risposte alle tue domande più frequenti su Zoom.
Posso cambiare il nome utente di qualcun altro in Zoom?
Se sei l'amministratore della riunione, dovresti vedere l'opzione per rinominare un altro utente facendo clic sulla scheda "Partecipanti" nella parte inferiore della riunione e facendo clic su "Altro" accanto al nome degli utenti. Quando viene visualizzata l'opzione, digita il nuovo nome utente e salvalo.
Non riesco a cambiare il mio nome utente in Zoom. Cosa sta succedendo?
L'amministratore della riunione ha molto potere su ciò che puoi e non puoi fare durante una riunione. Se non puoi cambiare il tuo nome utente, è probabile che sia un'impostazione da parte dell'amministratore.
Se sei l'organizzatore della riunione, puoi abilitare l'opzione per gli utenti di modificare i loro nomi utente nelle Impostazioni del client del browser Web Zoom. Scorri la sezione "Riunione" fino a trovare l'impostazione "Consenti ai partecipanti di modificare il loro nome". Attiva l'interruttore e dovrebbe apparire l'abilità.
Nel complesso, cambiare il proprio nome in Zoom è un gioco da ragazzi, indipendentemente dal dispositivo utilizzato o da quando lo si utilizza. La cosa bella di Zoom è che puoi cambiare il nome visualizzato prima e durante la riunione. Non sei bloccato con un nome una volta iniziata la sessione e una manciata di clic o tocchi più un po' di ispirazione sono tutto ciò che serve per darti un nuovo nome fantastico. Sia che tu voglia qualcosa che rifletta la tua personalità divertente e selvaggia o rifletta la tua professionalità, puoi aggiornare il tuo nome utente seguendo le istruzioni sopra.