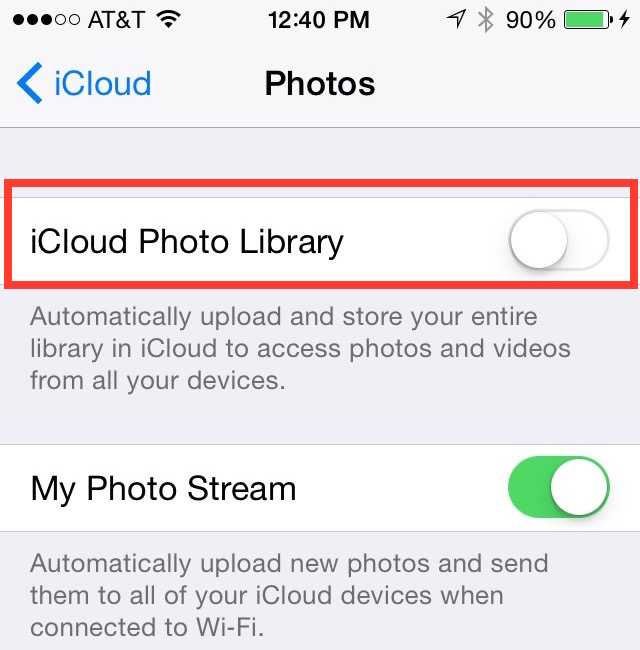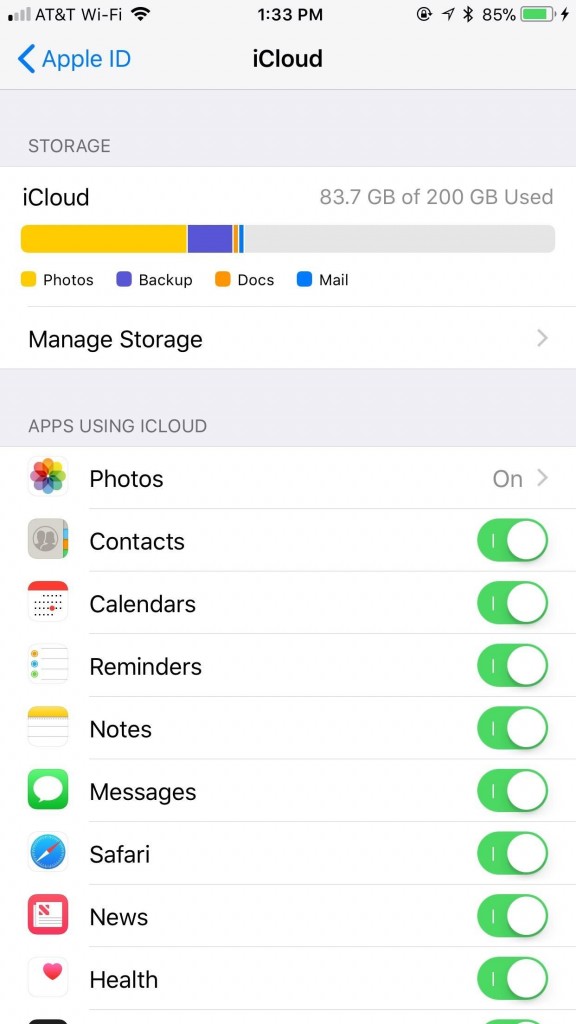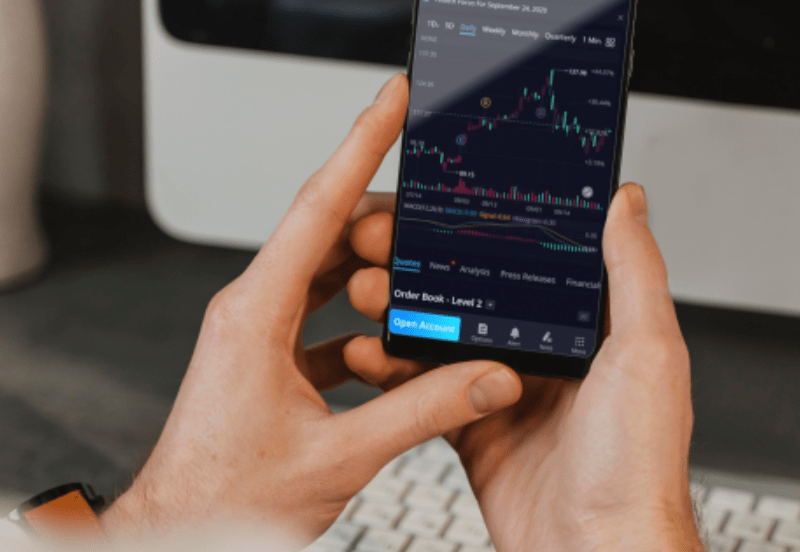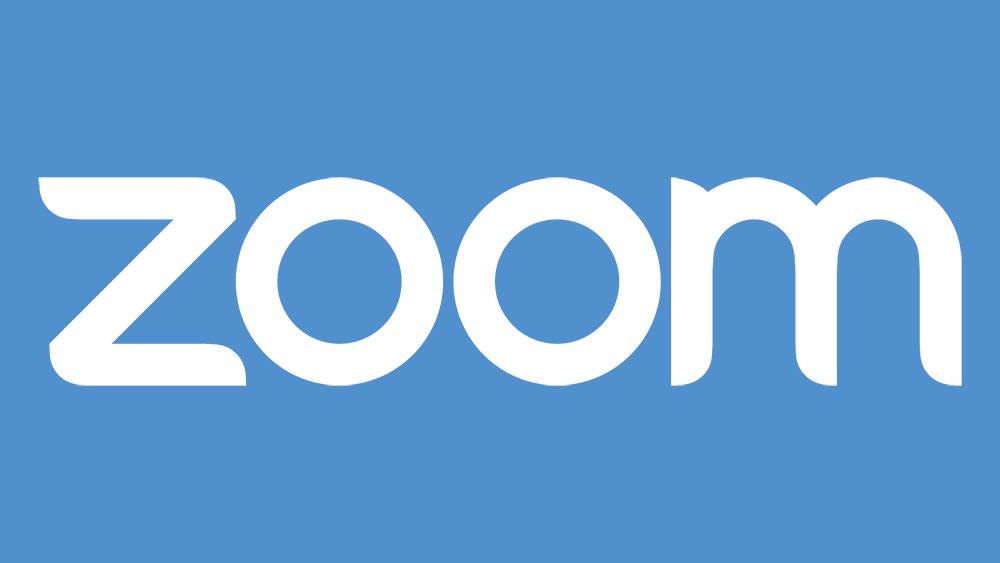Probabilmente posso dire che la maggior parte di noi ha sofferto per il fastidio che è il messaggio "Spazio insufficiente" che ci viene fornito per gentile concessione dei nostri iPhone o altri dispositivi iOS. Vai a fare una foto o catturi un video e il tuo amato amico tascabile e lo strumento di modellazione buttano fuori un grosso grasso NEGATO.

Infastidito potrebbe essere una parola troppo morbida. Assolutamente aggravato è forse più adatto. Quel che è peggio è che vai a controllare il tuo iCloud solo per realizzare che non contiene quasi nulla.
Com'è possibile?
Bene, amico mio, ho il tutorial per te.
Utilizzo della libreria di foto di iCloud
Puoi liberare istantaneamente lo spazio su disco necessario utilizzando Libreria di foto iCloud direttamente dal tuo iPhone. iCloud Photo Library utilizza iCloud Storage in modo che i tuoi video e le tue foto rimangano aggiornati su tutti i dispositivi iOS. Ciò consente meno irritazione quando devi solo scattare quelle splendide foto di paesaggi e selfie in tempo reale. Affinché questo funzioni in modo efficace, dovrai assicurarti di avere abbastanza spazio di archiviazione su iCloud. Inoltre, tieni presente che tutte le foto che sono state trasmesse in streaming possono essere visualizzate solo online.
iCloud Photo Library tende a memorizzare le tue foto recenti e più frequentemente visualizzate. Se disponi di spazio di archiviazione sufficiente, iCloud Photo Library lo riempirà spesso con ulteriori foto archiviate localmente. Le foto più vecchie possono essere rimosse a tua insaputa per liberare più spazio.
Per abilitare la libreria di foto di iCloud per il tuo iPhone:
- Trova e apri Impostazioni .
- Cerca e tocca Fotografie . Per le versioni iOS precedenti, potrebbe essere necessario cercare Fotocamera e foto .
- Attiva "Libreria foto iCloud" su ON, che sarà indicato dal colore verde.
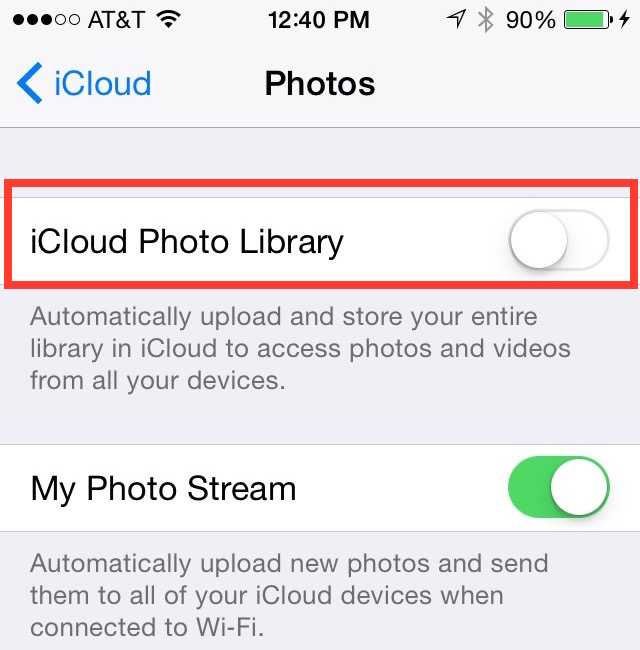
- "Ottimizza archiviazione iPhone" dovrebbe essere contrassegnato. In caso contrario, tocca per abilitarlo.
Con "Ottimizza archiviazione iPhone" abilitato, le tue foto e i tuoi video originali verranno sostituiti da versioni delle dimensioni del dispositivo per liberare automaticamente spazio quando ne hai bisogno. Le versioni a piena risoluzione verranno archiviate in modo sicuro in iCloud. A seconda del numero di foto, la libreria di foto di iCloud può richiedere molto tempo per completare il processo di caricamento.
Gestisci spazio di archiviazione
Tutti gli account iCloud iniziali sono dotati di 5 GB di spazio di archiviazione gratuito. Questo è più che adeguato per coloro che usano il proprio iPhone con parsimonia. Per la maggior parte delle persone con un iPhone e aspirazioni a diventare un modello di Instagram, probabilmente avrai bisogno di più spazio. Il piano più basso parte da $ 0,99 al mese per 50 GB di spazio di archiviazione e aumenta solo da lì. Puoi condividere piani di archiviazione più grandi con la famiglia se ti senti così incline.
Senza abbastanza spazio di archiviazione su iCloud, il tuo dispositivo non sarà in grado di eseguire il backup di nulla su iCloud. Ciò comprende:
- Nuove foto e video
- iCloud Drive
- App iCloud aggiuntive
I tuoi messaggi di testo non verranno salvati o rimarranno aggiornati e non potrai inviare email utilizzando il tuo indirizzo iCloud. A questo punto, dovrai sborsare un po' di denaro mensile o iniziare a eliminare gli elementi indesiderati.
Visualizza lo spazio disponibile
Prima di prendere qualsiasi decisione importante, dovresti controllare esattamente quanto spazio è ancora disponibile sul tuo iPhone. Per fare questo:
iOS 10.3+
- Dirigiti a Impostazioni e tocca il tuo nome (sotto dovrebbe leggere "ID Apple, iCloud, iTunes e App Store"). Tocca su iCloud >Gestisci spazio di archiviazione (o spazio di archiviazione iCloud) .
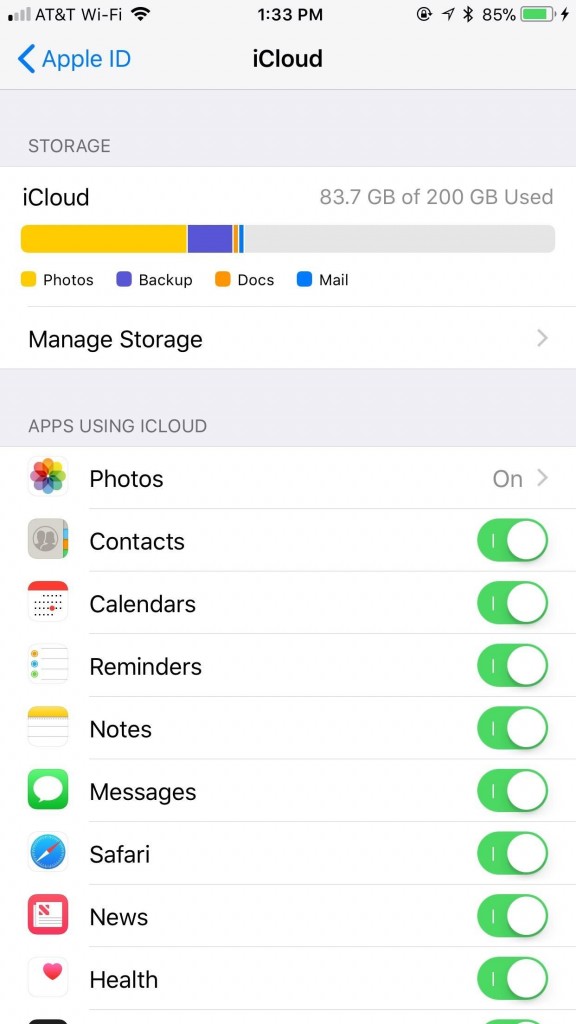
iOS 10.2 o versioni precedenti
- Vai su Impostazioni e individua iCloud. Tocca Memoria.
Per coloro che trovano più facile fare queste cose sul tuo computer:
Utenti Mac
- Clicca per aprire il Mela menu e selezionare Preferenze di Sistema . Individua e fai clic su iCloud e quindi fare clic su Maneggio .
Utenti di PC può semplicemente aprire iCloud per Windows.
Aggiorna il tuo piano
Se sei stanco di tutti i mal di testa e vuoi evitare le temute finestre di dialogo "Memoria insufficiente" o "Archiviazione iCloud è piena", puoi aggiungere un po' più di spazio al tuo spazio di archiviazione iCloud. Fare così:
- Vai su Impostazioni e tocca il tuo nome (sotto dovrebbe leggere "ID Apple, iCloud, iTunes e App Store"). Tocca iCloud > Gestisci spazio di archiviazione (o iCloud Storage).
- Seleziona "Cambia piano di archiviazione".
- Tra quelli disponibili, scegli quale piano di archiviazione funziona meglio per le tue esigenze.
- Una volta selezionato, tocca Acquista.
- Potrebbe esserti richiesto di accedere con il tuo ID Apple per confermare l'acquisto. Se lo sei, potresti dover prima accedere, quindi selezionare il piano. Termina toccando Acquista.
Eliminazione di elementi più vecchi
Se hai solo bisogno di un po' di spazio libero, puoi sempre eliminare i contenuti più vecchi come:
- Backup iCloud
- Foto e video che non vale più la pena conservare
- File, posta e messaggi di testo
Tutti gli elementi eliminati di recente hanno un periodo di recupero di 30 giorni prima di essere persi per sempre. Tuttavia, se hai superato lo spazio di archiviazione di iCloud, le foto recenti sostituiranno automaticamente quelle più vecchie, eliminando le foto eliminate di recente molto più velocemente. Se sei preoccupato di eliminare cose per liberare spazio, puoi sempre archiviare le vecchie informazioni per rilassarti.
Per eliminare foto da iPhone o da un altro dispositivo iOS:
- Apri il Fotografie app e seleziona la scheda "Foto", situata nella parte inferiore dello schermo.
- Fai clic su una foto che desideri eliminare o, se è necessario rimuovere più foto, tocca "Seleziona" nell'angolo in alto a destra dello schermo. Qui puoi spuntare tutte le foto per l'eliminazione.
- Tocca il Spazzatura icona per eliminare le foto selezionate.
Gestione iCloud
Quando esegui il backup del tuo iPhone su iCloud, tutte le informazioni più importanti vengono caricate automaticamente. Questo include tutti i tuoi documenti, foto e video. Se preferisci risparmiare spazio di archiviazione e ridurre lo spazio utilizzato, puoi ridurre le dimensioni del tuo Backup iCloud disattivando le app di cui non si desidera eseguire il backup.
Scelta delle app per il backup
La maggior parte delle app iOS eseguirà automaticamente il backup su iCloud dopo l'installazione iniziale. Puoi disattivarlo tramite:
iOS 10.3+
- Dirigiti a Impostazioni e tocca il tuo nome (sotto dovrebbe leggere "ID Apple, iCloud, iTunes e App Store"). Tocca su iCloud >Gestisci spazio di archiviazione (o spazio di archiviazione iCloud) .
- Rubinetto backup e scegli il dispositivo in uso.
- In "Scegli dati di cui eseguire il backup", disattiva le app di cui non desideri eseguire il backup.
- Scegli "Disattiva ed elimina" quando viene presentato dopo ogni interruttore. Per rimuovere tutti i backup, seleziona "Elimina backup" situato nella parte inferiore dello schermo.
iOS 10.2 o versioni precedenti
- Vai a Impostazioni e tocca Generale , poi Archiviazione e utilizzo di iCloud .
- Sotto iCloud , tocca Gestisci spazio di archiviazione .
- Scegli il dispositivo in uso.
- Scegli "Disattiva ed elimina" quando viene presentato dopo ogni interruttore. Per rimuovere tutti i backup, seleziona "Elimina backup" situato nella parte inferiore dello schermo.
Dopo la tua conferma, il backup di ogni applicazione selezionata verrà interrotto e tutte le informazioni archiviate verranno rimosse all'interno di iCloud. Hai 180 giorni dal momento della disattivazione per ripristinare ciò che è stato perso.
Gestisci messaggi e posta
Eliminando le e-mail, puoi liberare spazio iCloud dal tuo account e-mail iCloud. Puoi anche trasferire qualsiasi messaggio e-mail dal tuo iPhone o altri dispositivi iOS al tuo Mac o PC, il che non conterà nel tuo spazio di archiviazione iCloud.
Per rimuovere le email e liberare spazio su iOS 11:
- Apri i tuoi posta app.
- Premi leggermente verso il basso per evidenziare un messaggio. Saprai che è stato fatto correttamente quando apparirà un segno di spunta cerchiato a sinistra del messaggio. A questo punto, puoi scegliere tutti i messaggi che desideri eliminare. Se questo dovesse risultare difficile per te (al diavolo le dita grasse), puoi cancellare ogni messaggio uno alla volta aprendoli e selezionando il Spazzatura icona nella parte superiore dello schermo.
- Ora tocca per aprire il tuo Spazzatura cartella. Per arrivarci, tocca il Menù icona in alto a sinistra e scorrere fino a trovarlo.
- Puoi scegliere di eliminare i messaggi uno alla volta o accettare la richiesta nella parte superiore dello schermo contrassegnata come SVUOTA IL CESTINO ORA per eliminare tutti gli elementi nella cartella.
Elimina allegati e testi
Tutti i messaggi di testo e gli allegati contenuti all'interno vengono inviati allo spazio di archiviazione di iCloud. Rendi disponibile più spazio eliminando testi e allegati non più necessari.
Fare così:
- Apri il Messaggi app e seleziona una conversazione.
- Premi leggermente verso il basso sul fumetto della chat o sull'allegato che desideri rimuovere.
- Dalle opzioni disponibili che appaiono, seleziona Di più… Questo dovrebbe abbassare il pop-up e ora viene mostrato un segno di spunta blu a sinistra del messaggio o dell'allegato.
- Nella parte inferiore sinistra dello schermo, tocca l'icona Cestino per rimuovere i messaggi o gli allegati selezionati.
Se preferisci saltare il tentativo di trovare un messaggio o un allegato specifico per l'eliminazione e desideri semplicemente eliminare un'intera conversazione:
- Apri il Messaggi app.
- Da questa schermata, scorri verso sinistra sulla conversazione che desideri rimuovere e tocca Elimina .
- Riconferma toccando Elimina di nuovo quando richiesto.
Per eliminare più conversazioni contemporaneamente:
- Apri il Messaggi app e tocca Modifica nell'angolo in alto a sinistra.
- Seleziona ogni conversazione per la rimozione toccando il cerchio situato a sinistra.
- Colpire Elimina situato nell'angolo in basso a destra.
iCloud Drive
La soluzione definitiva di Apple per la gestione di documenti e file è iCloud Drive . Chiunque abbia un account iCloud ha accesso a iCloud Drive. iCloud Drive funziona in tandem con il File app e può aiutarti a memorizzare file e documenti di applicazioni di terze parti come OneDrive e Google Drive.

Il set up
Quando inizi a configurare il tuo iPhone, ti viene anche offerto di configurare iCloud Drive. Per chi ha scelto sì non devi preoccuparti di nulla e puoi passare ai passaggi successivi.
- Se hai scelto No , per abilitare ora iCloud Drive:
Dirigiti a Impostazioni e tocca il tuo nome (sotto dovrebbe leggere "ID Apple, iCloud, iTunes e App Store").
- Tocca su iCloud .
- Scorri per individuare iCloud Drive e attivalo.
Eliminazione di documenti e file
Elimina facilmente i file e libera un po' di spazio:
- Lancio del File app.
- Tocca Sfoglia, situato nella parte inferiore dello schermo.
- Apri il iCloud Drive sotto la sezione contrassegnata “Località”
- Apri la cartella di tua scelta e tocca "Seleziona" situato in alto a destra.
- Contrassegna ogni file che desideri eliminare e tocca Elimina situato in basso a destra.
Non riceverai una richiesta di conferma. Una volta rimossi, i file possono essere recuperati solo tramite "Eliminati di recente".
Per chi ha un piano limitato e desidera salvare i dati cellulari, è possibile impedire all'app File di consumare più del necessario. Fare così:
- Lancia il tuo Impostazioni app e tocca "Cellulare".
- Sotto la sezione denominata "Dati cellulare", individua e disattiva il File app.
Ciò garantisce che iCloud Drive non consumerà nessuno dei dati del tuo cellulare, risparmiando denaro nel processo. Assicurati di riattivarlo quando necessario.