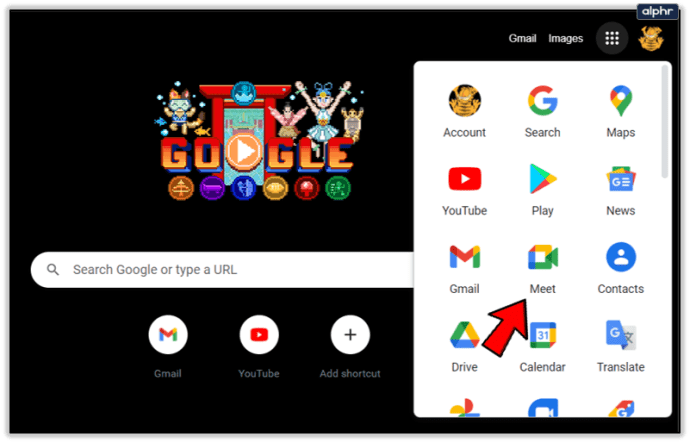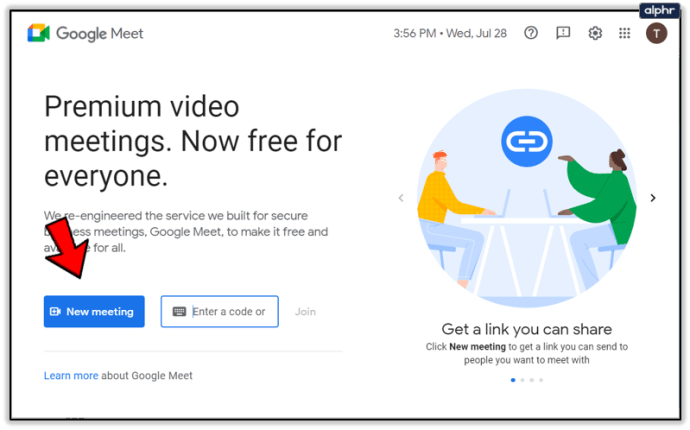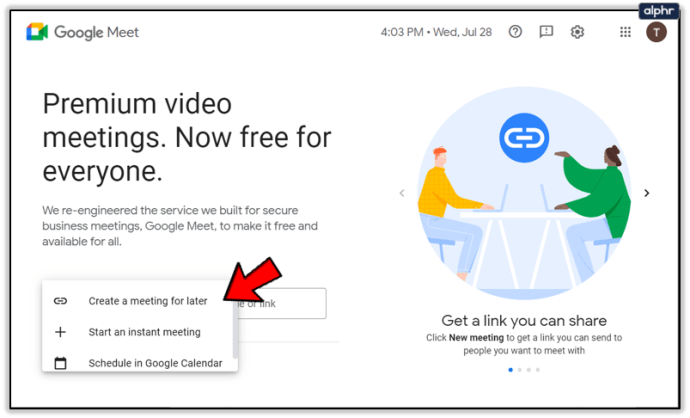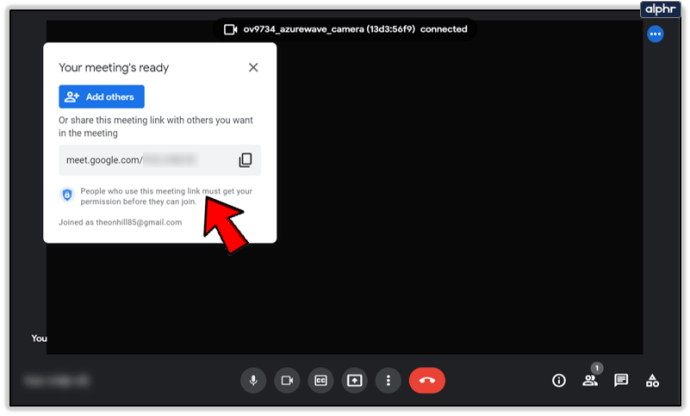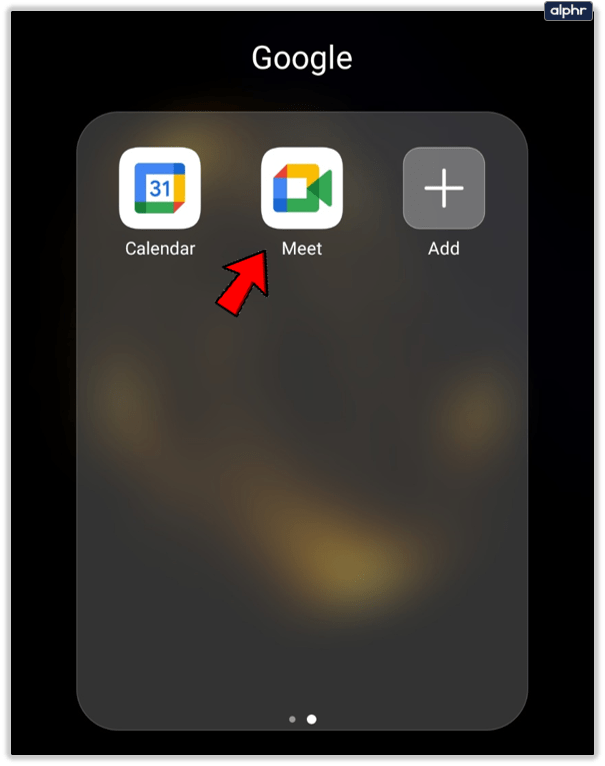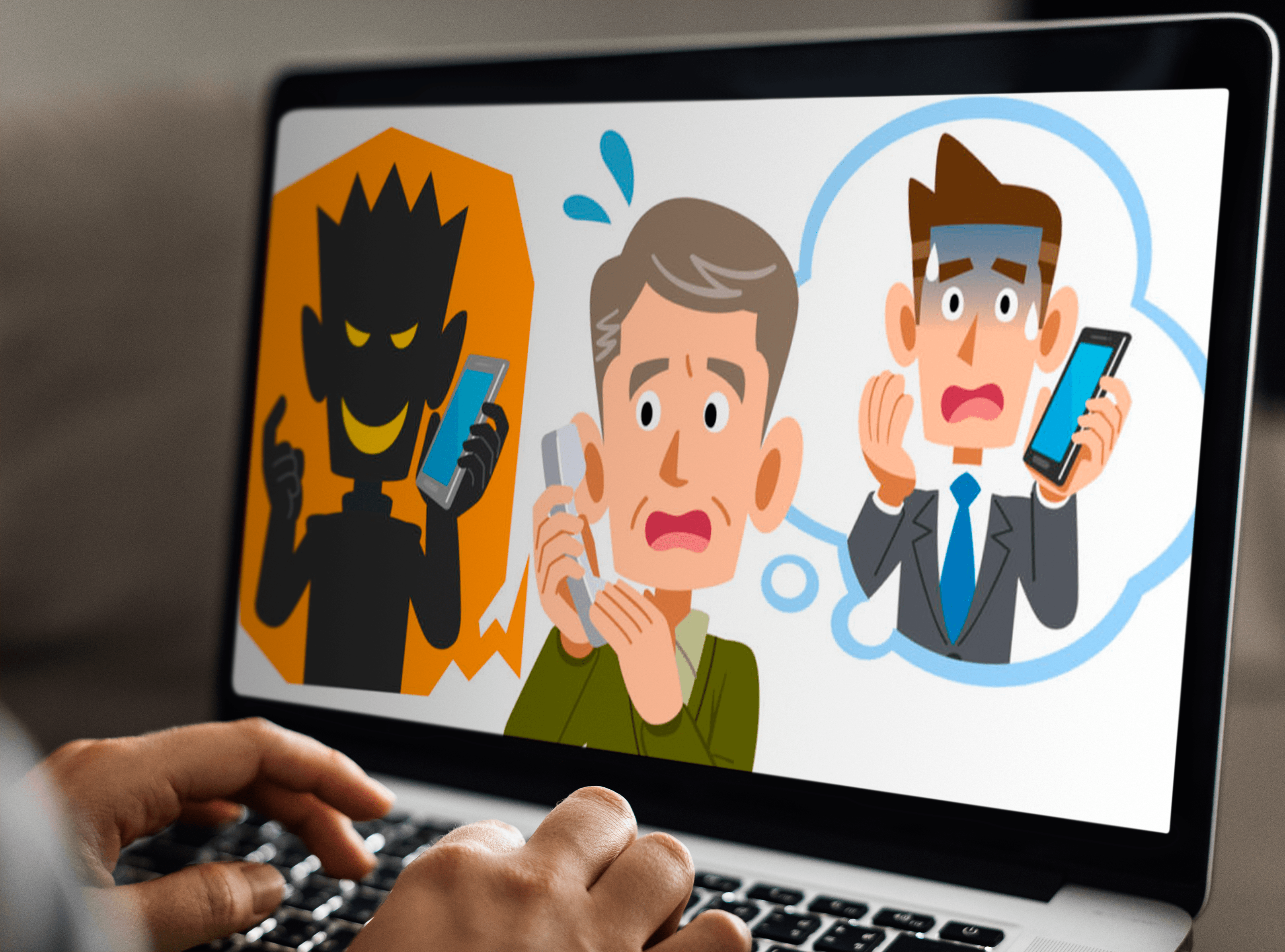Google Meet è un'ottima app che ti consente di lavorare con il tuo team da remoto, ovunque ti trovi. Rende le aule online e le riunioni di lavoro molto più convenienti.

A volte parteciperai alle chiamate solo con l'audio, altre volte dovrai accendere la fotocamera per le videochiamate.
Durante ogni chiamata, la tua finestra mostrerà sempre sia le icone Audio che Video. Pertanto, puoi accenderli e spegnerli tutte le volte che vuoi. Ma sai come avviare una riunione video e modificare la qualità del video?
Prima di iniziare una videochiamata di Google Meet
Utilizzato principalmente in un ambiente professionale, Google Meet fa parte dell'account aziendale G Suite. È anche noto come Google Hangouts Meet. E a seconda del tipo di account aziendale di cui disponi, la teleconferenza può supportare fino a 250 persone.
Molte volte, la chiamata di Google Meet è solo audio, quindi non devi preoccuparti di spazzolarti i capelli o indossare una cravatta! Altre volte sono necessarie videochiamate. Puoi avviare una videochiamata utilizzando il browser web.
Per ottenere i migliori risultati, Chrome è la scelta migliore perché Meets è ottimizzato per funzionare al meglio con il browser Google. Ma puoi anche scaricare l'app Google Hangouts Meet per Android e iOS.

Fornire a Google Meets l'accesso alla fotocamera
Quando stai per iniziare la tua prima chiamata di Google Meet, devi assicurarti di consentire a Meet l'accesso alla videocamera e al microfono. Se stai utilizzando l'app Meets, devi accedere alle impostazioni del telefono e consentire l'accesso all'app.

Se stai avviando la prima chiamata sul browser web, ti verrà chiesto di fare clic su "Consenti" per abilitare automaticamente l'uso di un microfono e di una videocamera. Non sono necessarie ulteriori impostazioni.

Tuttavia, a volte l'ansia prende il sopravvento e blocchi erroneamente il permesso della fotocamera. Non preoccuparti. Puoi tornare indietro e aggiustarlo. In caso contrario, non sarai in grado di accendere la videocamera durante la riunione. Ecco cosa devi fare:

Pronto a fare la chiamata
Dopo aver effettuato l'accesso al tuo account G Suite, sei pronto per avviare una chiamata Meet. Ecco i passaggi che devi seguire se accedi a Google Meet dal browser:
- Vai a Google Meet.
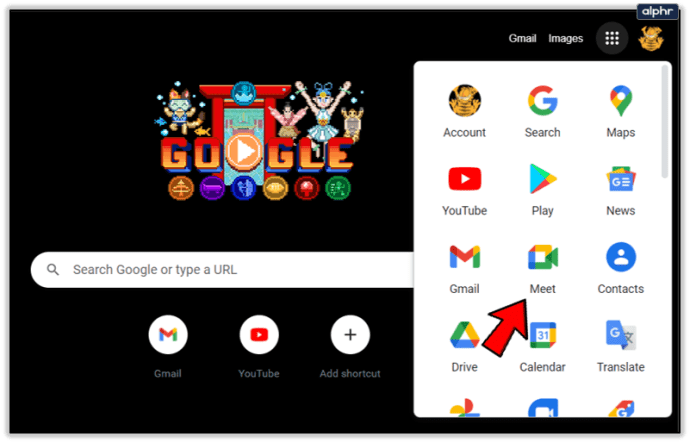
- Seleziona "Nuovo incontro" o inserisci un codice e seleziona "Partecipa".
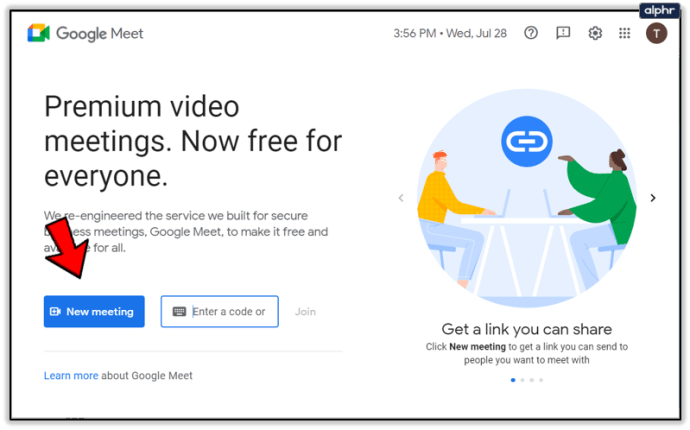
- È possibile scegliere di pianificare una riunione o avviare una riunione immediata se si seleziona l'opzione Nuova riunione.
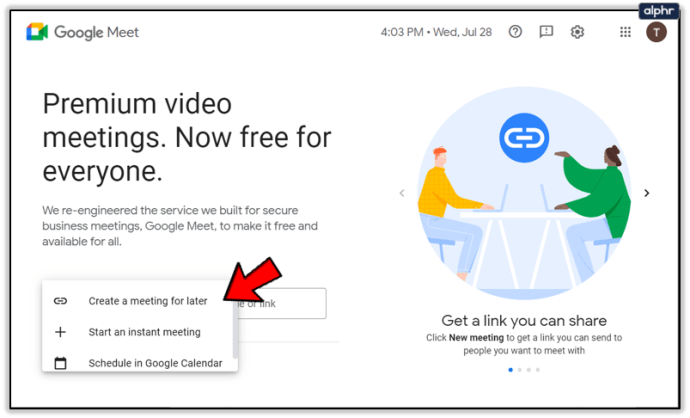
- Seleziona "Aggiungi altri" o invia il link della riunione per invitare il partecipante.
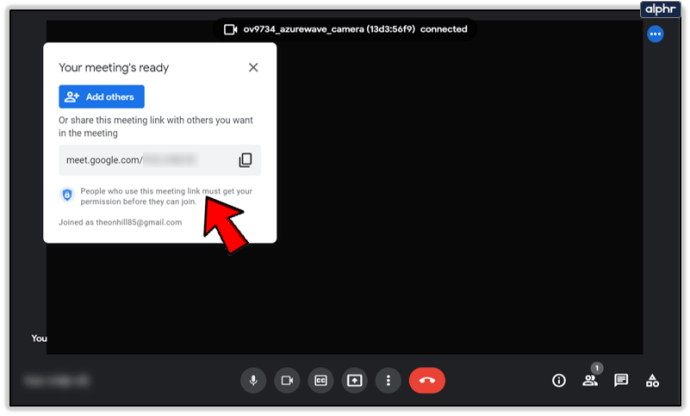
Una volta avviata la riunione, puoi comunque aggiungere e invitare altre persone. Hai due opzioni. Puoi copiare le informazioni di partecipazione e inoltrarle via e-mail o un'altra app di messaggistica.

Oppure puoi fare clic sull'icona Persone e selezionare "Invita". Quindi inserisci l'indirizzo e-mail della persona che vuoi unirti a te e invia.

Nota importante: puoi inviare l'invito a persone che non fanno parte della tua azienda o organizzazione. Tuttavia, per le riunioni video, qualcuno all'interno della tua organizzazione dovrà prima concedergli l'accesso.
Quando utilizzi Meet sul computer, puoi modificare la risoluzione della fotocamera, se necessario. Ciò è particolarmente utile se riscontri una batteria scarica o una connessione video scadente.
È possibile alternare la definizione standard (360p) e l'alta definizione (720p). E puoi sempre spegnere la fotocamera e limitarti all'audio.

Se stai avviando la riunione utilizzando l'app Google Hangouts Meet, ecco cosa devi fare:
- Apri l'app Google Meet sul tuo dispositivo mobile.
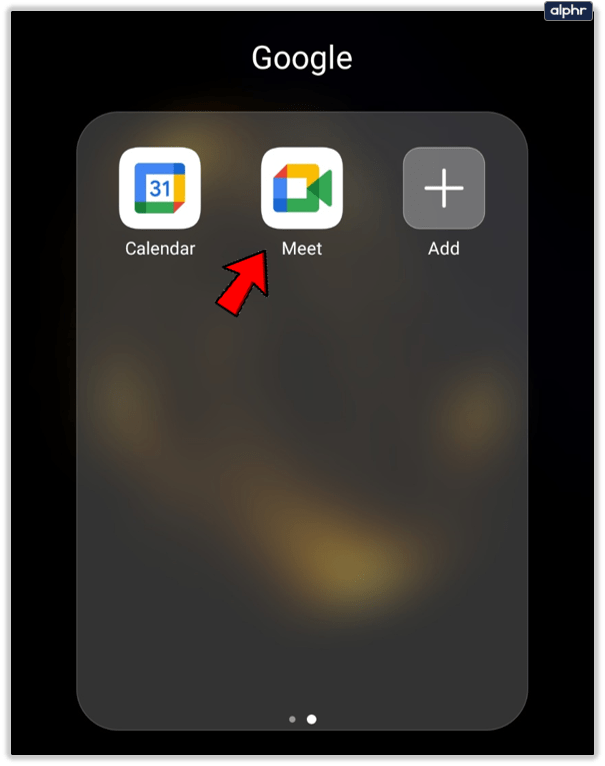
- Seleziona "Nuova riunione" o "Partecipa con un codice" per avviare una riunione.

- Se scegli quest'ultimo, inserisci il codice riunione, quindi seleziona "Partecipa".

Il processo è identico sia per i dispositivi Android che per quelli iOS. Mentre utilizzi il tuo dispositivo mobile, puoi spostare facilmente la fotocamera dalla parte anteriore a quella posteriore.
Funziona benissimo se devi passare dalla visualizzazione selfie a mostrare qualcosa su una lavagna in ufficio oa casa. Tuttavia, non puoi modificare la qualità del video nell'app Google Meet.

Usa la funzione Fotocamera di Google Meet a tuo vantaggio
Le videochiamate di lavoro sono sempre un po' scomode, indipendentemente da quante ne hai passate. Può essere snervante condividere il tuo schermo e parlare sul video di fronte a tante altre persone. Quando effettui la prima chiamata, tieni a mente tutti i dettagli. Consenti a Google Meet di accedere alla tua videocamera. E poi scegli tra il browser web e l'app. Tieni presente che avrai più opzioni per la qualità della fotocamera se utilizzi il browser.
Hai mai dovuto accendere la videocamera in Google Meet prima? O avviare una chiamata? Fatecelo sapere nella sezione commenti qui sotto.