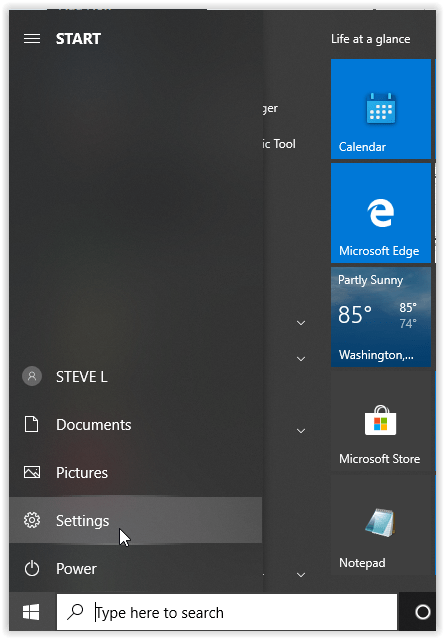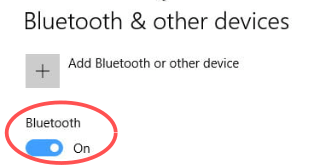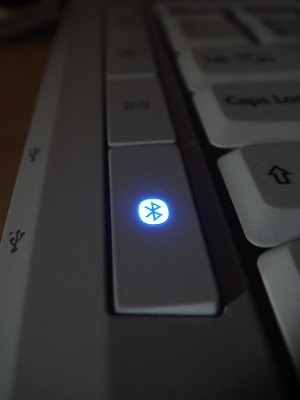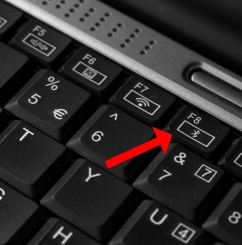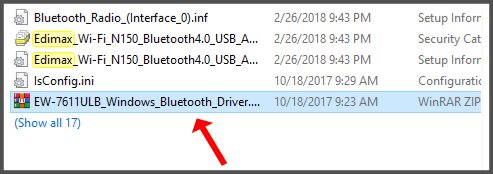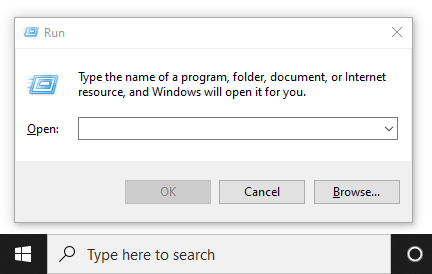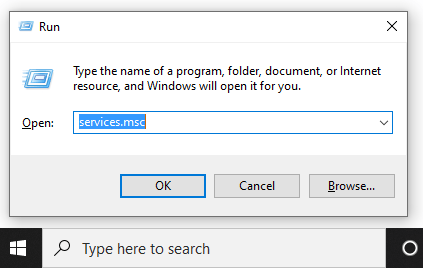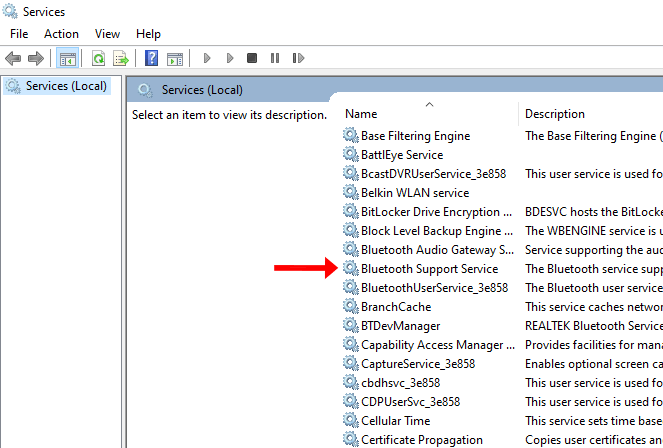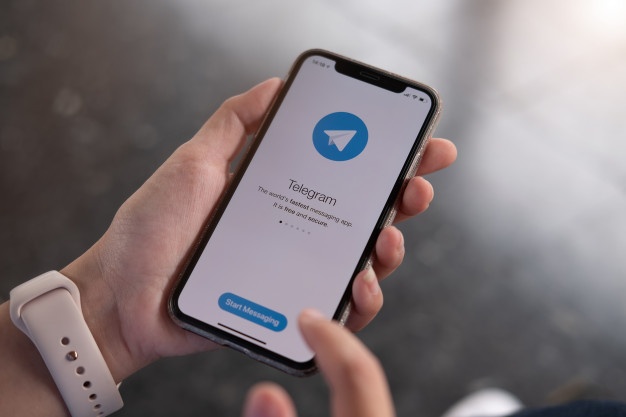Sia che tu voglia utilizzare un paio di cuffie Bluetooth, trasferire file o connetterti in modalità wireless al tuo telefono, devi sapere come accedere al Bluetooth sul tuo PC oltre che sul tuo telefono. Attivare il Bluetooth in Windows 10 è molto semplice e facile. Tuttavia, possono verificarsi alcuni errori, rendendo le cose problematiche. Ecco come attivare o correggere il Bluetooth in Windows 10.
Come attivare il Bluetooth in Windows 10
Se il tuo PC ha la funzionalità Bluetooth, Windows 10 la include automaticamente. Se hai il dispositivo e non viene visualizzato, ecco come attivarlo.
Opzione n. 1: attivazione del Bluetooth tramite le impostazioni
- Fare clic su Windows "Menu iniziale" icona, quindi selezionare "Impostazioni."
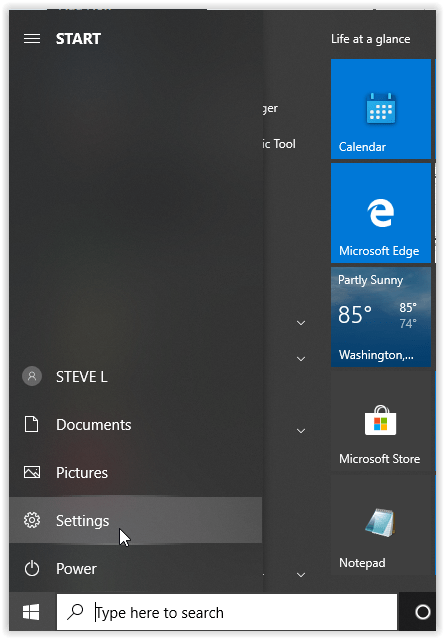
- Nel menu Impostazioni, seleziona "Dispositivi," e poi clicca su "Bluetooth e altri dispositivi".

- Cambia il "Bluetooth"opzione per "Sopra." La tua funzionalità Bluetooth di Windows 10 dovrebbe ora essere attiva.
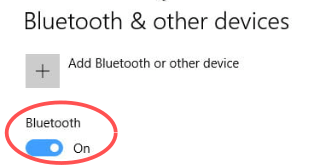
Opzione n. 2: attivazione del Bluetooth tramite tastiera
- Cerca il "Bluetooth" sull'icona sulla tastiera e fai clic per attivare il Bluetooth.
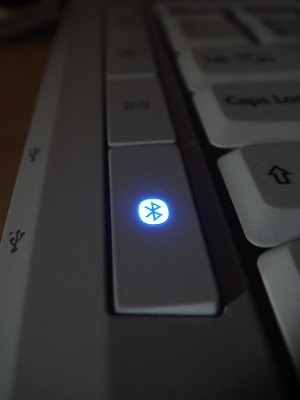
- Se l'icona appare nei tasti funzione in alto, potrebbe essere necessario tenere premuto il tasto “Fn” prima il pulsante, seguito dal "Bluetooth" chiave. Questo scenario dipende dall'attuale configurazione della tastiera del tuo PC.
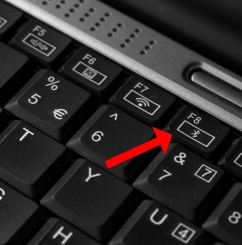
Associazione con i dispositivi
La funzione Bluetooth non apporta alcuna modifica al computer, a parte il consumo della batteria. Tuttavia, ti dà la possibilità di connetterti a vari dispositivi abilitati Bluetooth, come cuffie, auricolari, PC, smartphone e orologi fitness.
Connettere il tuo computer a un dispositivo Bluetooth è semplice come trovarlo nell'elenco nel menu "Bluetooth e altri dispositivi". Ovviamente, il dispositivo deve essere impostato sulla modalità di associazione e deve essere rilevabile. Puoi trovare i dettagli su come accoppiare qualsiasi dispositivo Bluetooth nel suo manuale di istruzioni, beh, quasi.
Per connetterti a un dispositivo, fai clic su di esso dall'elenco dei prodotti Bluetooth rilevati, quindi seleziona "Collegare." Il collegamento dovrebbe essere stabilito rapidamente.
Risoluzione dei problemi
Sfortunatamente, è noto che la funzione Bluetooth sui computer Windows 10 funziona. Sebbene i metodi menzionati in precedenza siano ufficiali e siano il modo più semplice per attivare il Bluetooth, a volte non funzionano. La procedura più rapida è riavviare il dispositivo. Dopo il riavvio del PC, prova a riattivare la funzione Bluetooth.
Il tuo computer supporta il Bluetooth?

Se finora non ha funzionato nulla, prova a utilizzare "Gestione dispositivi" per vedere se il Bluetooth è elencato. Tieni presente che il tuo PC potrebbe supportare la funzionalità Bluetooth e non essere ancora visualizzato nell'elenco dei dispositivi. Questo scenario si verifica quando non è impostato alcun driver Bluetooth per l'adattatore esterno o il componente interno. Tuttavia, i dispositivi Bluetooth interni generalmente vengono rilevati, installati o meno.
- Fare clic sulla barra di ricerca di Cortana e digitare "Gestore dispositivi," e selezionalo dall'elenco.

- Cerca le voci Bluetooth in "Gestione dispositivi". Se li vedi, il PC supporta il Bluetooth, ma potrebbe non funzionare correttamente. Le posizioni Bluetooth in "Gestione dispositivi" includono Bluetooth, Schede di rete e Altri dispositivi. Se l'articolo e il conducente non sono elencati, andare al passaggio 3.

- Come accennato in precedenza, il tuo PC può ancora supportare il Bluetooth e non mostrarlo in Gestione dispositivi. In tal caso, è necessario installare il driver appropriato.
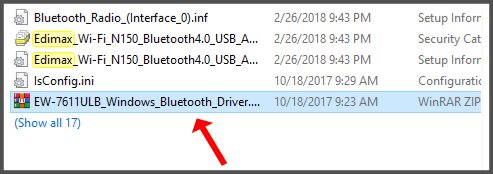
Se trovi un dispositivo Bluetooth in Gestione dispositivi e non riesci ancora ad accenderlo, il problema è altrove.
Aggiorna il driver Bluetooth
Ogni volta che una funzionalità su un computer Windows non funziona, dovresti sempre cercare aggiornamenti. Come la maggior parte dei componenti, gli adattatori Bluetooth necessitano di software per funzionare e gli aggiornamenti di Windows 10 sono noti per interrompere i driver e le funzionalità del dispositivo.
I driver vengono aggiornati manualmente o automaticamente. Il metodo manuale potrebbe essere un po' noioso, ma funzionerà. Scopri quale dispositivo Bluetooth sta utilizzando il tuo computer (da Gestione dispositivi). Quindi, cerca il nome del dispositivo e scarica i driver dal sito Web ufficiale.
In alternativa, puoi scaricare un programma di terze parti che scarica automaticamente tutti i driver mancanti sul tuo computer. Questi servizi sono spesso opzioni a pagamento. Tuttavia, fai attenzione se scegli software di terze parti. Alcuni programmi sono più inclini a installare il driver sbagliato. Eseguire il backup dei driver di sistema (almeno) prima di utilizzare il software per aggiornare i componenti del sistema.
Dopo aver installato i driver (in un modo o nell'altro), riavvia il computer e prova a riaccendere il Bluetooth.
Riabilitazione del software Bluetooth
A volte si verificano errori di sistema che impediscono ai componenti di funzionare correttamente. Questa situazione si verifica spesso con i componenti Bluetooth e il miglior modo di agire è dare ai dispositivi una "sveglia". Vai a Gestione dispositivi e trova il tuo componente Bluetooth. Fare clic con il pulsante destro del mouse e selezionare Disabilita dispositivo. Ora, fai nuovamente clic con il pulsante destro del mouse sulla voce e seleziona Abilita dispositivo. Riavvia il computer e prova ad attivare nuovamente il Bluetooth.
Se l'abilitazione e la disabilitazione non riescono a risolvere il problema Bluetooth, prova invece a disinstallare il driver. A volte, una nuova installazione è tutto ciò di cui il dispositivo ha bisogno. Non preoccuparti, poiché ciò non rovinerà il dispositivo o lo farà scomparire dall'elenco a meno che tu non scelga di eliminare il driver.
Servizio di supporto Bluetooth
Ora, dovremo approfondire un po'. Se nessuna delle soluzioni di cui sopra ha funzionato, è il momento di utilizzare la funzione "Esegui".
- Tieni premuto il "Finestre" tasto e premere "R" per visualizzare la finestra "Esegui".
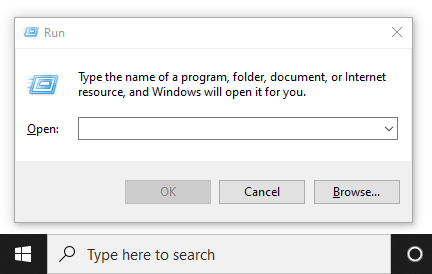
- Tipo “servizi.msc” senza virgolette nella casella di comando, quindi premere "Accedere" o clicca "OK."
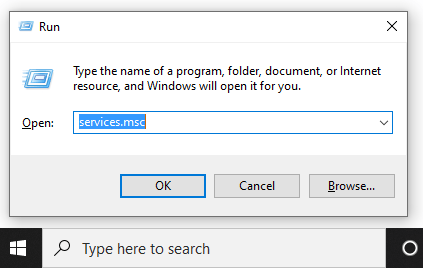
- Apparirà una nuova finestra con un elenco di voci. Fare clic con il tasto destro su “Servizio di supporto Bluetooth” e seleziona "Cominciare." Se non puoi fare clic sull'opzione Avvia, scegli "Ricomincia."
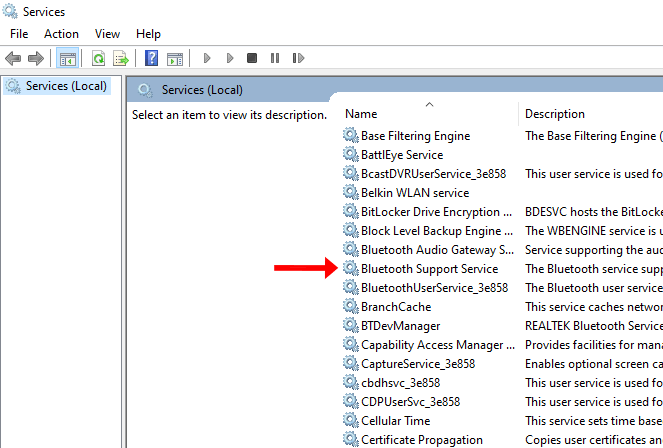
- A meno che tu non voglia ripetere il processo sopra ogni volta che avvii il computer, c'è un altro passo da fare. Nella finestra "Servizi", fare clic su“Servizio di supporto Bluetooth” ancora. Navigare verso “Tipo di avvio“ trovato nella scheda "Generale" e selezionare "Automatico." Clic "Applicare" poi "OK" se necessario.

Cos'altro può causare il guasto del Bluetooth?
Sebbene uno o più dei metodi sopra indicati generalmente risolvano i problemi Bluetooth in Windows 10, c'è una piccola possibilità che tu stia ancora lottando per far funzionare il Bluetooth. In questo caso, contattare il produttore o il rivenditore sarebbe la soluzione migliore. In caso contrario, procurarsi un adattatore Bluetooth USB dovrebbe essere d'aiuto.
A volte, è semplice come dimenticare di installare o ricollegare adeguatamente la scheda/dispositivo Bluetooth quando si esegue lo smontaggio di un laptop o di un desktop, sia per la pulizia che per le riparazioni. Tale scenario farebbe scomparire il Bluetooth da Gestione dispositivi e lo renderebbe non funzionante.
Attivazione del Bluetooth

Il Bluetooth è una funzionalità semplice sui computer Windows. Tuttavia, di solito non è così. C'è molto che può andare storto, dai problemi hardware a quelli software. Prima di fare qualsiasi altra cosa, controlla se il tuo computer supporta il Bluetooth in primo luogo (molti vecchi non lo fanno) e aggiorna il software. Molto probabilmente, almeno uno dei metodi dovrebbe funzionare.