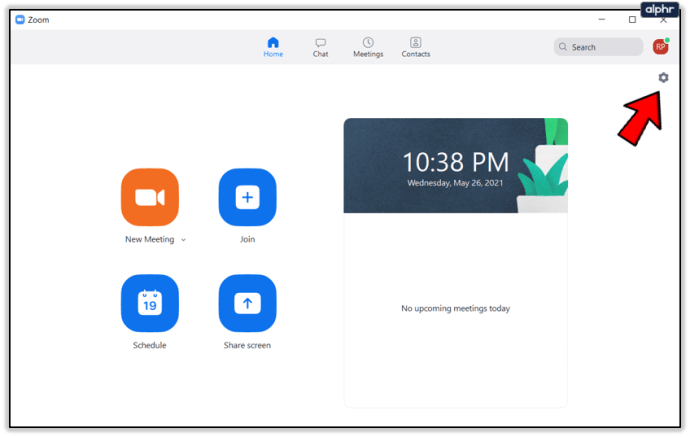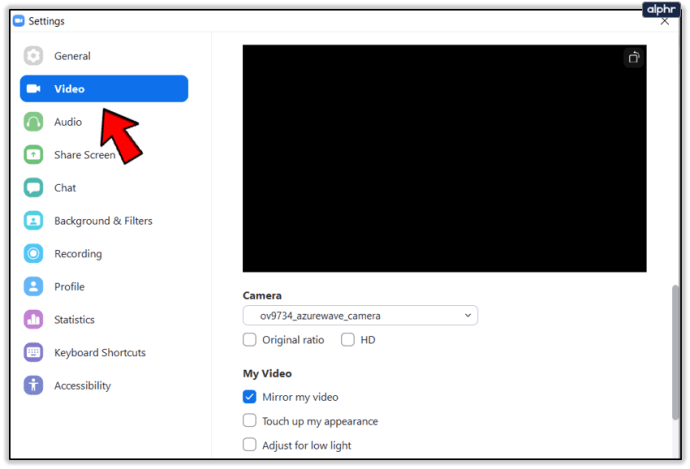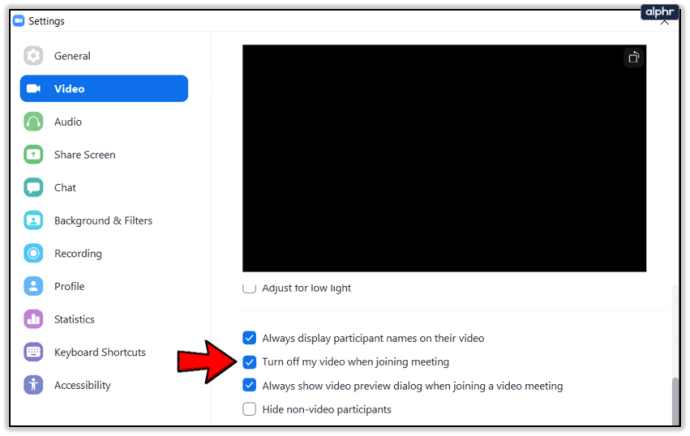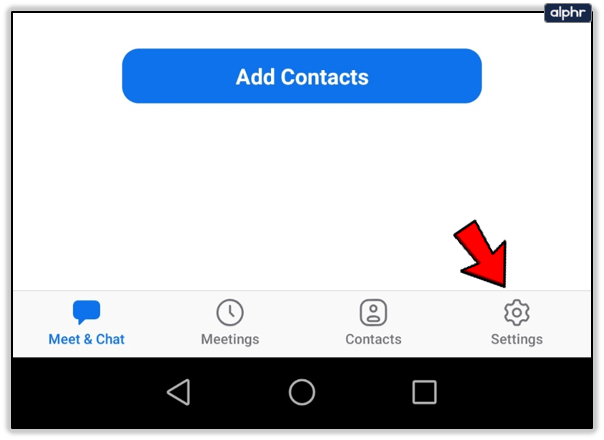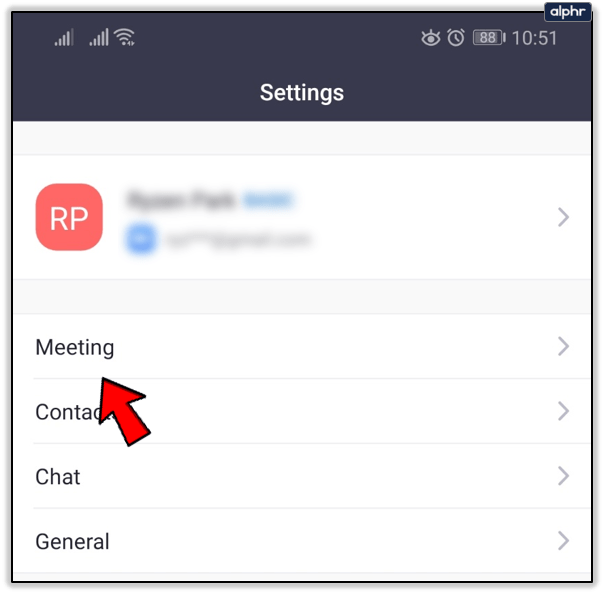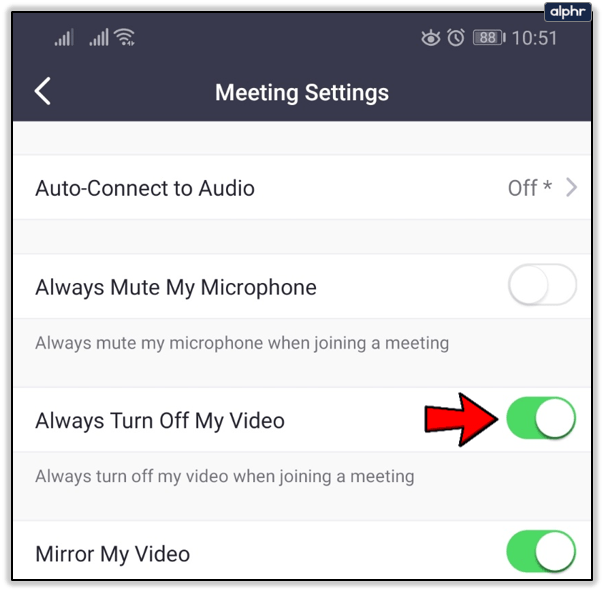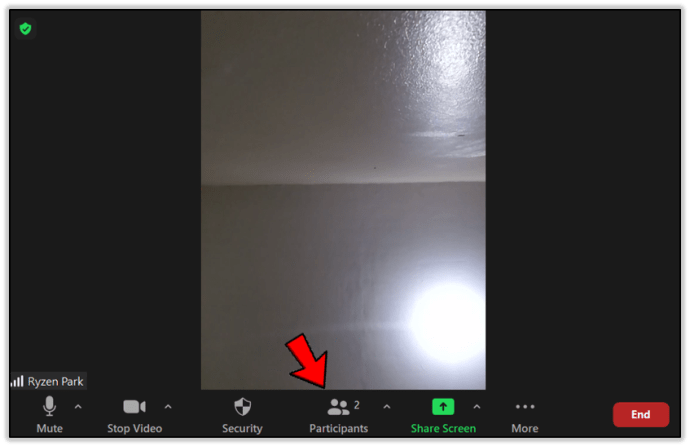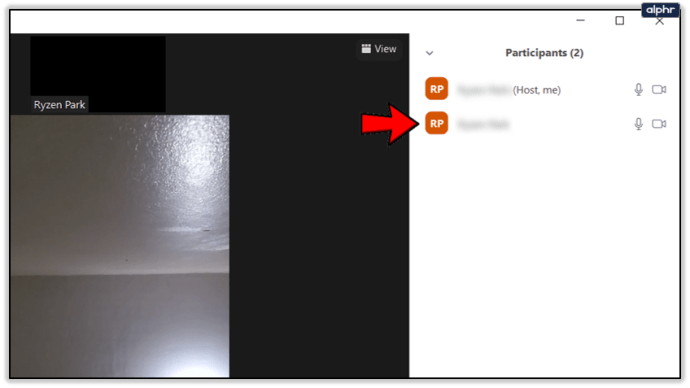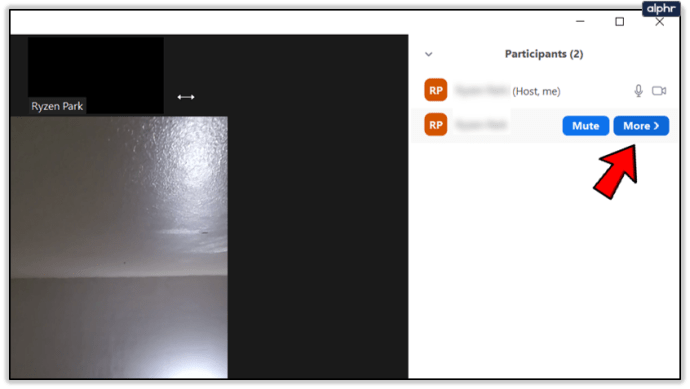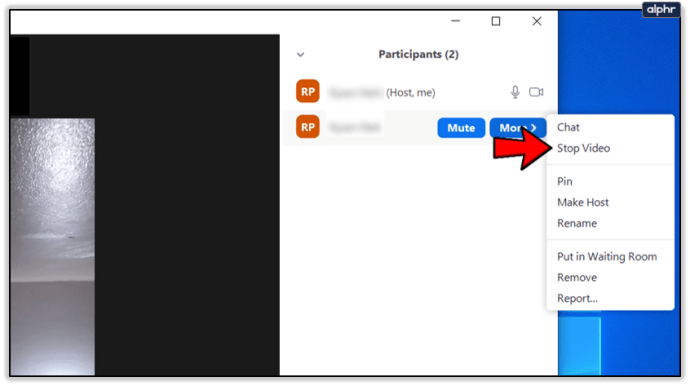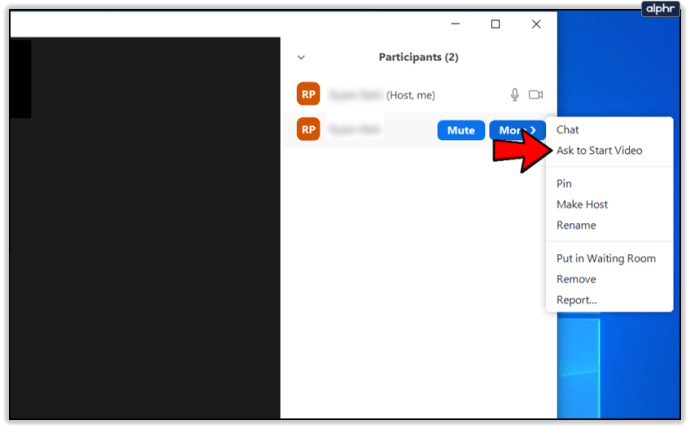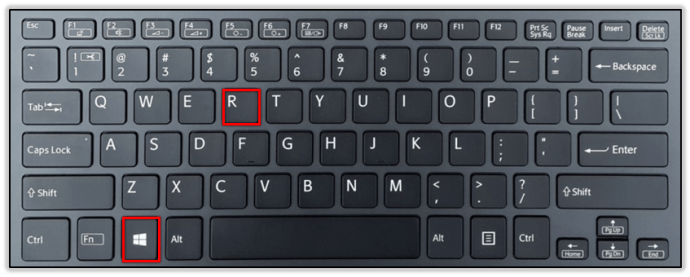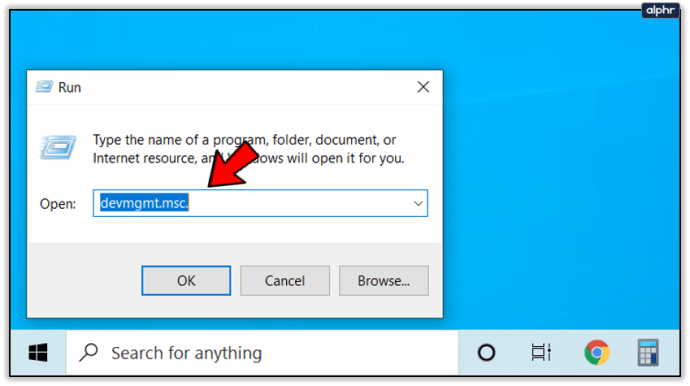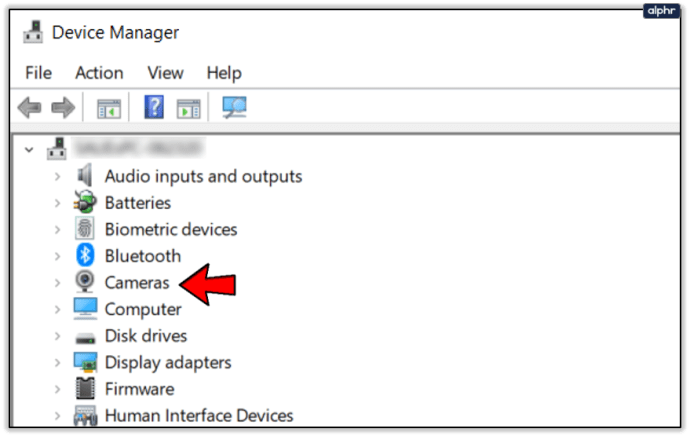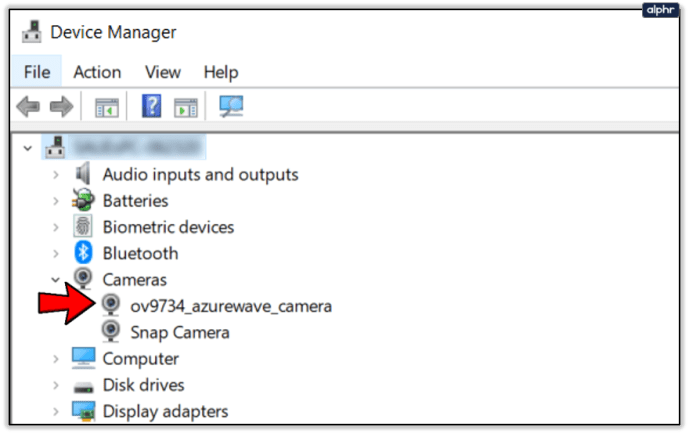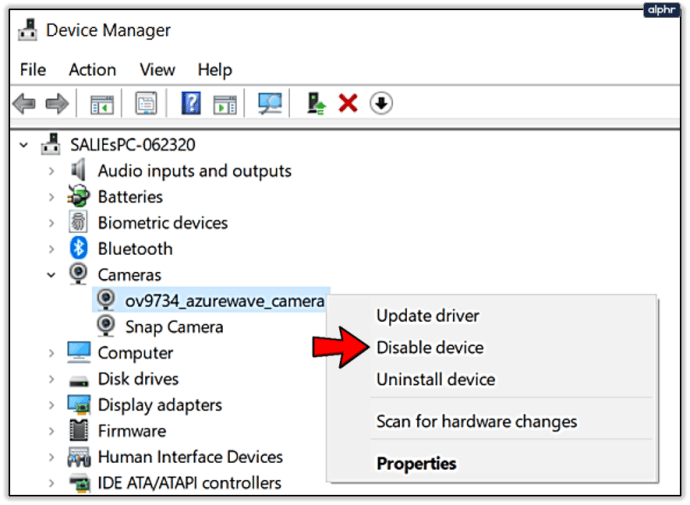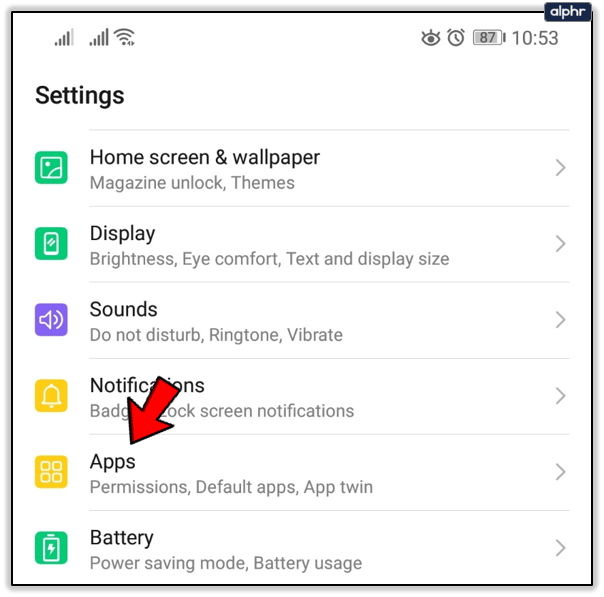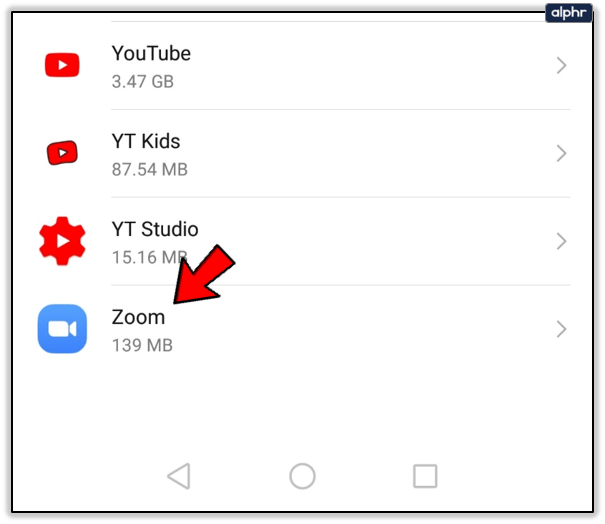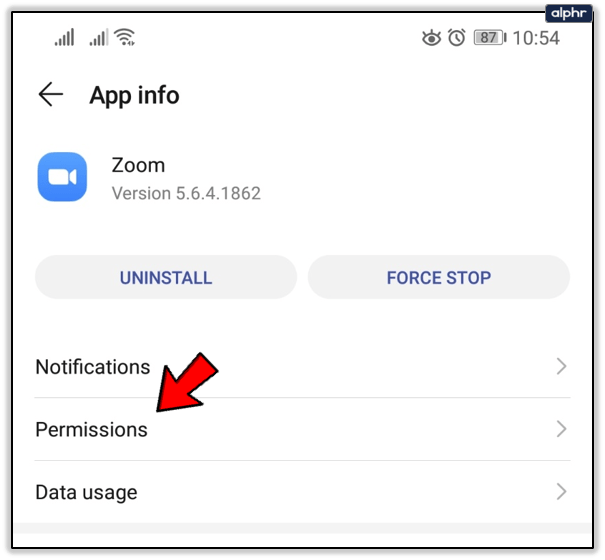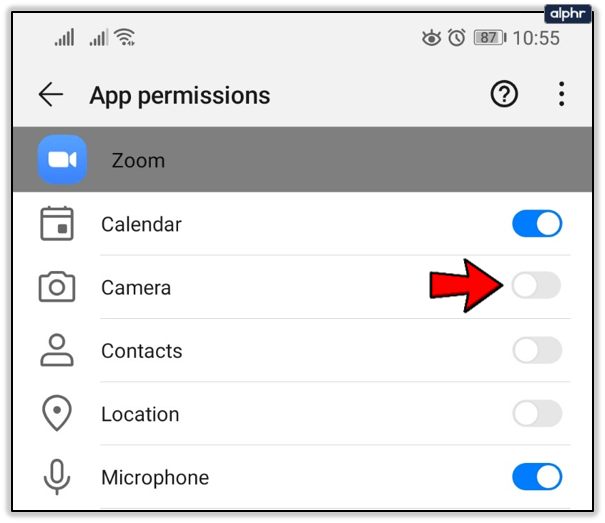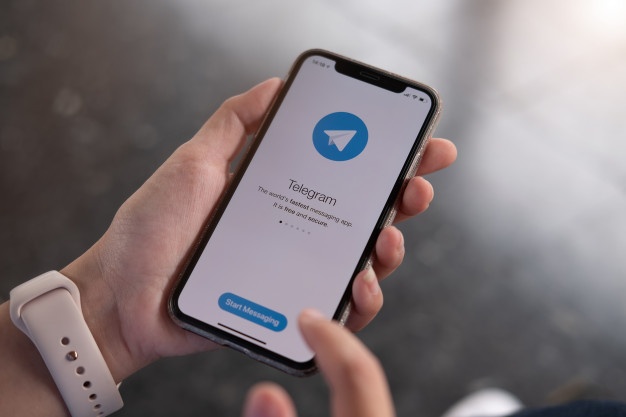Partecipare a una chiamata Zoom con la fotocamera e il microfono accesi è praticamente scontato che tu stia utilizzando un computer o uno smartphone. Se non sei pronto per la riunione o hai bisogno di fare una pausa, spegnere la videocamera è una buona idea. Potresti anche voler partecipare a una chiamata con questa opzione disattivata. Dopotutto, puoi sempre iniziare a trasmettere quando sei pronto.
Come tenere sempre spenta la fotocamera
C'è anche la possibilità che Zoom ignori la tua fotocamera ogni volta che partecipi a una riunione. Ecco cosa devi fare.
- Avvia l'app Zoom.

- Vai al menu Impostazioni.
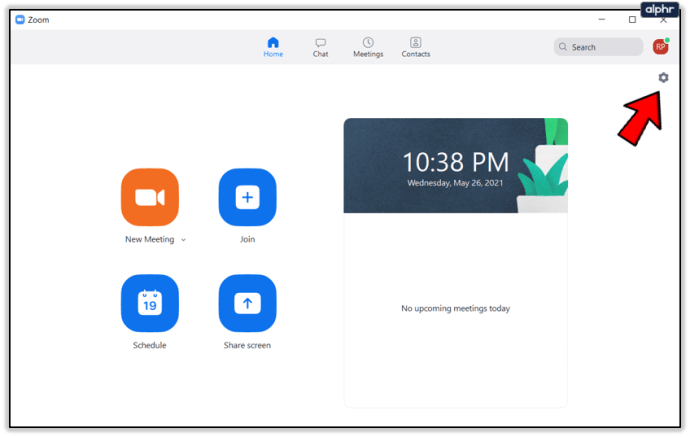
- Vai alla scheda Video.
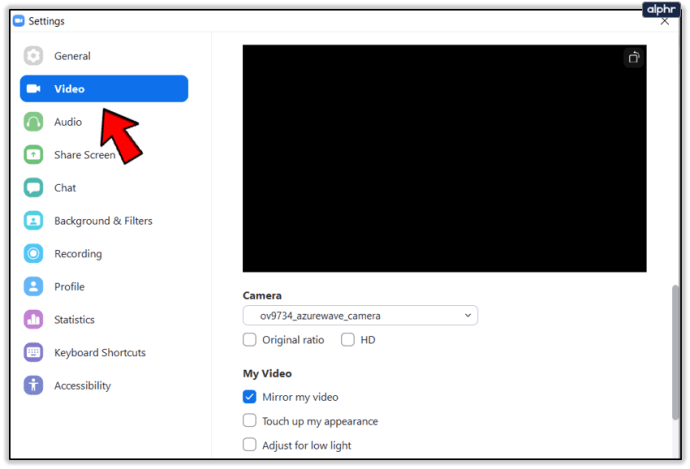
- Seleziona l'opzione con "spegni sempre"/"spegni il mio video".
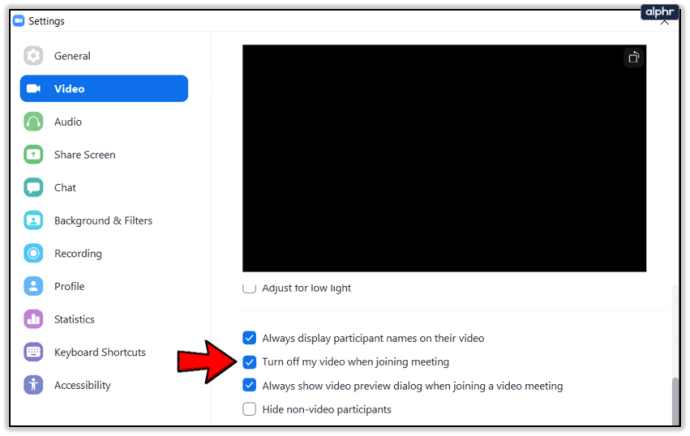
Ciò non ti impedirà di partecipare a una chiamata. Ma impedirà alla fotocamera di acquisire durante la chiamata a meno che non la abiliti manualmente in seguito.
Puoi fare la stessa cosa per gli altoparlanti e il microfono.
Puoi disabilitare la fotocamera su qualsiasi piattaforma. Tuttavia, tieni presente che per il client Windows, l'opzione si trova nel menu Impostazioni. Su Mac, l'opzione per disabilitare la fotocamera è nel menu Preferenze.
Se stai utilizzando uno smartphone, utilizza il seguente percorso per disabilitare la fotocamera.
- Avvia l'app Zoom.

- Tocca il pulsante Impostazioni.
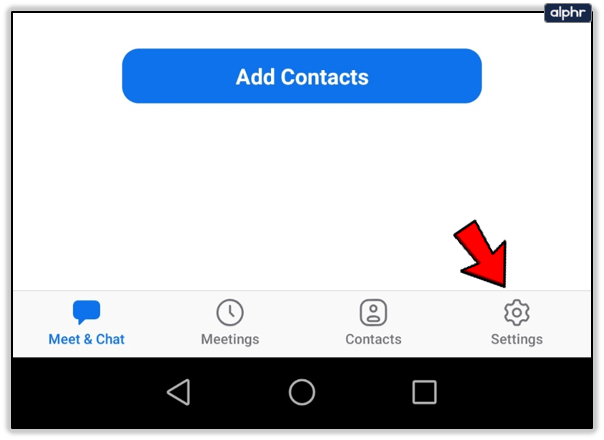
- Seleziona Riunioni/Riunione.
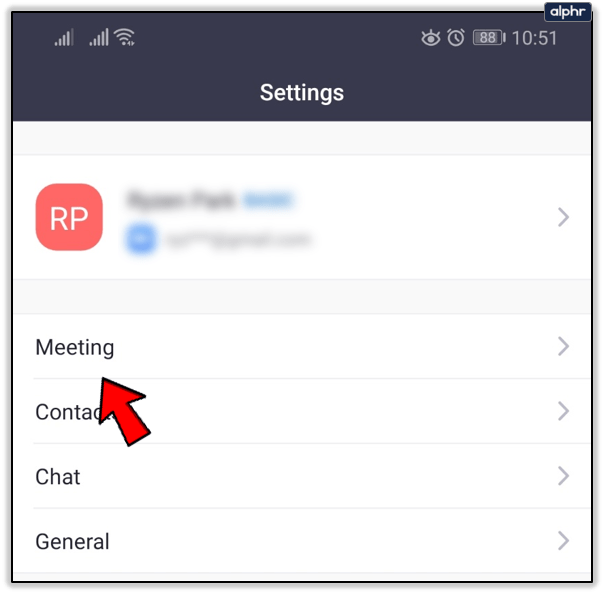
- Attiva l'opzione Disattiva sempre il mio video.
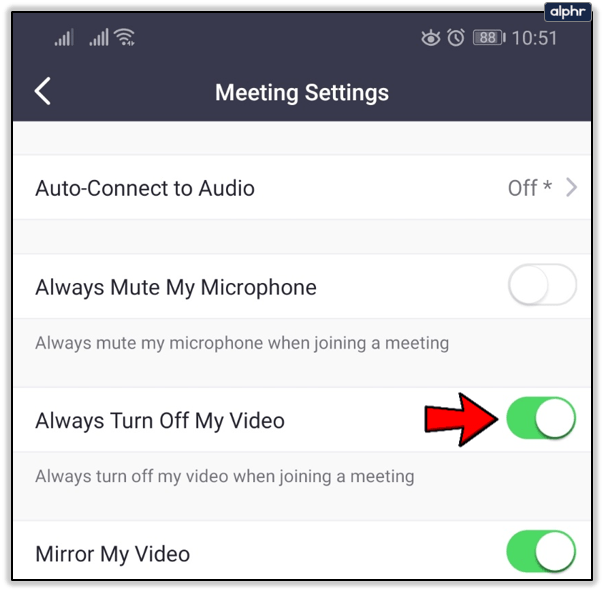
Quando desideri riattivare la videocamera, puoi toccare l'icona della videocamera nella schermata della riunione. La stessa cosa vale per disattivare/riattivare il microfono.

Come gestire il video per i partecipanti
Se stai ospitando una chiamata Zoom, puoi gestire i partecipanti o impostare regole specifiche per loro. Ciò include decidere chi può parlare, chi può trasmettere video, chi può parlare e così via.

Ecco come impedire a qualcun altro di utilizzare la fotocamera, se sei l'host.
- Fare clic sul pulsante Gestisci partecipanti.
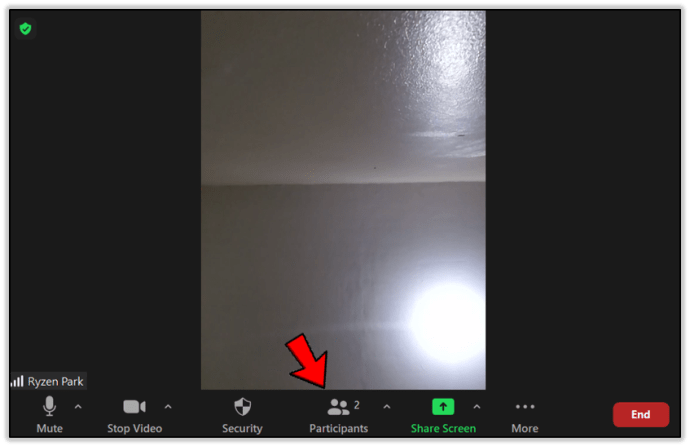
- Seleziona un partecipante dall'elenco.
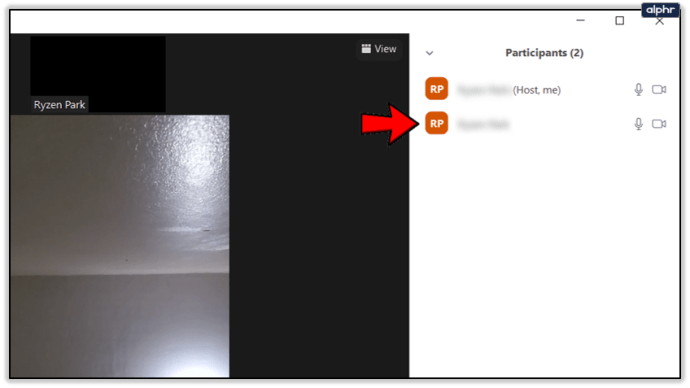
- Fare clic sul pulsante Altro accanto a un partecipante.
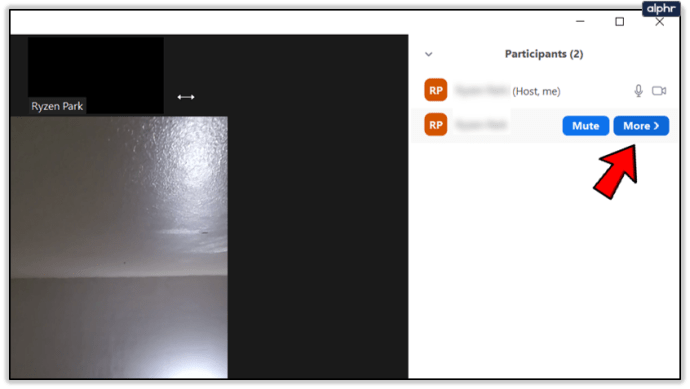
- Interrompi il video.
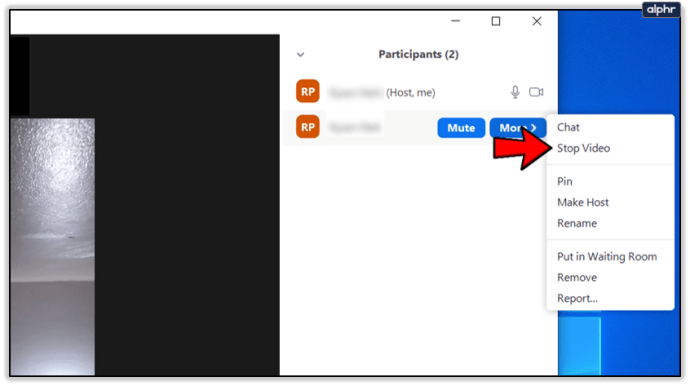
- Fare clic sull'opzione Chiedi di avviare il video per riattivare la videocamera.
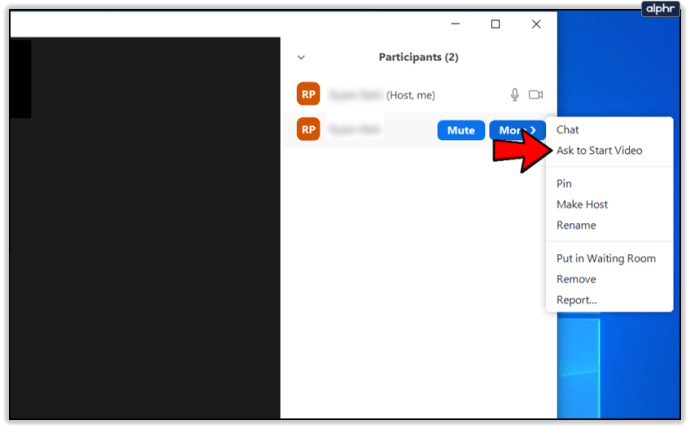
Puoi anche mettere qualcuno in attesa o in una sala d'attesa, se disponibile.
Come disattivare la fotocamera in Windows 10
Forse le tue impostazioni non vengono salvate quando usi Zoom. Se vuoi assicurarti che la videocamera non sia mai disponibile durante una chiamata, puoi disabilitarla da Gestione dispositivi.
- Apri la finestra di dialogo di Windows (tasto Win + R).
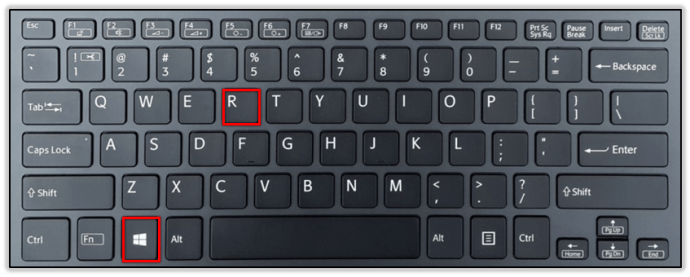
- Digitare devmgmt.msc.
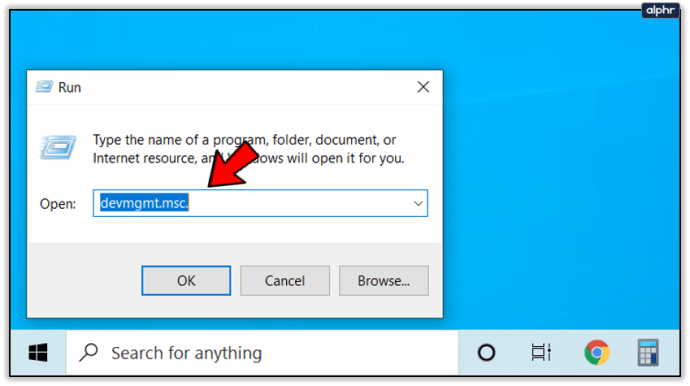
- Premere Invio.
- Espandi la sezione Telecamere.
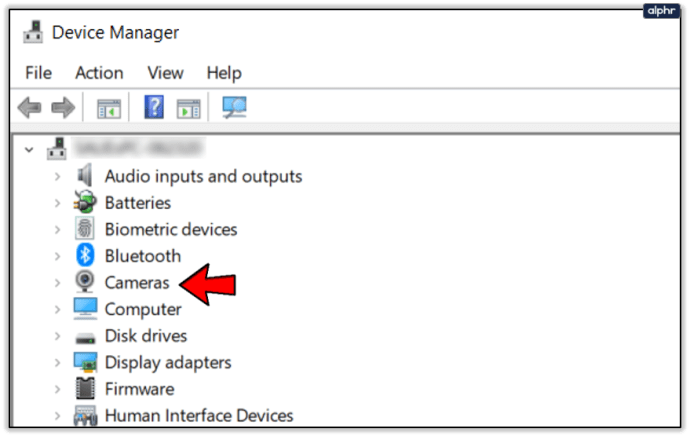
- Fai clic con il pulsante destro del mouse sul tuo dispositivo.
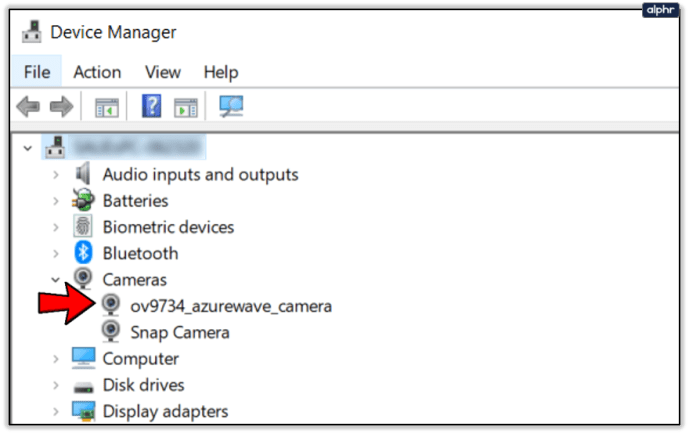
- Fare clic su Disabilita dispositivo.
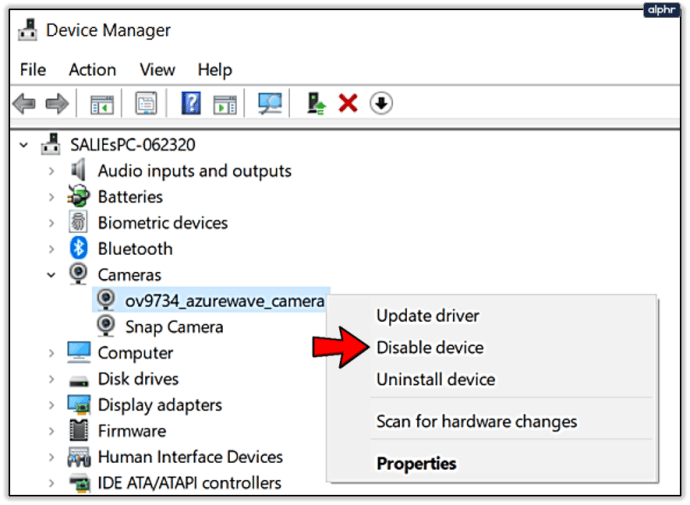
Ciò impedirà a tutte le app di utilizzare la fotocamera, incluso Zoom.
Se utilizzi un PC desktop, puoi anche scollegare la videocamera durante una chiamata o prima di disattivare il video da parte tua. In alternativa, puoi disattivare il Bluetooth se la videocamera si connette tramite Bluetooth.
Come disattivare la fotocamera su Mac
La stessa cosa vale per Mac. Se non riesci a disabilitare la fotocamera dall'app Zoom, disabilitala dalle impostazioni del sistema operativo.
- Apri il menu Mela.
- Seleziona Preferenze di Sistema.
- Vai a Sicurezza e Privacy.
- Vai a Privacy.
- Seleziona l'opzione Fotocamera.
- Deseleziona Zoom per negare l'accesso alla tua fotocamera.
Come disattivare la fotocamera su Android
Tieni presente che i passaggi seguenti potrebbero differire leggermente a seconda del modello del telefono.
- Vai all'app Impostazioni.
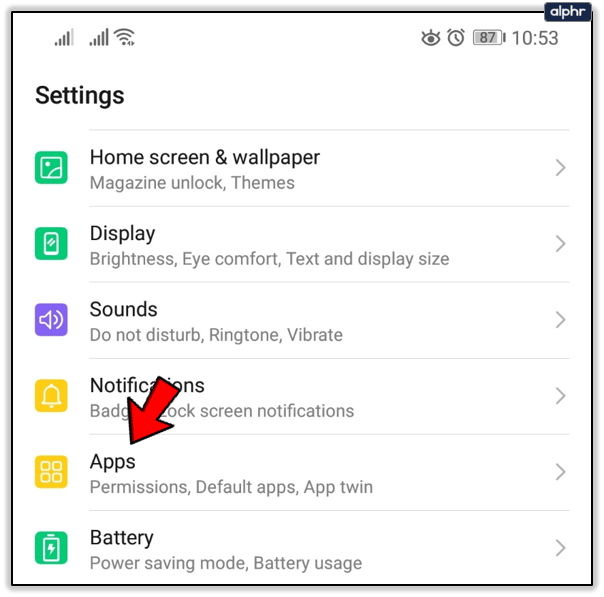
- Individua l'app Zoom.
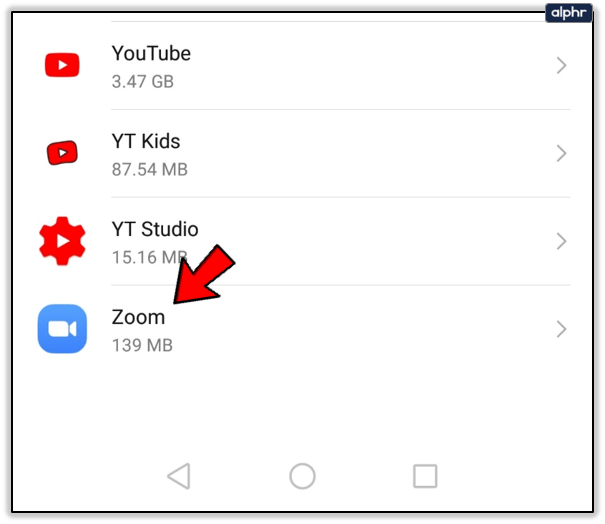
- Vai a Permessi.
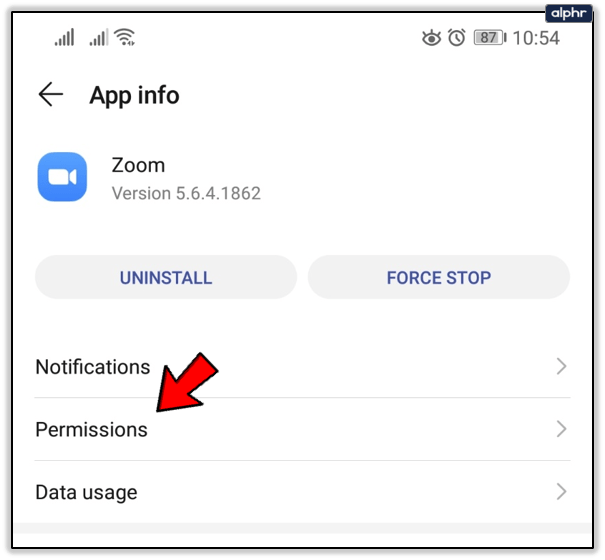
- Nega l'accesso alla tua fotocamera.
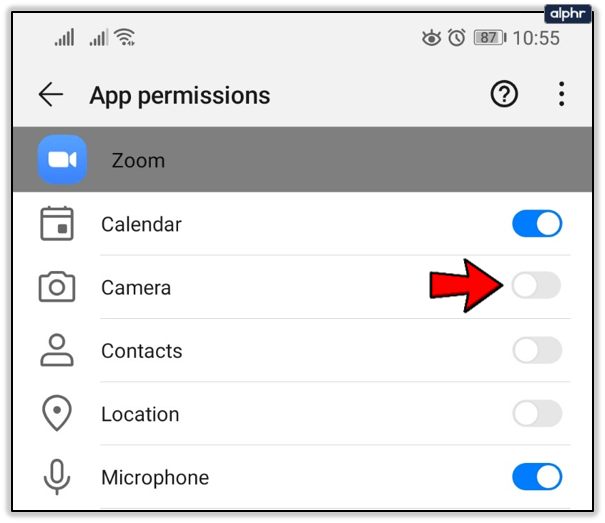
Come disattivare la fotocamera su iPhone
Anche in questo caso, diverse versioni del sistema operativo potrebbero avere una formulazione diversa su alcuni menu e autorizzazioni.
- Avvia l'app Impostazioni.
- Vai al menu Privacy.
- Seleziona Fotocamera.
- Individua l'app Zoom e imposta l'accesso alla fotocamera su Off.
Zoom è ancora migliore delle alternative gratuite?
A volte devi pagare per ottenere quel tocco di qualità in più. Sebbene l'app Zoom sia semplicistica, fa molte cose nel modo giusto. L'elenco include opzioni di accesso diretto, compressione e qualità video superiori rispetto a cattive connessioni e così via.
Con le riunioni così personalizzabili, è ancora facilmente una delle migliori app del suo genere. Facci sapere quali sono i tuoi pensieri sull'app Zoom. Quali miglioramenti vorresti vedere e quali altre opzioni di personalizzazione vorresti vedere per rendere le tue riunioni più fluide?