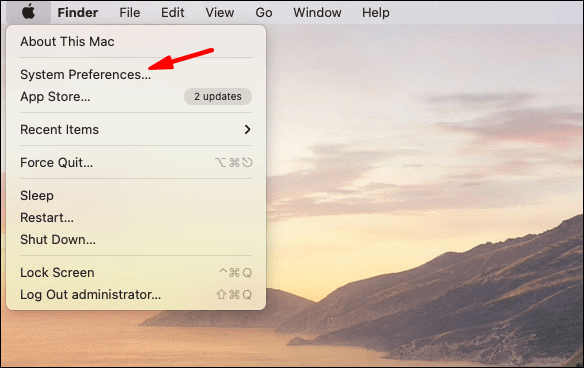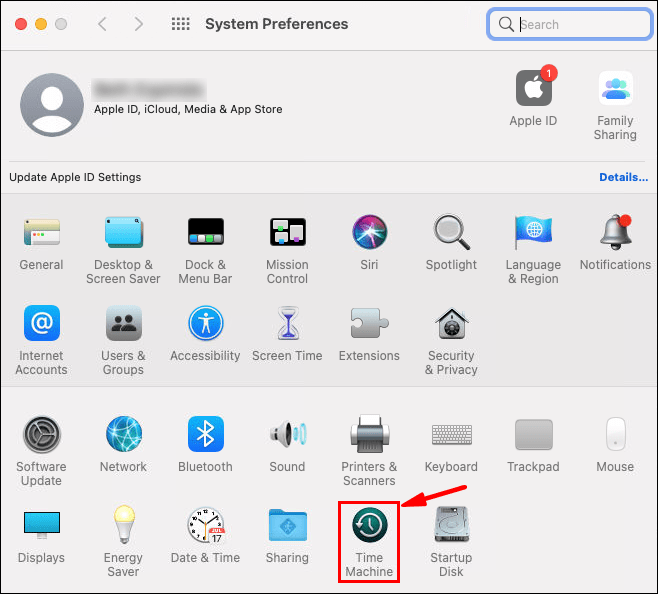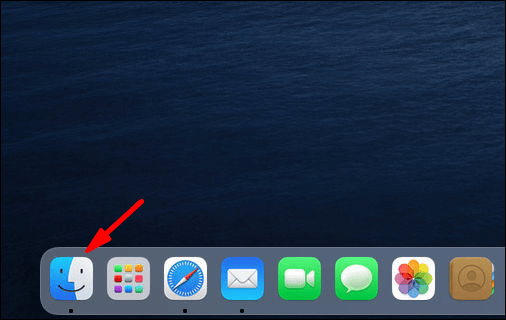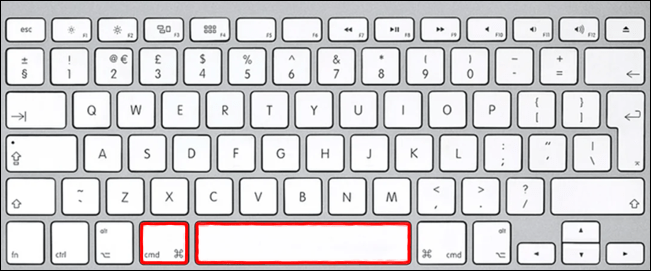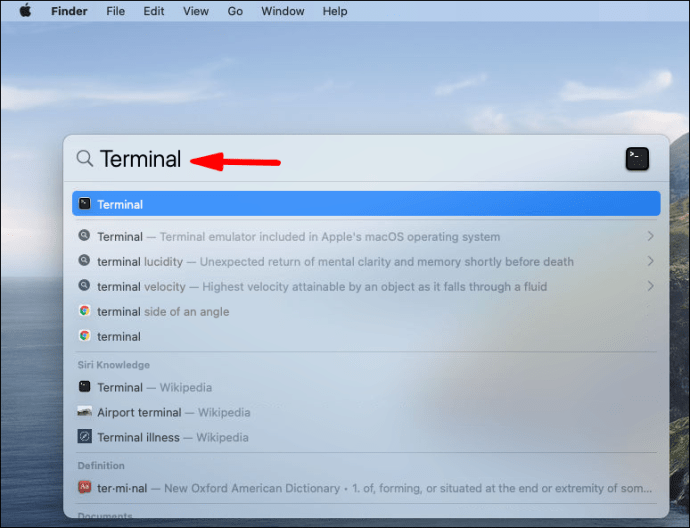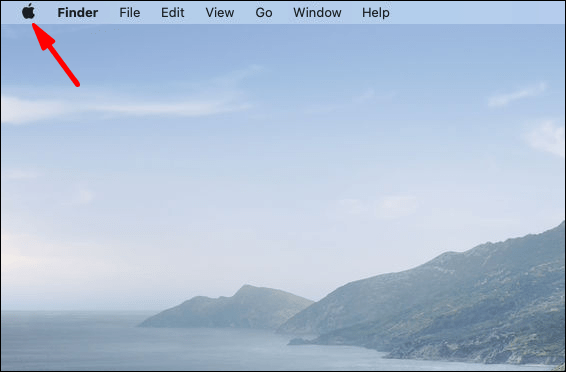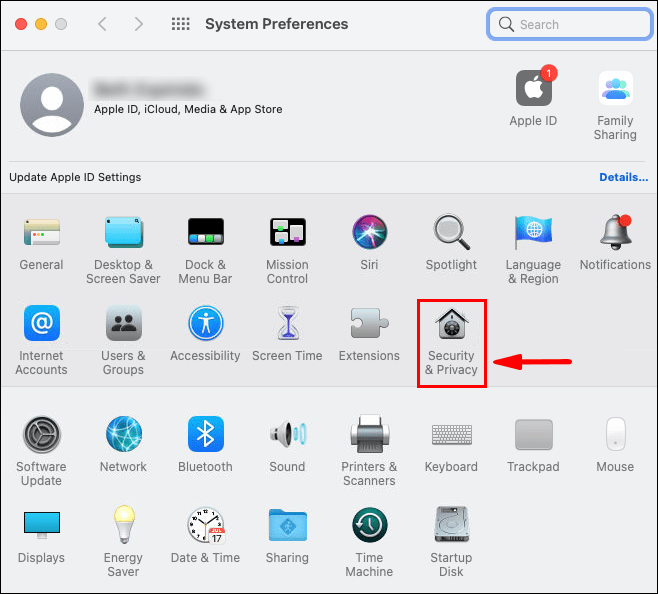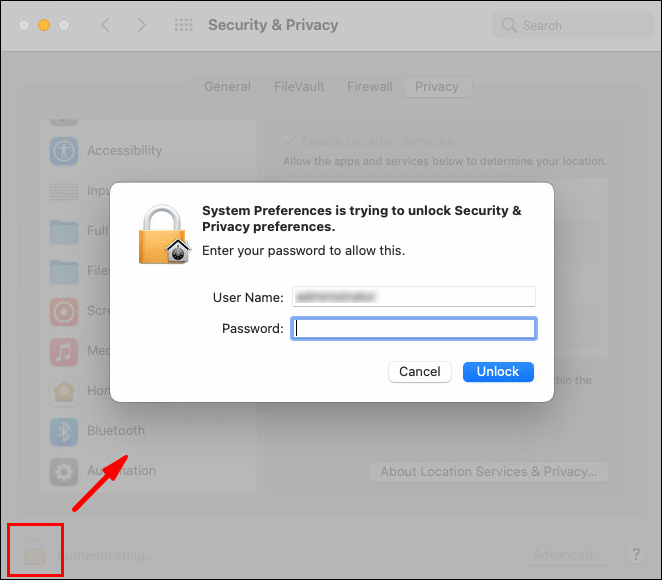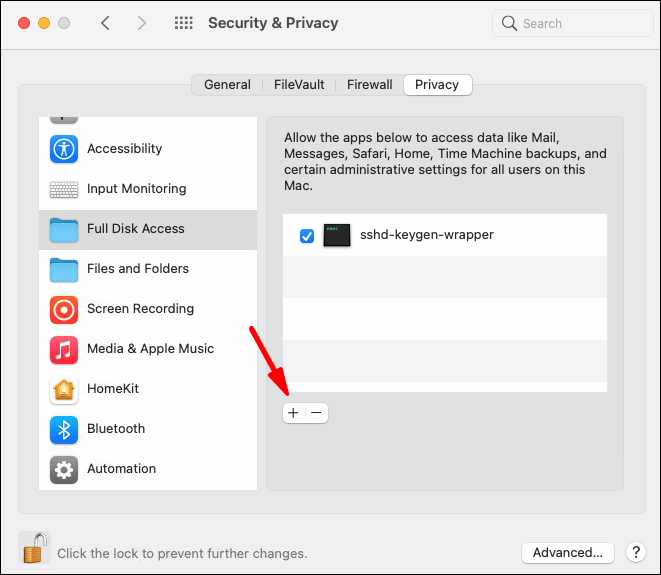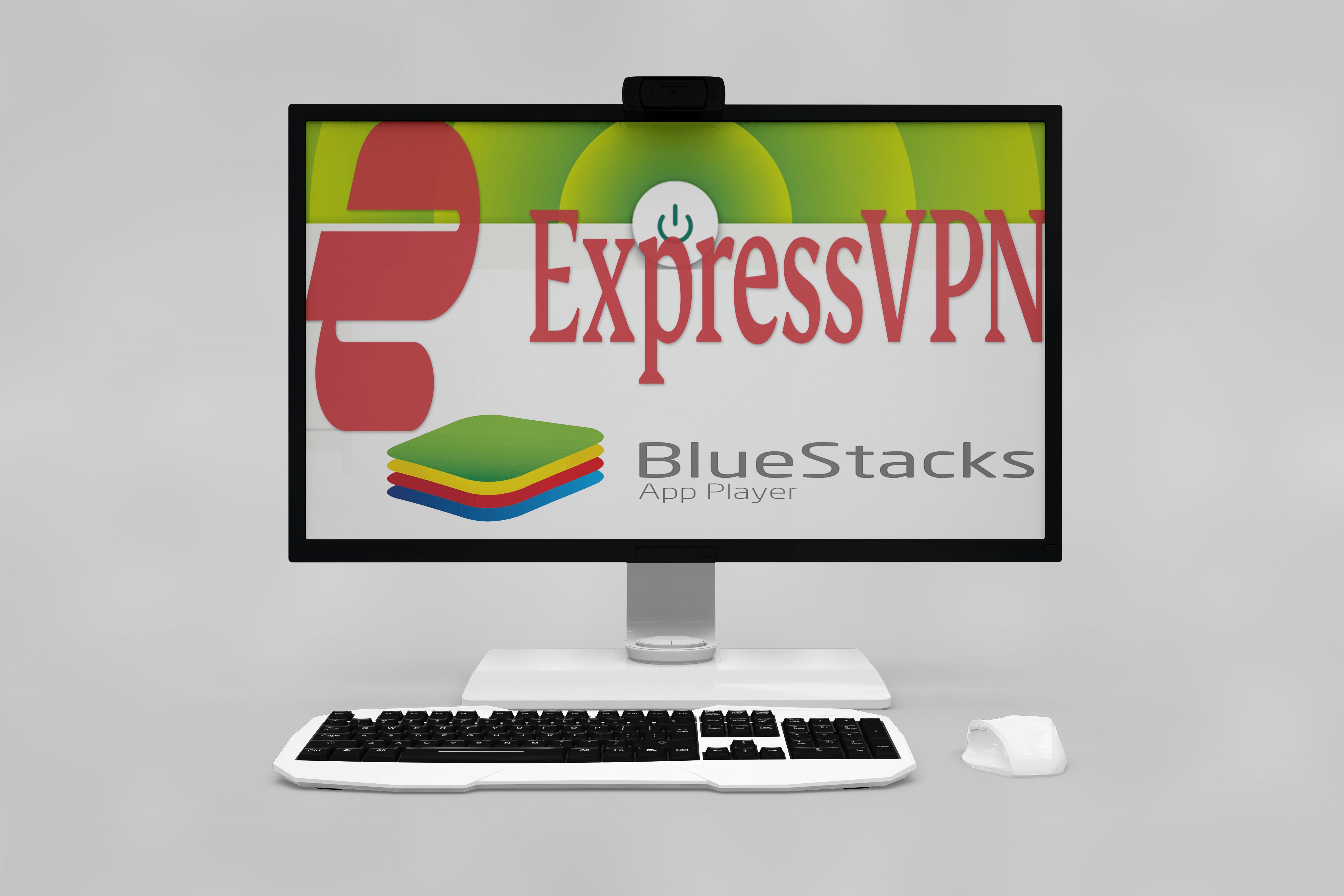Time Machine è una funzionalità integrata che esegue regolarmente il backup dei dati. Ciò include foto, video, app, documenti e persino e-mail. Se hai bisogno di reinstallare un macOS, non devi preoccuparti di perdere file importanti. Puoi praticamente ripristinare l'intero computer utilizzando l'app Time Machine.

Tuttavia, poiché il programma è così completo, i file di backup possono sovraccaricare rapidamente l'unità esterna. Potresti voler liberare parte di quello spazio e passare a eseguire backup manuali. In questo articolo, ti mostreremo come disattivare Time Machine utilizzando l'app o un elegante comando di Terminale.
Opzione 1: disattivare tutti i backup utilizzando l'app Time Machine
Per cominciare, puoi provare a disattivare Time Machine utilizzando l'app. In questo modo, interromperà automaticamente il backup dei tuoi file, ma sarai comunque in grado di farlo manualmente. È piuttosto semplice e richiede solo pochi semplici passaggi:
- Apri "Preferenze di Sistema" sul tuo Mac. Sposta il cursore nell'angolo in alto a sinistra dello schermo e fai clic sull'icona Apple. Quindi scegli "Preferenze di Sistema" dall'elenco a discesa. Puoi anche utilizzare il Dock e fare clic sull'icona "Preferenze di Sistema".
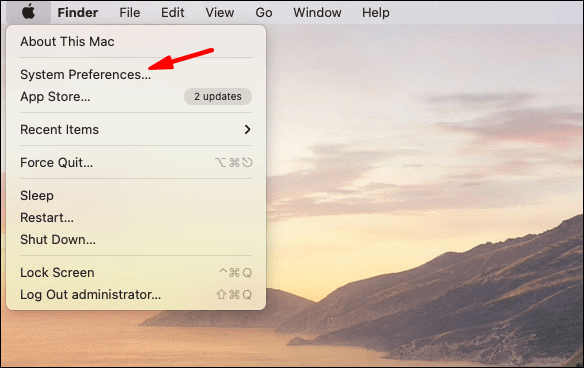
- Trova l'icona Time Machine nella parte inferiore della finestra. Fare doppio clic per avviare l'app.
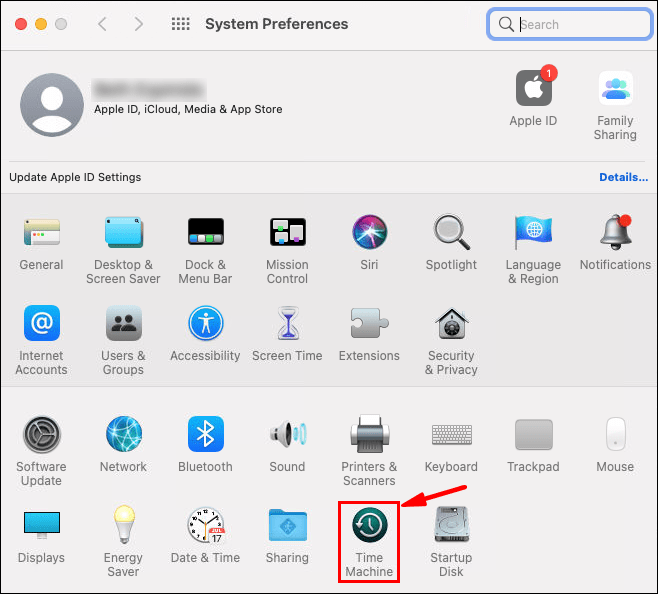
- Apparirà una nuova finestra. Disattiva Time Machine facendo clic sul grande dispositivo di scorrimento sul lato sinistro.
Dopo averlo spento, Time Machine non eseguirà più automaticamente il backup dei file. Tuttavia, in questo modo non libererai spazio sull'unità esterna. Devi farlo manualmente eliminando i file all'interno dell'app. Ecco come:
- Vai alla barra dei menu e fai clic sull'icona Time Machine. Se non è presente, fai clic sull'icona Apple e vai su "Preferenze di Sistema".
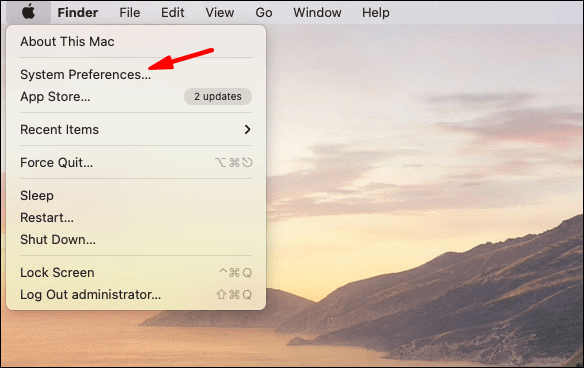
- Sfoglia le categorie nel pannello a sinistra. Time Machine separa i file di backup in base al formato (ad es. Immagini, Applicazioni). Fare clic sulla cartella contenente i file che si desidera eliminare.
- Seleziona trascinando il cursore sui file che desideri rimuovere. Fare clic sulla piccola icona a forma di ingranaggio nella barra dei menu in alto.
- Scegli "Elimina tutti i backup di _ elementi" dall'elenco a discesa.
Puoi anche usare Finder per eliminare i vecchi file di backup:
- Apri Finder facendo clic sull'icona nell'angolo in basso a sinistra del Dock.
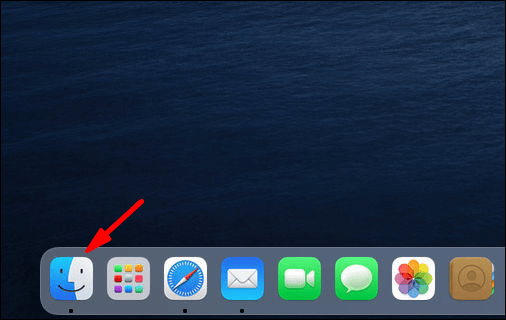
- Seleziona la cartella con i backup di Time Machine dalla barra laterale sinistra. Può essere un disco rigido esterno o una scheda di memoria, a seconda di cosa hai usato come disco di backup.
- Fare doppio clic sulla cartella "Backup.backupdb" per accedere ai file. Sono ordinati per data di creazione, dal più vecchio al più recente.
- Seleziona i file e fai clic su di essi tenendo premuto CMND per aprire la finestra delle opzioni. Puoi farlo anche toccando il touchpad con due dita.
- Seleziona "Sposta nel cestino" dall'elenco delle opzioni.
- Torna al Dock e apri la cartella Cestino. Utilizzare il comando ''CTRL + clic'' per visualizzare le opzioni. Se desideri eliminare definitivamente i file, scegli "Svuota cestino". Se vuoi esaminarli di nuovo, fai clic su "Apri".
Opzione 2: utilizzare il terminale per disattivare i backup di Time Machine
Come puoi vedere, l'interfaccia di Time Machine è piuttosto semplice. Puoi disattivare l'app con facilità e persino eliminare i file di backup non necessari per liberare spazio di archiviazione. Ma cosa succede se stai lavorando su un Mac remoto o vuoi eseguire alcuni script?
L'app Terminale è lo strumento da riga di comando integrato per i dispositivi Apple. Puoi individuarlo nella cartella Applicazioni nel Finder o utilizzando Spotlight Search. Oltre ai comandi standard, puoi anche utilizzare Terminal per disabilitare i backup di Time Machine. È un po' più complicato del metodo precedente, quindi assicurati di seguire attentamente i passaggi:
- Premi "CMD + spazio" per aprire il menu Spotlight.
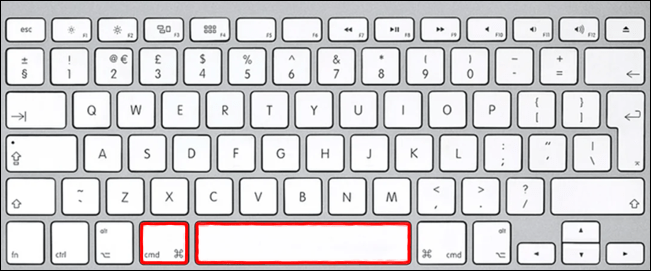
- Digita "Terminale" nella finestra di dialogo e premi "Invio". Dopo aver inserito le prime lettere, Spotlight fornirà un elenco di risultati di ricerca. Puoi anche selezionare l'app da lì.
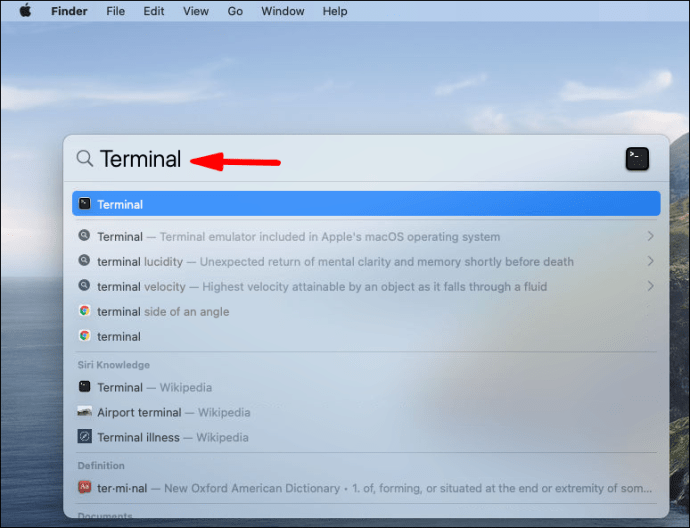
- Cancella lo spazio e digita "sudo tmutil disable". Assicurati che l'unità esterna sia collegata prima di inserire il comando.
Poiché il comando tmutil richiede privilegi amministrativi, dovrai utilizzare anche il comando sudo. Probabilmente ti verrà chiesto di inserire una password dopo aver eseguito il comando, quindi non sorprenderti.
Se vuoi semplicemente interrompere un particolare backup di Time Machine, puoi anche utilizzare Terminal:
- Premi ''CMD + spazio.''
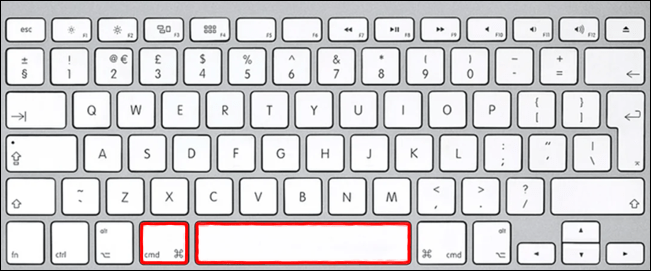
- Digita "Terminale" e premi "Invio".
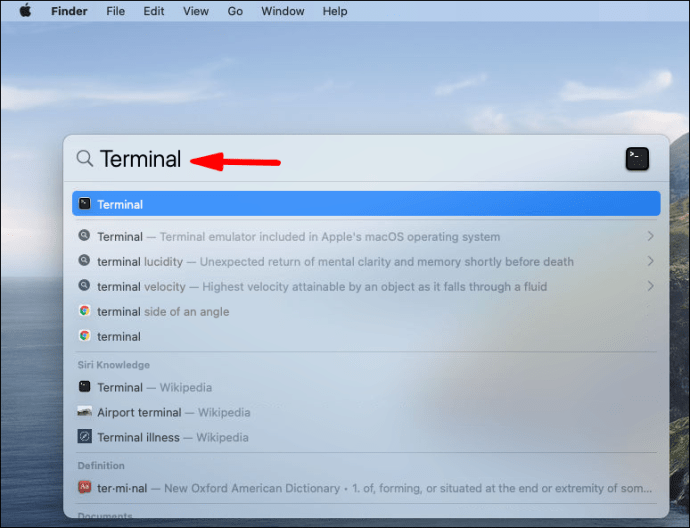
- Elimina il testo e digita
tmutil stopbackup.
C'è anche una riga di comando che ti consente di escludere particolari cartelle dai backup di Time Machine:
- Premi ''CMND + spazio.''
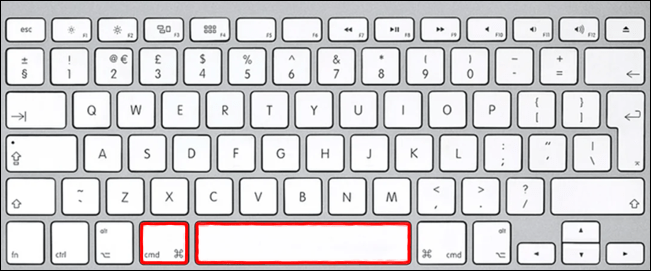
- Apri Terminale ed entra
sudo tmutil addexclusion. - Aggiungi il nome della cartella dopo il comando. Assicurati di usare "~ /" come prefisso. Ad esempio, se non desideri che Time Machine esegua il backup dei file scaricati, digita:
sudo tmutil addexclusion ~/Download.
È sicuro dire che puoi utilizzare Terminal per completare praticamente tutte le attività relative al backup. Ecco alcuni altri comandi di Time Machine che possono tornare utili:
- Per accedere a un elenco di tutti i backup, utilizzare:
tmutil listbackups. - Per vedere dove sono archiviati i backup in un computer remoto, utilizzare:
tmutil informazioni sulla destinazione. - Per avviare un backup, utilizzare:
tmutil startbackup - Per eliminare i vecchi file, usa:
sudo rm –rf ~/.Cestino/.
Se l'ultimo comando non funziona, potrebbe essere perché Terminal non ha pieno accesso all'unità esterna. Dovrai consentirgli temporaneamente di completare il processo:
- Fare clic sull'icona Apple nell'angolo in alto a sinistra dello schermo.
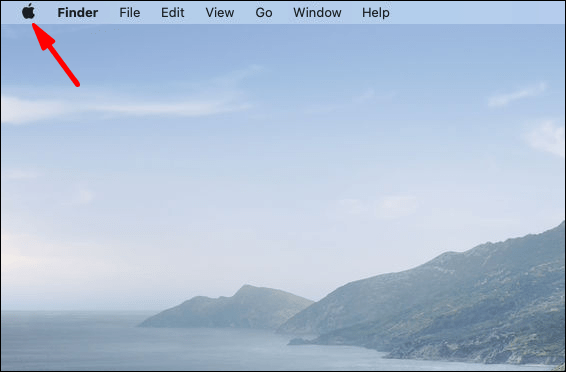
- Seleziona "Preferenze di Sistema" dall'elenco a discesa.
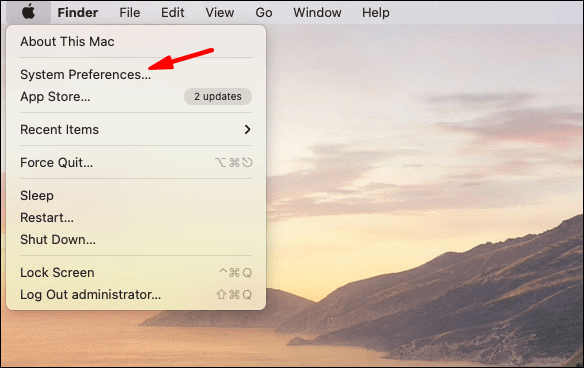
- Vai su "Sicurezza e privacy" e apri la scheda "Privacy".
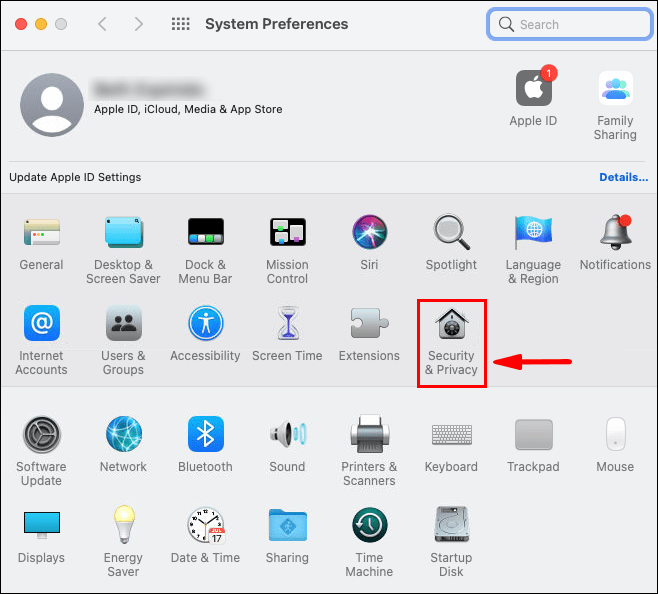
- Dal pannello sul lato sinistro, scegli "Accesso completo al disco".

- Tocca l'icona del lucchetto nell'angolo in basso a sinistra. Inserisci il tuo Touch ID nella finestra pop-up.
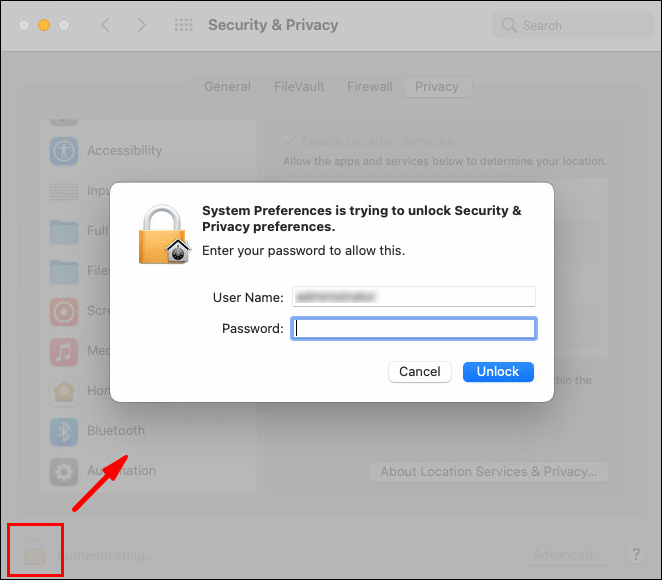
- Fai clic sul piccolo pulsante "+" per aggiungere l'app Terminale.
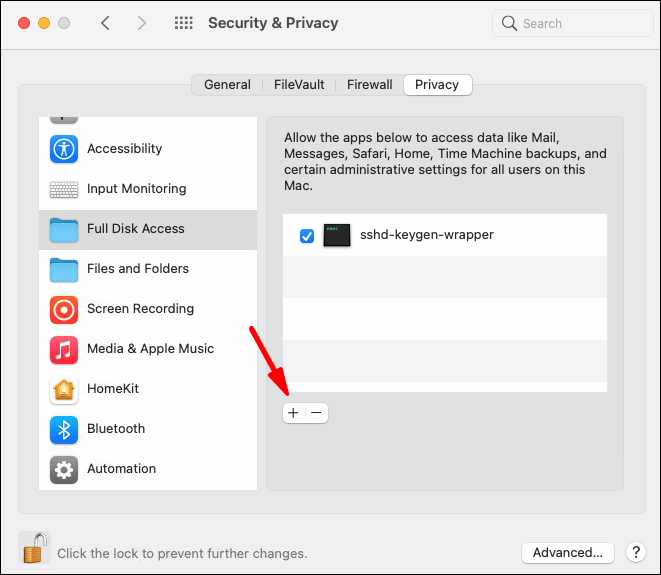
Domande frequenti sul backup di Time Machine
C'è una differenza tra disabilitare e spegnere Time Machine?
A parte la semantica, non c'è molta differenza tra spegnendo e disabilitando Macchina del tempo. La distinzione sta nel metodo, ovvero se si utilizza l'app o un comando Terminale per impedire i backup automatici.
La maggior parte degli utenti gravita verso la prima opzione poiché è più semplice. Sebbene non ci sia nulla di intrinsecamente pericoloso nell'uso delle righe di comando, è leggermente più impegnativo.
Ad ogni modo, ti rimane la possibilità di eseguire manualmente il backup dei tuoi file. Tutto ciò di cui hai bisogno è un'unità esterna o USB con ampio spazio di archiviazione e sei a posto. Basta seguire questi semplici passaggi:
1. Apri Finder e seleziona "Preferenze".
2. Scorri fino alla sezione "Dischi rigidi" e seleziona la piccola casella per mostrare l'elemento sul desktop.
3. Creare una nuova cartella nel disco di backup per i file di backup.
4. Aprire il disco del computer locale e selezionare la cartella "Utenti".
5. Trascina il cursore sui file di cui desideri eseguire il backup e spostali nella cartella dell'unità esterna.
6. Attendere alcuni secondi fino al completamento del processo. Il tempo può variare a seconda delle dimensioni e della quantità di file.
Come si eliminano le istantanee di Time Machine per risparmiare spazio?
Le istantanee sono lì perché Time Machine non è sempre connesso al disco di backup principale. Poiché l'app utilizza unità esterne o schede di memoria flash per archiviare i file, normalmente non sono collegati 24 ore su 24, 7 giorni su 7. Una volta disconnesso, Time Machine creerà un elenco di backup in sospeso acquisendo istantanee di file particolari.
Sebbene questo sistema sia altamente efficiente, è anche il principale responsabile del sovraccarico dello spazio di archiviazione. Fortunatamente, puoi eliminare le istantanee dal tuo computer usando un comando Terminale. Ecco come:
1. Avvia Terminale con la scorciatoia da tastiera "CMND + spazio".
2. Immettere il seguente comando: tmutil listlocalsnapshots /. Assicurati di premere lo spazio prima della barra.
3. Vedrai un elenco di istantanee. Copia le informazioni e deseleziona la casella.
4. Inserisci il ''sudo tmutil deletelocalsnapshotscomando '' e aggiungi una data particolare alla fine.
Devi ripetere questi passaggi per ogni istantanea, quindi può diventare un po' noioso. Tuttavia, puoi evitare del tutto le istantanee con un semplice comando Terminale:
1. Premi "comando + spazio" per avviare il menu Spotlight.
2. Immettere: sudo tmutil disabilitare locale nella casella.
3. Digitare le credenziali di amministratore di sistema nella casella pop-up.
Se trovi tutti questi comandi troppo impegnativi, non preoccuparti. Ci sono molte app di terze parti per cancellare le istantanee. Ti consigliamo di scaricare CleanMyMAc X dal Mac App Store. È uno degli strumenti di pulizia più popolari per macOS ed è disponibile gratuitamente.
Tornare ai backup con Time Machine
Sebbene Time Machine sia uno strumento affidabile, potrebbe semplicemente esserlo pure affidabile. Nessuno può davvero far fronte a quella quantità di file di backup e istantanee locali. Fortunatamente, puoi semplicemente disabilitare l'app e passare a eseguire backup manuali.
Ci sono due modi in cui puoi procedere. Il metodo preferito per la maggior parte è utilizzare l'app Time Machine per disattivare i backup automatici ed eliminare i file accumulati. Tuttavia, esiste una vasta gamma di comandi Terminale che possono eseguire la maggior parte, se non tutte, le attività di gestione. Si riduce alle preferenze personali, quindi sentiti libero di provare entrambe le opzioni.
Come fai i tuoi backup? Qual è la tua esperienza con i comandi del terminale? Commenta di seguito e dicci se esiste un altro modo per disabilitare Time Machine.