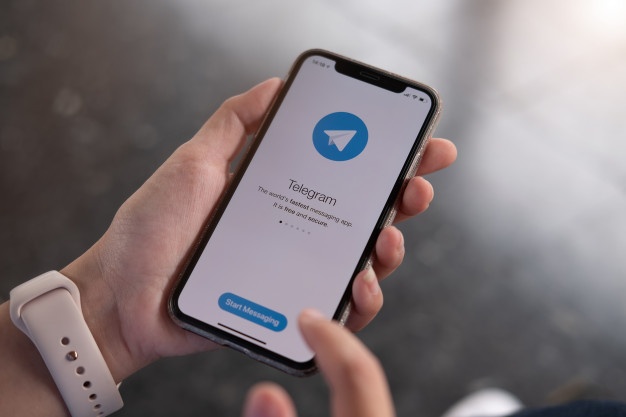La visualizzazione attività di Windows 10 originariamente mostrava agli utenti le loro applicazioni aperte e i desktop virtuali. Ma all'inizio di quest'anno con il rilascio di Windows 10 versione 1803, la società ha aggiunto una nuova funzionalità a Task View chiamata Timeline.
Oltre a mostrare le finestre e i desktop dell'applicazione aperti, la Timeline della visualizzazione attività tiene traccia di ciò che fatto in quelle applicazioni. Ad esempio, quali siti Web hai visitato in Edge, quali documenti hai modificato in Word e quali immagini hai visualizzato nell'app Foto.
Questo tipo di informazioni può essere estremamente utile, ad esempio "cos'era quell'articolo che ho letto ieri pomeriggio?" — ma può anche essere un serio problema di privacy, soprattutto se condividi lo stesso account con un altro utente o tieni sbloccato il PC in una casa o in un ufficio condivisi. La timeline si "intromette" anche per gli utenti che preferiscono il semplice layout tradizionale della vista attività delle sole applicazioni e desktop.
Per fortuna, la funzione Timeline è facoltativa, quindi ecco come disattivare Task View Timeline in Windows 10. Tieni presente che stiamo utilizzando Windows 10 1803 in queste direzioni. Il processo potrebbe essere diverso nelle future versioni di Windows, quindi faccelo sapere nei commenti se noti un cambiamento.

Disattiva la sequenza temporale
- Avvia l'app Impostazioni e seleziona Privacy.
- Dal menu Privacy, seleziona Cronologia delle attività nella barra laterale.
- Per disattivare completamente la sequenza temporale e impedire che la tua attività venga tracciata e sincronizzata con gli altri dispositivi Windows 10, deseleziona entrambe le caselle sotto Cronologia delle attività.
- Trova il tuo account utente nella parte inferiore della finestra e utilizza l'interruttore per disattivare la condivisione delle attività.
- Infine, per cancellare tutti i dati di attività esistenti, fare clic su Chiaro pulsante e confermare quando richiesto.


Dopo aver disattivato tutte le forme di rilevamento e condivisione delle attività, la funzione Timeline verrà disabilitata e vedrai solo la vecchia interfaccia familiare di Visualizzazione attività quando fai clic sul pulsante Visualizzazione attività sulla barra delle applicazioni o utilizzi la scorciatoia da tastiera Tasto Windows + Tab.