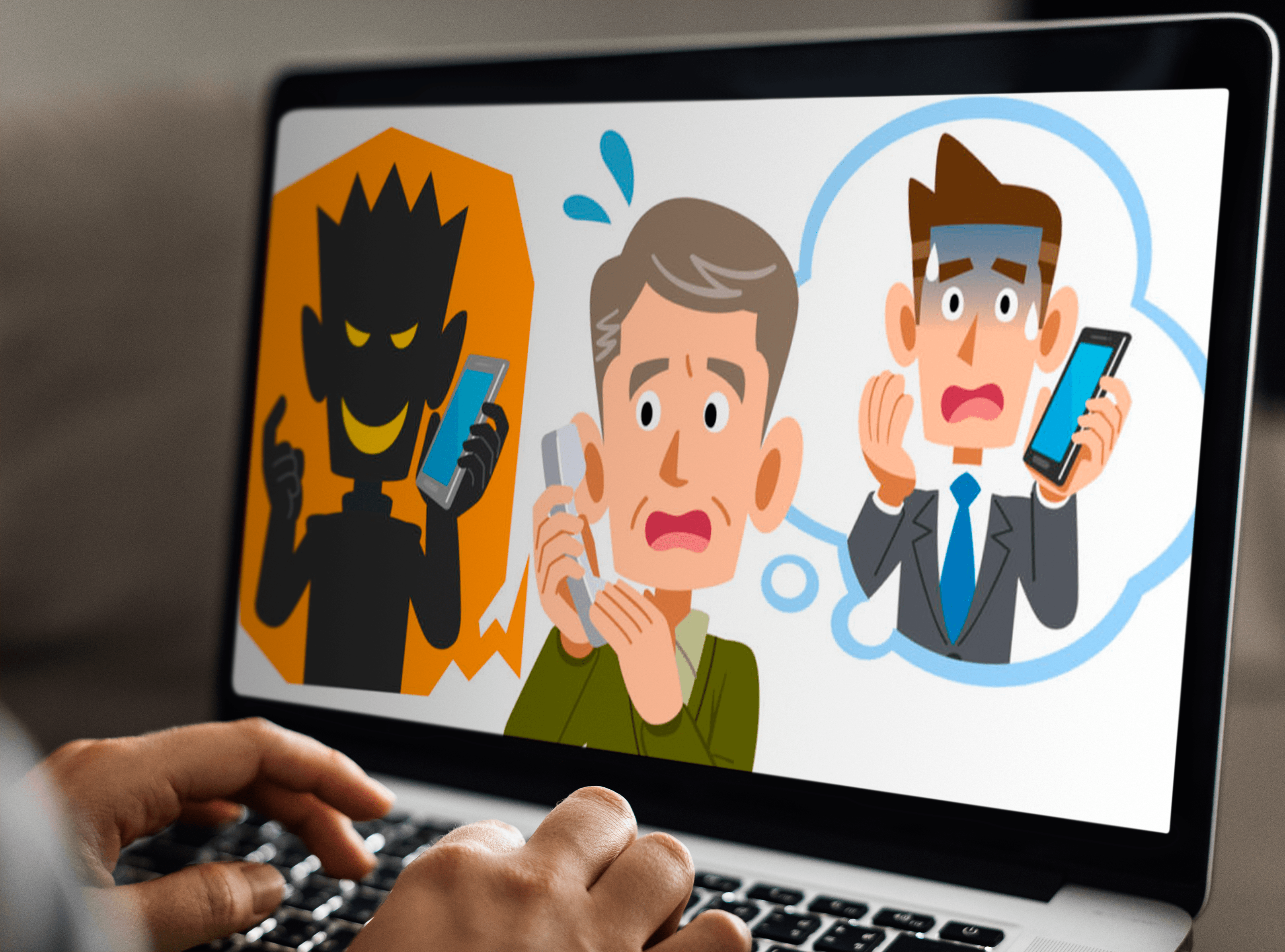Amazon Fire TV Stick è un ottimo modo per ottenere tutti i contenuti in streaming che desideri direttamente sulla tua TV. Può collegarti a servizi di streaming come HBO, Netflix, Hulu e Disney+, nonché alla TV in diretta e all'enorme catalogo di film e programmi televisivi di Amazon.

Tuttavia, come qualsiasi dispositivo moderno abilitato a Internet, spesso richiederà il timeout per un aggiornamento automatico. Normalmente, non è possibile disattivare questa funzione, poiché non esiste un'opzione integrata per farlo nel menu delle impostazioni. Ma c'è una soluzione, anche se piuttosto complessa. Ecco perché abbiamo creato questa guida per guidarti attraverso come è fatto.
Passaggio 1: abilita il bridge di debug Android
Android Debugging Bridge, o ADB, è un programma a livello di riga di comando che ti consente di apportare modifiche a livello di sviluppatore al sistema operativo di Fire Stick. Dovrai abilitarlo per apportare le modifiche necessarie per disattivare la funzione di aggiornamento automatico sul tuo Fire Stick.

Abilita ADB sulla nuova interfaccia Fire Stick
Innanzitutto, devi abilitare Fire TV Stick per effettuare connessioni ad ADB tramite il menu delle impostazioni. Ecco i passaggi che dovrai eseguire:
- Vai alla schermata principale di Fire TV Stick e seleziona Impostazioni.
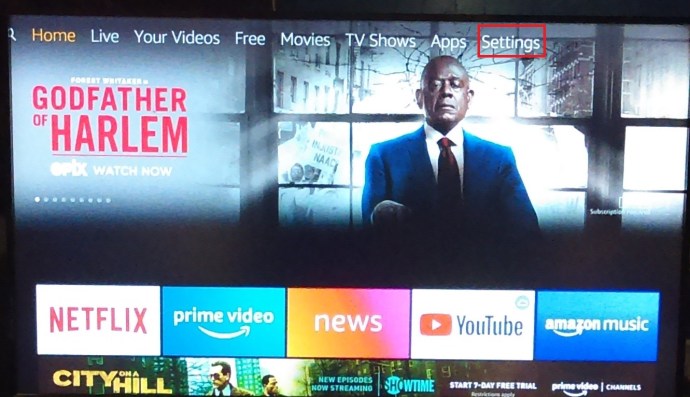
- Scorri verso destra e seleziona La mia Fire TV (può essere Dispositivo o Sistema su Fire Stick con una versione precedente dell'interfaccia).
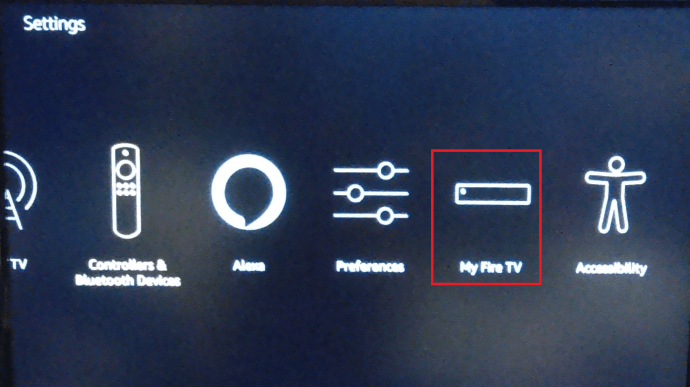
- Scorri verso il basso fino a Opzioni sviluppatore e seleziona Debug ADB per girarlo SU.
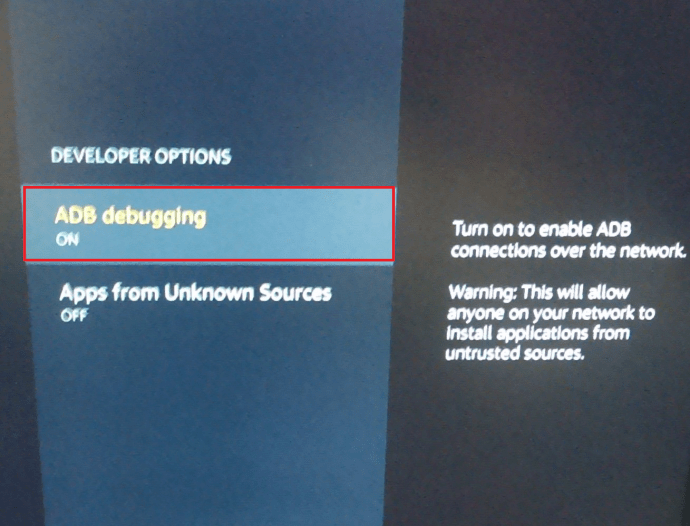
Passaggio 2: trova l'indirizzo IP della tua Fire Stick
Successivamente, devi determinare l'indirizzo IP assegnato alla tua Fire TV Stick dalla tua rete Wi-Fi, per connetterla alla tua TV. Ecco come è fatto:
- Come prima, vai alla schermata principale di Fire TV Stick e seleziona Impostazioni.
- Scorri verso destra e seleziona La mia Fire TV (può essere Dispositivo o Sistema su Fire Stick con una versione precedente dell'interfaccia).
- Quindi, seleziona Di.
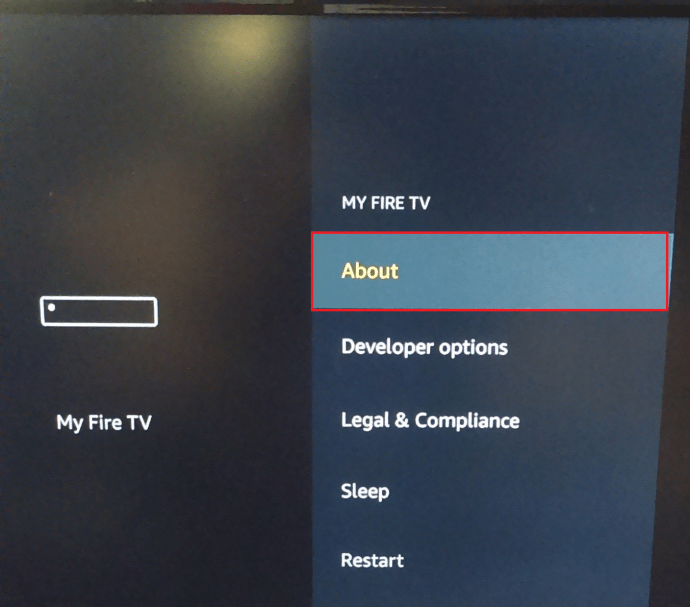
- Ora, scorri verso il basso fino a Rete.

- L'indirizzo IP della tua Fire Stick verrà mostrato sulla destra dello schermo. Nella maggior parte dei casi, sarà qualcosa come 192.168.1.XX (dove XX è il numero assegnato al Fire Stick). Prendi nota dell'intera stringa di numeri, poiché sono tutti necessari in seguito.
Passaggio 3: installa ADB sul tuo computer
Il prossimo passo è assicurarti di avere Android DebugBridge installato sul tuo computer se non lo hai già. Di seguito sono riportati i passaggi necessari per installarlo su computer Windows e Mac.
Installa ADB su Windows
- Aprire un browser Web e scaricare ADB Installer da questo collegamento: ADB Installer (Windows).
- Apri il programma di installazione una volta terminato il download.
- L'installatore chiederà Vuoi installare ADB e Fastboot? Tipo "sì“, e colpisci accedere.
- Successivamente, chiederà Installare ADB a livello di sistema? Tipo "sì“, e colpisci accedere.
- Infine, chiederà Vuoi installare i driver del dispositivo? Tipo "n“, e premi Invio.
Installa ADB su Mac
- Apri il browser web del tuo Mac e scarica ADB da questo link: ADB Installer (Mac)
- Estrai il file zip del programma di installazione facendo doppio clic su di esso.
- Una volta terminata l'estrazione, fai doppio clic sulla nuova cartella decompressa.
- Apri l'applicazione Terminale andando su Applicazioni > Utilità o premendo + spazio e digitando "terminale” in Spotlight.
- Trascina il file intitolato ADB-Install-Mac.sh nella finestra Terminale.
- Fare clic sulla finestra Terminale e premere invio. Inserisci la tua password se richiesta.
Passaggio 4: avvia ADB sul tuo computer
Ora che hai installato ADB, dovrai avviarlo. Ecco come farlo:
- Apri il menu Start, inizia a digitare "prompt dei comandi"nella barra di ricerca e fai clic su Prompt dei comandi. Su Mac, apri Terminal nello stesso modo in cui lo hai fatto in precedenza.
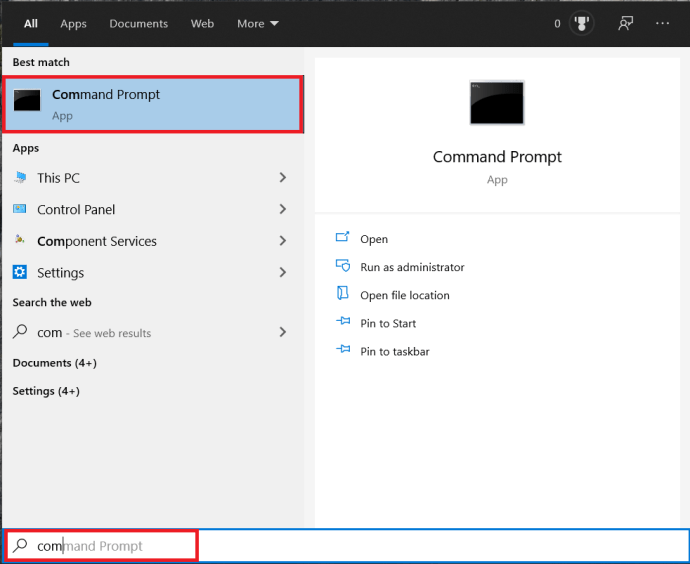
- Digitare "adb kill-server” (senza le virgolette) quindi premi accedere.

- Digitare "adb start-server"quindi colpisci accedere.
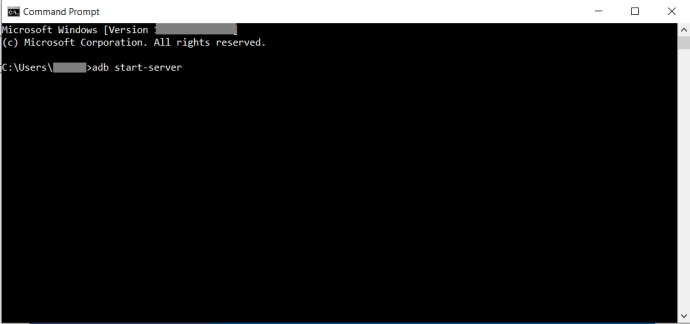
- Digitare "adb connect [indirizzo IP]” (usa l'indirizzo IP della tua Fire Stick che hai trovato in precedenza e non includere le parentesi) e poi premi accedere.
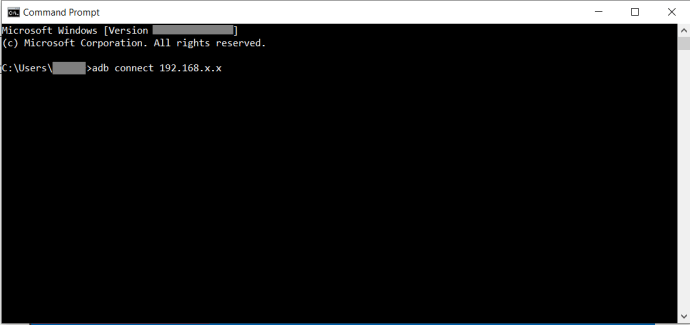
Passaggio 5: disabilitare gli aggiornamenti automatici utilizzando ADB
Il passaggio finale è abbastanza semplice, ora hai tutto impostato. Devi solo eseguire un comando specifico per dire a Fire Stick di interrompere l'aggiornamento automatico. Ecco cosa fare:
- Con la finestra del prompt dei comandi ancora aperta e connessa al dispositivo dai passaggi precedenti, digita "su” e colpisci accedere. Questo comando ti darà accesso a livello di amministratore a Fire TV Stick.
- Per Fire TV Stick con OS3, digitare "adb shell pm disabilita com.amazon.dcp” e colpisci accedere.
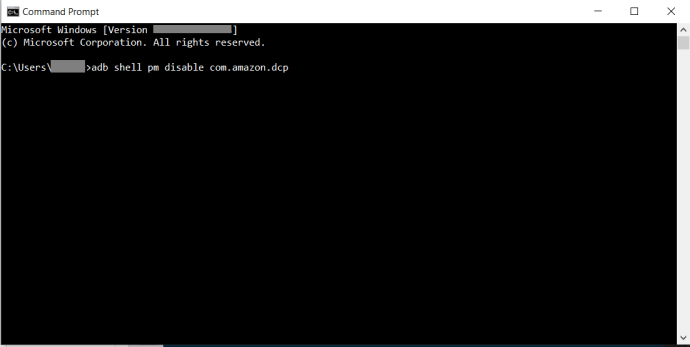 Se la tua Fire TV ha OS5 o versione successiva, digita "adb shell pm nascondi com.amazon.device.software.ota” e colpisci accedere.
Se la tua Fire TV ha OS5 o versione successiva, digita "adb shell pm nascondi com.amazon.device.software.ota” e colpisci accedere. 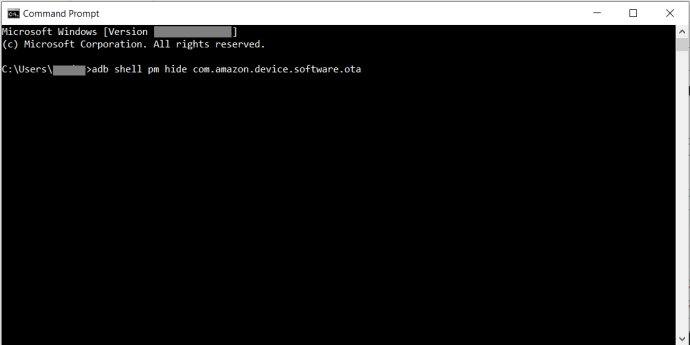 Prova i comandi senza digitare il "adb shell” parte all'inizio se hai problemi.
Prova i comandi senza digitare il "adb shell” parte all'inizio se hai problemi.
Se desideri riattivare l'aggiornamento automatico su Fire TV Stick, puoi eseguire un ripristino dei dati di fabbrica o seguire di nuovo questa fase finale, sostituendo la parola nascondi con scopri.

Niente più aggiornamenti automatici
Utilizzando questo processo piuttosto lungo, puoi convincere la tua Fire TV Stick a non scaricare e installare più automaticamente gli aggiornamenti. Se hai trovato un metodo migliore o più semplice per gestirlo, ci piacerebbe sentirlo nella sezione commenti qui sotto.
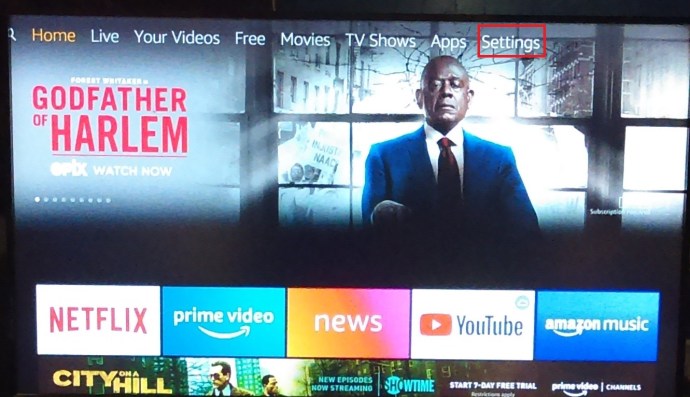
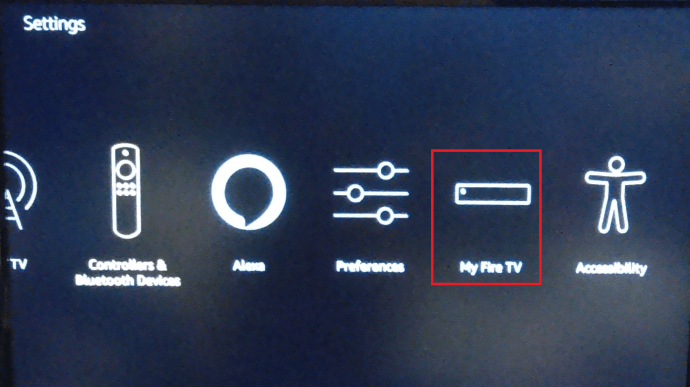
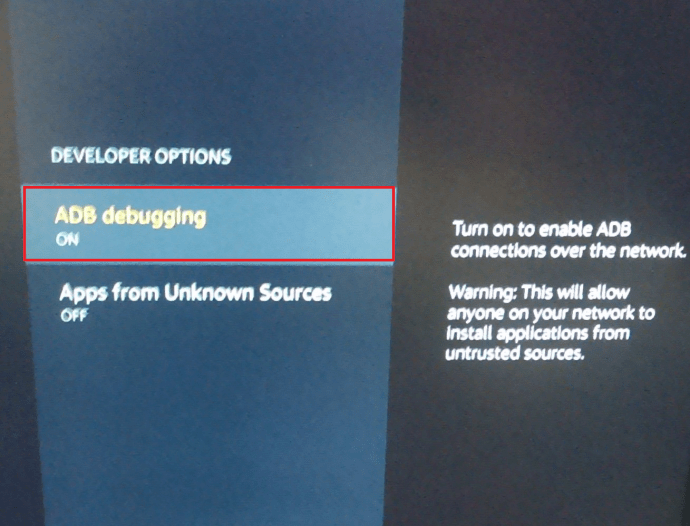
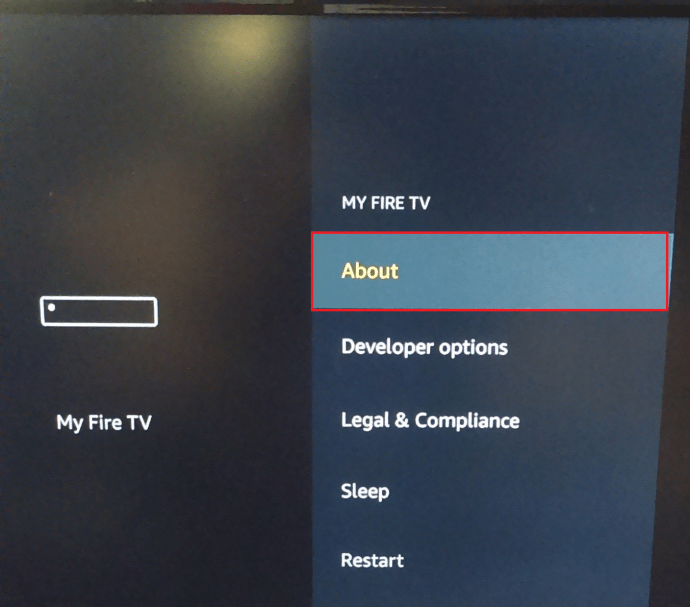

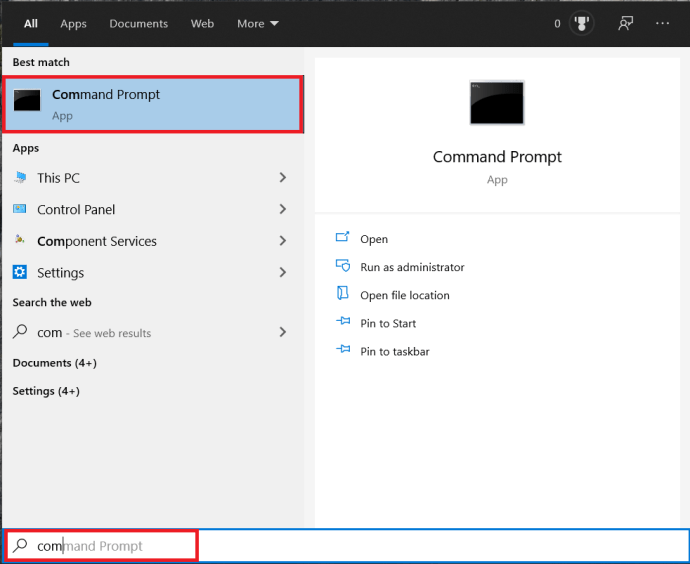

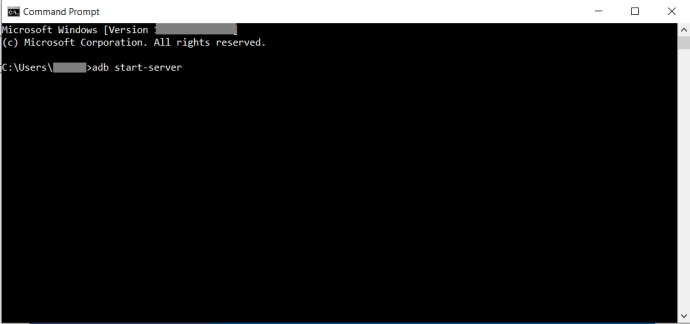
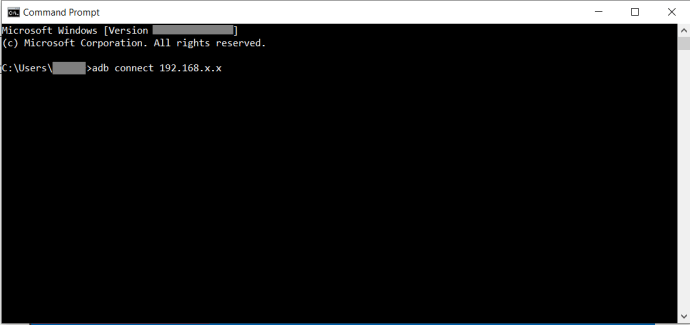
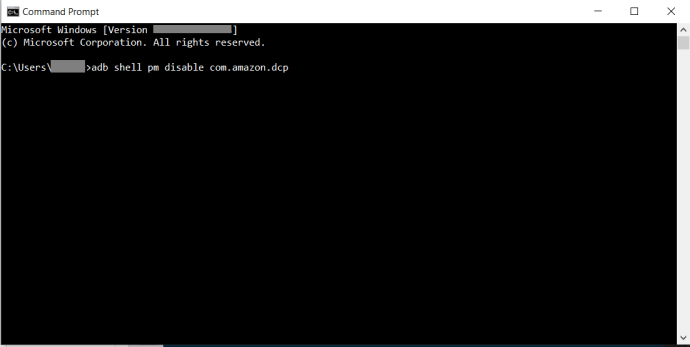 Se la tua Fire TV ha OS5 o versione successiva, digita "adb shell pm nascondi com.amazon.device.software.ota” e colpisci accedere.
Se la tua Fire TV ha OS5 o versione successiva, digita "adb shell pm nascondi com.amazon.device.software.ota” e colpisci accedere. 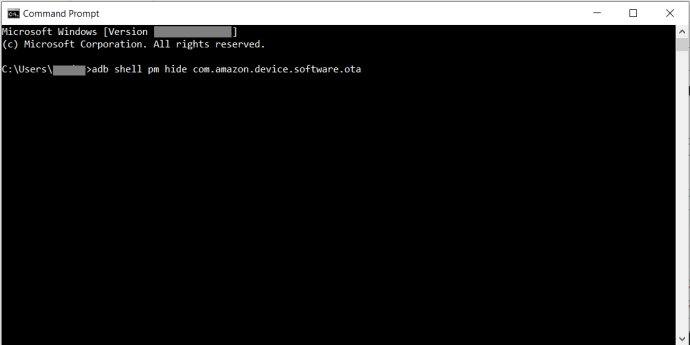 Prova i comandi senza digitare il "adb shell” parte all'inizio se hai problemi.
Prova i comandi senza digitare il "adb shell” parte all'inizio se hai problemi.