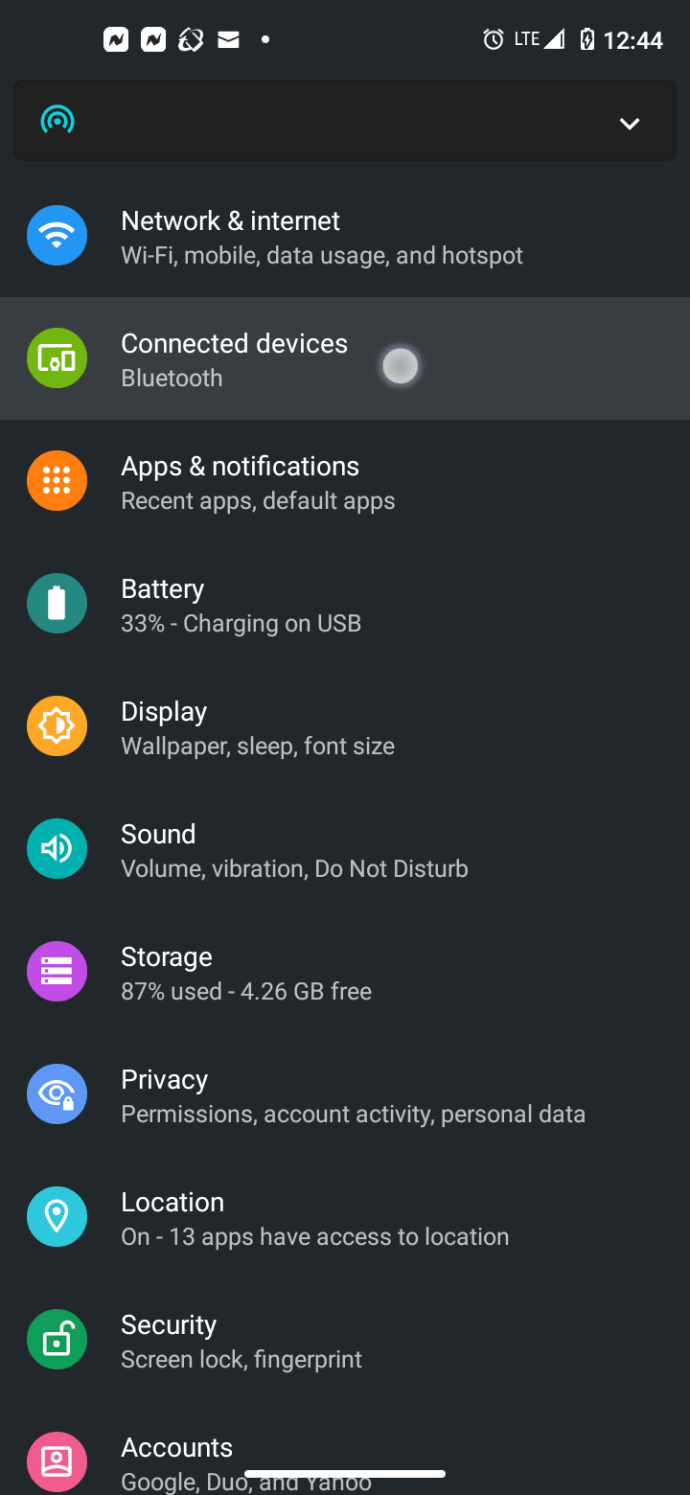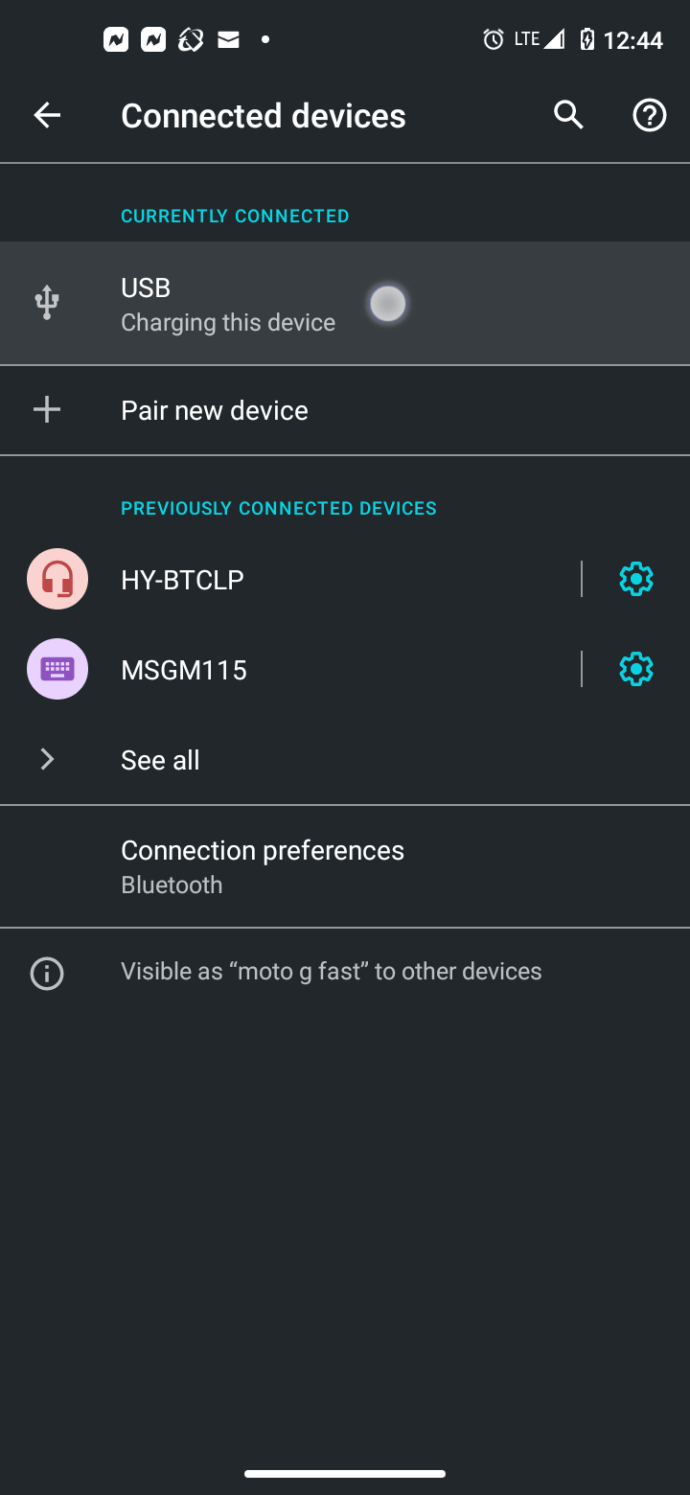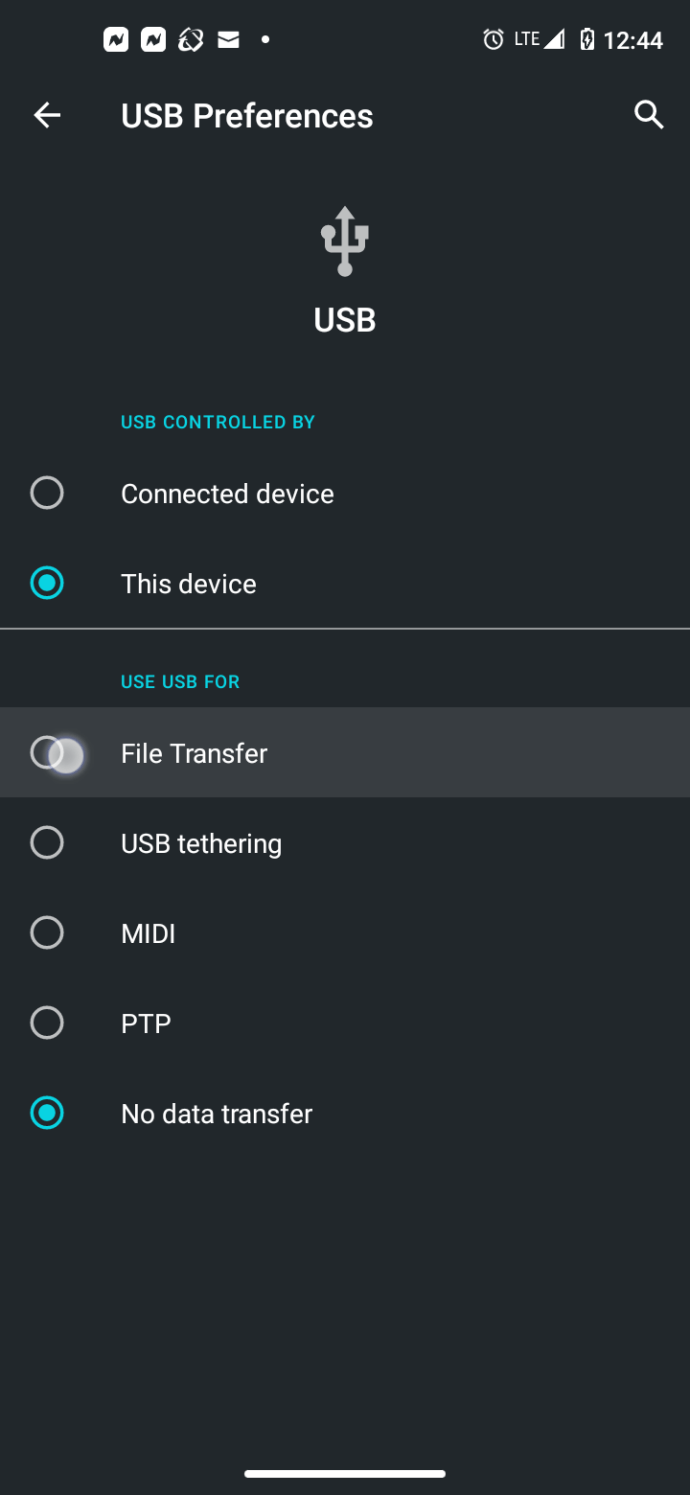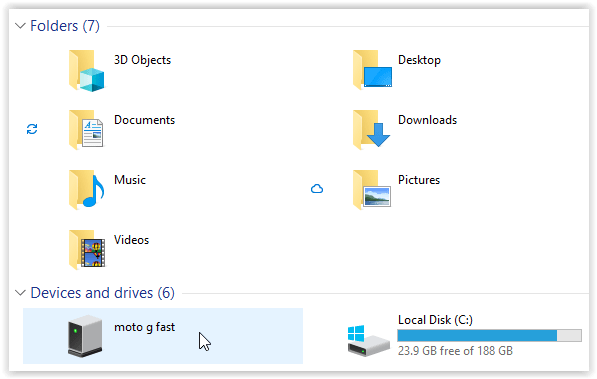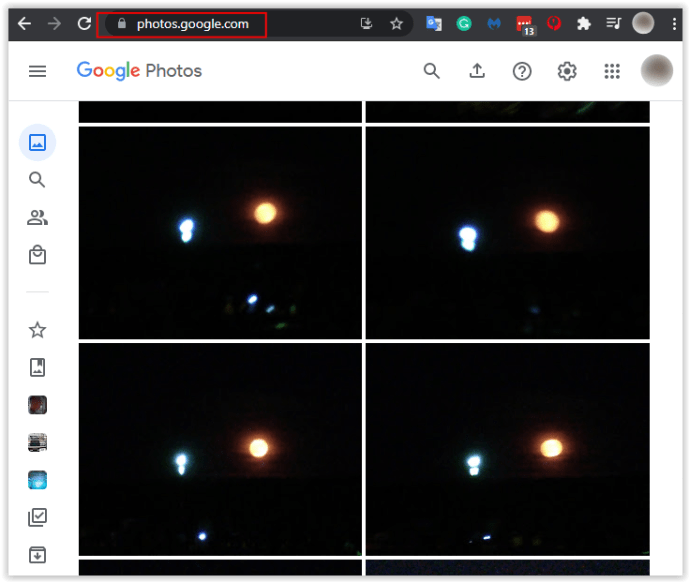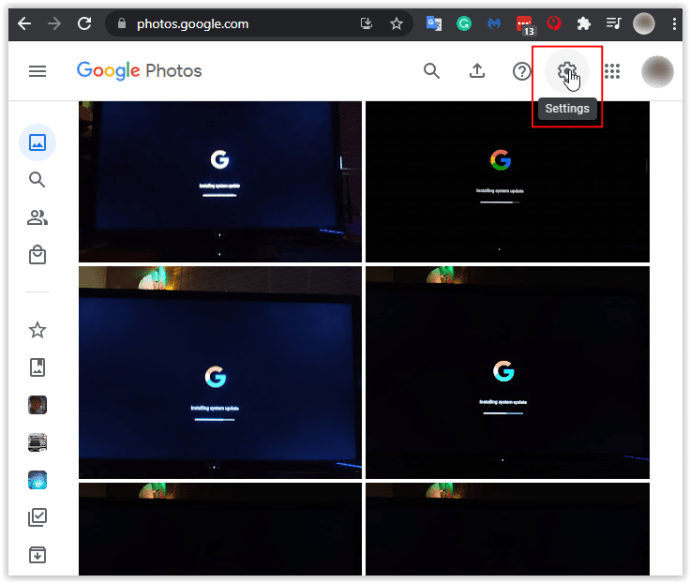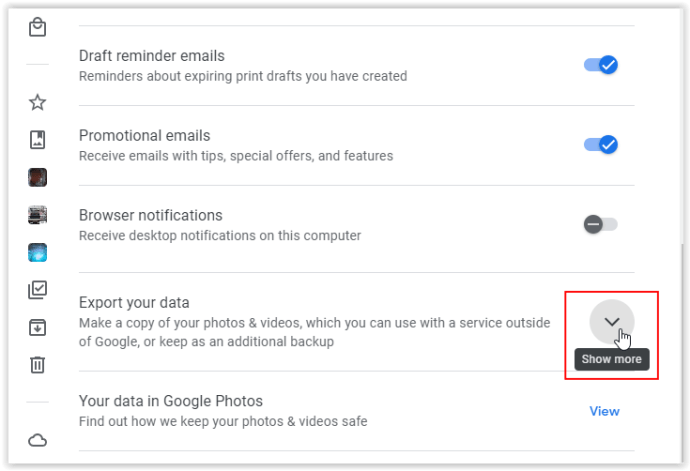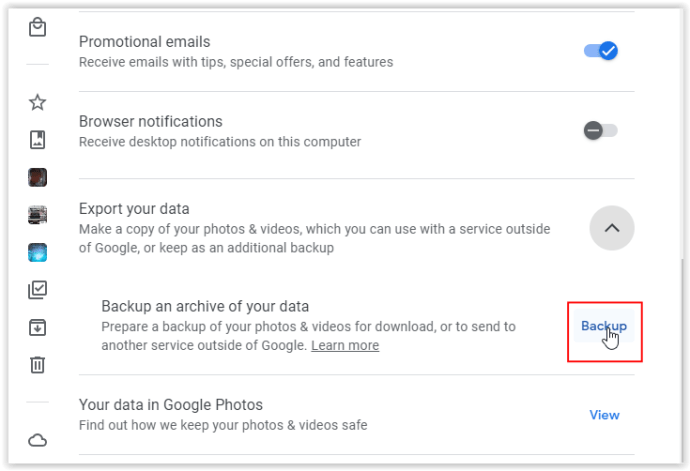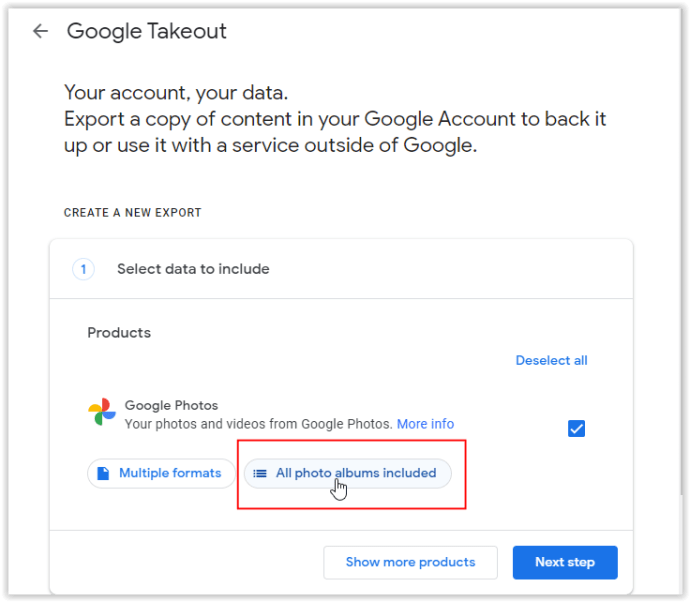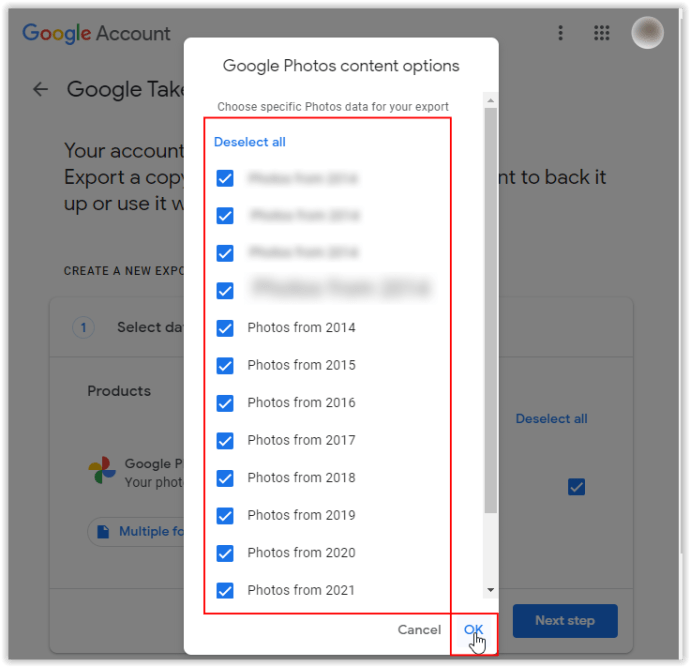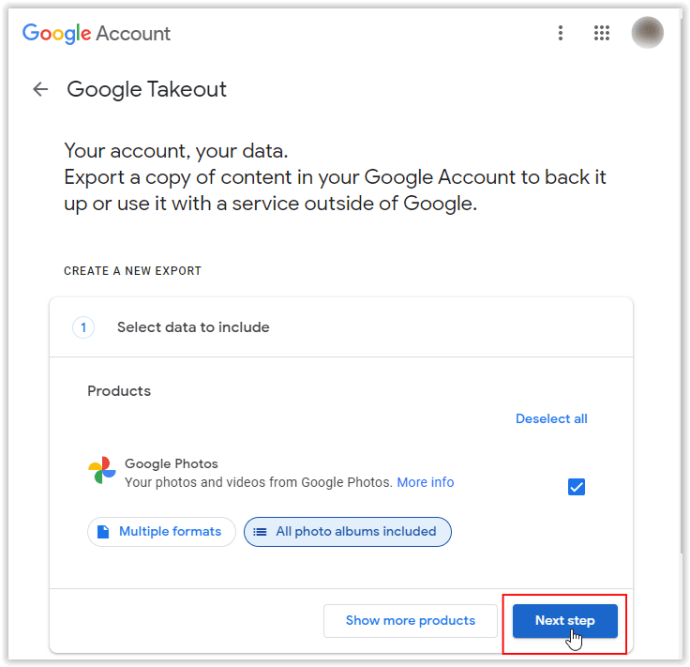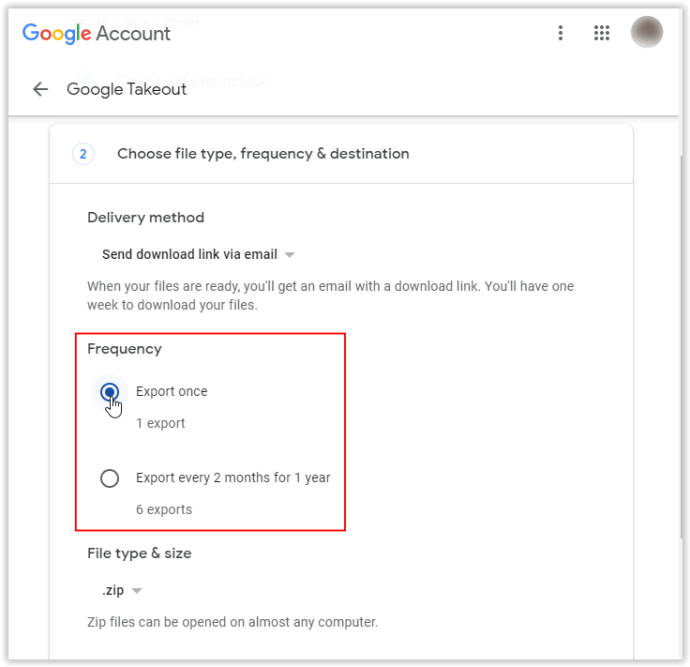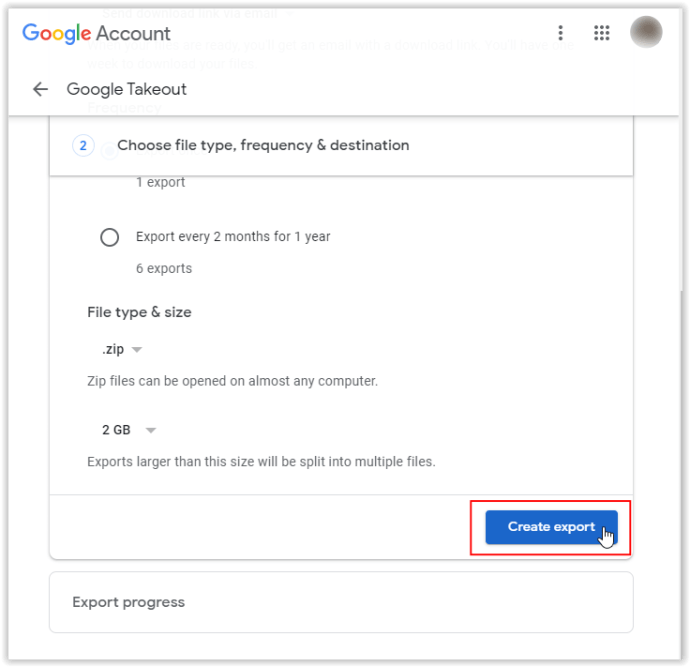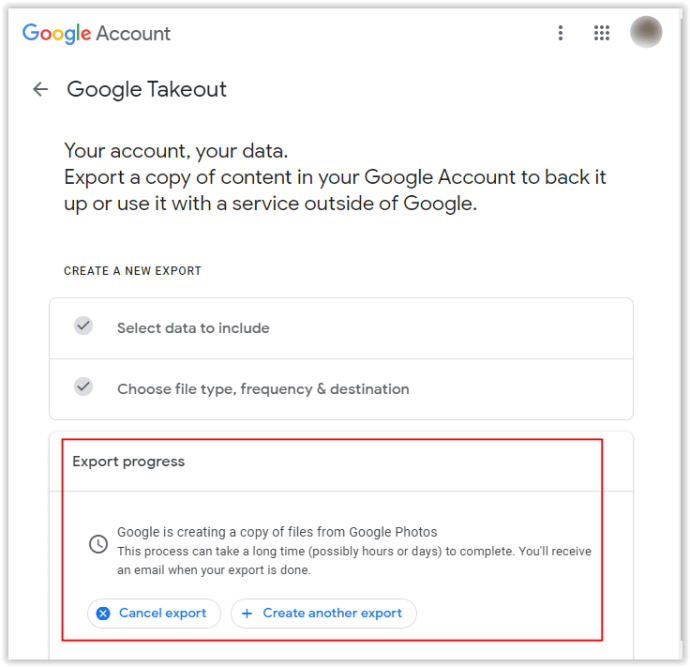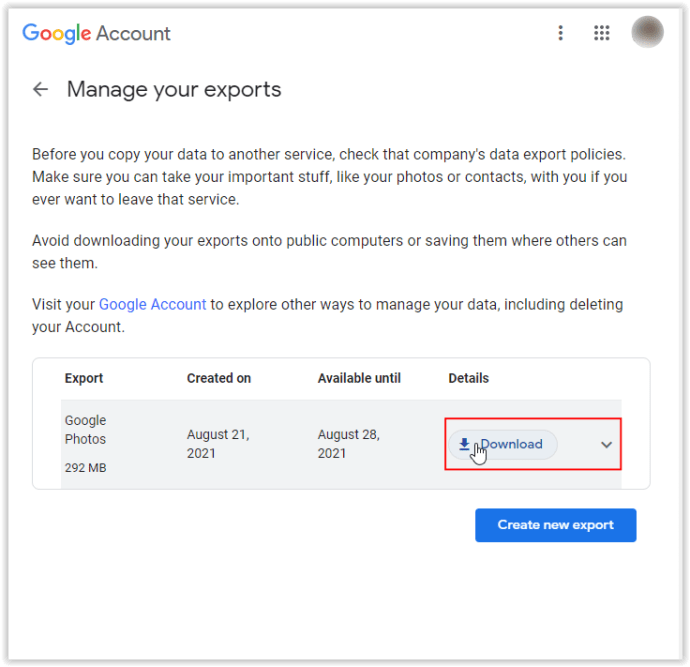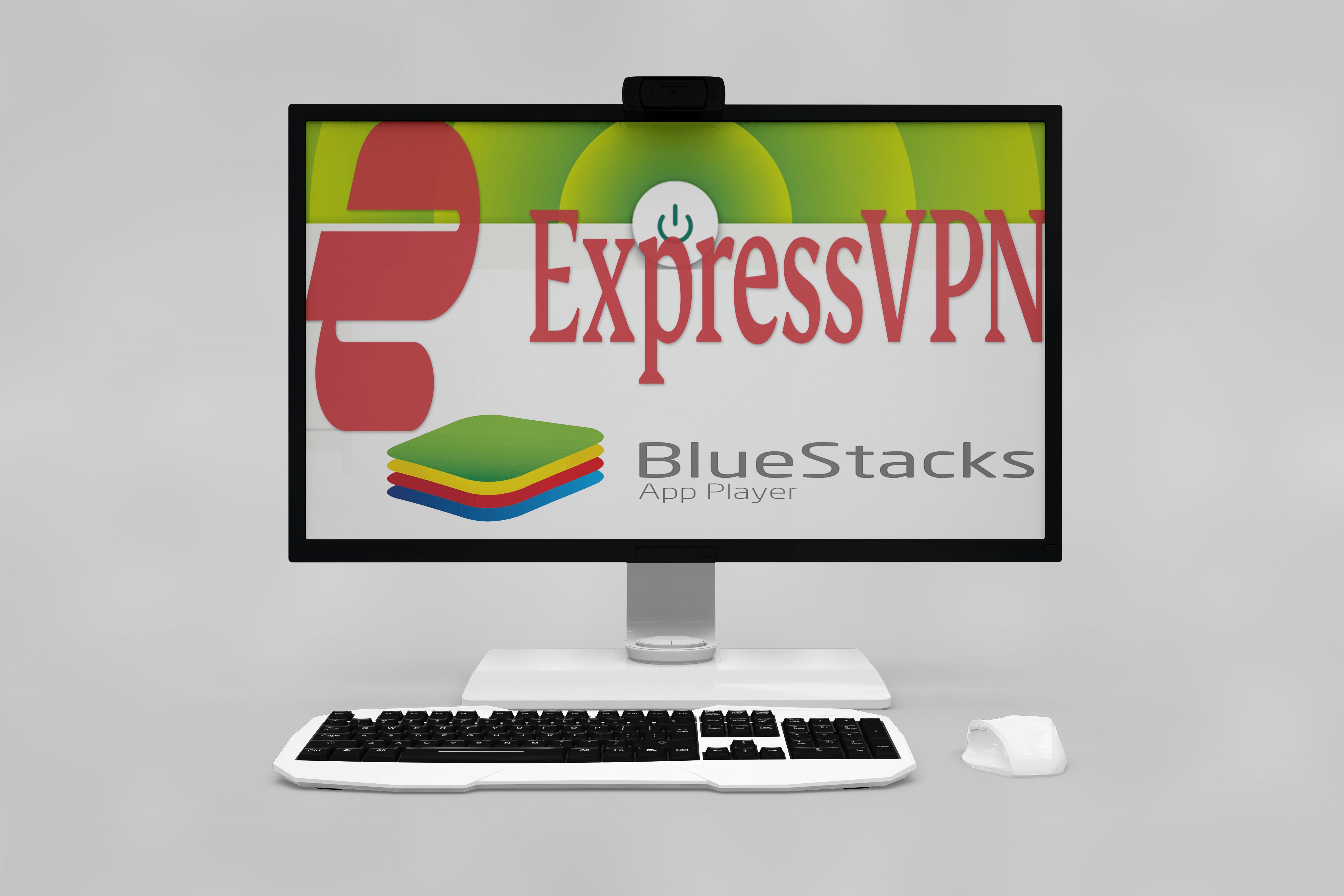Gli smartphone Android scattano foto fantastiche in questi giorni, soprattutto con la tecnologia in evoluzione e gli obiettivi multipli. A volte, vuoi vedere le tue foto su uno schermo più grande e vuoi anche preservare i tuoi dati nel caso qualcosa vada storto con il tuo telefono. È qui che entra in gioco il PC. Trasferire foto dal tuo telefono Android al desktop è facile e ci sono molti modi diversi per farlo. Se hai bisogno delle tue foto immediatamente, il metodo "cablato" è il migliore. Il secondo metodo prevede l'impostazione del telefono per eseguire il backup delle foto tramite WiFi per un facile accesso ovunque tu vada.
Metodo 1: trasferire foto Android su PC tramite cavo USB
Il trasferimento tramite cavo è il metodo più rapido ed efficiente per accedere alle tue foto quando desideri un accesso immediato. Oltre al computer e al telefono, tutto ciò di cui hai bisogno è un cavo USB per collegare il telefono al computer. In genere, è meglio utilizzare il cavo fornito con il telefono per la ricarica. Scollega il connettore USB-A standard (il lato più grande) dall'adattatore CA e collegalo alla porta del PC.

Dopo aver collegato il telefono al PC, assicurati di aver sbloccato il telefono. Usa la tua impronta digitale, il PIN, la sequenza o qualsiasi altro input della schermata di blocco che usi in modo che il tuo PC abbia accesso al telefono.
Potrebbe essere necessario modificare le opzioni USB del dispositivo. Il processo varia in base alla versione di Android. Qui ci sono un paio di esempi.
Trasferisci foto tramite USB su Android 10 e versioni successive
- Collega il cavo di ricarica USB del telefono al PC o laptop, quindi vai a "Impostazioni." Tocca su "Dispositivi connessi", anche se mostra il Bluetooth sotto di esso.
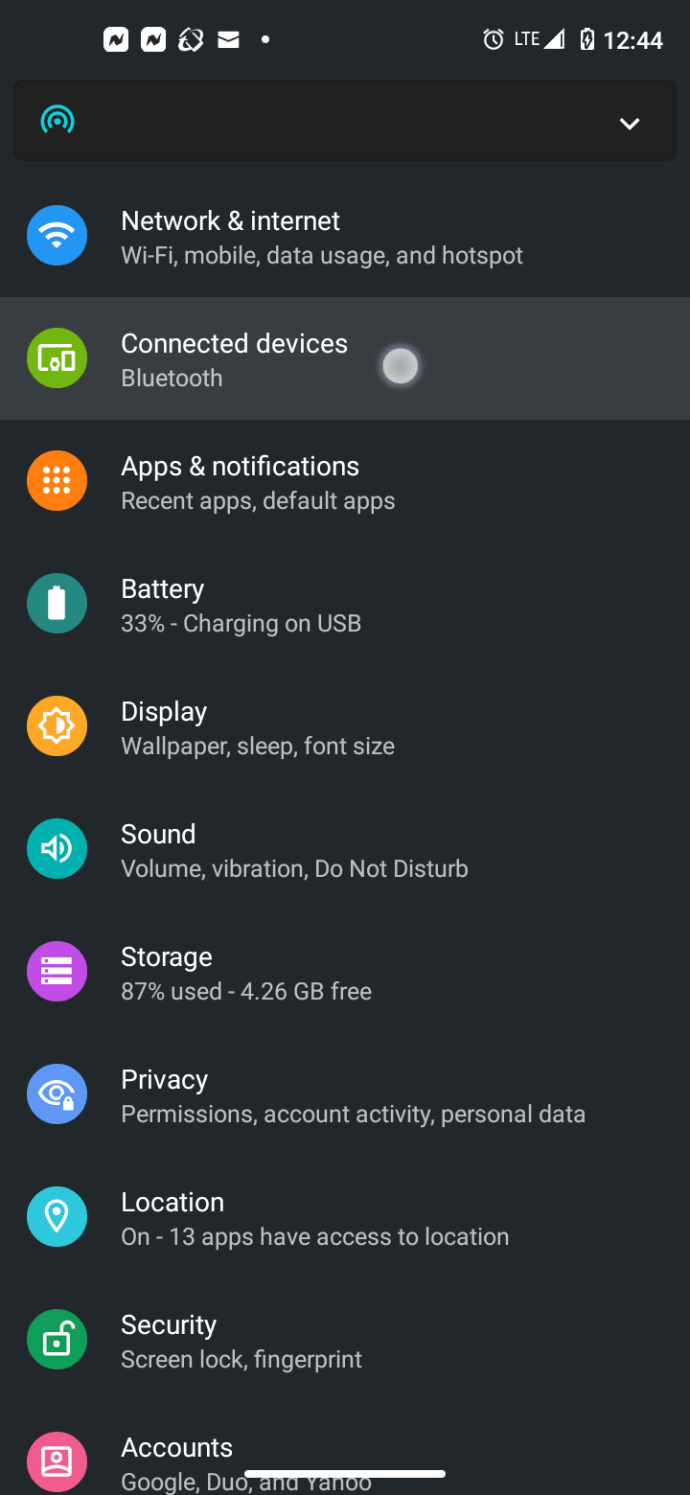
- Selezionare "USB" dal menù.
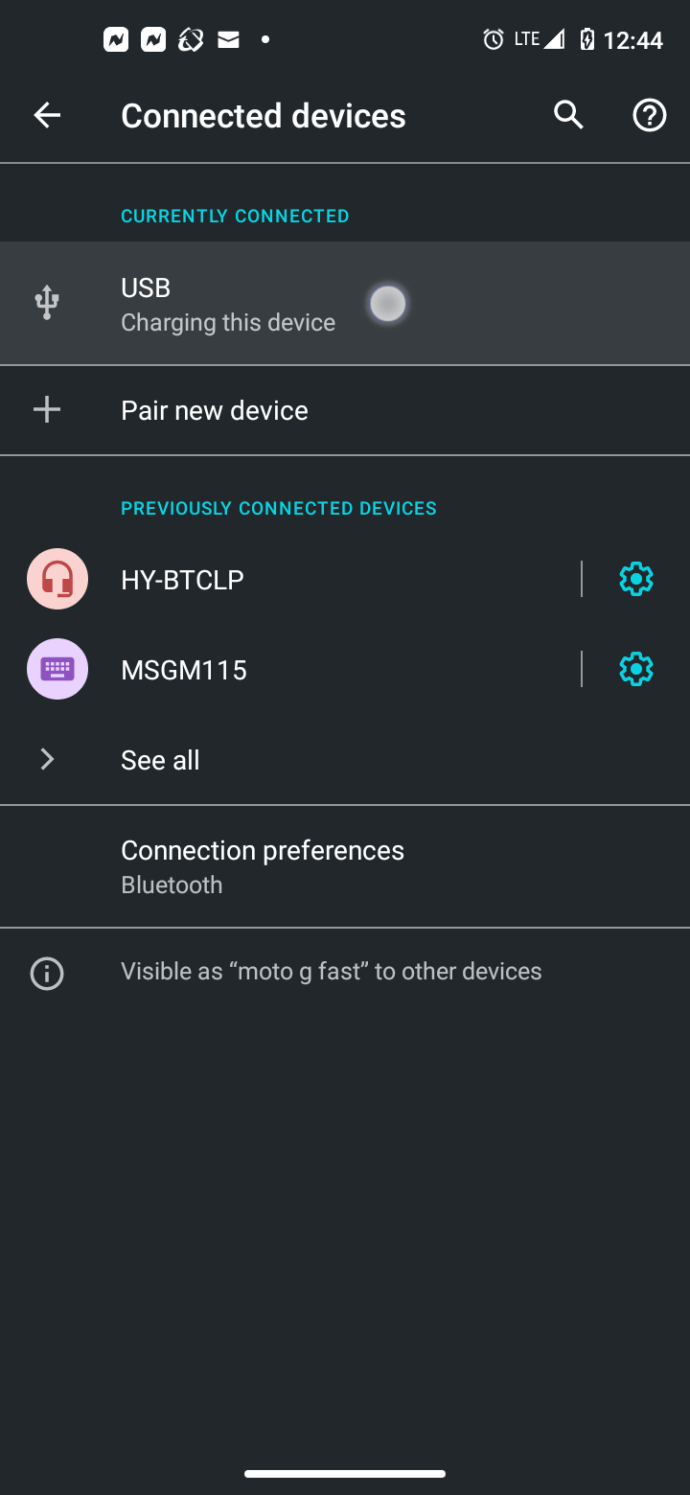
- Scegliere "Trasferimento di file" dall'elenco delle opzioni.
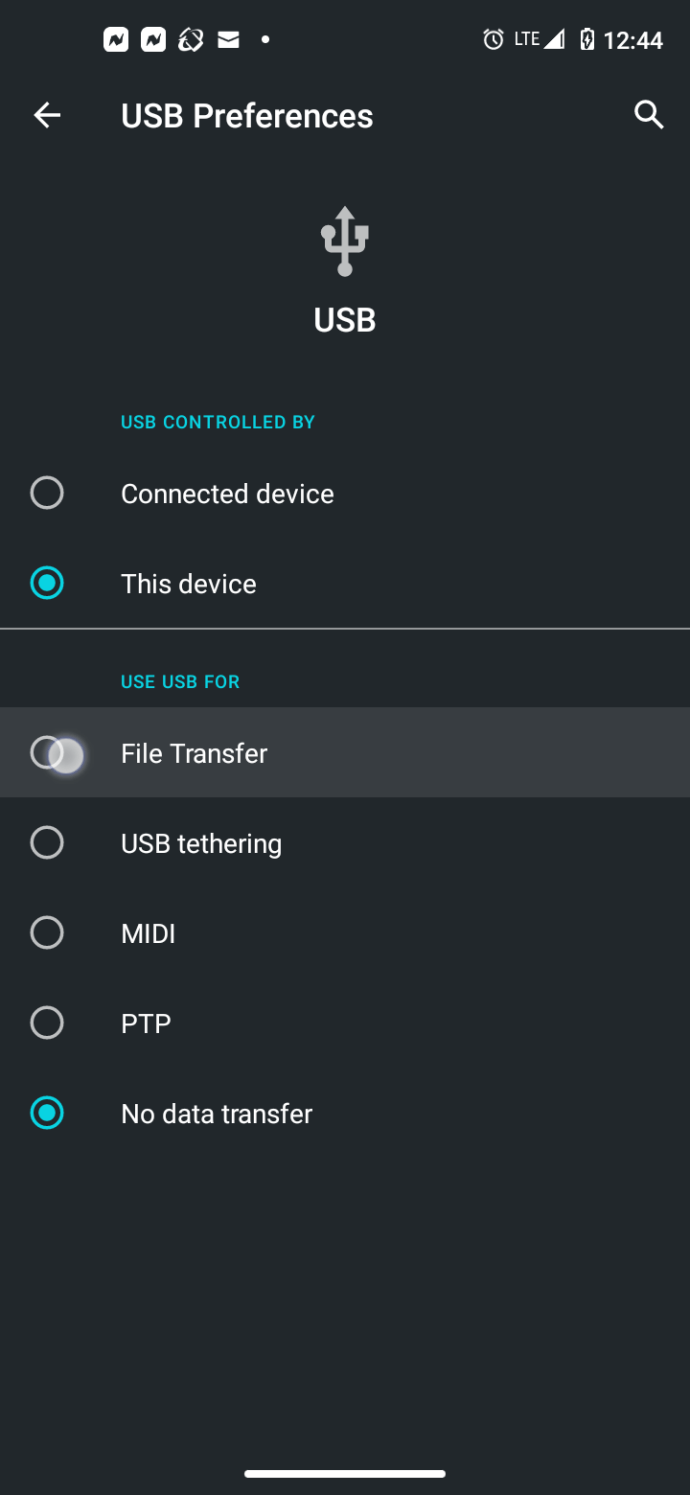
- Il tuo PC dovrebbe ora visualizzare il tuo smartphone Android 10 come dispositivo in Explorer.
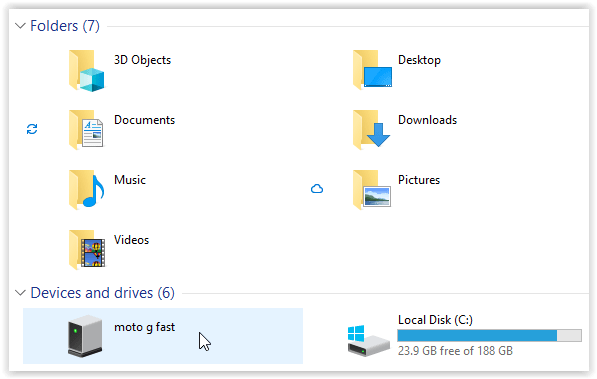
Trasferisci foto utilizzando Android 6 (Marshmallow) USB su PC

Quindi, apri il tuo computer browser di file . Troverai il tuo dispositivo elencato nel pannello di sinistra. Se stai utilizzando un telefono con memoria interna e una scheda SD, vedrai due sistemi diversi da sfogliare. Sul mio PC, sono (utile) etichettati come "Telefono" e "Scheda". Memorizzo le mie foto sulla mia scheda SD, ma ti consigliamo di selezionare quel menu se le tieni sul telefono.

Una volta che sei all'interno del file system del tuo telefono, ti consigliamo di cercare una cartella intitolata "DCIM", che sta per Digital Camera Images. Quella cartella conterrà tutte le immagini della tua fotocamera, anche se non conterrà altri file, come screenshot o download (in genere, questi risiedono in cartelle intitolate "Screenshot" e "Download".
Se conservi le tue foto su una scheda SD, potresti ritrovare le cartelle nella memoria interna del telefono. Ogni file avrà una miniatura dell'immagine e sarai in grado di ordinare per data, nome, dimensione, ecc., proprio come qualsiasi altra cartella sul tuo PC. Una volta che hai trovato la foto o le foto (o se vuoi copiare tutto sul tuo PC), fai le tue selezioni come fai di solito e trascinale in una cartella o posizione sul tuo PC (Foto, Desktop, Documenti, ecc.)

Una volta che hai trascinato i tuoi file sul tuo computer, sono stati copiati, non cancellati o spostati, solo copiati, dal tuo telefono al PC, dove puoi modificarli o stamparli come preferisci. Questo processo richiede tempo, a seconda di quante foto stai copiando (più copi, più tempo impieghi). Una volta completato il processo di trasferimento delle tue foto, puoi scollegare il telefono. Come con la maggior parte degli smartphone moderni, non è necessario espellere il dispositivo per rimuoverlo in sicurezza. Assicurati solo che i tuoi file finiscano di trasferire prima di farlo.

Metodo 2: trasferisci foto Android su PC utilizzando Google Foto

A parte i trasferimenti di file da USB a PC, l'archiviazione cloud non richiede alcun collegamento, ma richiede un po' di pazienza quando si trasferiscono foto su PC. Ovviamente è indispensabile una connessione internet. Tuttavia, le modifiche pianificate a Google Foto hanno alterato il modo in cui l'azienda gestisce le tue immagini. Verso la fine del 2020, Google ha stabilito un cambiamento futuro nei termini e condizioni dell'archiviazione su cloud personale, che riflette l'eliminazione dell'archiviazione gratuita/illimitata di Google Foto per le immagini. Questa norma è entrata in vigore il 1° giugno 2021, ma le eventuali immagini attuali rimangono in Foto, non interessate dalla nuova norma.
Comprensione delle opzioni di qualità di Google Foto
Google offre due impostazioni distinte per il caricamento delle foto: Risparmio di spazio di archiviazione (precedentemente chiamato Alta qualità) e Qualità originale.
Informazioni su Risparmio spazio di archiviazione di Google Foto
L'impostazione "Risparmio spazio di archiviazione" crea copie compresse dei tuoi file e li salva nel tuo account di archiviazione di Google (spazio combinato da Drive, Foto e un abbonamento a Google One). Queste foto vengono ridimensionate a 16 MP, il che significa che la maggior parte delle foto degli smartphone non perderà risoluzione o qualità. I video vengono compressi a 1080p (se registrati a una risoluzione più elevata, come 4K) e mantengono la loro qualità, nonostante la compressione.
Informazioni sulla qualità originale di Google Foto
L'impostazione “Qualità originale” conserva le tue risoluzioni senza alcuna compressione. Se sei un fotografo professionista o hai bisogno di immagini con una risoluzione superiore a 16 MP, puoi impostare Google Foto per caricare le tue foto nella qualità originale. Questi caricamenti utilizzano il tuo spazio di archiviazione di Google (15 GB gratuiti tra gli abbonamenti Drive, Foto e Google One). Ogni utente di Google dispone di 15 GB di spazio di archiviazione Google gratuito e i piani mensili di Google One aumentano i limiti di archiviazione da 100 GB a 2 TB. Esistono altre opzioni di archiviazione, ma la maggior parte degli utenti non avrà bisogno di più di due terabyte di capacità cloud.
Come utilizzare Google Foto per trasferire immagini da Android a PC
Per il 95% degli utenti, lasciare Google Foto sulle impostazioni predefinite e sull'opzione "Risparmio spazio di archiviazione" è abbastanza buono. Per trasferire foto da Android al tuo PC utilizzando Gogole Photos, devi caricarle sul tuo account Google Storage, quindi scaricarle sul tuo PC. È un processo molto semplice. Come accennato in precedenza, è necessaria un po' di pazienza, ma puoi anche accelerare un po' il processo. Ecco cosa fare.
- Sul tuo dispositivo Android, scatta lo screenshot che desideri trasferire sul PC, scatta una foto o passa semplicemente al passaggio successivo per il trasferimento di foto esistenti.
- Lanciare “Google Foto” sul tuo dispositivo Android. Questo passaggio richiede a Foto di sincronizzare automaticamente tutte le nuove immagini sul cloud piuttosto che attendere fino a quando non decide di sincronizzarle in background.
- Apri il tuo browser preferito sul tuo PC e vai su Google Foto. Accedi utilizzando lo stesso account Android (se non già effettuato l'accesso) che contiene le tue foto.
- Cerca le immagini che desideri trasferire sul tuo PC e fai clic su ogni settimana, giorno o miniatura "segno di spunta cerchiato". Questo passaggio aggiunge un segno di spunta a ciascun elemento selezionato. È sufficiente fare clic su un'immagine per aprirla anziché selezionarla.
- Nella parte in alto a destra della pagina, clicca su "ellissi verticale" (tre punti verticali) e selezionare "Scarica."
- Le tue foto ora iniziano a essere scaricate sul tuo PC in un file compresso, a meno che tu non abbia selezionato solo un'immagine.
- Apri la cartella zip scaricata per visualizzare le foto o spostala dove vuoi. Puoi anche estrarre le immagini e inserirle in una cartella diversa sul tuo PC.
L'utilizzo di Google Foto per trasferire immagini dal tuo dispositivo Android al PC è abbastanza semplice. La pazienza richiesta dipende dalle foto che vuoi trasferire. Non esiste un'opzione "Seleziona tutto" qui, quindi dovresti scegliere manualmente le tue immagini, ma hai almeno l'opzione secondaria per selezionare settimane e giorni.
C'è una seconda opzione all'interno di Google Foto chiamata "Google Takeout", che in realtà fa parte di Google nel suo insieme. Utilizzando Takeout scarica tutte le foto archiviate sul tuo PC in un colpo solo. Puoi personalizzare ciò di cui viene eseguito il backup in base al nome della cartella o all'anno. Ecco come farlo.
- Accedi alle tue foto Android sincronizzate accedendo direttamente a Google Foto da un browser.
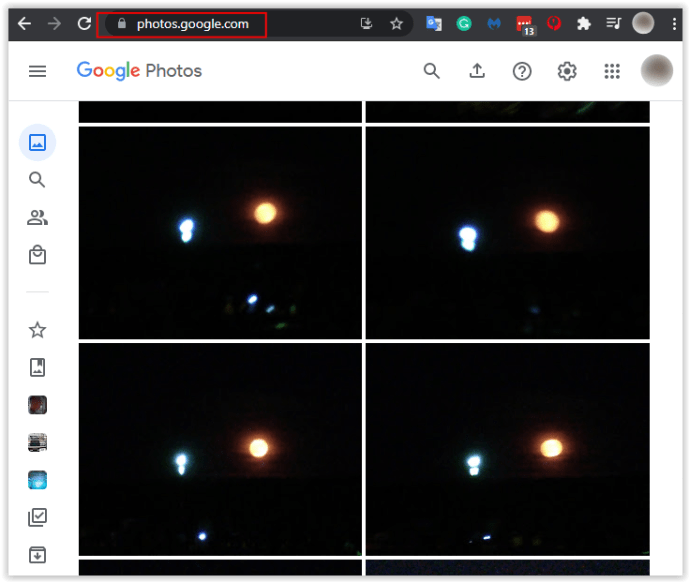
- Clicca su "Impostazioni" (icona a forma di ingranaggio) nella sezione in alto a destra di Google Foto.
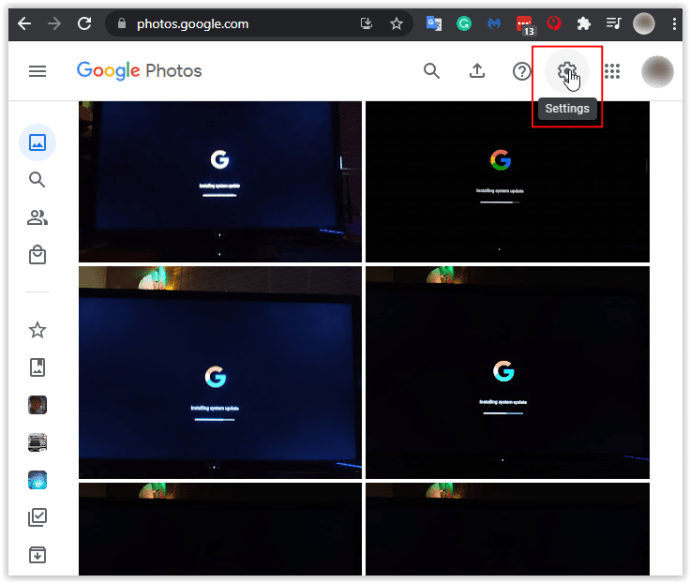
- Nella riga "Esporta i tuoi dati", fai clic su "Mostra di più" (freccia verso il basso).
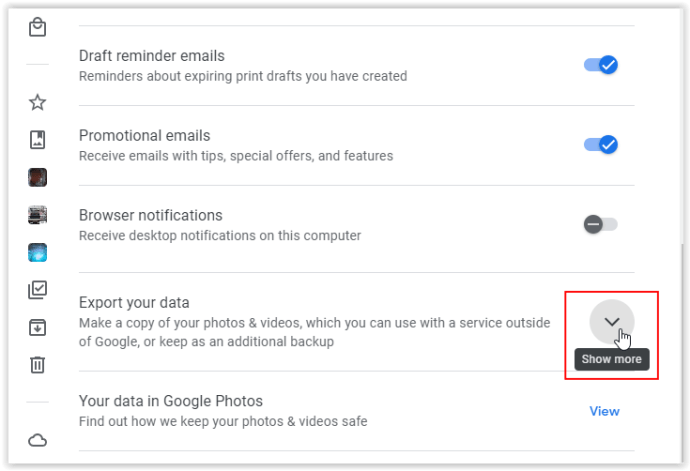
- Selezionare "Backup."
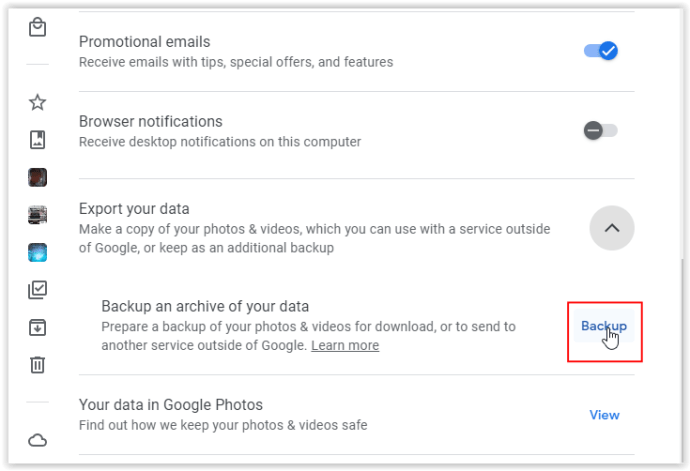
- Clicca su “Tutti gli album fotografici inclusi” per scegliere quali cartelle vuoi scaricare sul tuo PC.
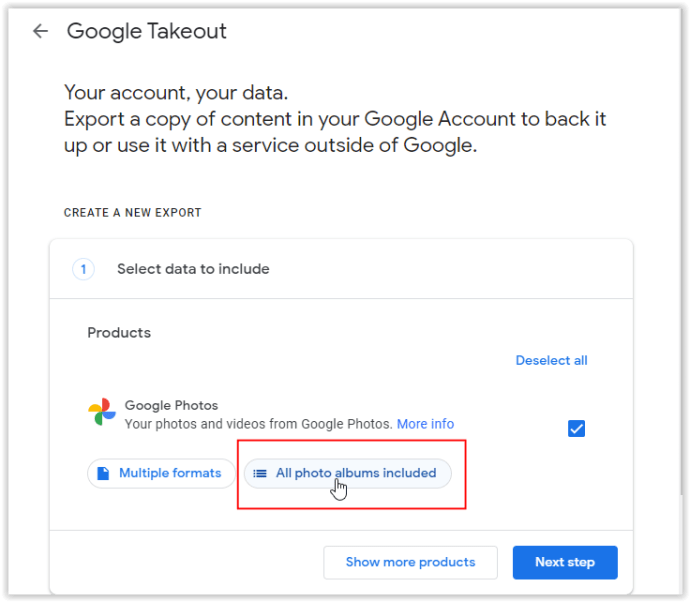
- Seleziona tutte le cartelle di cui vuoi eseguire il backup (scarica su PC).
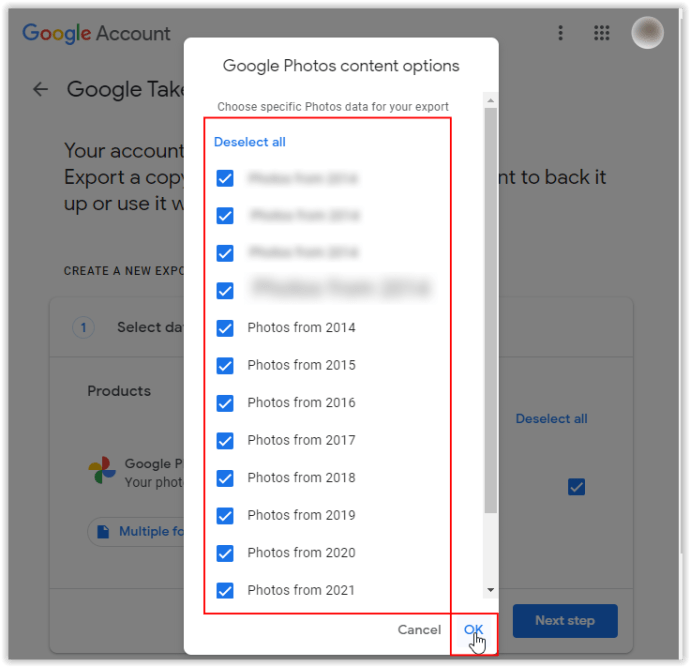
- Fare clic su "Passaggio successivo".
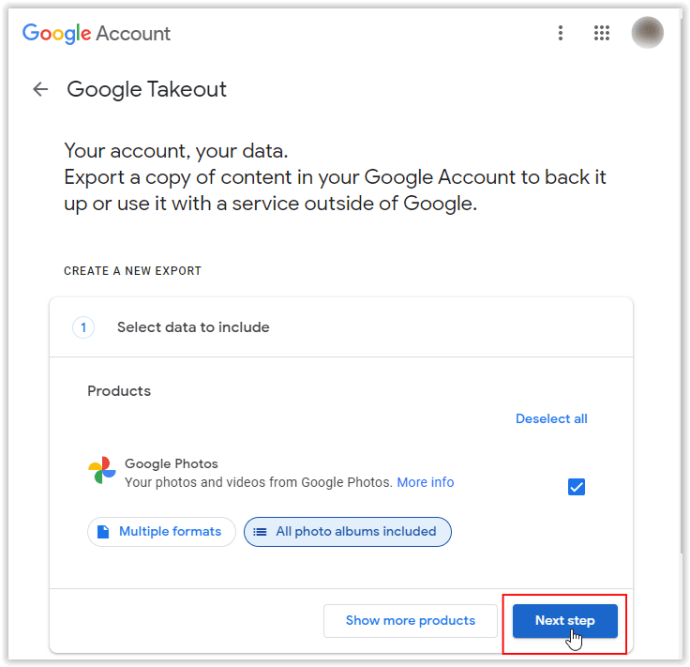
- Scegliere "Esporta una volta". dalla sezione “Frequenza”. Puoi anche scegliere altre opzioni come il tipo di file e il metodo di consegna.
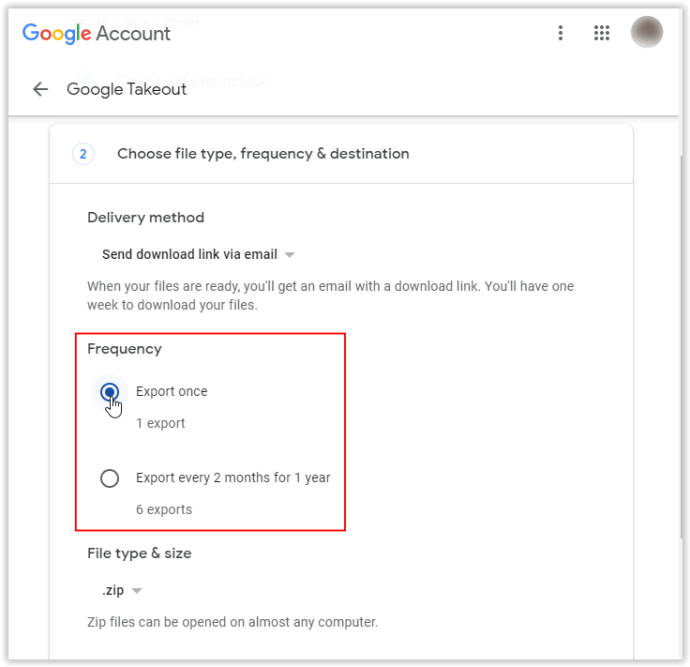
- Clicca su “Crea rapporto” quando pronto. Le foto verranno salvate sul tuo PC.
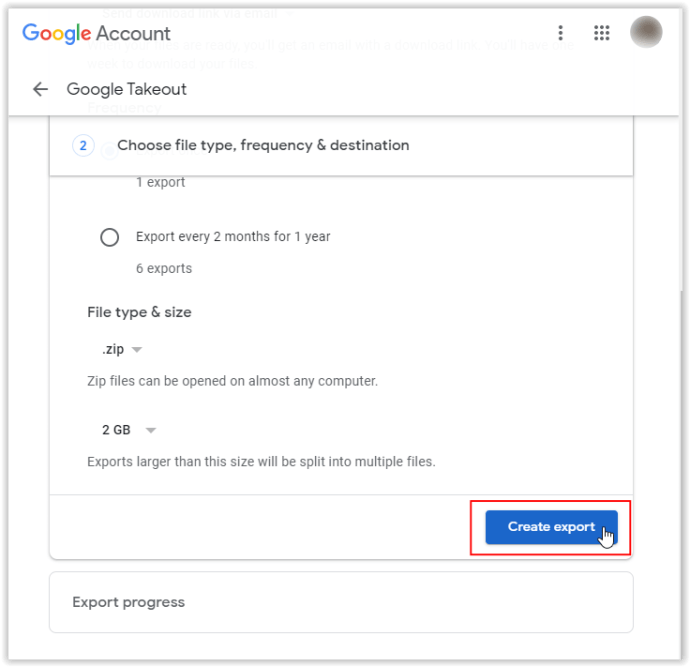
- La sezione "Progresso esportazione" mostra lo stato attuale del download.
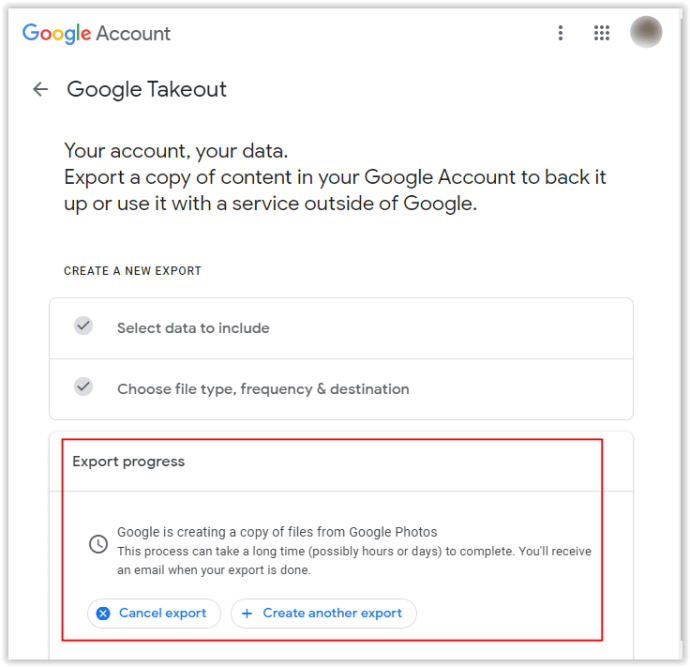
- Infine, fai clic su "Scarica" link per copiare le tue foto sul tuo PC.
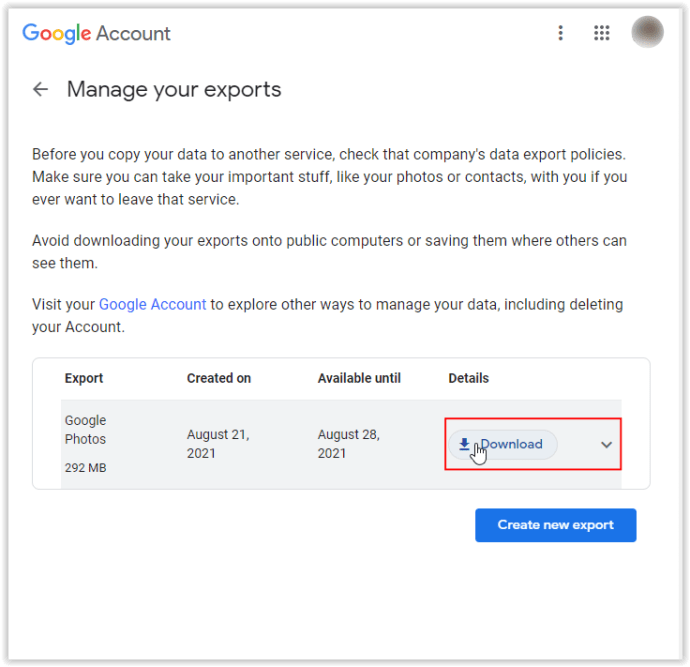
Dopo aver completato i passaggi precedenti, hai caricato le foto dal tuo dispositivo Android su Google Foto, quindi ne hai eseguito il backup sul PC. In altre parole, hai trasferito con successo le foto Android sul tuo PC in modalità wireless!
Metodo tre: trasferire immagini su Amazon Photos

Amazon offre l'archiviazione cloud per le immagini proprio come Google e l'app si chiama Amazon Photos. Molti si affolleranno nello spazio di archiviazione cloud gratuito di Amazon con le future modifiche a Google Foto, supponendo che abbiano un abbonamento Prime. Con Prime, ottieni spazio di archiviazione illimitato e ad alta risoluzione nel cloud. Senza Prime, gli utenti ottengono solo 5 GB di spazio, che è inferiore a Google Foto, inclusi 15 GB di spazio di archiviazione. Tuttavia, Amazon utilizza il cloud solo per le immagini, mentre Google utilizza Drive per tutti i tuoi dati.
Dopo che il telefono ha terminato il backup iniziale (che consiglio di fare durante la notte), non c'è molto altro da fare. Amazon Photos è anche un ottimo modo per gestire le tue foto, modificarle e applicare effetti. Se stai cercando un modo per caricare le tue foto sul tuo PC, sarai felice di sapere che ogni immagine è disponibile sull'app Web di Amazon in qualsiasi momento.
***
Se hai bisogno di un rapido trasferimento di foto, la soluzione da USB a PC è la migliore. Tuttavia, supponiamo che tu stia cercando una soluzione per il backup delle foto o che tu abbia il tempo di spostare la tua libreria nel cloud. In tal caso, Google Foto e Amazon Foto sono metodi eccellenti per mantenere la tua libreria pulita e sicura. Salvare le tue foto non è mai stato così facile e ora puoi visualizzarle su qualsiasi display che preferisci.