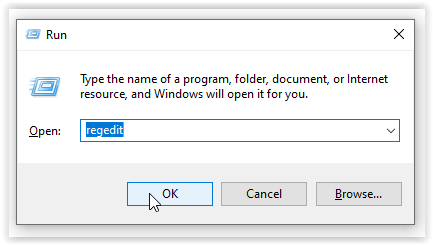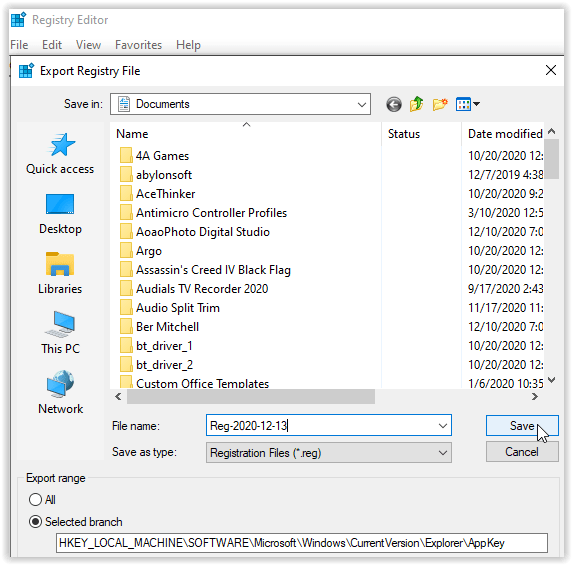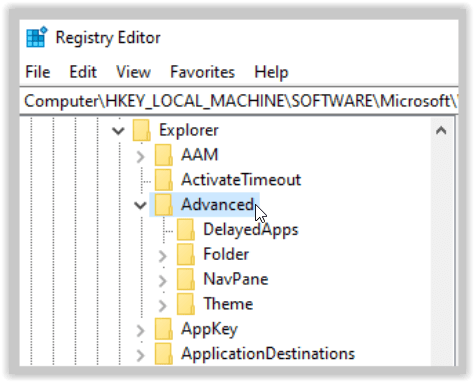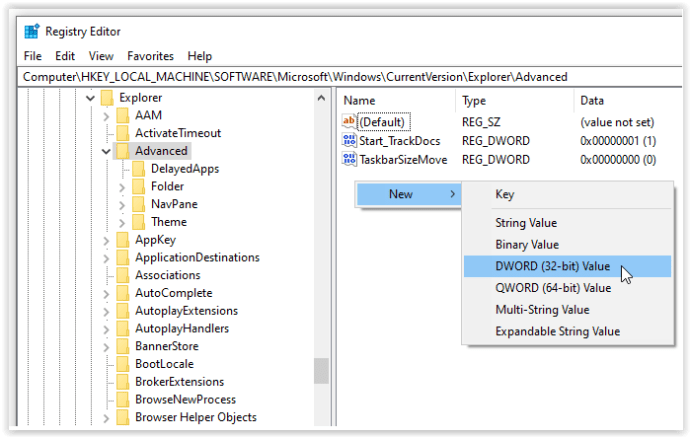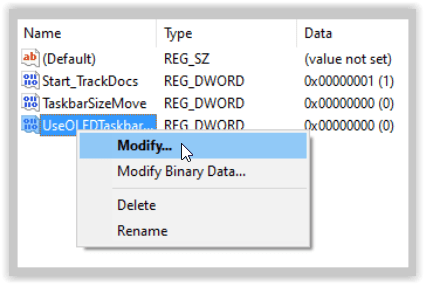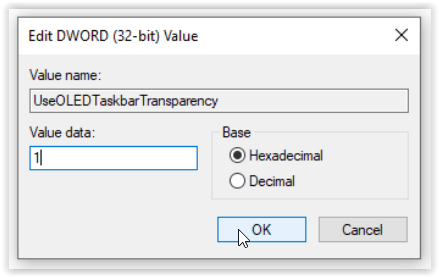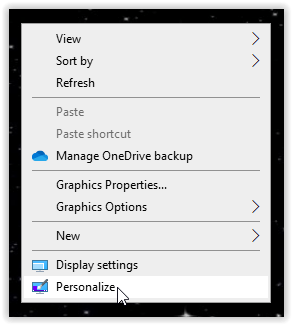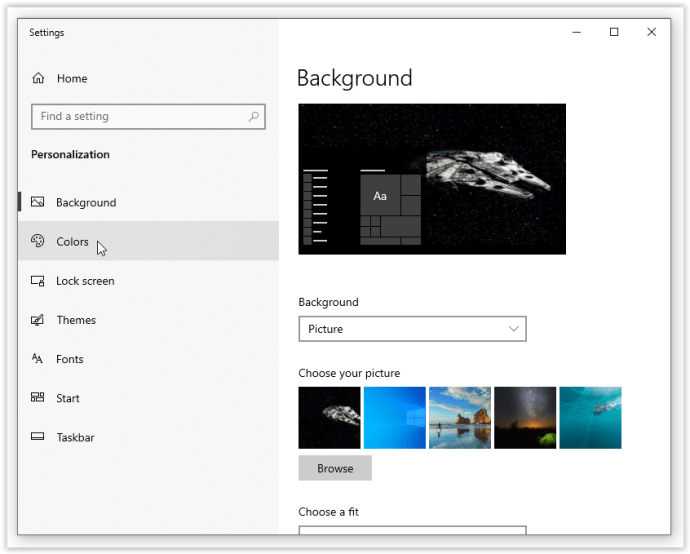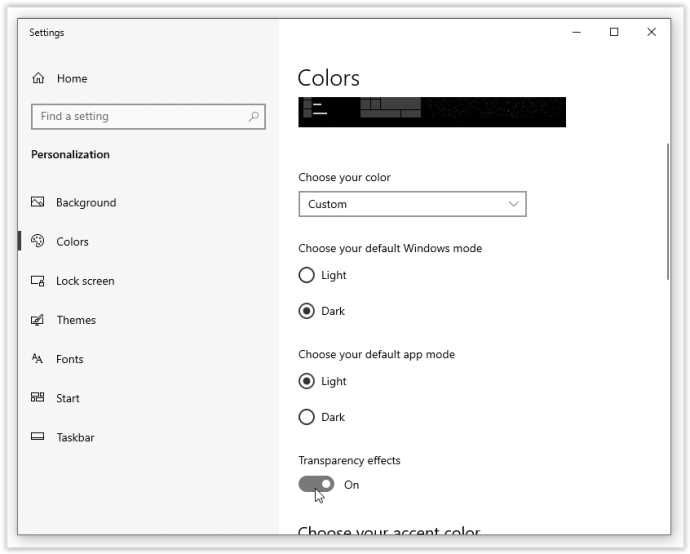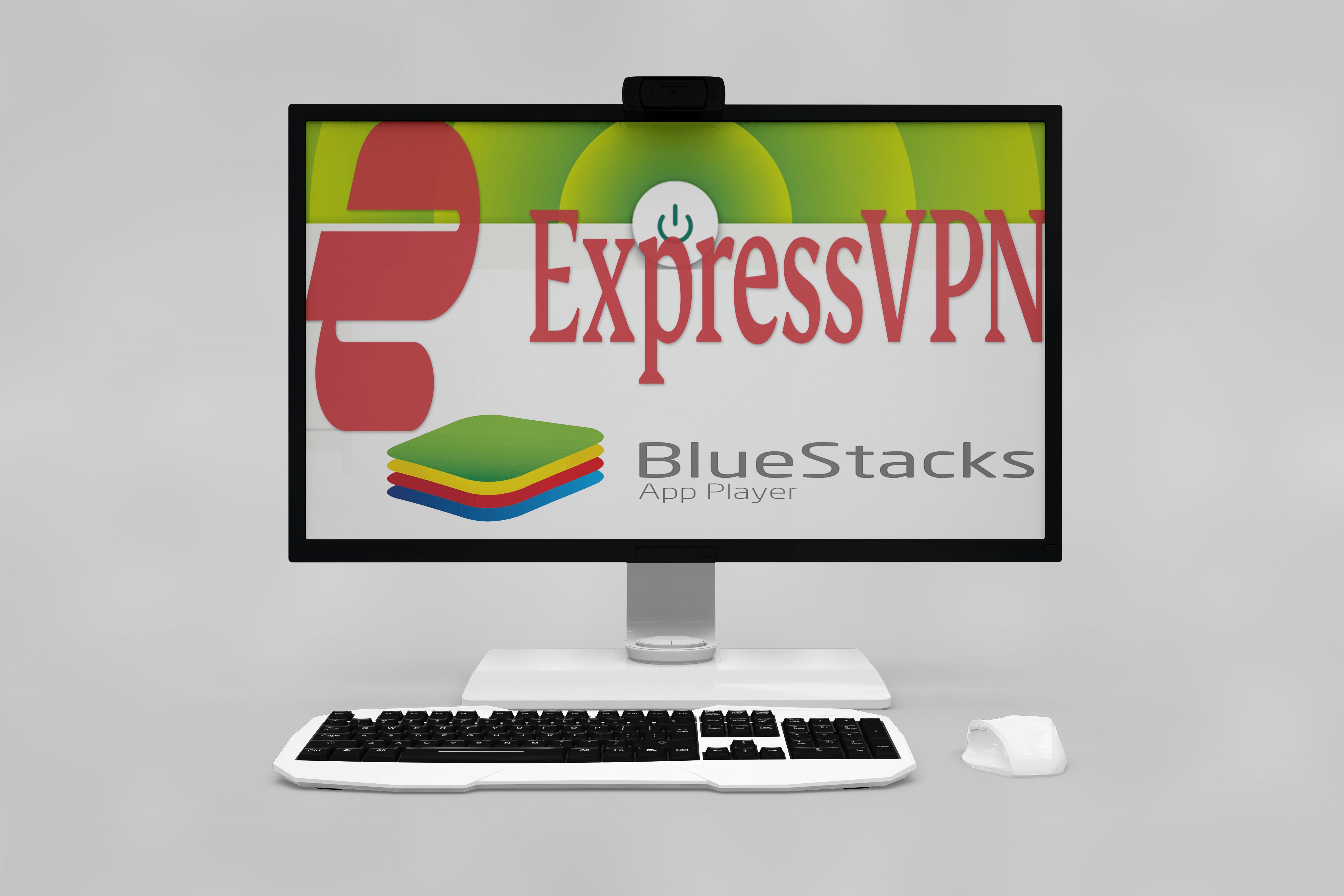Il desktop di Windows 10 è configurabile all'infinito, quindi ci sarà un aspetto perfetto per te. La trasparenza, insieme al colore, è l'elemento principale che gli utenti del desktop amano cambiare in quanto ha il maggior effetto sull'aspetto e le sensazioni di Windows. Se desideri sapere come configurare una barra delle applicazioni trasparente in Windows 10, questo tutorial fa per te.

Per dare il massimo potenziale alla barra delle applicazioni di Windows, è necessario apportare una modifica al registro. Come sempre, non farlo se non sei sicuro di quello che stai facendo. Anche se sai cosa stai facendo, fai prima un backup del registro.

Passaggio 1: eseguire il backup del registro di Windows 10
Che tu sia un appassionato di PC esperto o una persona non tecnica, è essenziale eseguire il backup del registro di Windows 10 prima di apportare modifiche.
- premere "Tasto Windows + R", quindi digita "regedit" e colpisci "Accedere."
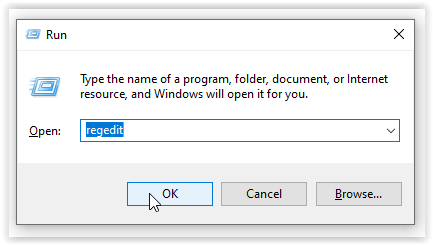
- Selezionare "File" nel menu in alto e poi "Esportare."

- Assegna un nome al file di registro e fai clic su "Salva" per conservare una copia di backup del registro.
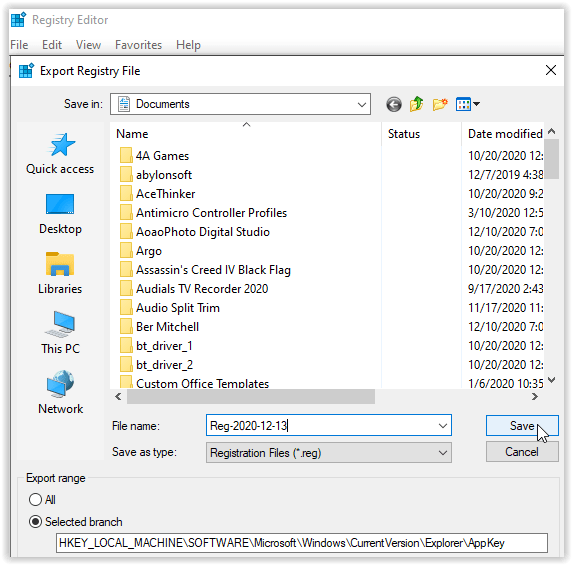
Ora hai un backup del registro completamente funzionante. Se qualcosa dovesse andare storto, tutto ciò che devi fare è tornare nel registro, fare clic su "File -> Importa,“ e quindi caricare il backup.

Passaggio 2: configura una barra delle applicazioni trasparente in Windows 10
La barra delle applicazioni di Windows 10 ha un livello di trasparenza integrato nel sistema operativo, ma può fare di più. Microsoft ha bloccato questo potenziale dietro una voce di registro. Dobbiamo sbloccare quella voce per farlo funzionare.
- premere "Tasto Windows + R", quindi digita "regedit" e premi "Accedere."
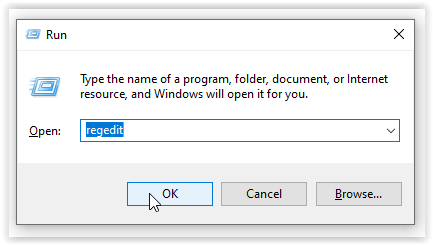
- Navigare verso "HKEY_LOCAL_MACHINE/SOFTWARE/Microsoft/Windows/CurrentVersion/Explorer/Advanced."
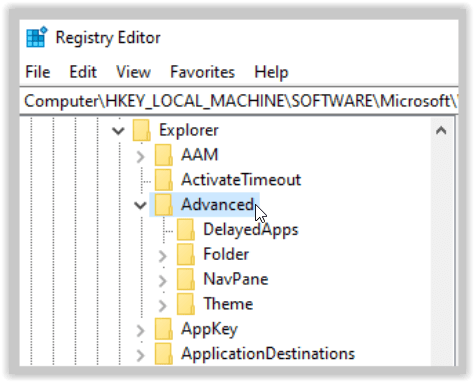
- Nel riquadro di destra, fare clic con il pulsante destro del mouse su un'area vuota e selezionare "Nuovo -> Valore DWORD (32 bit)", ed etichettalo "Usa OLEDTaskbarTransparency."
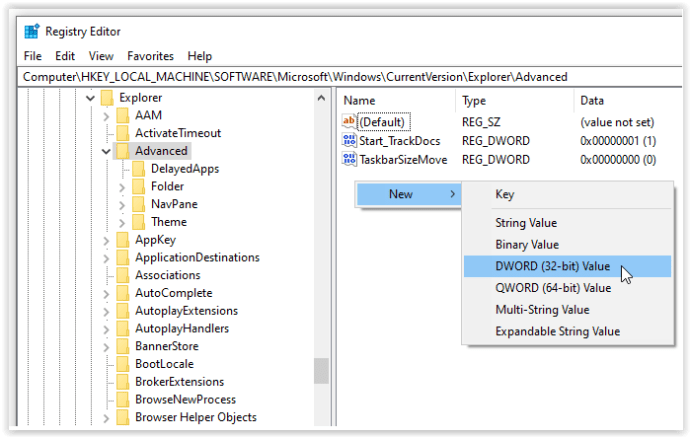
- Fare clic con il pulsante destro del mouse “Usa OLEDTaskbarTransparency” e seleziona "Modificare…"
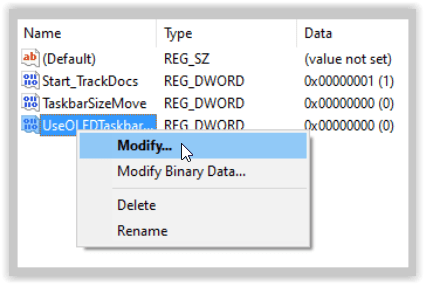
- Modifica "Dati valore:" in “1” dove "1" rappresenta "Vero". Chiudi “regedit” per salvare automaticamente le modifiche.
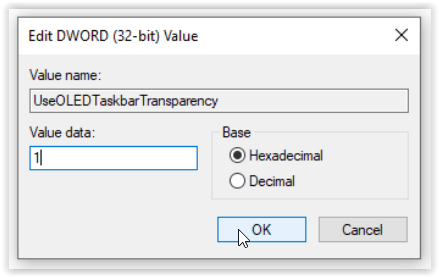
- Fare clic con il pulsante destro del mouse su uno spazio vuoto sul desktop di Windows e selezionare "Personalizzare."
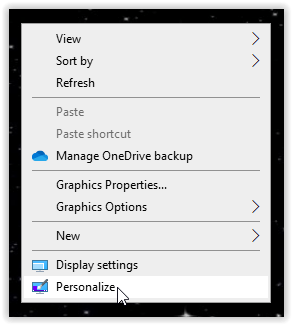
- Scegliere "Colori" nel menu Impostazioni.
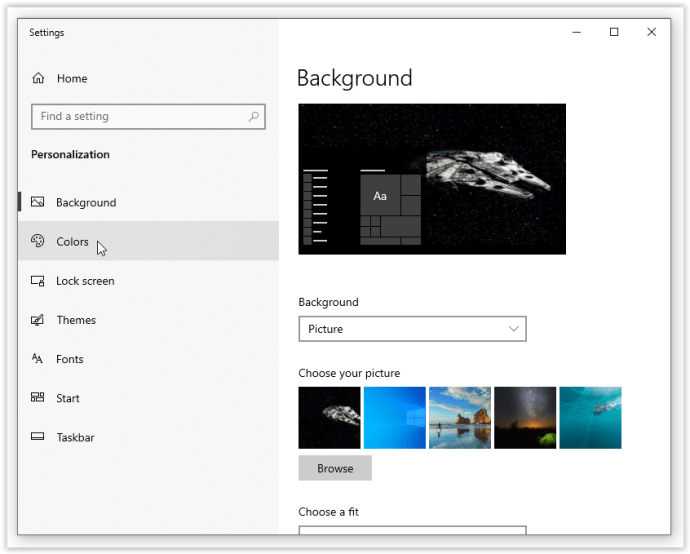
- Assicurarsi che l'interruttore per "Effetti di trasparenza" sia impostato su "Sopra."
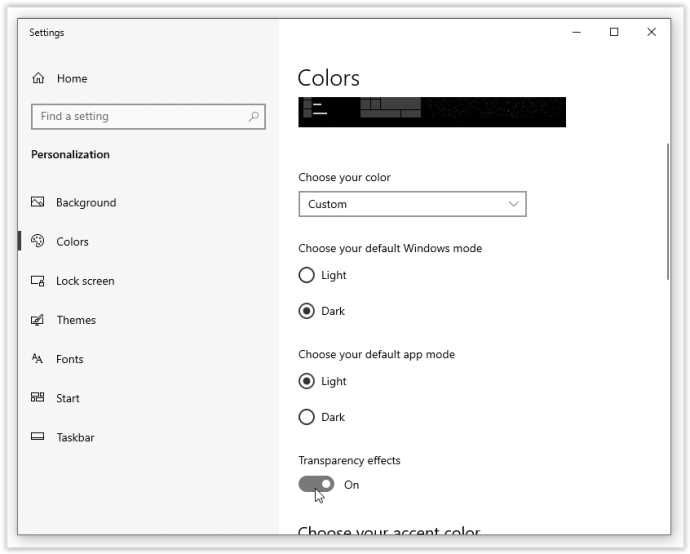
- In "Mostra colore di accento sulle seguenti superfici, seleziona la casella accanto a "Start, barra delle applicazioni e centro operativo." Se l'impostazione è già stata selezionata, deselezionala e quindi ricontrollala.

Ora che hai configurato la barra delle applicazioni di Windows 10 in modo che sia trasparente, riavvia il sistema per rendere effettiva la personalizzazione.
Se alla fine non ti piace l'aspetto, torna a quella chiave di registro e imposta il valore su 0.