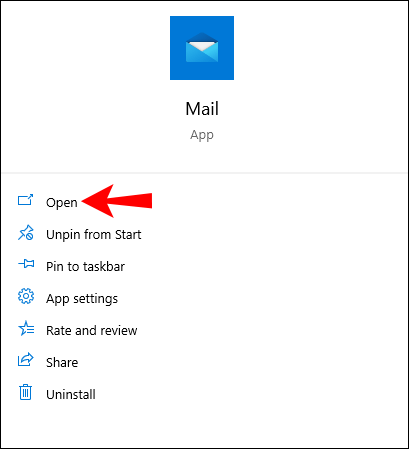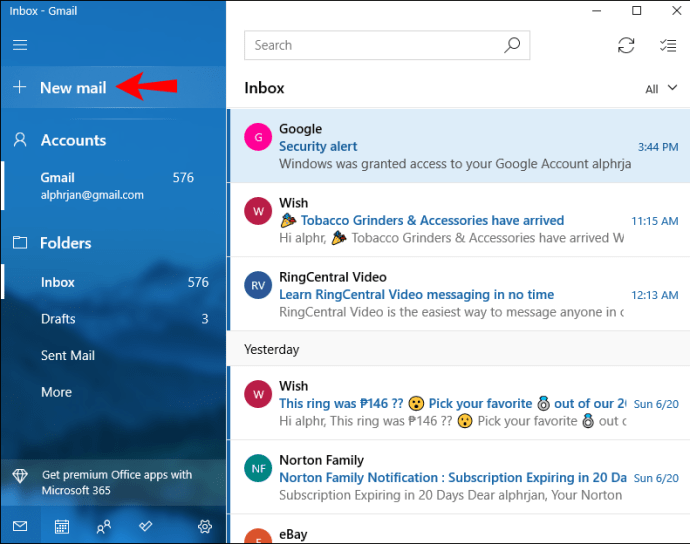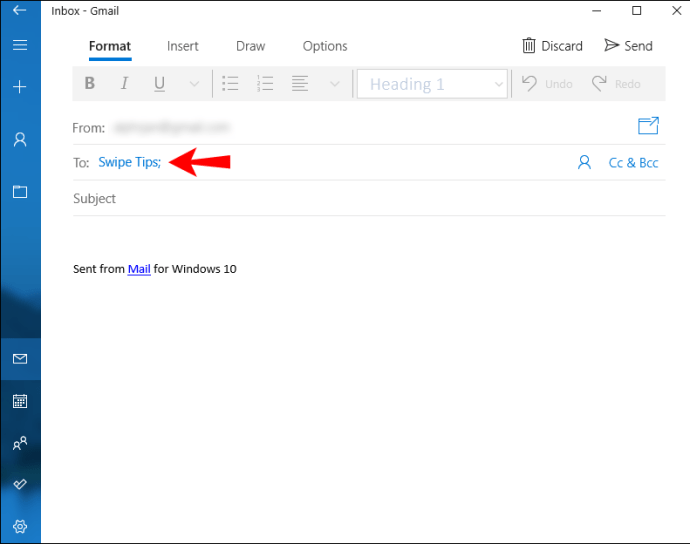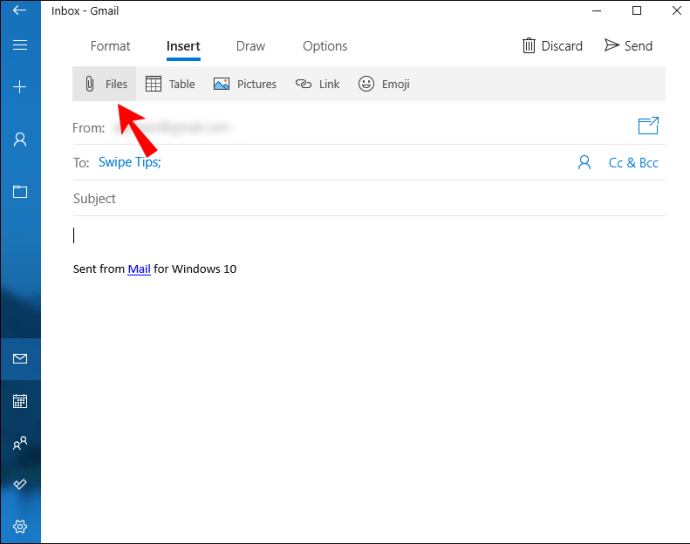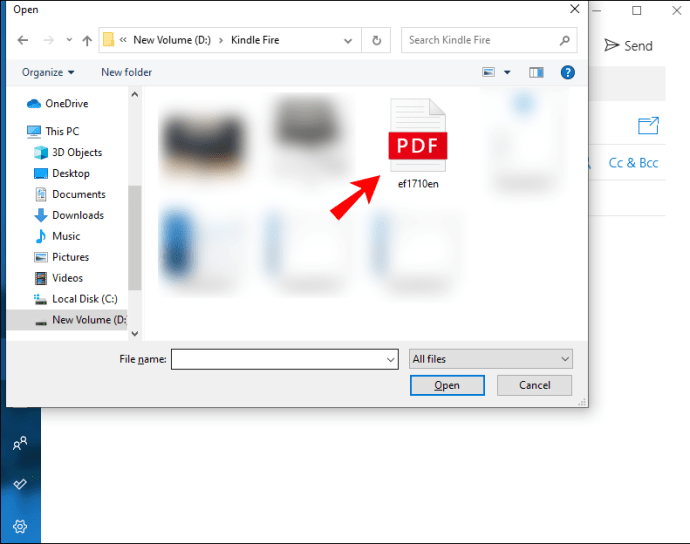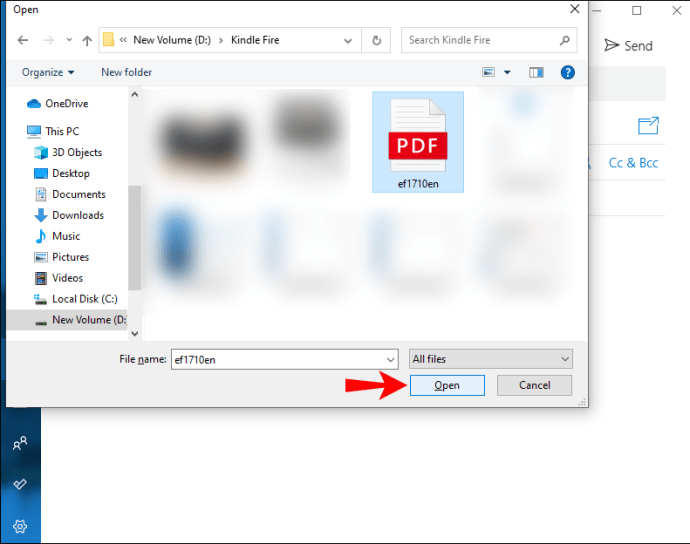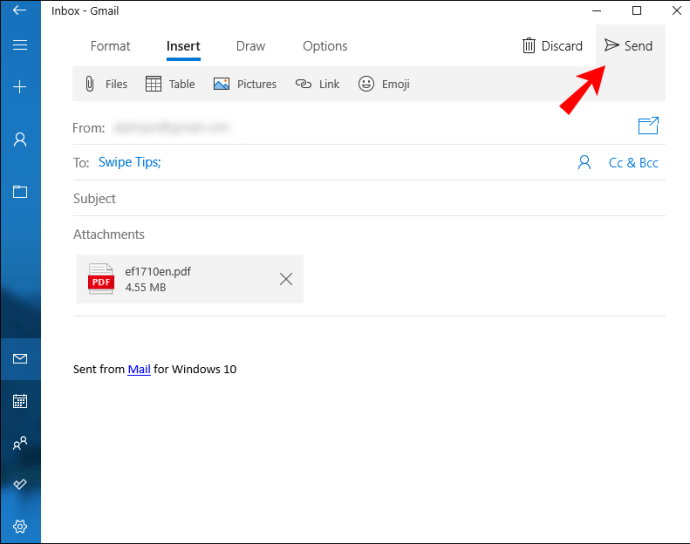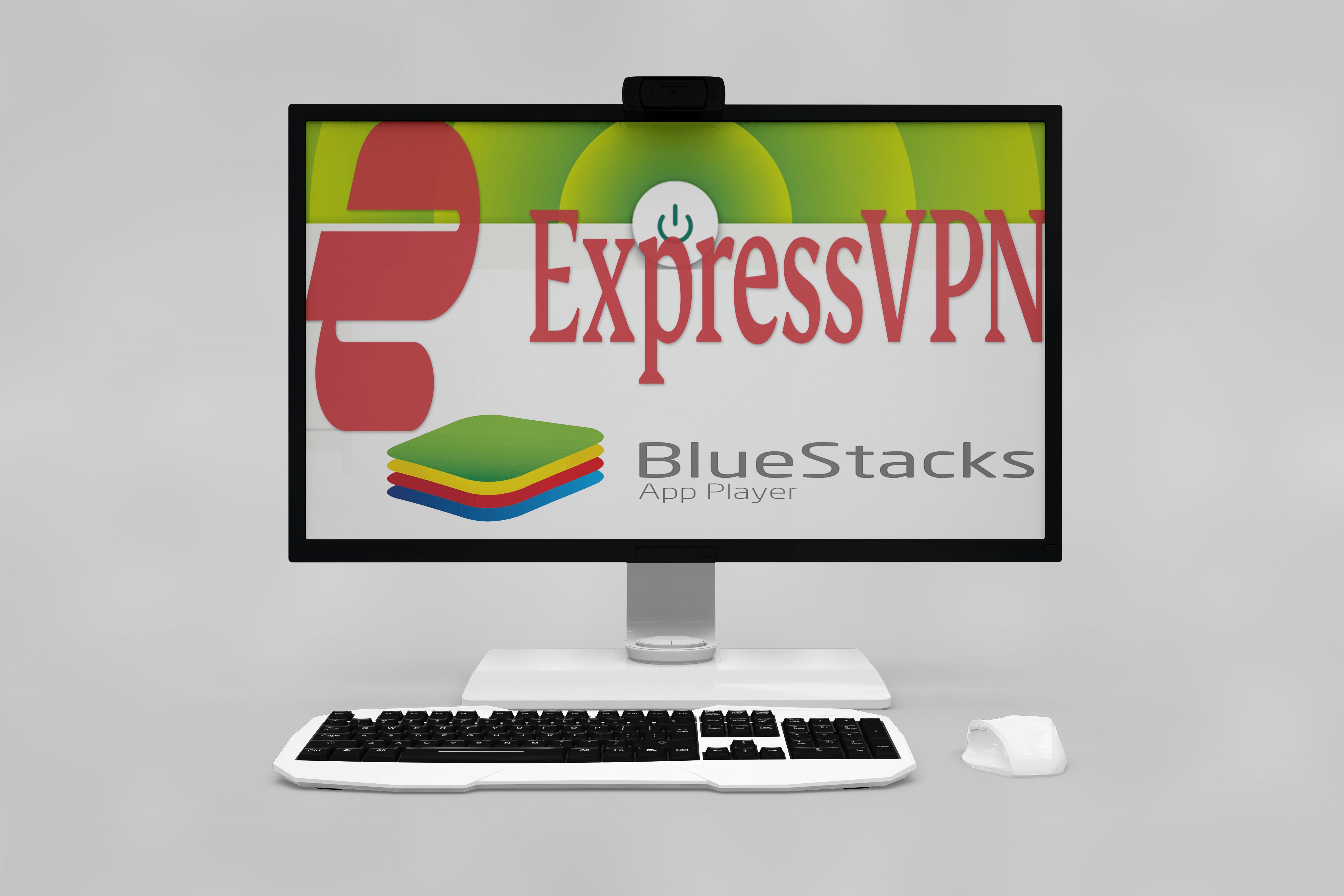Sia che tu voglia utilizzare il tuo Kindle Fire per leggere e-book o rivedere documenti, il contenuto che scarichi potrebbe essere in formato PDF. La buona notizia è che puoi leggere file PDF su Kindle Fire 2nd Generation, Kindle Fire HD 7″ 2nd Generation e Kindle Fire HD 8.9″ 2nd Generation. Devi solo sapere come trasferire file PDF sul tuo Kindle.

In questo articolo, ti mostreremo i due modi principali per trasferire file PDF dal tuo PC o laptop al tuo Kindle Fire. Inoltre, risponderemo ad alcune domande comuni su questo argomento.
Come trasferire un PDF su un Kindle Fire?
Kindle Fire di Amazon è un ottimo dispositivo portatile ideale per scaricare e-book e leggerli in movimento. È comodo anche quando sei in vacanza e non vuoi portare con te tutti quei libri. Per leggere gli e-book sul tuo Kindle Fire, dovrai prima scaricarli sul tuo computer.
I due modi principali per trasferire file PDF su un Kindle Fire sono con una connessione USB o tramite e-mail. Fortunatamente, entrambi questi metodi sono relativamente semplici.
Utilizzo della connessione USB
Il metodo USB è rapido e semplice. Ti mostreremo come farlo sia su Windows 10 che su Mac. Come accennato in precedenza, prima di trasferire il file, assicurati di scaricarlo e archiviarlo in una cartella che puoi trovare e accedere facilmente.
Per trasferire un PDF da Windows 10 a Kindle Fire utilizzando un cavo USB, procedi nel seguente modo:
- Collega il cavo USB collegato al tuo Kindle Fire.

- Vai su "Risorse del computer" o "Computer".
- Individua e fai doppio clic sulla cartella Kindle.
- Procedi a "Archiviazione interna".
- Passa alla cartella in cui desideri trasferire il file PDF.
- Apri la cartella che contiene il file PDF.
- Fare clic sul file PDF e trascinarlo verso la cartella Kindle di destra.
Nota: Se stai trasferendo un e-book, puoi rilasciare il file nella cartella "Libri". Se invece stai trasferendo un documento, puoi inserirlo nella cartella “Documenti”.
- Rimuovi il cavo USB dal tuo PC o laptop.
Il metodo drag-and-drop è il più veloce, ma puoi anche usare il metodo "copia + incolla". Entrambi funzionano su tutte le versioni di Windows, ad eccezione di Windows XP. Se hai il sistema operativo Windows XP, devi scaricare Windows Media Player 11 prima di effettuare qualsiasi tipo di trasferimento.
Un altro modo per trasferire file PDF da Windows a Kindle Fire è fare clic con il pulsante destro del mouse sul file. Troverai l'opzione "Sposta in" nella parte superiore della cartella dei file. Scegli semplicemente la cartella in cui desideri trasferire il file e il gioco è fatto.
Se desideri trasferire file PDF dal tuo Mac, dovrai prima installare l'app Android File Transfer. Una volta installata l'app e scaricato il file PDF, ecco cosa devi fare dopo:
- Collega il tuo Kindle e il tuo Mac tramite cavo USB.
- Apri la cartella che contiene il file PDF.
- Vai a "Finder" sul tuo dock.
- Individua "Kindle" o "Fire" e fai doppio clic su di esso.
- Seleziona "Archiviazione interna" e procedi alla cartella in cui desideri archiviare il PDF.
- Fare clic sul file PDF e trascinarlo nella cartella Kindle.
- Rilascialo e attendi un paio di secondi.
- Scollegare il cavo USB.
Questo è tutto. Se ti stai chiedendo come trovare il file PDF che hai appena trasferito sul tuo Kindle Fire, ecco come si fa:
- Accendi e sblocca il tuo Kindle Fire.
- Tocca la cartella "Libri".
- Individua il file PDF che hai appena trasferito e toccalo.
Nota: Se il file PDF non si trova nella cartella "Libri", vai alla cartella "Documenti" sul display.
Un altro modo per trasferire file PDF dal tuo Mac al tuo Kindle Fire è installare un'estensione di Google Chrome chiamata "Invia a Kindle". Questa estensione non ti consente solo di aprire e-book sul tuo Kindle Fire, ma anche post di blog, siti Web e articoli di notizie.
Dopo averlo installato, tutto ciò che devi fare è aprire il file PDF su Google Chrome sul tuo PC e fare clic sull'icona "Invia a Kindle" nell'angolo in alto a destra dello schermo. La prossima volta che accendi Kindle Fire, vai alla cartella "Documenti". Il file PDF dovrebbe trovarsi nella scheda "Invia a Kindle". Tieni presente che l'ultimo file che hai trasferito dovrebbe essere in cima all'elenco.
Utilizzo dell'e-mail
Se al momento non hai un cavo USB con te, puoi utilizzare il metodo e-mail. Tutto ciò di cui hai bisogno è il file PDF scaricato e una connessione Internet. Non importa quale sistema operativo hai, questo processo sembra lo stesso su tutti i dispositivi. Ecco come puoi trasferire un file PDF su un Kindle Fire via e-mail:
- Apri la tua email.
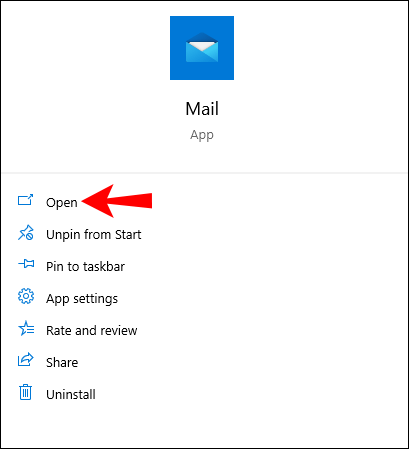
- Componi una nuova posta.
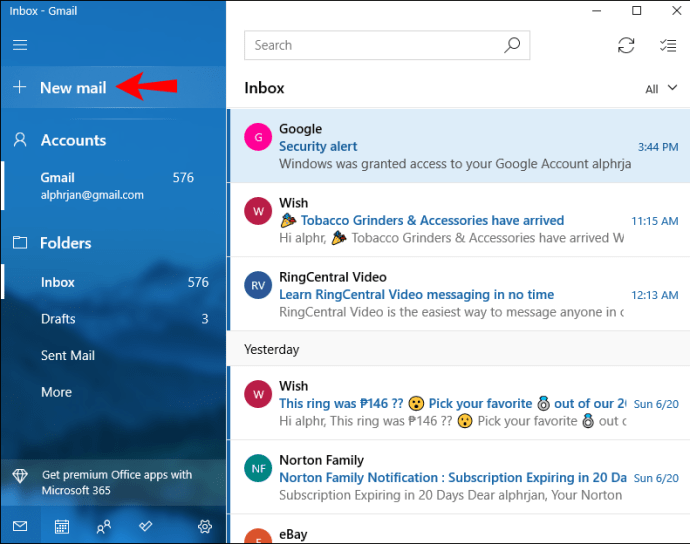
- Nella sezione del destinatario, digita l'indirizzo e-mail che hai utilizzato per registrarti al Kindle.
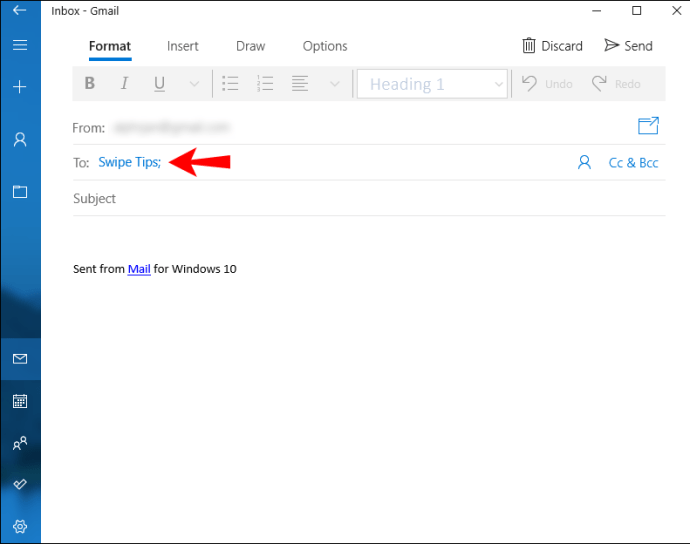
- Vai a "Allega file".
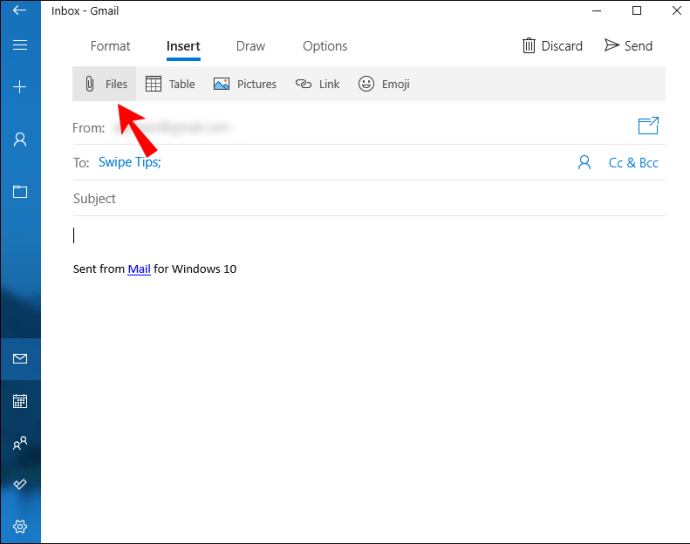
- Trova la cartella dei file che contiene il file PDF.
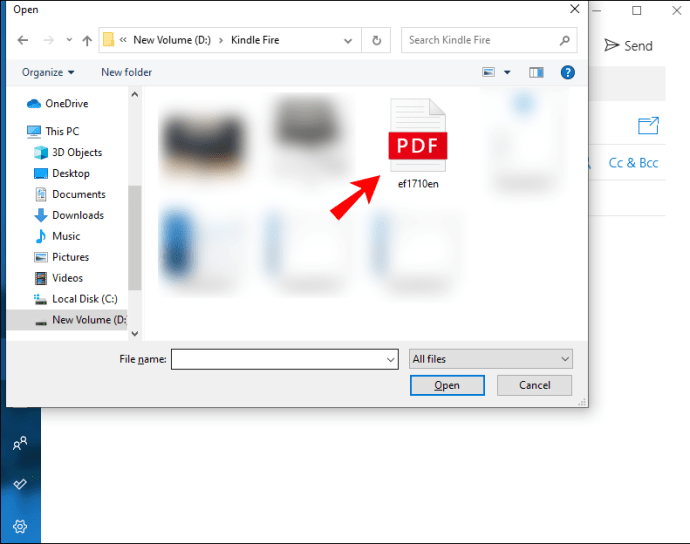
- Fare clic sul PDF e selezionare "Apri".
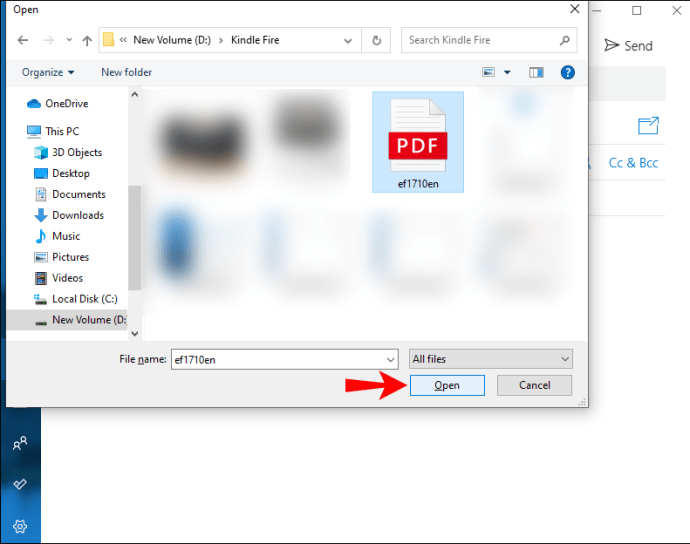
- Invia l'e-mail.
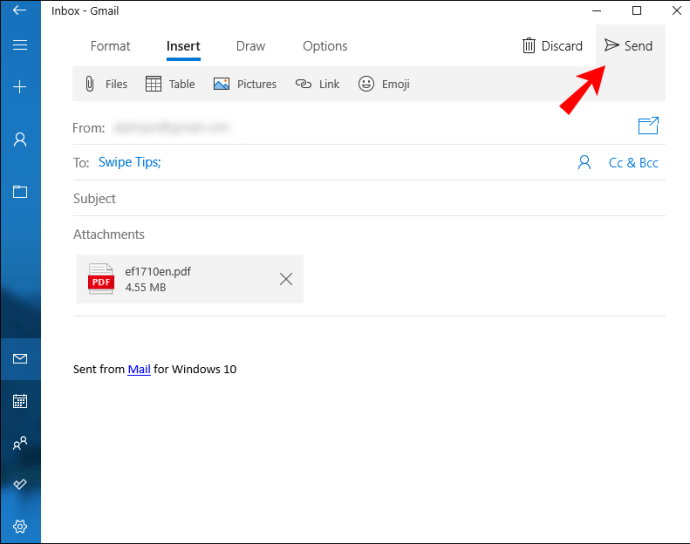
Dovresti attendere un paio di minuti prima che il dispositivo si sincronizzi. Il tuo file PDF dovrebbe trovarsi nella cartella "Documenti" sulla schermata iniziale. Inoltre, il file PDF dovrebbe essere in cima all'elenco. Se non lo vedi, significa che il file non è stato ancora trasferito.
Se desideri inviare un file PDF da un Mac, c'è un altro modo per inviare l'e-book per posta. Basta aprire il file e andare su "File" nella barra degli strumenti in alto. Trova "Condividi" nel menu a discesa e seleziona "Posta". Ripeti gli stessi passaggi da quel momento in poi.
Domande frequenti aggiuntive
Qual è il miglior formato di e-book per Kindle?
I due migliori formati di e-book per Kindle sono ePUB e MOBI, che sono anche i due formati di e-book più comuni. Di questi due, MOBI è considerato il formato preferito per gli e-book su Kindle Fire. Infatti, se vuoi scaricare e-book sul browser Kindle, noterai che la maggior parte degli e-book ha formati MOBI.
Quando scarichi e-book dal browser Kindle, li troverai nell'app "Documenti". Oltre ai file ePUB e MOBI, Kindle Fire accetta anche i formati AZW (.azw3) e KF8. Per i documenti sono accettati anche TXT, PDF, PRC, DOC e DOCX.
Il file PDF è sul mio Kindle Fire. Perché non viene visualizzato in "Documenti?"
Il tuo Kindle Fire potrebbe non registrare il file PDF che hai appena trasferito, anche se puoi vederlo chiaramente sul tuo PC. Questo può accadere se hai deciso di posizionare il file PDF nella cartella "Libri".
In tal caso, tutto ciò che devi fare è collegare nuovamente il tuo Kindle Fire al PC con il cavo USB. Quindi, individua il file PDF nella cartella "Libri" e spostalo nella cartella "Documenti".
Se hai inviato il file PDF via e-mail e non riesci a individuarlo nella cartella "Documenti", il file potrebbe non essere stato ancora trasferito. Verifica di aver digitato l'indirizzo e-mail corretto quando hai inviato il file PDF. Se non succede nulla, prova a inviarlo di nuovo.
Perché non riesco a vedere il file e ricevo un errore?
Se non riesci a vedere il file o non riesci ad aprirlo, il file potrebbe essere danneggiato in qualche modo. Assicurati che il file in questione abbia l'estensione .pdf. Un altro motivo potrebbe essere che il file è crittografato. In tal caso, non sarai in grado di trovare il file nella cartella "Documenti". Un modo per aprire questo file è installare un'app di terze parti.
Come posso leggere un documento Word su Kindle?
Proprio come i file PDF, puoi anche leggere documenti Word su Kindle Fire. Puoi trasferirli dal tuo PC utilizzando uno dei metodi che abbiamo spiegato sopra. Puoi persino utilizzare l'estensione Google Chrome "Invia a Kindle".
Assicurati di posizionare il tuo documento Word nella cartella "Documenti" in "Archiviazione interna". Quando accendi Kindle la prossima volta, troverai il file Word in "Documenti".
Leggi tutti i tuoi libri preferiti su Kindle Fire
Ora sai come trasferire file PDF su Kindle Fire utilizzando un cavo USB ed e-mail. Sai anche come inviare file PDF e documenti Word con l'estensione Google Chrome "Invia a Kindle". Una volta trasferiti tutti gli e-book che intendi leggere, puoi rilassarti e iniziare a leggere.
Hai mai trasferito un file PDF su un Kindle Fire? Hai utilizzato uno dei metodi descritti in questa guida? Fatecelo sapere nella sezione commenti qui sotto.