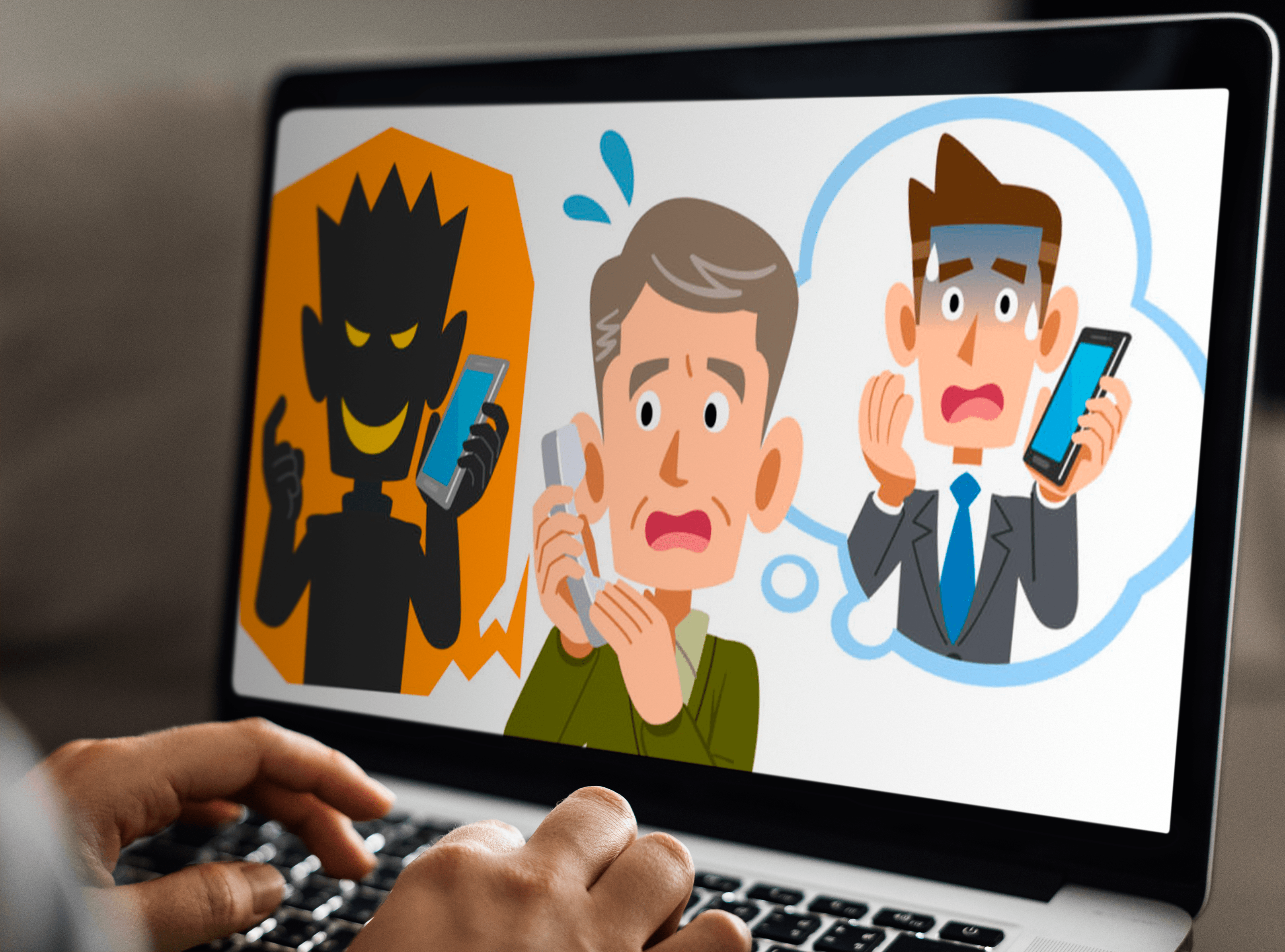Bloccare il display del tuo Mac (o "sospendere" il display) può essere un'ottima misura di sicurezza se abbinato a una password dell'account utente. Sebbene non impedisca il furto totale del tuo Mac, può essere un modo semplice e veloce per impedire a familiari o colleghi ficcanaso di accedere ai tuoi dati.

Naturalmente, a volte i laptop vengono rubati da caffetterie, uffici e case e un MacBook bloccato fornisce almeno una certa protezione della tua data.
Prima di fare qualsiasi altra cosa, imposta le preferenze di sistema "Richiedi password"...
Configura le tue preferenze di sistema
Affinché un comando della schermata di blocco del MacBook sia efficace, devi prima configurare le Preferenze di Sistema per richiedere la password dell'account utente durante lo sblocco o il risveglio. Per fare ciò, segui queste istruzioni:
- Clicca su Preferenze di Sistema.
- Quindi, fai clic su Sicurezza e privacy.
- Assicurati di essere sul Generale scheda.
- Seleziona la casella di controllo accanto a Richiedi password
- Quindi, seleziona l'intervallo di tempo da Richiedi password
- Dal menu a discesa Richiedi password, seleziona la quantità di tempo in cui desideri che trascorra "dopo l'inizio della sospensione o del salvaschermo" per richiedere una password tra queste scelte: immediatamente, 5 secondi, 1 minuto, 5 minuti, 15 minuti, 1 ora, 4 ore o 8 ore.
Se desideri il livello di sicurezza più elevato, impostalo su "immediatamente" fino al livello di sicurezza più basso, che è di 8 ore. Coloro che viaggiano con il proprio Macbook o lo utilizzano in uno spazio pubblico potrebbero voler impostare l'intervallo di tempo su immediatamente, mentre coloro che utilizzano solo il laptop a casa potrebbero impostarlo su un periodo più lungo. Probabilmente non è una buona idea impostare l'intervallo di tempo per reinserire la password su 8 o anche 4 ore poiché i laptop possono cadere nelle mani sbagliate.
Se ti ritrovi spesso a bloccare accidentalmente lo schermo, impostalo su 5 secondi in modo da poter sbloccare rapidamente il display senza dover inserire la password.

Successivamente, dovrai decidere l'esatta funzionalità che desideri: bloccare (sospendere) solo il display o sospendere l'intero sistema.
Il blocco o la sospensione del display spegnerà il display ma manterrà il Mac in esecuzione in background.
Se hai eseguito i passaggi precedenti per richiedere una password, gli utenti dovranno inserire la password dell'account corretta per sbloccare il display.
Bloccare rapidamente lo schermo del tuo Mac con una scorciatoia da tastiera
Se hai un Mac con macOS Mojave, premi questi tre tasti contemporaneamente per bloccare lo schermo: Comando+Control+Qchiavi.
Per bloccare lo schermo del tuo Mac su un Mac meno recente, premi questi tasti contemporaneamente per bloccare lo schermo: Ctrl+Maiusc+Potenza
Per i Mac più vecchi con un'unità integrata, premi contemporaneamente i seguenti tasti per bloccare lo schermo: Ctrl + Maiusc + Espelli.
In entrambi i casi, vedrai il display del tuo Mac spegnersi immediatamente, mentre il sistema continua a funzionare in background. Dovrai accedere di nuovo per riprendere a utilizzare il tuo Mac.
L'esecuzione di un comando di blocco o sospensione del display è utile per le situazioni in cui starai via solo per pochi minuti, in quanto ti consente di tornare immediatamente al lavoro. È anche una buona idea da usare se vuoi bloccare il tuo Mac ma hai applicazioni in esecuzione in background, come un'operazione di rendering o una sequenza di crittografia.
Il tuo Mac continuerà a fare il suo dovere; l'unica differenza è che chiunque non abbia la password non sarà in grado di accedervi, interrompendo il processo o altrimenti scherzando con il tuo Mac.
Mettere il tuo Mac in stop con le scorciatoie da tastiera
Questa opzione metterà in stop la CPU del tuo Mac invece di bloccare semplicemente lo schermo. I proprietari di MacBook hanno familiarità con il sonno; si verifica ogni volta che chiudono il coperchio del computer o automaticamente dopo un periodo di tempo definito dall'utente.
Su macOS Mojave e altro più nuovo versioni di macOS, premi questi tre tasti contemporaneamente per mettere il tuo Mac in stop: Comando + Opzione + Potenza.
Se hai un vecchio Mac con un'unità ottica, puoi metterlo in stop premendo questi tre tasti contemporaneamente: Comando + Opzione + Espelli.
Questi comandi faranno addormentare immediatamente la CPU del tuo Mac, chiudendo tutte le funzioni e richiedendo una password per riprendere a utilizzare il tuo MacBook.
Blocco o sospensione del Mac dal menu Apple
Se preferisci utilizzare il menu Apple per le combinazioni da tastiera, puoi scegliere l'opzione di sospensione o di blocco dal menu Apple. Puoi sempre trovare il menu Apple nell'angolo in alto a sinistra dello schermo del tuo Mac, scorrendo verso il basso per selezionare uno dei due Dormire o Blocca schermo.

Quando mettere il tuo Mac a dormire?
Gli utenti che utilizzano l'alimentazione a batteria potrebbero preferire mettere il proprio Mac in stop per risparmiare energia. L'effetto pratico è lo stesso (impedendo ad altri di accedere al tuo Mac), ma quest'ultima opzione consente di risparmiare la carica della batteria mentre l'utente è assente.
D'altra parte, mettere il tuo Mac in stop interromperà tutte le attività in background in quanto mette la CPU in stop, quindi potrebbe non essere l'opzione ideale per gli utenti che vogliono che i loro Mac continuino a funzionare mentre prendono un caffè o si fermano per un bagno rottura.
Inoltre, ci vuole più tempo per svegliarsi da uno stato di sospensione che da uno stato di blocco del display, sebbene sui moderni Mac con archiviazione SSD veloce la differenza di tempo tra le due opzioni di sospensione si sia notevolmente ridotta.
Noi di TechJunkie consigliamo agli utenti Mac di sperimentare entrambe le opzioni per trovare quella più adatta a loro per le diverse situazioni. È anche probabile che gli utenti, in particolare quelli "in movimento" con MacBook, trovino l'occasione di utilizzare entrambe le opzioni più frequentemente di quelli che usano principalmente i loro Mac a casa. I guerrieri della strada hanno maggiori probabilità di dover risparmiare la durata della batteria ed essere più preoccupati sul loro Macbook perso o rubato.
Certo, non è una buona idea lasciare il tuo Mac in un luogo pubblico, ma realisticamente potresti andare a prendere una ricarica di caffè lasciando il tuo Mac al tavolo. È almeno un po' di tranquillità sapere che i tuoi dati saranno protetti da ladri opportunisti che potrebbero appropriarsi del tuo Mac.
Indipendentemente da ciò, avere una password dell'account utente sicura e prendersi un momento per assicurarsi che il tuo Mac sia bloccato anche se ti allontani solo per pochi secondi sono entrambi passaggi cruciali per proteggere i tuoi dati.
Se ti è piaciuto questo articolo, potrebbe piacerti anche questo tutorial TechJunkie: Come modificare il file host su macOS (Mac OS X).
Hai qualche consiglio o trucco per mettere il tuo MacBook in sospensione o bloccare lo schermo del tuo MacBook? Se è così, raccontacelo in un commento qui sotto.