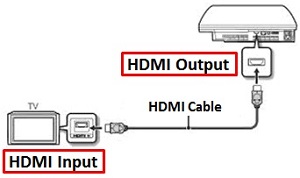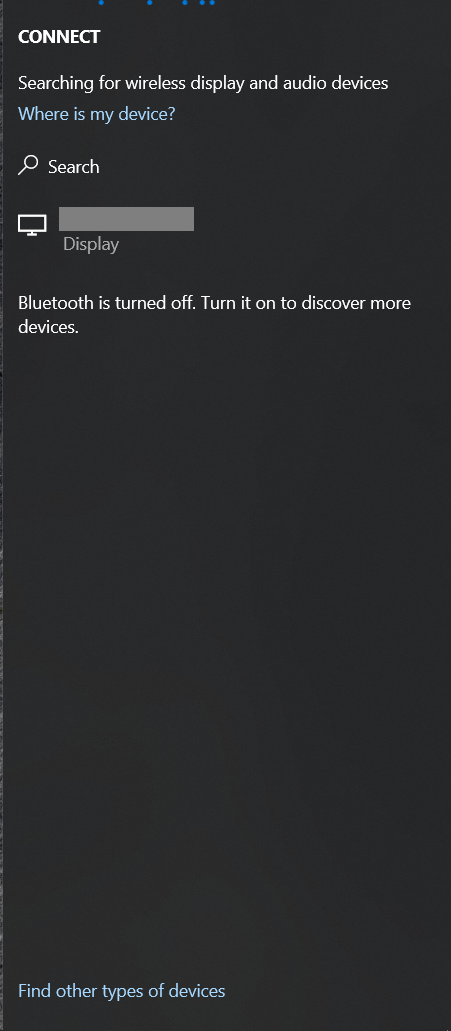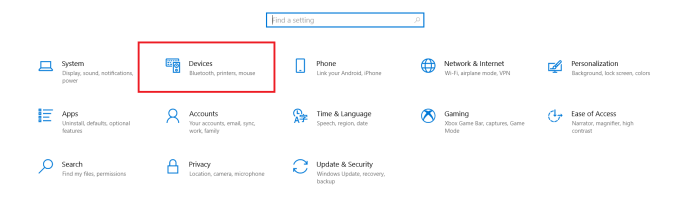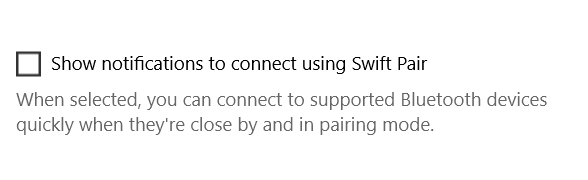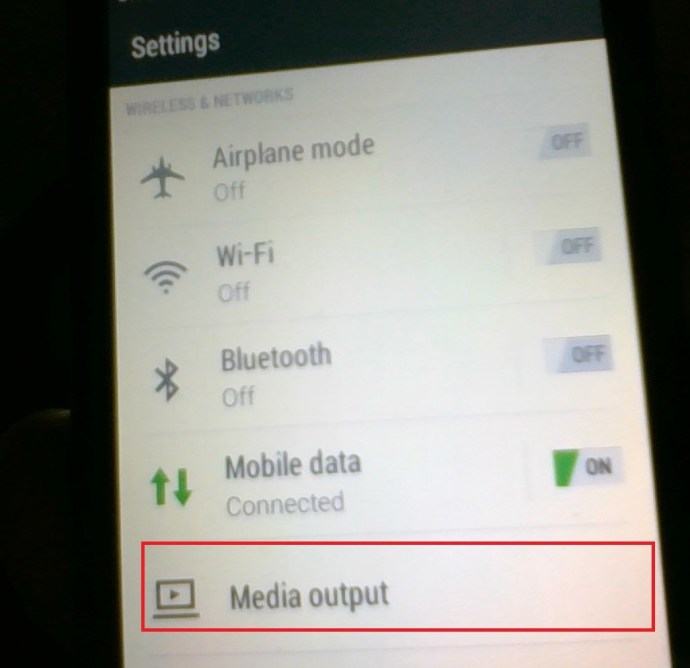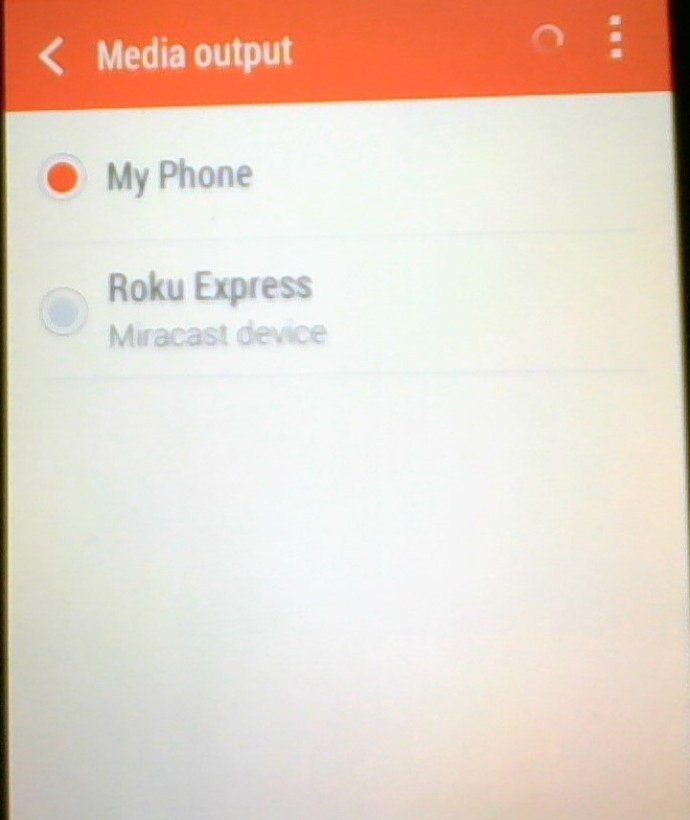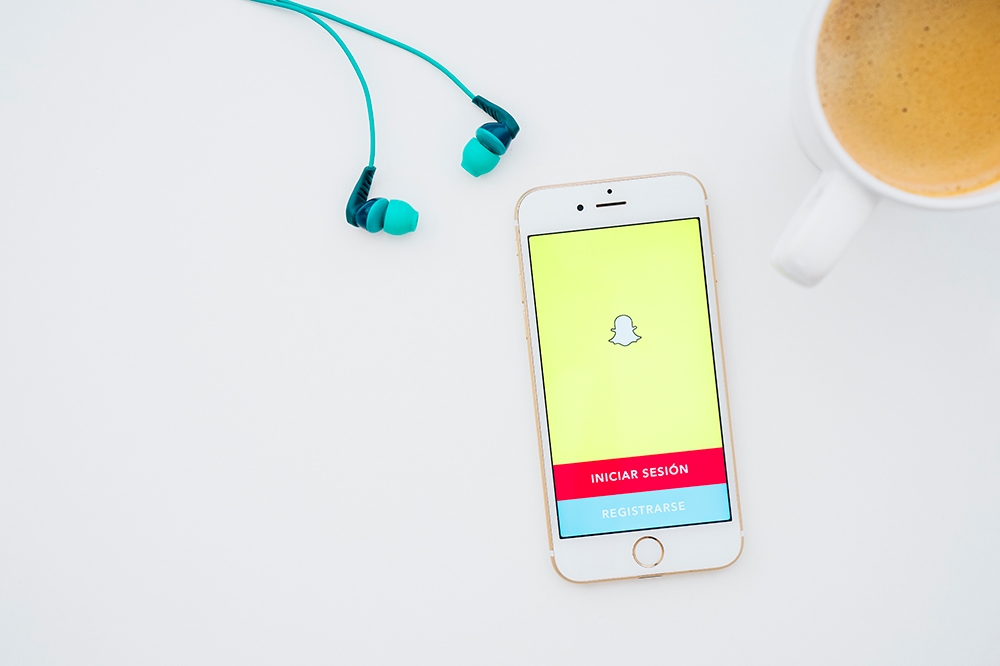Nel 2021, praticamente tutti hanno uno schermo in tasca in ogni momento, ma se sei nel comfort di casa tua, non vuoi limitarti a guardare foto e video sul display relativamente piccolo del tuo telefono. Il mirroring dello schermo è la risposta perfetta a questo. La tua TV è probabilmente 32 pollici o più grande e almeno 1080p, quindi è perfetta per la visualizzazione di contenuti. La buona notizia è che ci sono molti modi diversi per eseguire il mirroring dello schermo su qualsiasi TV moderna.

Questo articolo spiega come eseguire il mirroring dello schermo del telefono, del tablet o del PC sulla TV utilizzando diversi metodi, tra cui un cavo HDMI, Chromecast, Airplay o Miracast.
Screen Mirroring: come collegare un laptop a una TV (utilizzando un cavo HDMI)
Dovrai acquistare un cavo HDMI compatibile con il tuo computer. Questi sono generalmente a basso costo e facili da trovare. Amazon ha diverse opzioni e anche la maggior parte dei negozi al dettaglio le offrirà.
- Individua le porte sulla TV e sul laptop e collega il cavo HDMI in qualsiasi ordine.
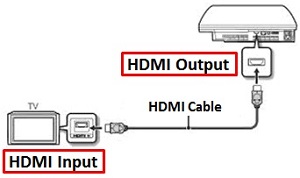
- Imposta la tua TV sul canale HDMI corretto, il tuo laptop dovrebbe quindi lampeggiare brevemente mentre le impostazioni sono configurate.
- Windows dovrebbe riconoscere automaticamente le impostazioni di output richieste della TV e regolarsi di conseguenza. Se ciò non accade, premi semplicemente il tasto Windows e cerca Connetti a un display esterno. Verrà visualizzato un menu delle opzioni in cui è possibile modificare il display, la risoluzione, l'orientamento e le impostazioni predefinite dello schermo.
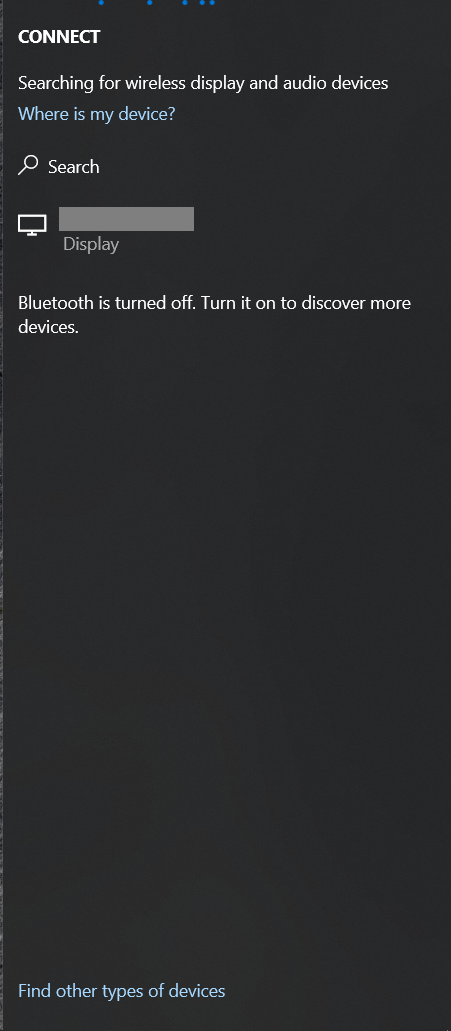
Se disponi di una smart TV o di una con funzionalità Bluetooth, puoi anche accoppiarla per eseguire il mirroring dello schermo di un laptop o di un PC.
- Apri il Cominciaremenù e seleziona Impostazioni.
- Quindi, fai clic su Dispositivi.
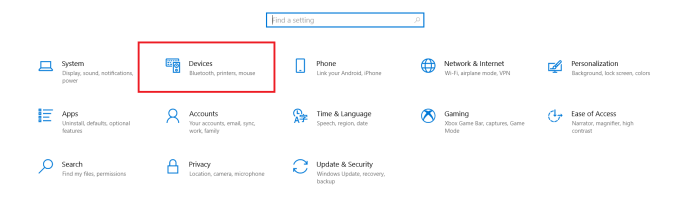
- Ora, controlla il Coppia rapida casella di controllo.
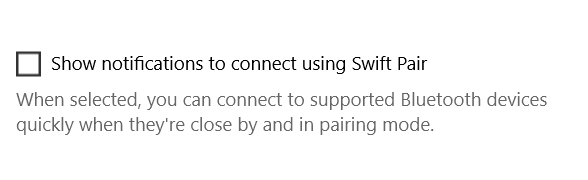
Suggerimento: Amazon produce il proprio cavo HDMI ed è buono quanto qualcosa per cui pagherai il massimo.
Mirroring dello schermo: ulteriori letture
La maggior parte dei PC moderni può essere collegata fisicamente direttamente a un televisore. Un sistema desktop in genere offre almeno una presa HDMI di dimensioni standard e anche alcuni laptop più grandi.
Quando colleghi un televisore a questa presa, lo rileverà automaticamente: se hai già un monitor o uno schermo per laptop collegato, il tuo televisore sarà impostato per impostazione predefinita come schermo secondario. Se preferisci che esegua il mirroring del tuo schermo principale, puoi impostarlo nelle impostazioni di risoluzione dello schermo di Windows o puoi semplicemente premere Win + P per visualizzare una serie rapida di opzioni del secondo schermo.
Se stai utilizzando un laptop, è più probabile che utilizzi mini-HDMI o micro-HDMI rispetto al connettore di dimensioni standard (il mini-HDMI sembra una versione ridotta del normale HDMI, mentre il micro-HDMI ha dimensioni quasi identiche e modellare su micro-USB). Se sei fortunato, il tuo laptop sarà dotato di un adattatore; in caso contrario, sarà necessario acquistare un cavo mini o micro da HDMI a HDMI.
Un'altra possibilità è la mini-DisplayPort: anche questa può essere collegata a un televisore HDMI con il cavo giusto, oppure tramite un semplice adattatore. I segnali possono anche viaggiare su un bus Thunderbolt ad alta velocità, quindi potresti essere in grado di collegare la TV a una porta Thunderbolt.

Le connessioni HDMI e DisplayPort possono trasportare sia l'audio che la visione, quindi un singolo cavo dovrebbe fare tutto ciò di cui hai bisogno, ma potresti dover cambiare manualmente i dispositivi audio per riprodurre l'audio attraverso la tua TV. Puoi farlo facendo clic con il pulsante destro del mouse sull'icona del volume nella barra delle applicazioni di Windows, selezionando Dispositivi di riproduzione dal menu a comparsa, selezionando il dispositivo appropriato e facendo clic su Imposta default.
Configurazione del mirroring su un dispositivo Android
- Tocca il Impostazioni widget per visualizzare il suo menu.

- Quindi, tocca Uscita multimediale, potrebbe essere etichettato qualcos'altro sul tuo dispositivo.
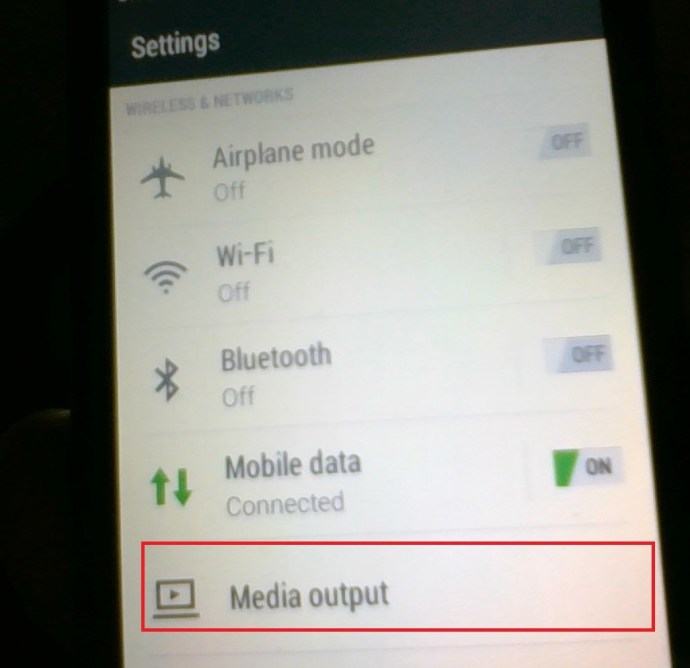
- Ora seleziona il dispositivo su cui vuoi eseguire il mirroring.
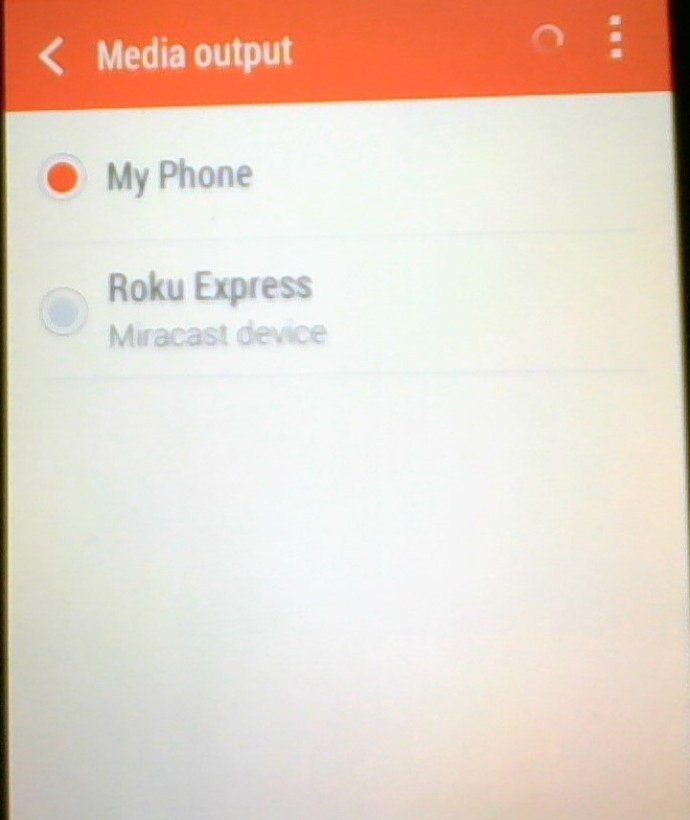
Screen Mirroring: come collegare un PC/telefono Android/tablet Android a una TV (tramite Chromecast)
Il Chromecast di Google si collega al retro della TV e riproduce le pagine Web dal browser Web Chrome, utilizzando la rete wireless domestica per connettersi a un laptop o dispositivo mobile che esegue il browser.
Ciò ti consente di trasmettere in streaming qualsiasi video basato su Internet e persino i file archiviati localmente trascinandoli direttamente su una scheda di Chrome e trasmettendoli. Chromecast trasmette in streaming fino a 1080p e, nella maggior parte dei casi, offre video fluidi e senza interruzioni.

Tuttavia, questa non è la fine dei talenti del Chromecast. Per quelle occasioni in cui è necessario visualizzare un'applicazione sulla TV che non dispone del supporto Chromecast integrato, è anche possibile visualizzare l'intero contenuto del PC o del desktop del Mac.
Screen Mirroring: come collegare un PC a una TV (tramite Miracast)
Dal 2013, Wi-Fi Alliance ha implementato lo standard di visualizzazione wireless Miracast, utilizzando Wi-Fi Direct peer-to-peer per consentire connessioni punto-punto tra dispositivi senza l'uso di un router.
I dispositivi Miracast consentono lo streaming di video fino a 1080p e audio surround 5.1 e la connessione è protetta tramite la crittografia WPA2. Il contenuto viene trasmesso in streaming direttamente attraverso il tuo dispositivo, il che significa che i dispositivi Miracast, a differenza del Chromecast di Google, non necessitano di una connessione Internet esterna. Pensalo come HDMI su Wi-Fi.

Sembra fantastico, ma come lo usi? Bene, per cominciare avrai bisogno che i tuoi dispositivi supportino Miracast. Questo non dovrebbe essere un problema con i dispositivi più recenti, ma i dispositivi più vecchi potrebbero dover utilizzare un adattatore Miracast, che può essere collegato alle porte HDMI e USB.
In termini di sistema operativo, dovrai disporre di Windows 8.1, Windows Phone 8.1, Android 4.4, BlackBerry 10.2.1 o versioni successive. OS X e iOS non funzionano con Miracast, poiché Apple utilizza la propria tecnologia AirPlay. Sul lato ricevente, la maggior parte dei televisori rilasciati negli ultimi anni avrà il supporto Miracast integrato. Se la tua TV è più vecchia di questa, dovrai acquistare un dongle Miracast, come l'adattatore per display wireless di Microsoft o il dongle per display wireless Miracast di Asus.
L'acquisto di un adattatore che corrisponda alla marca del tuo telefono, laptop o tablet è una buona scelta, ma la connessione Miracast dovrebbe funzionare su tutti i dispositivi indipendentemente dalla marca.
Screen Mirroring: come collegare un iPhone o iPad a una TV (tramite AirPlay)
Se stai utilizzando un Mac del 2011 o successivo, il sistema AirPlay proprietario di Apple ti consente di eseguire il mirroring del display in modalità wireless su un televisore. È un sistema straordinariamente semplice: quando è disponibile il mirroring, l'icona AirPlay appare sulla barra dei menu (un quadrato con un triangolo che punta verso di esso); fare clic su di esso per aprire un menu a discesa che mostra l'opzione per abilitare o disabilitare il mirroring. AirPlay ti consente di utilizzare la tua TV come display secondario, in modo da poter riprodurre video su di essa alla sua risoluzione nativa mantenendo il display del tuo MacBook o iMac per le applicazioni desktop.

Il problema è che AirPlay richiede una scatola Apple TV collegata al televisore (sta rilevando questa scatola che dice a OS X di mostrare l'icona). Tuttavia, AirPlay è un sistema estremamente semplice e, sebbene vi sia ancora una piccola quantità di ritardo visibile, il display a specchio sembra più reattivo di WiDi. AirPlay ha anche il vantaggio di funzionare con iPhone, iPad e iPod touch.
Mirroring dello schermo di un PC su un televisore: altri collegamenti via cavo
Se il tuo computer non ha nessuna di queste porte, hai ancora delle opzioni. Molti televisori offrono una normale presa VGA a 15 pin, quindi se il tuo laptop o desktop ha un connettore VGA analogico, puoi usarlo per collegarlo. VGA non trasporta l'audio, tuttavia, il che significa che dovrai collegare un secondo cavo dalla presa di uscita audio del tuo PC all'ingresso audio della tua TV.
Potrebbe anche essere possibile utilizzare una connessione DVI. Se il tuo PC dispone di una presa DVI-I, puoi utilizzare un semplice adattatore DVI-VGA per collegarlo a una presa a 15 pin della TV e collegare l'audio tramite un cavo separato come descritto sopra.

Se si tratta di una presa DVI-D, tuttavia, significa che è solo digitale e l'unica opzione è utilizzare un cavo adattatore DVI-HDMI per collegarlo a una presa HDMI. Questo può sembrare più conveniente rispetto all'utilizzo di VGA, ma DVI non trasporta l'audio e la tua TV probabilmente non offrirà l'opzione per riprodurre l'audio da una sorgente esterna durante la visualizzazione di video HDMI. Quindi, se vuoi il suono, dovrai utilizzare un amplificatore separato (o gli altoparlanti interni del tuo laptop).
Puoi capire che tipo di presa DVI ha il tuo computer guardando l'apertura lunga e piatta sul lato sinistro della porta: se è circondata da quattro fori in una configurazione quadrata, è DVI-I. Se il foro piatto è sporgente da solo, senza altri fori intorno, è DVI-D.
Utilizzo dell'icona "Trasmetti"
L'icona Cast viene ora visualizzata su diversi dispositivi e in diverse app. Prendi Facebook, ad esempio, supponiamo che tu stia scorrendo il tuo feed di notizie di Facebook e vedi il simbolo; quando lo tocchi, si collega al televisore. Per smartphone e tablet, questa è una delle opzioni più semplici perché non sono necessari strumenti (entrambi i dispositivi devono essere collegati alla stessa rete wifi ma è proprio così).

Dopo aver toccato l'icona Cast, il dispositivo inizierà a cercare qualcosa nelle vicinanze su cui visualizzare il contenuto. Fai clic sull'opzione per la tua TV (o una console di gioco, Firestick o un altro metodo collegato alla tua TV). Ci sarà una breve pausa, quindi il contenuto verrà visualizzato sullo schermo più grande.
Domande frequenti
Ho problemi a connettere i miei dispositivi. Cosa sta succedendo?
Se stai provando a eseguire il mirroring del tuo dispositivo su un altro dispositivo e non si connette, controlla la tua connessione Internet. Il più delle volte, il problema si verifica perché sei connesso a due bande diverse sulla stessa rete. Accedi semplicemente alle impostazioni WiFi sul tuo dispositivo e assicurati che siano sulla stessa banda (2,5 o 5 Ghz).
Ovviamente, se stai utilizzando uno dei cavi HDMI che abbiamo menzionato sopra, controlla che tutte le tue porte funzionino correttamente e che il cavo sia montato correttamente. Alcuni dispositivi potrebbero richiedere di attivare le opzioni sviluppatore prima di trasmettere lo schermo, quindi verifica con il produttore se l'immagine non viene visualizzata immediatamente.
Posso bloccare lo schermo del mio telefono durante il mirroring?
Potrebbe non sorprendere che il mirroring consumi la durata della batteria. Per preservare ogni prezioso minuto di durata della batteria, potresti chiederti se puoi bloccare lo schermo del telefono e continuare a eseguire il mirroring. La maggior parte dei telefoni non lo farà in modo nativo, ma ci sono applicazioni di terze parti che possono essere utilizzate per eseguire questa azione come SecondScreen.
Vai su App Store o Google Play Store per trovare un'app con buone recensioni.