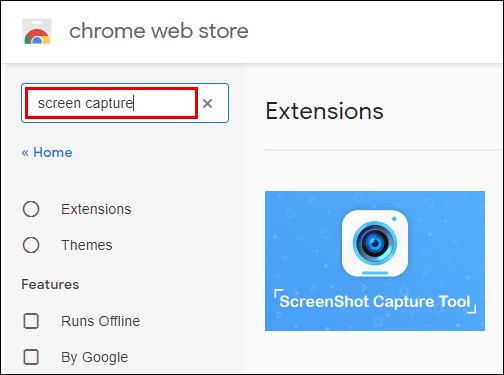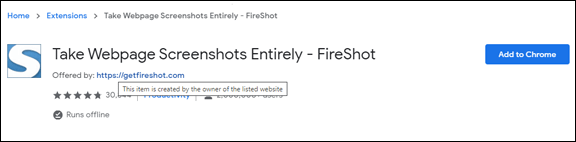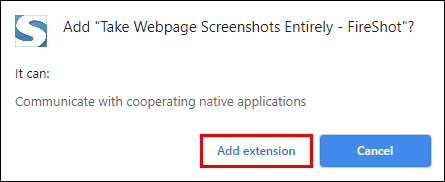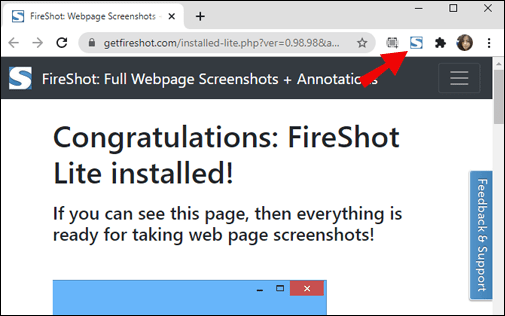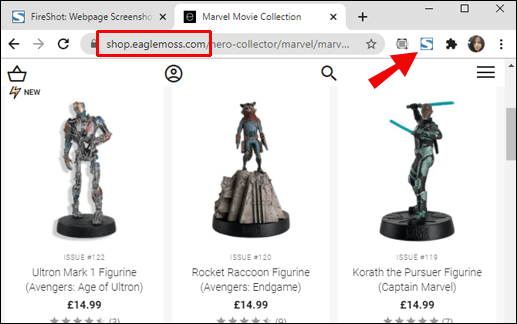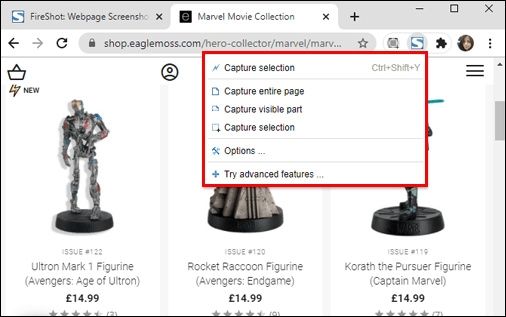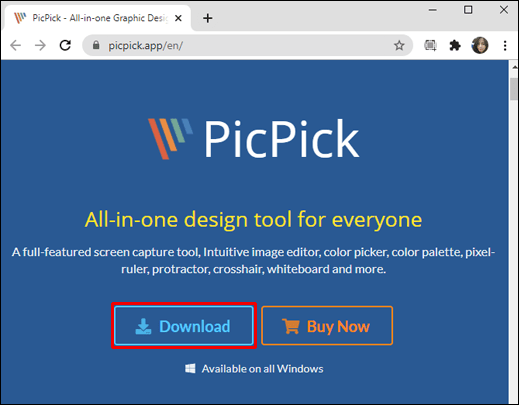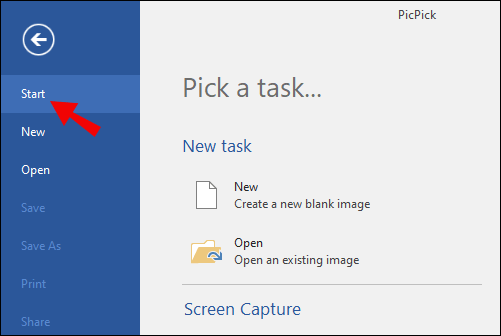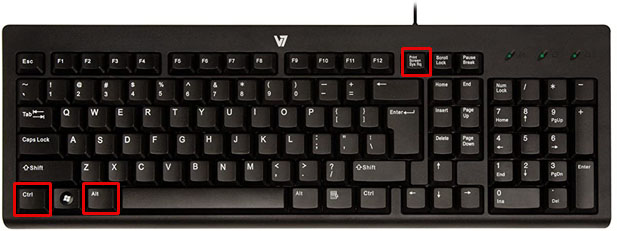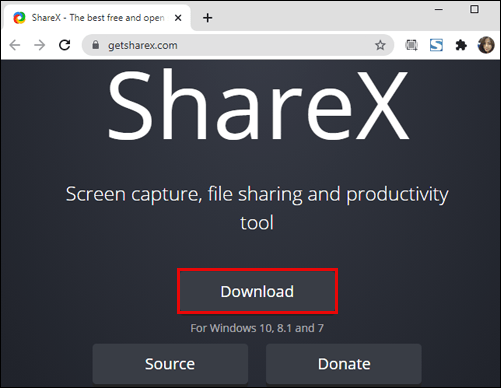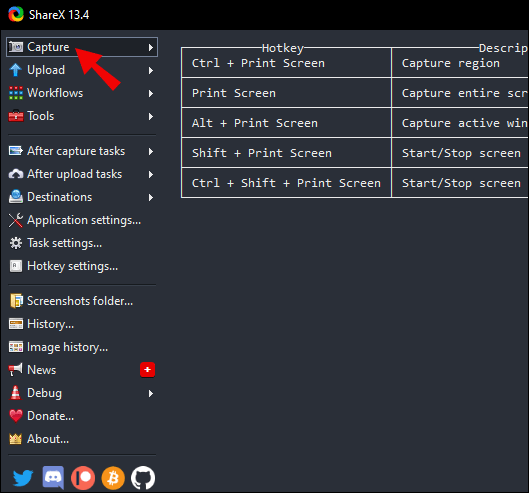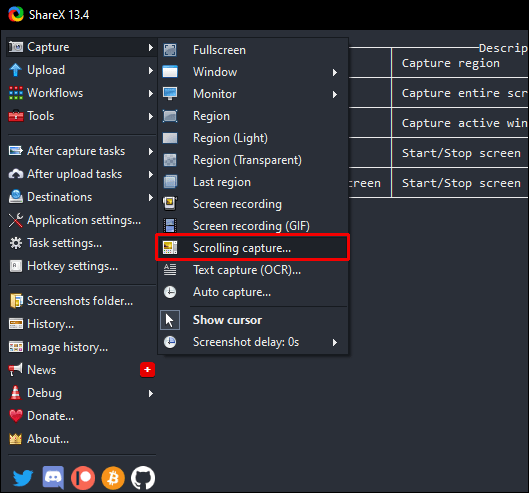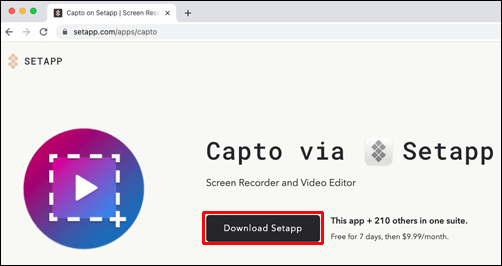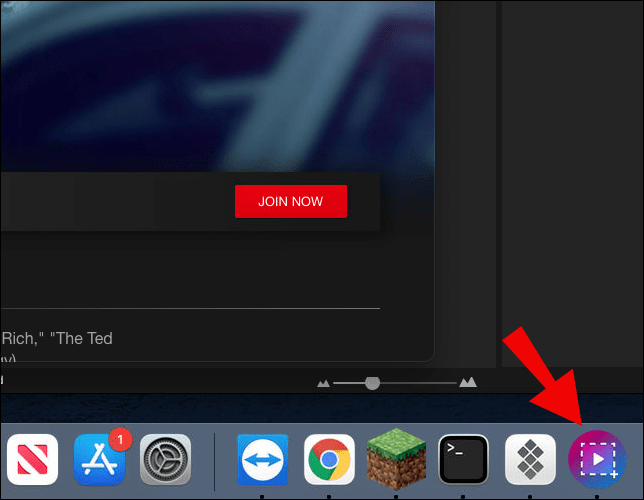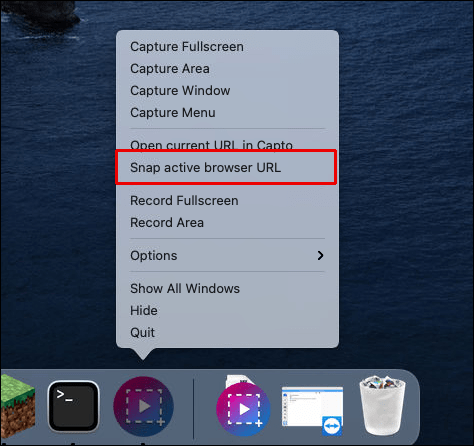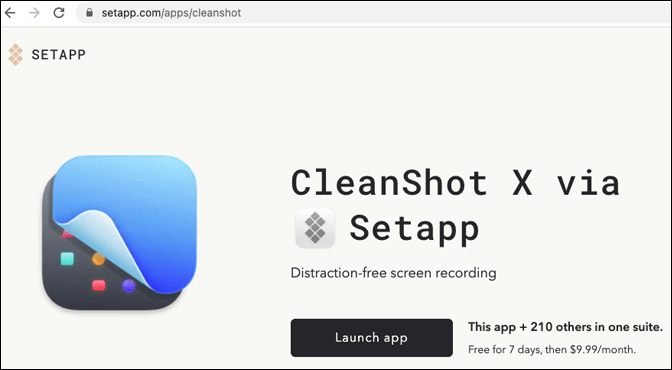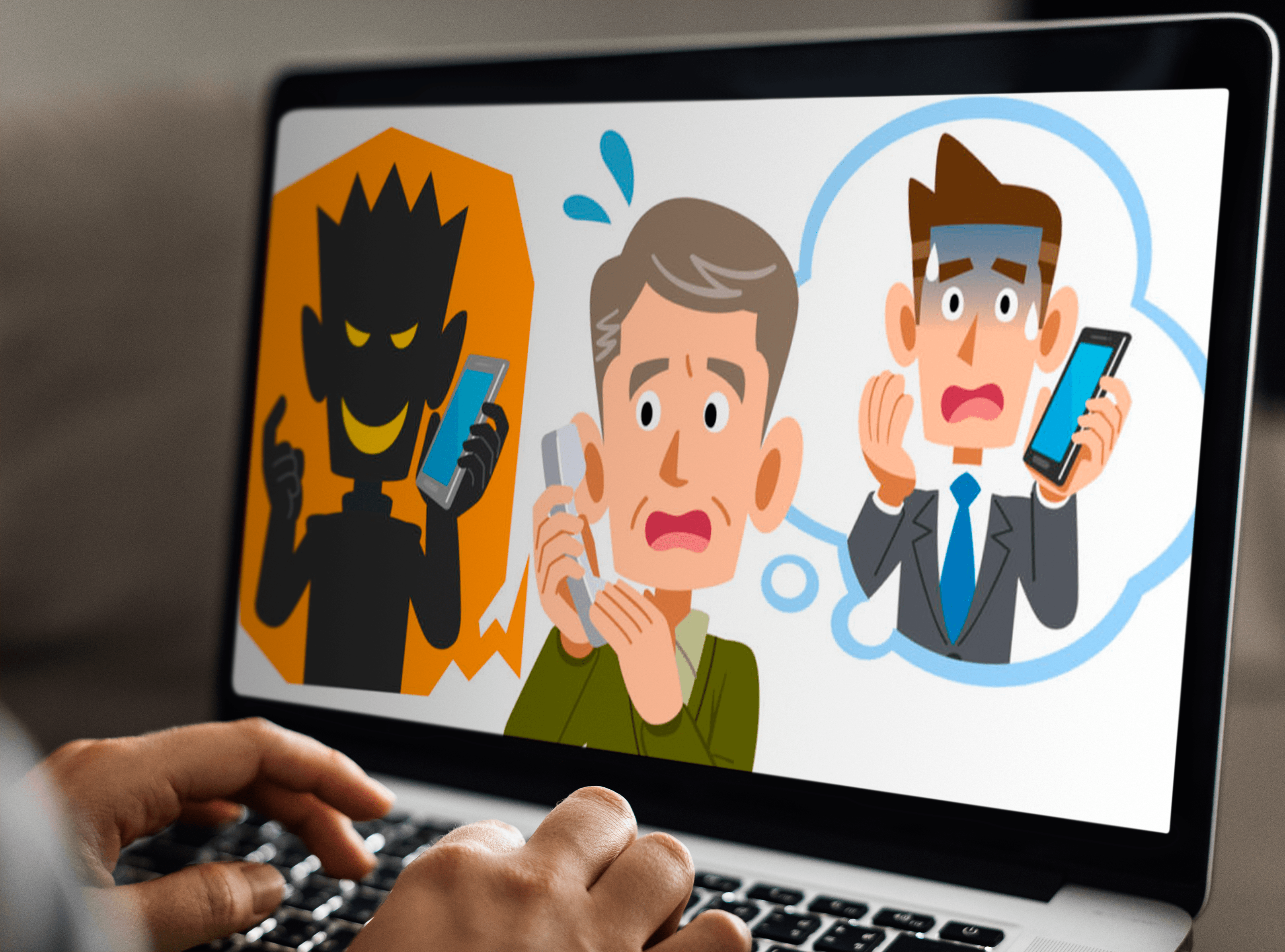Fare uno screenshot su un computer è semplice come su un telefono. Tuttavia, non si riferisce a schermate lunghe, e in particolare a quelle a scorrimento, poiché né Windows né macOS hanno uno strumento preinstallato per questo. Se desideri acquisire una schermata a scorrimento ma sei confuso su come farlo, condivideremo con te alcuni strumenti utili.

In questa guida spiegheremo come acquisire uno screenshot a scorrimento in Chrome, sia su Windows 10 che su macOS. Inoltre, forniremo istruzioni per acquisire schermate statiche regolari e lunghe. Continua a leggere per trovare le migliori app per l'acquisizione dello schermo e le estensioni di Chrome.
Come fare uno screenshot lungo a scorrimento di un sito Web in Chrome?
Google Chrome offre un'ampia gamma di estensioni per soddisfare le esigenze di qualsiasi utente, inclusi strumenti di acquisizione dello schermo. Per acquisire uno screenshot a scorrimento di un sito Web in Chrome, procedi nel seguente modo:
- Visita il negozio web di Google Chrome e digita "acquisizione dello schermo" nella barra di ricerca situata nell'angolo in alto a sinistra dello schermo.
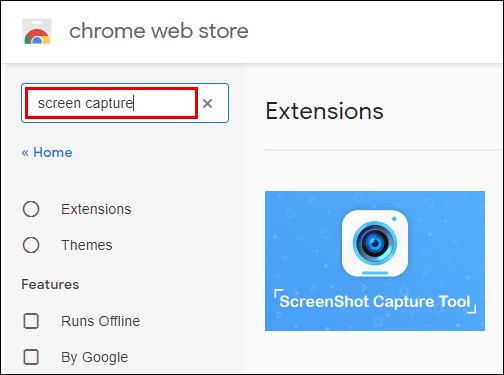
- Seleziona qualsiasi estensione per l'acquisizione dello schermo che preferisci tra quelle offerte, ad esempio FireShot, che è una delle estensioni più votate per Chrome.
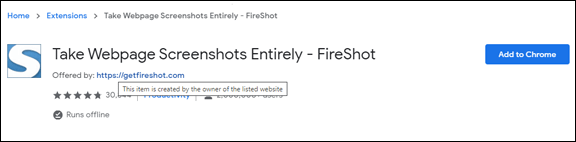
- Fai clic su "Aggiungi a Chrome", quindi su "Aggiungi estensione".
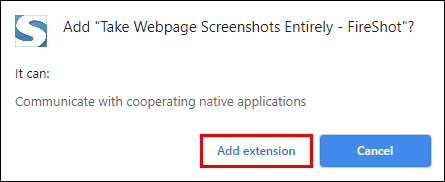
- L'icona della nuova estensione dovrebbe apparire nell'angolo in alto a destra del browser. L'icona di FireShot è la lettera "S".
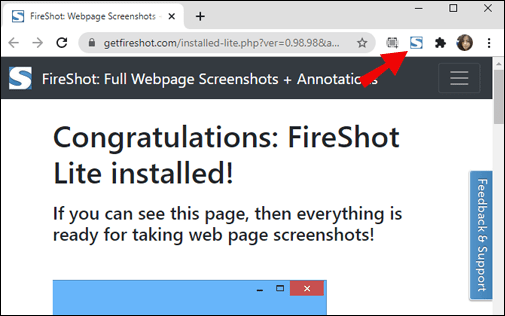
- Apri la pagina di cui desideri acquisire uno screenshot e fai clic sull'icona dell'estensione.
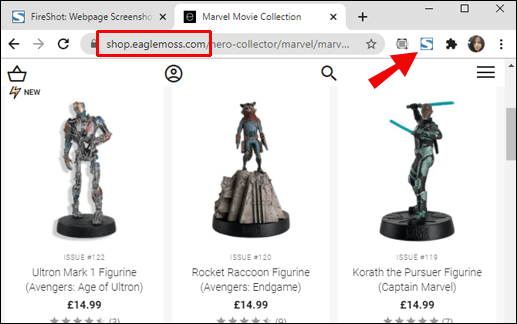
- Seleziona il tipo di screenshot che desideri acquisire: pagina intera, parte visibile della pagina, parte selezionata, ecc.
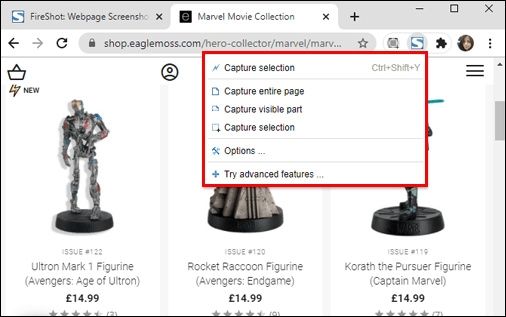
- Seleziona il tipo di file di screenshot e usa il tasto "Shift" sulla tastiera per catturare lo schermo.
Come acquisire uno screenshot lungo a scorrimento di un sito Web in Chrome su Windows 10?
Fare uno screenshot su Windows 10 è semplice: puoi utilizzare le scorciatoie da tastiera. Tuttavia, se desideri acquisire uno screenshot lungo, devi utilizzare un software aggiuntivo. Trova le nostre app preferite per l'acquisizione di schermate personali e una guida su come utilizzarle di seguito.
PicPick:
- Vai al sito Web ufficiale di PicPick e fai clic su "Download", quindi segui le istruzioni sullo schermo.
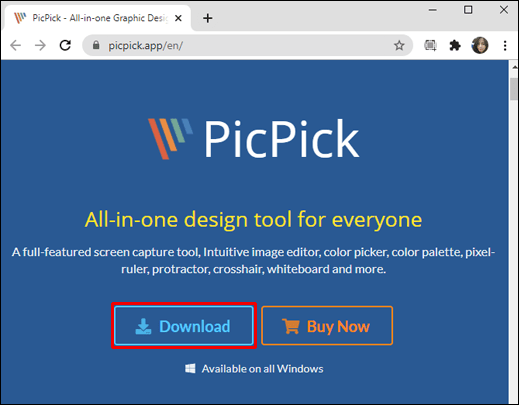
- Avvia l'app e apri la scheda "Start" dalla barra laterale sinistra.
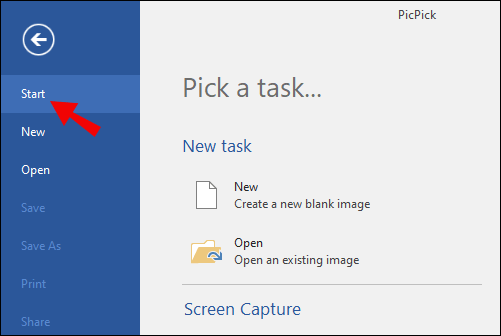
- Nella sezione "Cattura schermo", scegli il tipo di screenshot che desideri realizzare: schermo intero, finestra attiva, controllo finestra, finestra scorrevole o regione selezionata. Fare clic su "Finestra scorrevole" per creare uno screenshot lungo.

- Apri la pagina web che desideri acquisire, quindi tieni premuti "Ctrl" + "Alt". Quindi, premere il tasto "Stamp".
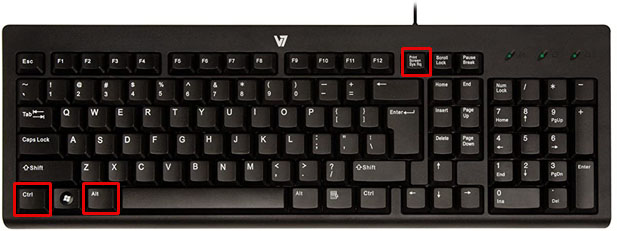
- Fare clic con il pulsante sinistro del mouse sull'angolo della casella evidenziata in rosso e trascinare per selezionare l'area dello screenshot.
- Una volta rilasciato il mouse, la pagina inizierà a scorrere lentamente da sola. Attendi un paio di secondi fino a quando non viene catturato lo screenshot.
CondividiX:
- Visita il sito Web ufficiale di ShareX e scarica l'app.
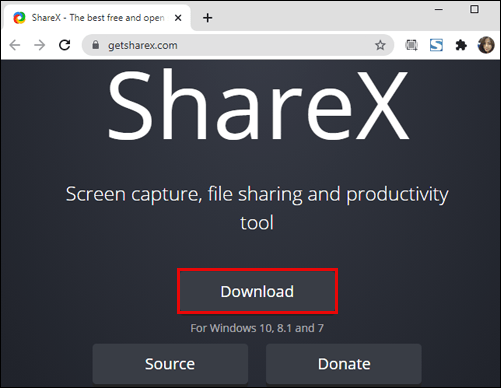
- Una volta installata, avvia l'app e seleziona "Cattura" dalla barra laterale di sinistra.
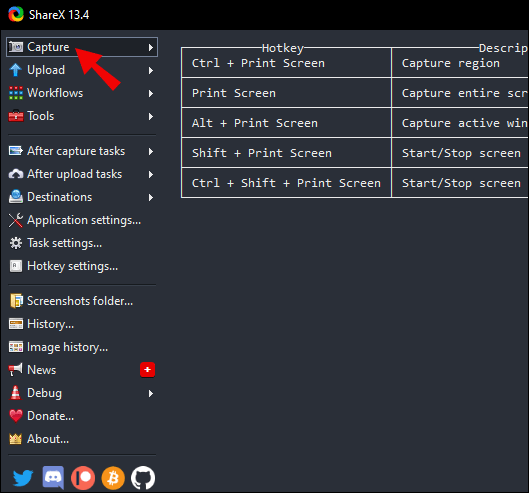
- Seleziona "Acquisizione a scorrimento".
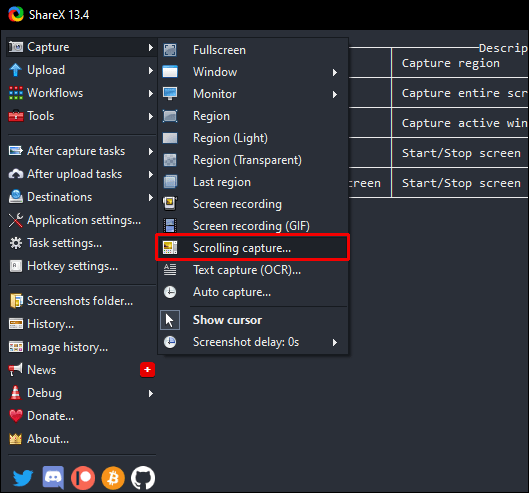
- Fai clic su "Seleziona pagina web". per scegliere la pagina web di cui desideri acquisire uno screenshot.
- Seleziona l'area dello screenshot facendo clic con il tasto sinistro del mouse sull'angolo della casella di evidenziazione e trascinando.
- Rilascia il mouse e attendi fino a quando non verrà acquisita la schermata di scorrimento.
Come fare uno screenshot lungo a scorrimento di un sito Web in Chrome su MacOS?
Proprio come su Windows, puoi acquisire rapidamente schermate su Mac con l'aiuto di scorciatoie da tastiera, ma ciò non funziona per le acquisizioni a scorrimento. Ecco i migliori strumenti per fare screenshot a scorrimento su macOS:
Capto:
- Visita il sito Web ufficiale di Capto e fai clic su "Download", quindi segui le istruzioni sullo schermo.
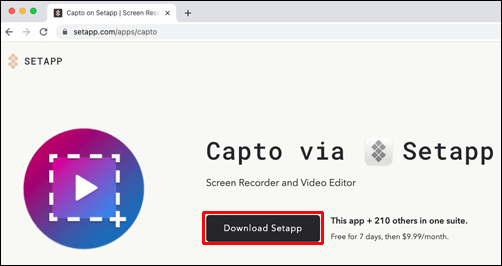
- Vai alla pagina web che desideri acquisire e avvia l'app Capto.
- Individua l'icona Capto nella barra dei menu nella parte superiore dello schermo e fai clic su di essa.
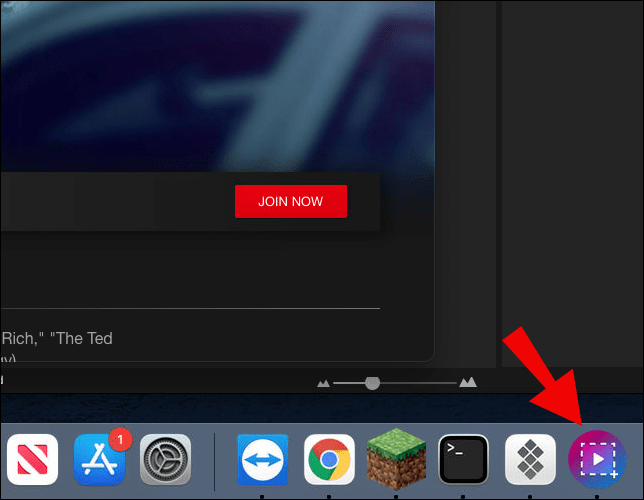
- Dal menu a discesa, seleziona "Snap active browser URL".
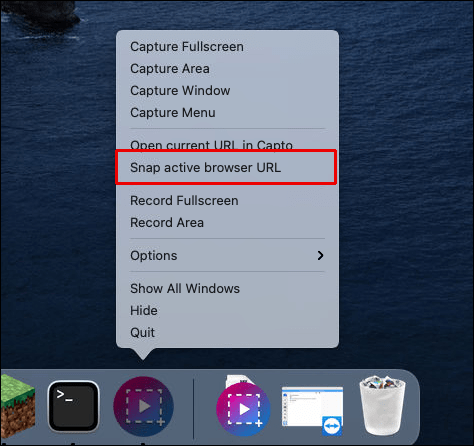
- Attendi che venga catturato lo screenshot.
CleanShot X:
- Installa l'app CleanShot X dal sito Web ufficiale.
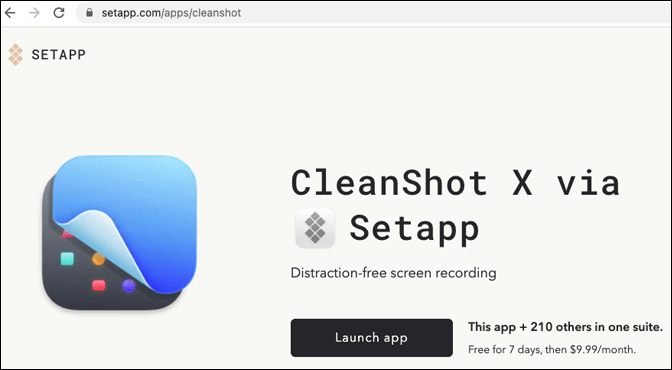
- Apri la pagina web che desideri acquisire.
- Avvia l'app dal menu nella parte superiore dello schermo e fai clic su "Scrolling Capture".
- Fare clic con il pulsante sinistro del mouse, tenere premuto il mouse e trascinare per evidenziare l'area dello screenshot.
- Fai clic su "Fine" e attendi che venga catturato lo screenshot.
CondividiX:
- Visita il sito Web ufficiale di ShareX e scarica l'app.
- Una volta installata, avvia l'app e seleziona "Cattura" dalla barra laterale di sinistra.
- Seleziona "Acquisizione a scorrimento".
- Fai clic su "Seleziona pagina web". per scegliere la pagina web di cui desideri acquisire uno screenshot.
- Seleziona l'area dello screenshot facendo clic con il tasto sinistro del mouse sull'angolo della casella di evidenziazione e trascinando.
- Rilascia il mouse e attendi fino a quando non verrà acquisita la schermata di scorrimento.
Domande frequenti
Leggi questa sezione per saperne di più su come acquisire schermate in Chrome e in altre app sul tuo computer.
Come si acquisisce uno screenshot di un'intera pagina Web in Windows?
Non devi necessariamente fare uno screenshot a scorrimento per catturare l'intera pagina web. Invece, puoi fare uno screenshot statico lungo o salvare la pagina web come PDF.
Per acquisire uno screenshot lungo, avrai bisogno di software aggiuntivo. Cerca semplicemente gli strumenti di acquisizione dello schermo nel Chrome Web Store o utilizza app di Windows come ShareX o PicPick. A seconda dello strumento scelto, le istruzioni esatte possono variare.
Tuttavia, molto spesso i passaggi generali consistono nell'aprire una pagina Web, avviare l'estensione, selezionare il tipo di screenshot e la sua area e confermare.
Per salvare una pagina web come PDF, aprila, quindi fai clic su "File" e seleziona "Stampa" dal menu a discesa. Quindi, fai clic su "Cambia" nella sezione "Destinazione" e seleziona "Salva come PDF".
Come ottenere lo scorrimento uniforme simile a Edge in Chrome su Windows 10?
Il browser Microsoft Edge ha un piccolo, ma notevole vantaggio rispetto a Chrome: lo scorrimento fluido. Naturalmente, questo non è un motivo valido per passare a un altro browser.
Per fortuna, puoi ottenere lo stesso scorrimento uniforme in Chrome con l'aiuto delle estensioni. Digita "Scorrimento uniforme" nella casella di ricerca nel Chrome Web Store e installa quello che preferisci. Consigliamo lo strumento SmoothScroll: oltre al suo scopo principale, ti consente di gestire altre impostazioni di scorrimento come la velocità.
Come si acquisisce uno screenshot a scorrimento in Windows 10?
Sfortunatamente, non esiste uno strumento preinstallato per acquisire uno screenshot a scorrimento su Windows 10. Tuttavia, puoi utilizzare varie app di terze parti per farlo.
Alcuni dei migliori strumenti di acquisizione dello schermo per Windows sono ShareX e PicPick e possono essere scaricati dai siti Web ufficiali dei loro sviluppatori e richiedono solo pochi clic per ottenere uno screenshot a scorrimento.
Come posso acquisire uno screenshot nel browser Chrome?
Se ti stai chiedendo come acquisire uno screenshot normale in Chrome, non preoccuparti: non hai bisogno di alcun software aggiuntivo per questo. Apri la pagina web che desideri acquisire. Su Windows, premi "Prtsc" o "Ctrl" + "Shift" + "I" se non hai il pulsante "Prtsc" sulla tastiera.
Su Mac, usa la scorciatoia da tastiera "Comando" + "Opzione" + "I". Quindi, premi "Ctrl" + "Maiusc" o "Comando" + "Maiusc" per vedere gli strumenti di sviluppo. Digita "screenshot" nella casella di ricerca e seleziona il tipo di screenshot che desideri creare tra quelli suggeriti: screenshot dell'area, a dimensione intera o del nodo.
Strumenti utili
Dì addio all'acquisizione di diversi screenshot statici che catturano solo l'area visibile della pagina web. Ora che sai come acquisire uno screenshot a scorrimento in Chrome, la condivisione delle informazioni sulla pagina Web dovrebbe diventare più comoda e richiedere meno tempo. Inoltre, alcune app di cattura dello schermo per Windows e macOS ti consentono di modificare gli screenshot, ad esempio puoi evidenziare le informazioni più importanti sulla pagina.
Quali sono alcune delle estensioni di Chrome più utili che hai provato? Condividi le tue esperienze nella sezione commenti qui sotto.