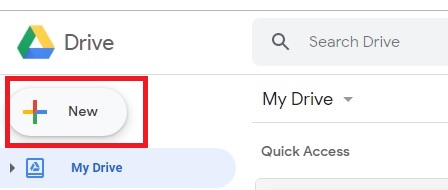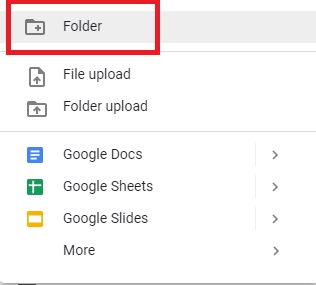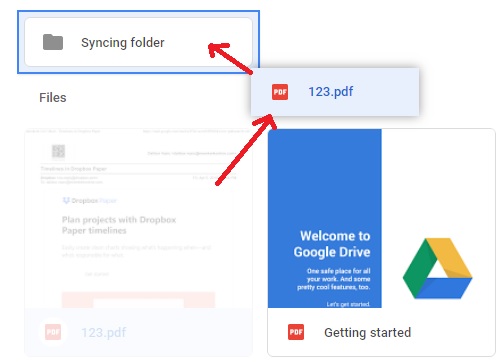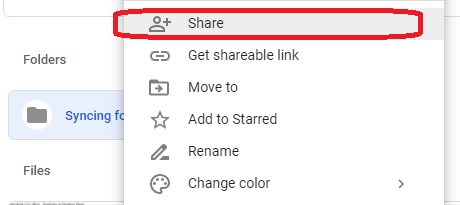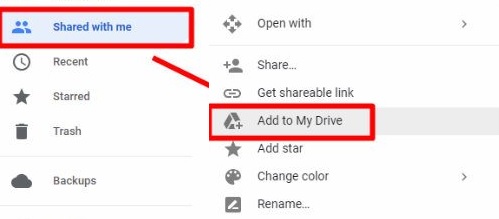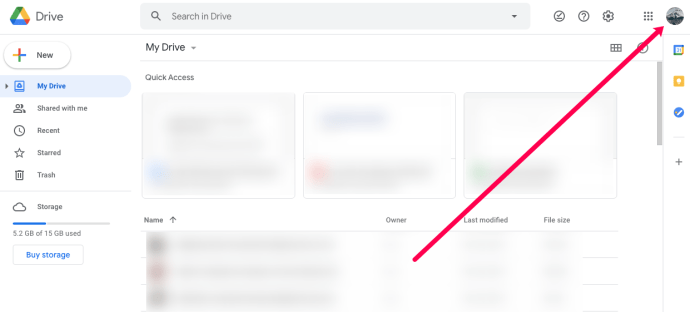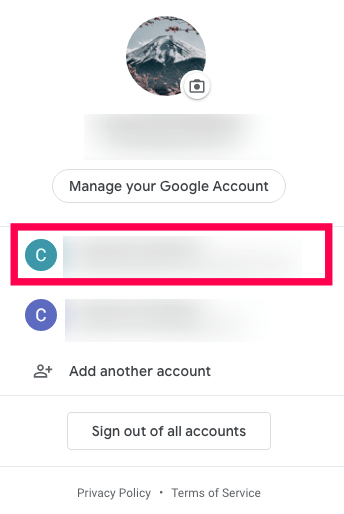Avere un account Google Drive ti consente di archiviare, condividere e gestire facilmente i tuoi file online. Come con tutte le funzionalità di Google, un utente Google può avere un solo Google Drive, il che significa che dovrai creare un altro account Google per accedere al nuovo spazio di archiviazione.
Il livello gratuito di Google Drive include 15 GB di spazio di archiviazione. Eseguendo l'aggiornamento a Google One, che è essenzialmente i livelli di servizio a pagamento di Google, puoi ottenere 100 GB di spazio di archiviazione per $ 1,99 al mese, 200 GB di spazio di archiviazione per $ 2,99 al mese e ben 2 TB di spazio di archiviazione per $ 4,99 al mese. Quindi, se hai solo bisogno di più spazio di archiviazione, prendi in considerazione l'aggiornamento a un account Google One poiché il prezzo è molto ragionevole per ciò che ottieni.
Molte persone hanno più account Google: alcuni account sono personali, altri per affari e potresti anche voler impostare un account per un particolare hobby. Ma cosa succede se vuoi connettere questi account e gestire i tuoi file insieme?
Sfortunatamente, Google non consente la sincronizzazione di più account Google Drive. Tuttavia, esiste un modo per aggirare questo problema. Questo articolo ti fornirà un modo per gestire tutti i tuoi file di Google Drive contemporaneamente.
Sincronizza più account Google Drive tramite il tuo account Internet
Puoi utilizzare la funzione di condivisione di Google per sincronizzare due o più account Google Drive (livello gratuito) o Google One (livello a pagamento). Per iniziare, dovrai scegliere un account "principale" e aprire una cartella al suo interno.
Puoi quindi concedere a tutti gli altri tuoi account l'accesso a questa cartella, che fungerà da fulcro della tua gestione di Google Drive.
Segui questi passaggi per sincronizzare due o più account Google Drive:
- Scegli un account Google Drive principale.
- Accedi a un altro account Google (quello da cui desideri eseguire la sincronizzazione) e vai su Google Drive.
- Clicca sul Nuovo nella parte in alto a sinistra dello schermo.
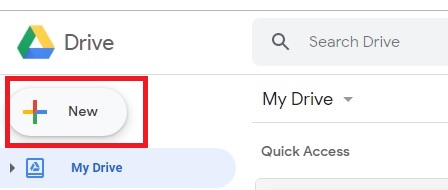
- Seleziona "Cartella" quando viene visualizzato il menu a discesa.
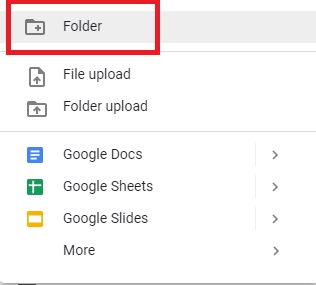
- Assegna a questa cartella il nome che desideri, ma dovrà essere univoco per l'account che stai attualmente utilizzando. Ad esempio, "cartella di sincronizzazione [il tuo indirizzo email]".
- Trascina e rilascia tutti i file che desideri condividere in questa cartella. Se disponi di alcuni file che non richiedono la sincronizzazione, non è necessario spostarli qui.
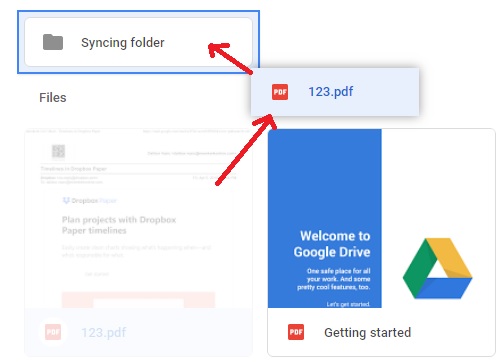
- Fare clic con il pulsante destro del mouse su questa cartella e selezionare "Condividi".
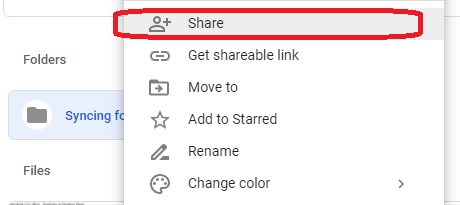
- Digita l'indirizzo email del tuo account Google Drive principale. Dovrai concedere l'autorizzazione per organizzare, leggere e scrivere in questa cartella.
- Premi "Invia".
- Google ti invierà un'email e ti chiederà le autorizzazioni.
- Apri un altro browser o una finestra del browser privato.
- Accedi al tuo account principale
- Apri l'email di Google.
- Seleziona "Apri", quindi seleziona Condiviso con me cartella.
- Fare clic con il pulsante destro del mouse sulla cartella.
- Seleziona "Aggiungi alla mia unità".
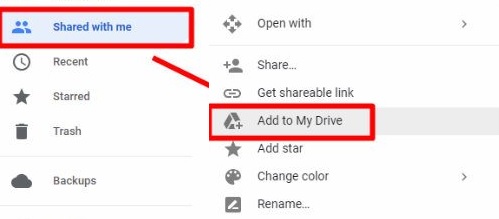

La cartella sincronizzata apparirà ora sull'unità del tuo account principale. Per accedervi, premi "Il mio Drive" sul lato sinistro della home page di Google Drive.
Quando crei una cartella e la condividi per la prima volta, puoi aggiungervi più account. Ripeti il processo sopra e, nel passaggio 8, inserisci gli indirizzi e-mail di tutti gli account che desideri sincronizzare con la cartella. Quindi esegui i passaggi 8-16 per ogni account con cui desideri sincronizzare la cartella.
Ora i tuoi account Google Drive multipli avranno accesso a questa cartella. Puoi quindi gestire tutto il contenuto all'interno della cartella da qualsiasi account desideri. Usa il tuo account principale per accedere a qualsiasi cartella che hai condiviso.
Unione di più account Google Drive utilizzando il backup e la sincronizzazione di Google Drive
Se hai installato l'app Backup e sincronizzazione di Google Drive, puoi utilizzare un processo simile per gestire i file da più account. Per fare ciò, dovresti:
- Apri Backup e sincronizzazione.
- Fare clic su "Altro" (tre punti verticali).
- Seleziona "Preferenze".
- Vai al menu "Impostazioni".
- Fai clic su "Disconnetti account".
- Premi OK quando richiesto.
- Accedi a un altro account Google Drive (non a quello principale).
- Seleziona le cartelle di cui desideri eseguire il backup e sincronizzare con il tuo account Drive.
- Se vuoi sincronizzare tutto dal tuo computer, seleziona "Sincronizza la mia unità su questo computer". Se vuoi una cartella particolare, controllala individualmente.
- Premi "Avanti".
- Seleziona "Continua" per collegare i nuovi file e cartelle con la cartella Google Drive che hai sul desktop.
Questo creerà una grande cartella di Google Drive sul desktop con file vecchi e nuovi. Tuttavia, poiché hai disconnesso il tuo account principale, non sarai in grado di aggiungere o rimuovere file da questa nuova cartella.
Quindi, invece di sincronizzare i dispositivi, questo unirà tutto in un'unica grande cartella di Drive. Puoi quindi gestirlo dal tuo desktop.
Passaggio da un account all'altro di Drive
Fortunatamente, Google semplifica il passaggio da un account all'altro su un browser web. Se, per qualche motivo, le istruzioni di cui sopra non hanno funzionato per te, ti mostreremo come passare rapidamente da un account all'altro su Chrome.
Ecco come cambiare account su Chrome:
- Apri Chrome e visita Google Drive.
- Fare clic sull'icona del profilo nell'angolo in alto a destra.
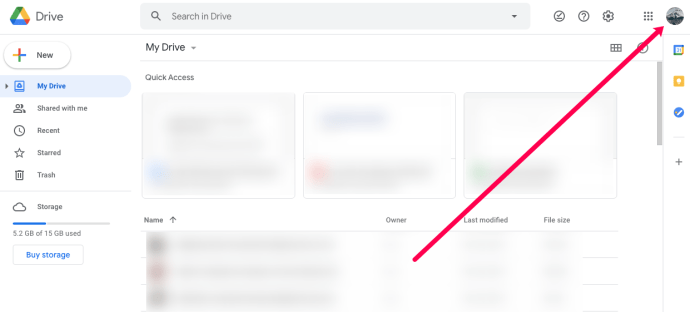
- Seleziona uno dei tuoi account Gmail dall'elenco.
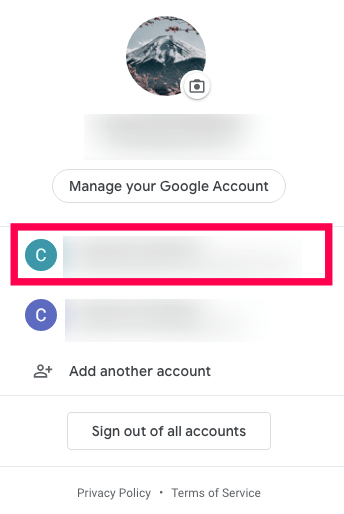
- Si aprirà una nuova scheda con l'altro account Google Drive.
Se devi accedere al tuo altro account Google Drive, fai clic sull'opzione "Aggiungi un altro account" e accedi.
Ora è facile condividere documenti tra account. Basta aprire il file e fare clic sull'icona "Condividi". Inserisci l'indirizzo email collegato all'account Google Drive e fai clic su "Invia". Quindi, fai clic sulla scheda per l'altro account Google Drive e il documento verrà visualizzato nella cartella Documenti condivisi.
Domande frequenti
Come faccio a trasferire tutti i miei file da un account Drive a un altro?
Se vuoi trasferire tutti i file da un account a un altro, puoi farlo. Il modo più semplice è condividere tutti i tuoi file. Fare clic su uno, quindi utilizzare la scorciatoia da tastiera Ctrl+A o Cmd+A per selezionare tutti i file. Quindi, fai clic con il pulsante destro del mouse e scegli "Condividi" dal menu a discesa. Condividi tutti i file contemporaneamente sul tuo altro account Google Drive.
Fino all'arrivo della funzione, aggirare il problema
Il più vicino possibile alla sincronizzazione di più account è la condivisione di una cartella. Questo non è esattamente lo stesso della sincronizzazione o dell'unione completa degli account, ma ti aiuterà a gestire i file in uno spazio da account diversi.
L'altro metodo può aiutarti a raccogliere tutti i file in un unico posto, ma sarai in grado di gestirli solo dal tuo computer. Fino a quando Google Drive non consentirà ufficialmente agli utenti di sincronizzare più account Google Drive, queste soluzioni alternative sono l'opzione migliore per ottenere lo stesso tipo di risultato. Se stai cercando più spazio di archiviazione, prendi in considerazione l'aggiornamento di un account Google Drive a un account "Google One" poiché ottieni molto spazio di archiviazione per i soldi, a partire da $ 1,99 al mese per 100 GB di spazio di archiviazione. Per vedere le opzioni del piano di Google One, accedi al tuo account Google Drive su drive.google.com, quindi attiva l'orologio ACQUISTA MAGAZZINO nel pannello di sinistra.

Se hai trovato utile questo articolo, potrebbero piacerti anche altri articoli di TechJunkie, tra cui Come eseguire il backup automatico del disco rigido su Google Drive e Come spostare i file di Google Drive su un nuovo account.
Raccontaci della tua esperienza con la sincronizzazione di due account Google Drive. Il processo ha fatto quello che ti aspettavi? Hai qualche consiglio o trucco per sincronizzare due account Google Drive? Se è così, raccontacelo nei commenti qui sotto!