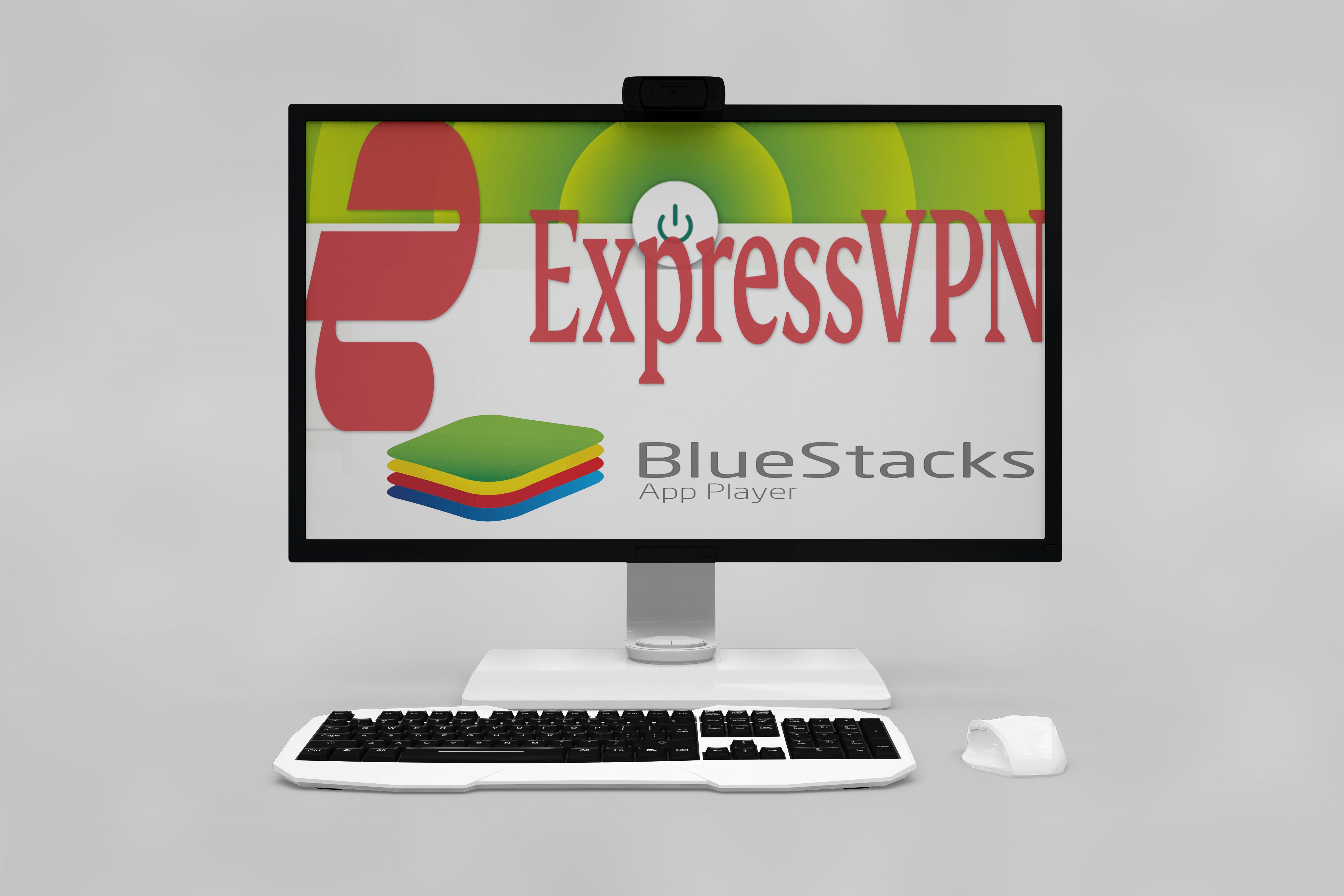Nello stesso modo in cui Docs è la risposta di Google a Microsoft Word, Sheets è l'alternativa di Google al software per fogli di calcolo Microsoft Excel.
La cosa grandiosa di Fogli è che è un software basato sul Web che puoi aprire nel tuo browser e condividere con più persone. Pertanto, non sorprende che molti preferiscano impostare tabelle di fogli di calcolo con l'applicazione per fogli di calcolo di Google. Quando si tratta di pura comodità, Sheets ha molto da offrire. Per cominciare, lo scambio delle colonne della tabella è più semplice in Fogli.
Diamo un'occhiata a tre diversi modi in cui puoi scambiare rapidamente e facilmente le colonne in Fogli Google.
Come scambiare colonne in Fogli Google
Come accennato, ci sono tre metodi che puoi usare per farlo: trascinando le colonne, scambiando le colonne o usando il componente aggiuntivo Power Tools.
Ognuna di queste soluzioni porterà a termine il lavoro, quindi scegli quella che ritieni più conveniente.
Scambia le colonne della tabella trascinandole
Il primo metodo consiste nel trascinare semplicemente una colonna su un'altra. Il trascinamento della selezione è probabilmente il modo migliore per scambiare le colonne della tabella in Fogli.
Ad esempio, apri un foglio di lavoro vuoto in Fogli Google, quindi inserisci "Colonna 1" e "Colonna 2" nelle colonne A e B.
Immettere "Gen" in A2, "Feb" in A3, "Marzo" in A4 e "Aprile" in A5. Inserisci alcuni numeri casuali nelle celle da B2 a B5. Non importa cosa includi in quella colonna, purché la tua tabella sia praticamente la stessa di quella mostrata nell'istantanea qui sotto. Deve solo essere sufficiente per darti un'idea di quello che stai facendo.

Fare clic sull'intestazione della colonna A per selezionarla. Il cursore dovrebbe diventare una mano. Quindi fare nuovamente clic sull'intestazione della colonna A e tenere premuto il pulsante sinistro del mouse. Trascina la prima colonna della tabella sulla colonna B. Ciò scambierà le colonne della tabella come nell'istantanea direttamente sotto.

Ora la colonna 1 è in B e 2 è in A. Inoltre, puoi anche scambiare più colonne della tabella contemporaneamente. Ad esempio, inserisci "Colonna 3" in C e "Colonna 4" in D. Il tuo foglio di calcolo dovrebbe quindi essere qualcosa di simile a quello qui sotto.

Innanzitutto, fai clic sull'intestazione della colonna A per selezionarla. Quindi, tieni premuto il tasto Maiusc e seleziona la colonna B, che ti consente di selezionare più colonne senza deselezionare la prima. Le due colonne dovrebbero essere selezionate come mostrato direttamente sotto.

Ora fai clic sull'intestazione della colonna A e tieni premuto il pulsante sinistro del mouse. Trascina le colonne 2 e 1 sulle colonne C e D e rilascia il pulsante sinistro del mouse. Ciò scambierà la colonna 2 e 1 con le colonne 3 e 4, come mostrato di seguito.

Scambia le colonne della tabella copiando e incollando
Successivamente, gli utenti di Fogli possono scambiare le colonne copiandole e incollandole. Puoi copiare solo un intervallo di celle alla volta negli appunti, ma puoi comunque scambiare le colonne della tabella incollando una seconda copia della tabella in un'area vuota del foglio di calcolo.
Puoi provare questo nel foglio di lavoro di Fogli Google selezionando l'intervallo di celle A1: D5. Premi il tasto di scelta rapida Ctrl + C per copiare la tabella. Seleziona l'intervallo di celle F1: I5, che include esattamente lo stesso numero di righe e colonne della tabella copiata e premi Ctrl + V. In questo modo viene incollata una seconda tabella nel foglio di calcolo, come mostrato di seguito.

Ora puoi copiare e incollare le colonne della tabella dall'intervallo di celle F1: I5 sulla prima tabella. Ad esempio, seleziona la colonna H e premi il tasto di scelta rapida Ctrl + C. Quindi seleziona la colonna B e premi Ctrl + V per incollare la colonna 3 in B come di seguito.

La colonna 3 è ora in entrambe le colonne B e C della prima tabella. È possibile ripristinare la colonna 1 nella prima tabella selezionando la colonna G e premendo Ctrl + C. Fare clic sull'intestazione della colonna C e premere il tasto di scelta rapida Ctrl + V. La colonna 1 sarà quindi nella colonna C della prima tabella.

Ora, hai scambiato la Colonna 1 e la Colonna 3 nella prima tabella copiandole e incollandole. C'è ancora una seconda tabella nel foglio di calcolo da eliminare. Seleziona l'intervallo di celle F1: I5 e premi il tasto Canc per cancellare la tabella duplicata.
Questo metodo è un po' più circolare del semplice trascinamento delle colonne dove ne hai bisogno, ma è ancora perfettamente funzionante.
Scambia colonne con utensili elettrici
Fogli Google ha anche molti componenti aggiuntivi che espandono le sue capacità. Power Tools è uno di quei componenti aggiuntivi, che puoi trovare seguendo questo link. Tra le sue varie caratteristiche, include anche un pratico casuale attrezzo.
Dopo aver aggiunto Power Tools a Fogli, fai clic su Componenti aggiuntivi >Utensili elettrici >Cominciare per aprire la barra laterale mostrata nell'istantanea direttamente sotto. Quindi, fare clic su Dati e casuale per aprire le opzioni con cui è possibile regolare i layout della tabella. Ciò include un Intere colonne opzione con cui puoi scambiare le colonne.

Innanzitutto, seleziona l'opzione Intere colonne. Quindi fare clic sull'intestazione della colonna A e tenere premuto il pulsante sinistro del mouse. Trascina il cursore sull'intestazione della colonna B per selezionare entrambe le colonne. premi il casuale pulsante per scambiare le colonne 2 e 3 intorno.
Pensieri finali
Fogli Google è una potente alternativa a Microsoft Excel e, se sei interessato a passare a Fogli, potresti essere interessato a imparare come eseguire alcune delle stesse attività che usi normalmente in Excel.
Quindi ci sono diversi modi in cui puoi scambiare le colonne in Fogli. Se sei interessato a saperne di più su Fogli Google, assicurati di consultare alcuni dei nostri altri articoli, come Come calcolare i giorni tra le date in Fogli Google e Come evidenziare i duplicati in Fogli Google.