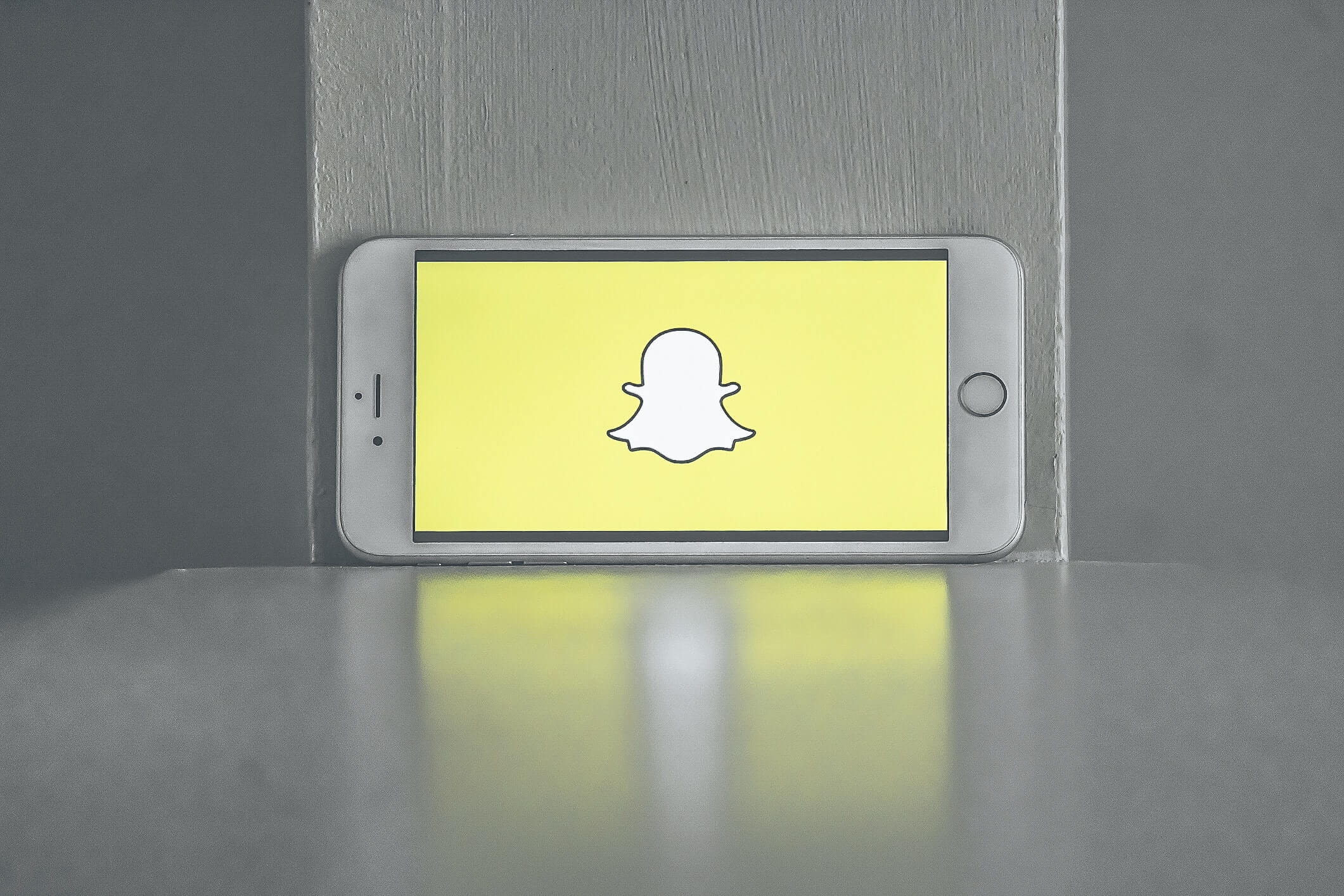La formattazione del testo è una parte importante della scrittura online. Non solo può cambiare l'aspetto dei tuoi contenuti, ma può anche aiutarti a renderli più accessibili e facili da leggere. Le persone sono attratte dalla chiarezza e l'utilizzo della formattazione per rendere il testo più chiaro contribuirà a garantire che le persone lo leggano effettivamente. Ecco perché padroneggiare la formattazione di base del testo è un'abilità chiave per chiunque lavori online.

Questo tutorial tratterà la modifica del testo di base in Gmail, ad esempio come barrare il testo, incoraggiarlo ed evidenziarlo. Inoltre, tratterà altri trucchi di usabilità, come come annullare l'iscrizione alle e-mail di marketing e abilitare la modalità di anteprima in Gmail.
Come barrare il testo in Gmail
Sebbene tu possa pensare che la possibilità di barrare il testo sia inclusa per impostazione predefinita in Gmail, la versione corrente non supporta la barratura. Anche se potrebbe non essere una funzionalità che usi spesso, a volte è l'unico modo per formattare correttamente qualcosa, quindi è un'abilità utile da imparare.
Per inserire il testo barrato in Gmail, devi formattare il testo in Documenti e copiarlo e incollarlo in Gmail. Per farlo, segui i passaggi seguenti.
- Accedi a Google Drive.
- Crea un nuovo documento e scrivici dentro il testo.
- Seleziona il testo che vuoi barrare.
- Seleziona "Formato" e "Barrato".
- Copia il testo.
- Apri Gmail e fai clic su "Componi".
- Incolla il testo.
Questo processo è un po' contorto, ma fa il suo lavoro. Tuttavia, se hai configurato Gmail per inviare solo in testo normale, la formattazione scomparirà. Per riattivare le e-mail Rich Text, procedi nel seguente modo:
- Apri Gmail e fai clic su "Componi".
- Fai clic sui tre punti verticali nell'angolo in basso a destra dell'e-mail vuota.
- Se è presente un segno di spunta accanto a "Modalità testo normale", fai clic su di esso.

Ora, prova a incollare di nuovo e la barratura dovrebbe rimanere.
Ora che hai abilitato Rich Text, hai diverse altre opzioni di formattazione direttamente all'interno di Gmail.
Testo in grassetto in Gmail
Il testo in grassetto lo fa risaltare. Sia che tu voglia attirare l'attenzione su di esso, enfatizzarlo o renderlo facile da trovare, il testo in grassetto è un modo efficace per esprimere rapidamente il tuo significato.
- Apri Gmail e seleziona "Componi".
- Seleziona la "A" sottolineata accanto a "Invia" nella nuova finestra di posta elettronica per accedere alle opzioni di testo.
- Seleziona il testo che desideri incoraggiare, quindi seleziona la "B" nella finestra.
Puoi anche testo in grassetto dinamicamente evidenziandolo e premendo Ctrl + B (Cmd + B per Mac).
Evidenzia il testo in Gmail
L'evidenziazione viene utilizzata raramente nelle e-mail al di fuori di un ambiente di ufficio, ma è possibile se si desidera utilizzarla.
- Apri Gmail e seleziona "Componi".
- Seleziona il testo che desideri evidenziare nella finestra di composizione.
- Seleziona la "A" sottolineata accanto a "Invia" nella finestra di composizione per accedere alle opzioni di testo.
- Seleziona un'altra "A" sottolineata nella barra a comparsa per selezionare le opzioni di colore.
- Seleziona un colore di sfondo nella parte sinistra del riquadro.
Nota: la tavolozza dei colori a sinistra cambia il colore di sfondo, mentre il lato destro cambia il colore del testo.

Cancellazione rapida
Nel raro caso in cui la posta indesiderata superi il filtro di Gmail, o ti sei iscritto a un'e-mail e non desideri più riceverla, puoi cercare il link di annullamento dell'iscrizione nella parte inferiore dell'e-mail o potresti barare. Gmail sa quanto possa essere frustrante ricevere costantemente posta indesiderata, quindi ha semplificato l'annullamento dell'iscrizione.
- Apri l'e-mail all'interno di Gmail.
- Seleziona il link grigio "Annulla iscrizione" accanto al nome del mittente in alto.
- Quando viene visualizzato il popup, fai clic su "Annulla iscrizione" e Gmail annullerà automaticamente l'iscrizione per tuo conto.
Mentre alcune e-mail di marketing sono semplici per annullare l'iscrizione, ad alcune piace seppellire il collegamento dove è difficile da trovare per impedirti di farlo. Questo è un modo veloce per aggirarlo.
Naturalmente, alcuni fastidiosi esperti di marketing sanno come aggirare le regole di cancellazione. Per assicurarti di non visualizzare mai più un'email, fai clic su "Spam". Un popup ti chiederà se desideri segnalarlo come spam o annullare l'iscrizione e segnalarlo come spam. Seleziona la seconda opzione per assicurarti che Gmail non ti mostri mai più una di quelle email. Tuttavia, usa questa opzione con parsimonia: può danneggiare la reputazione di un mittente.
Usa le scorciatoie da tastiera
Gmail fa un ottimo lavoro nell'aiutarti a gestire la tua casella di posta e introduce costantemente modifiche per consentirti di fare di più. Una delle parti migliori dell'utilizzo di Gmail sono le scorciatoie da tastiera, che non sono attivate per impostazione predefinita. Per attivarli, segui questi passaggi:
- Apri Gmail e seleziona l'icona a forma di ingranaggio delle impostazioni a destra.
- Seleziona "Impostazioni", quindi scorri verso il basso fino a "Scorciatoie da tastiera".
- Attiva o disattiva l'impostazione su "Scorciatoie da tastiera attivate".
Questo è tutto! Ora puoi andare praticamente ovunque all'interno di Gmail usando solo la tua tastiera. Alcune delle scorciatoie più utili sono "g" e poi "i", che ti porteranno alla tua casella di posta. "C" aprirà una finestra per comporre una nuova email. "E" archivierà un'e-mail. E "j" e "k" scorreranno su e giù tra le e-mail.
Questi sono solo un paio di trucchi che possono rendere Gmail molto più facile da usare. Spero che aiutino!