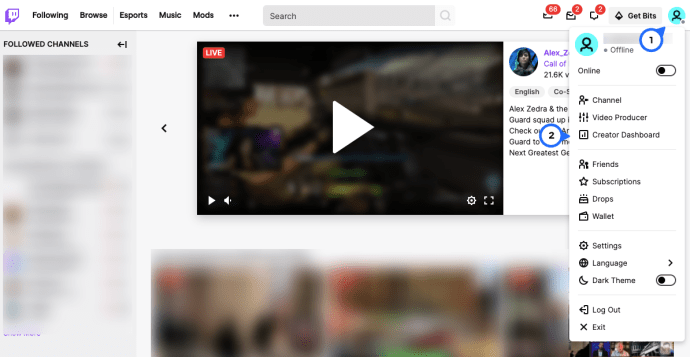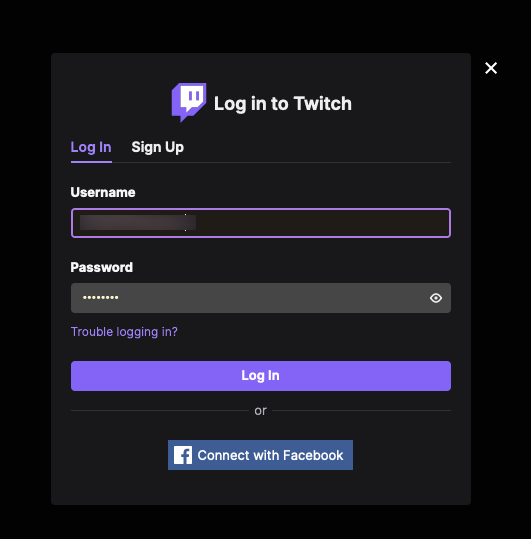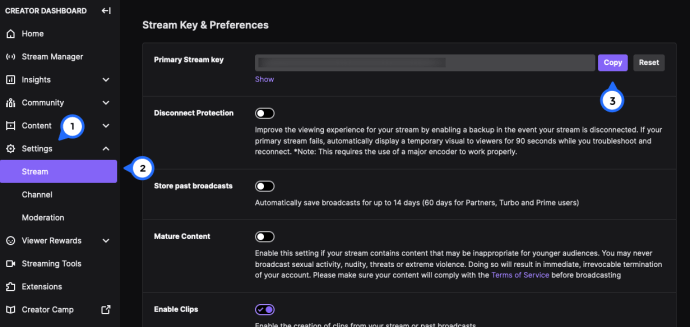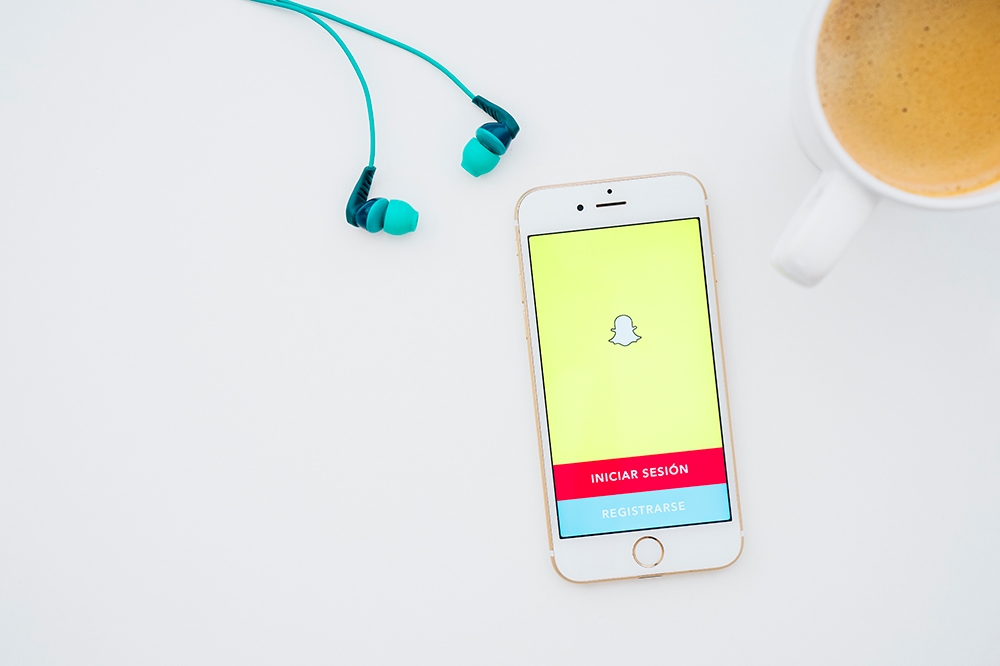È probabile che se stai leggendo questo, hai guardato più di qualche streaming Twitch. È anche probabile che pensi di poter fare altrettanto o addirittura meglio di quelli che hai guardato. In tal caso, questo tutorial ti mostrerà come ottenere la tua chiave di streaming per Twitch e configurarla per lo streaming su PC.

Twitch è enorme e ora non solo per i giocatori. Altri contenuti stanno lentamente comparendo sulla piattaforma sotto forma di community che coprono tutto, dalla positività, alla formazione, all'arte ai gattini. Oltre 2 milioni di emittenti trasmettono in streaming di tutto, dalle partite DOTA a Minecraft. Quasi ogni gioco è rappresentato qui con molti che hanno centinaia o migliaia di canali dedicati ad esso.
Se vuoi trasmettere il tuo canale è molto semplice da fare.

Come ottenere la chiave per lo streaming?
Di seguito, tratteremo come impostare lo streaming, ma prima vediamo come ottenere la chiave di streaming di Twitch. Se sei pronto per iniziare lo streaming e questa è l'unica cosa che ti manca, segui queste istruzioni.
- Apri Twitch: se stai utilizzando il client desktop, apparirà una nuova finestra che ti porterà al sito web.
- Fare clic sull'icona del profilo nell'angolo in alto a destra. Quindi, fai clic su "Dashboard creatore".
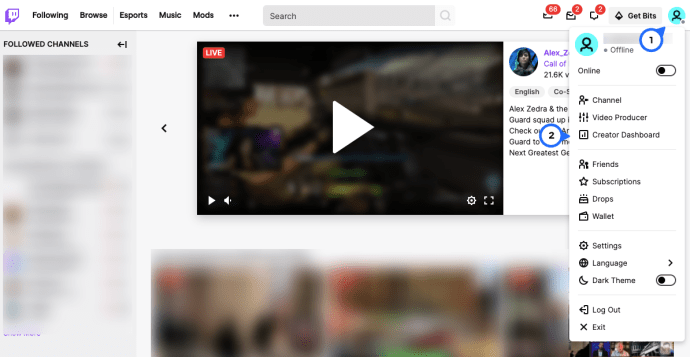
- Twitch sarà ora nel tuo browser Web predefinito: inserisci le tue credenziali e fai clic su "Accedi".
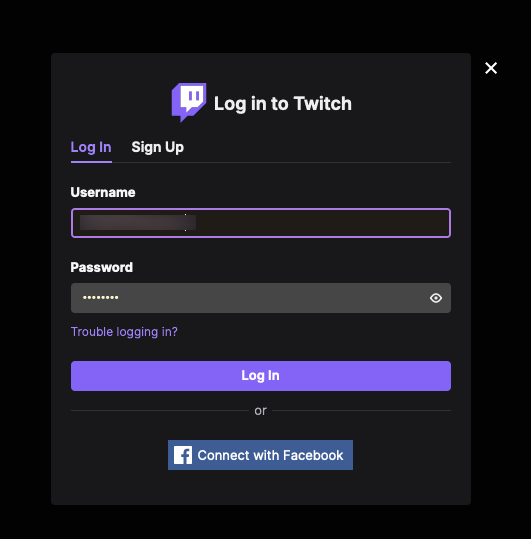
- Fai clic su "Impostazioni", quindi su "Stream" sul lato sinistro.
- Ora puoi vedere la tua chiave di streaming. Fai clic sull'icona blu "Copia" per copiarlo negli appunti dei tuoi dispositivi.
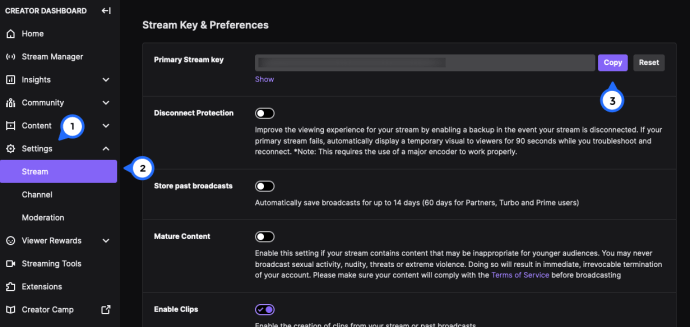
Se hai bisogno di un po' più di aiuto, continua a leggere. Ti mostreremo dove usare la tua Stream Key e come iniziare a trasmettere i contenuti che ti piacciono.
Configurazione per lo streaming su Twitch
Per poter trasmettere te stesso avrai bisogno di alcune cose. Avrai bisogno di un computer, una webcam, un microfono, un software di trasmissione e un account Twitch per farlo funzionare. Ai fini di questa guida, supponiamo che tu abbia già l'hardware.
- Vai su Twitch e registrati per un account gratuito.
- Vai alla pagina Open Broadcast Software e scarica OBS Studio.
- Installa OBS Studio sul tuo computer. Segui la procedura guidata per collegare la webcam e il microfono come sorgenti.
- Accedi a Twitch e vai su Impostazioni. Configura il tuo account come preferisci da qui.
- Seleziona "Dashboard" dal menu a discesa in alto a destra dello schermo.
- Seleziona un gioco per lo streaming dall'elenco nella scheda Riproduzione.
- Assegna un nome descrittivo alla tua trasmissione e seleziona Aggiorna.
Twitch è ora pronto per lavorare con OBS Studio. Ora dobbiamo preparare OBS Studio per lavorare con Twitch.
- Avvia OBS Studio come amministratore.
- Seleziona Impostazioni di trasmissione dal menu.
- Seleziona Stream, seleziona Servizi di streaming come Tipo di streaming e Servizio su Twitch.
- Vai su Twitch e seleziona Stream Key dal menu.
- Copia e incolla la chiave stream in OBS Studio dove dice Play Path/Stream Key.
- Seleziona OK per salvare le impostazioni.
Streaming su Twitch
Ora arriviamo alla parte buona. Abbiamo configurato ciò che deve essere configurato e abbiamo tutto pronto per la trasmissione. Apri OBS Studio e vedrai una schermata vuota e alcune impostazioni nel riquadro inferiore.
- Seleziona Scena da quel riquadro inferiore e assegnagli un nome descrittivo. Assicurati di includere il nome del gioco che stai trasmettendo in streaming.
- Avvia il gioco in esecuzione e attendi che si carichi.
- Alt + Tab torna in OBS Studio e seleziona il segno "+" nel riquadro inferiore per aggiungere una fonte.
- Seleziona Game Capture e seleziona OK nella finestra popup.
- Seleziona Cattura finestra specifica in Modalità.
- Seleziona il tuo gioco in Window. Questo porta una finestra di Windows Explorer in cui dovresti selezionare il file .exe del tuo gioco. Dovresti quindi vedere il gioco apparire nel riquadro superiore di OBS Studio.
- OK da quelle impostazioni torna a OBS Studio e ora dovresti vedere il tuo gioco mentre lo giochi.
Questo è il gioco ordinato. Ora dobbiamo aggiungere il feed della tua webcam in modo che le persone possano vederti mentre giochi e parli. Questa è una componente essenziale di qualsiasi trasmissione in quanto consente al pubblico di interagire con te e con il gioco.
Configurazione della webcam per lo streaming
La configurazione della webcam è simile all'aggiunta del gioco. Aggiungiamo il feed della webcam come fonte e poi facciamo in modo che OBS Studio combini i due.
- Seleziona l'icona "+" accanto alle fonti nel riquadro inferiore di OBS Studio.
- Seleziona Dispositivo di acquisizione video dalle scelte e dovresti vedere apparire un'immagine del feed della tua webcam.
- Una volta effettuata la selezione, uscire dal menu OK per tornare alla schermata principale.
Ora dovresti vedere il gioco e una piccola scatola con te posizionata appena dentro. La maggior parte dei flussi ha la vista della webcam in alto a sinistra, ma puoi averla dove vuoi.
Ora tutto è pronto per creare e trasmettere in streaming una trasmissione utilizzando Twitch e OBS Studio. Quando sei pronto, possiamo iniziare la tua trasmissione. Torna a OBS Studio e seleziona Avvia streaming dal riquadro inferiore. Se riesci a vedere la tua pagina Twitch, il tuo stream dovrebbe ora apparire nella tua dashboard.
Ecco come ottenere la tua chiave di streaming per Twitch e configurare lo streaming su PC. Ora hai la tua prima trasmissione sotto la cintura che puoi guardare, imparare e perfezionare la tua presentazione fino a ottenere il meglio da te stesso. Buona fortuna!