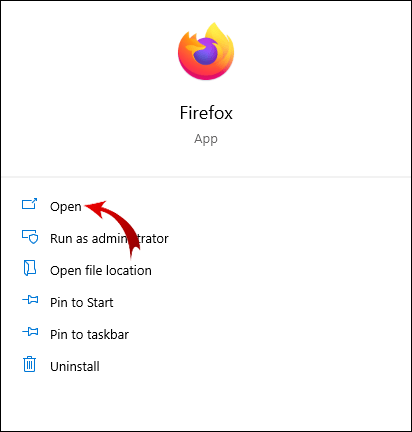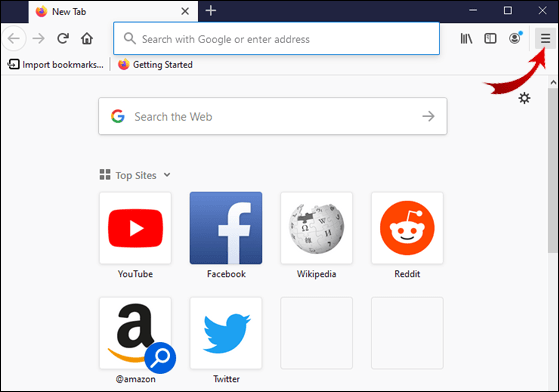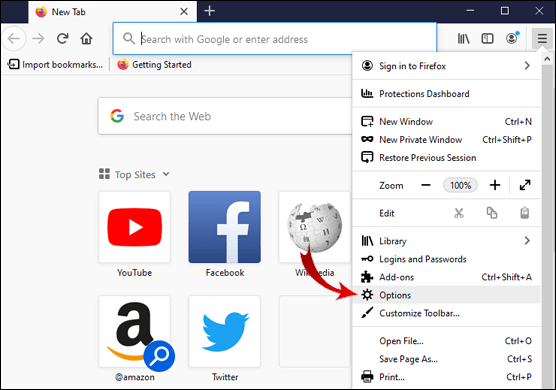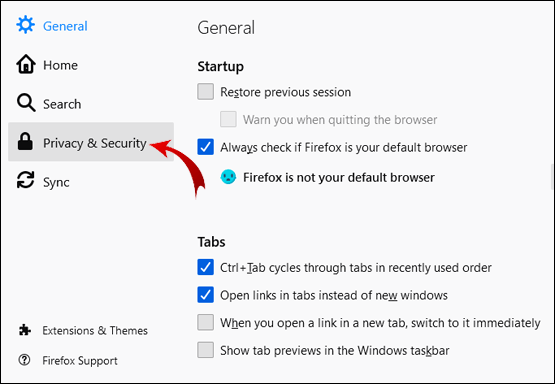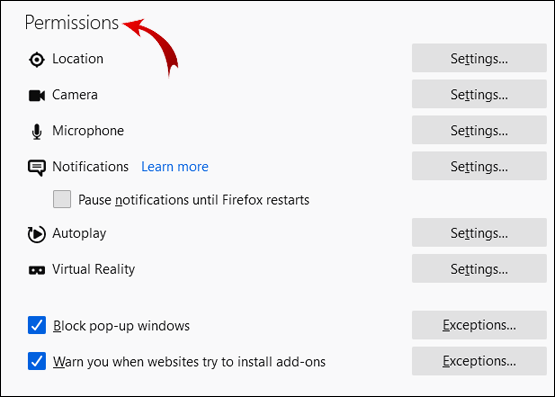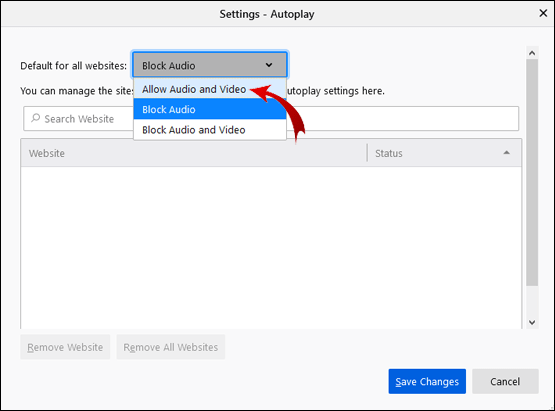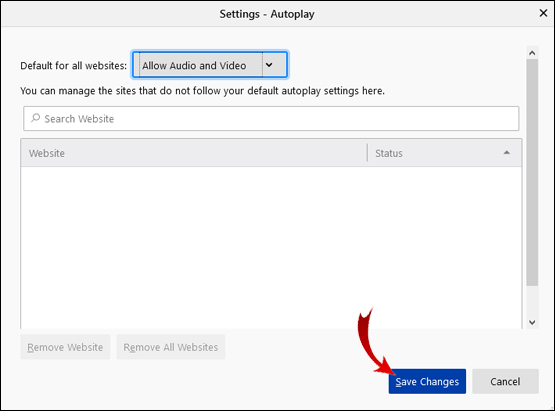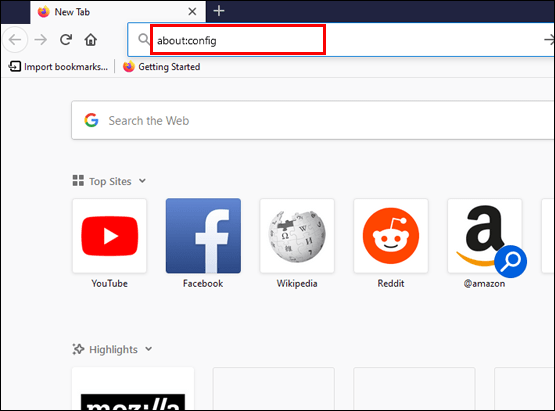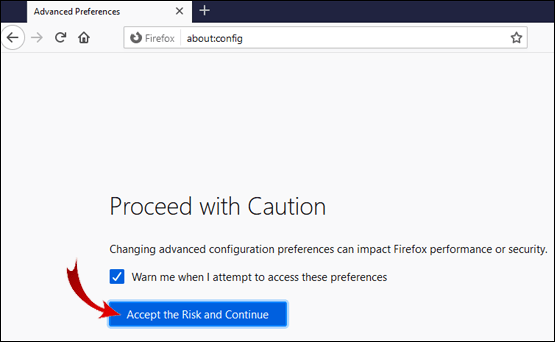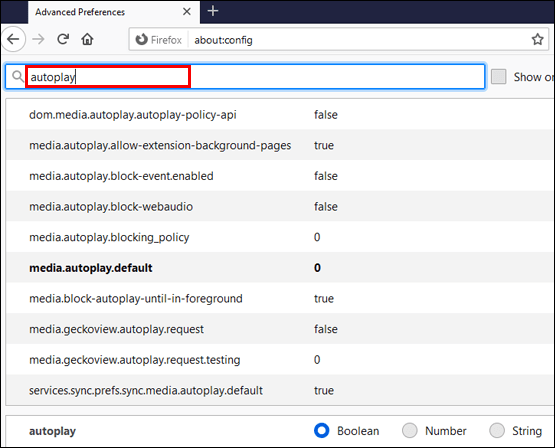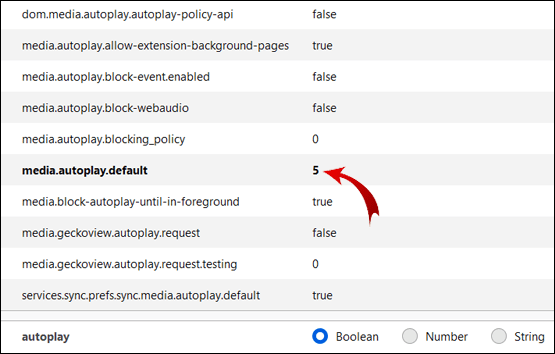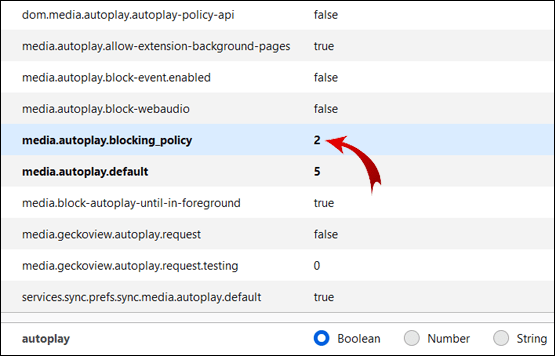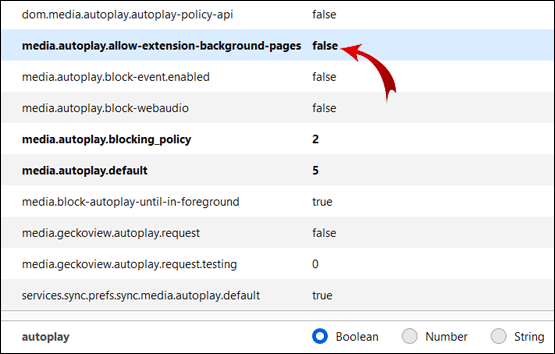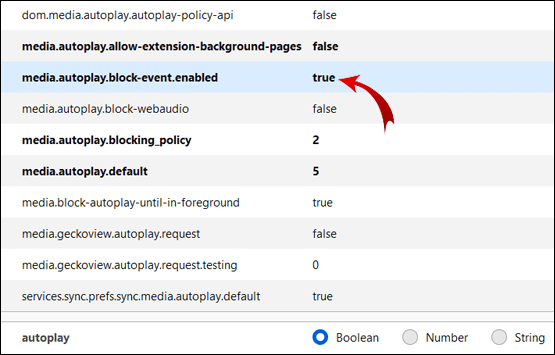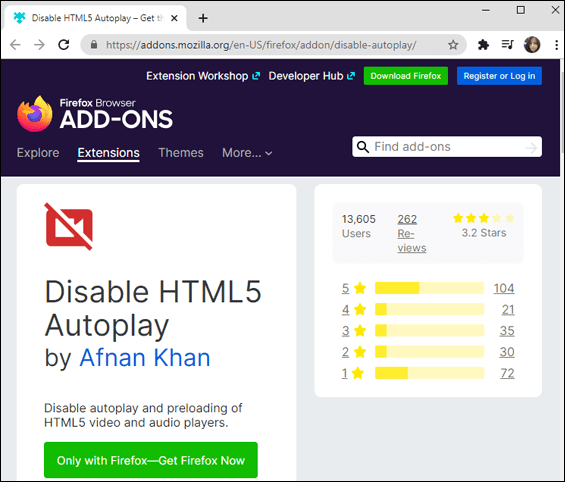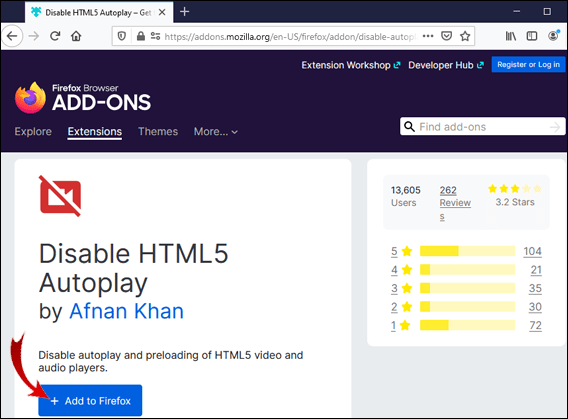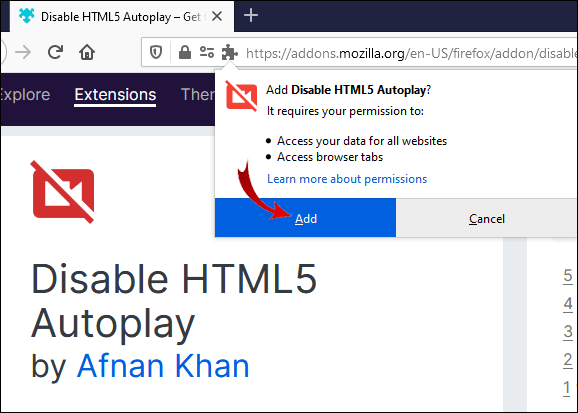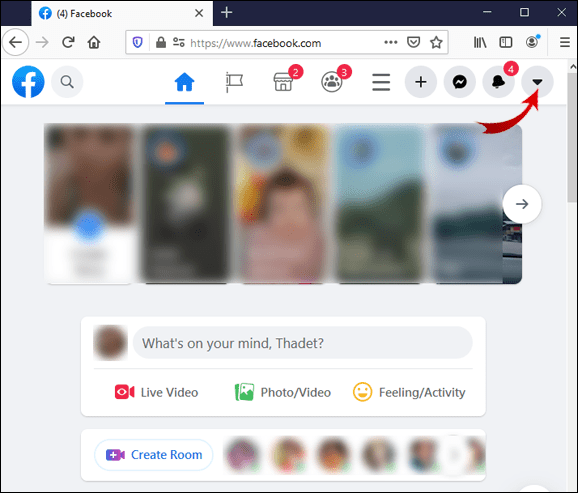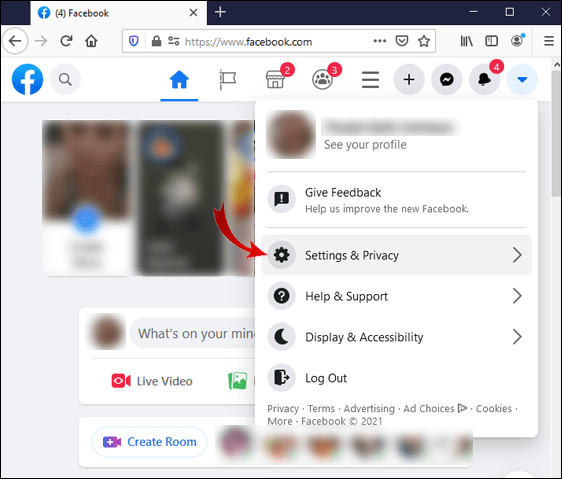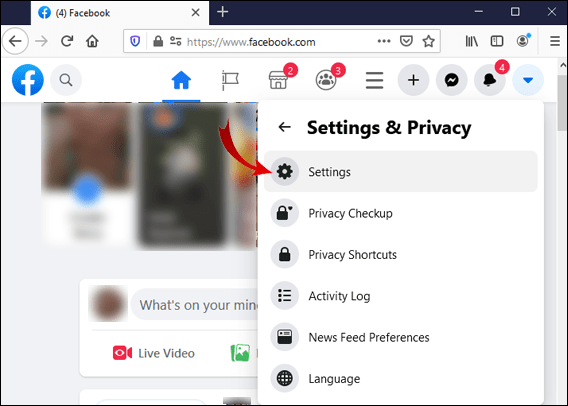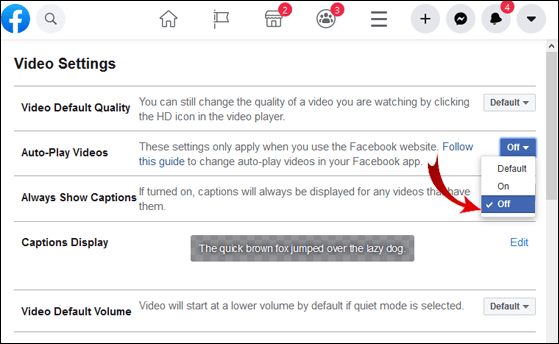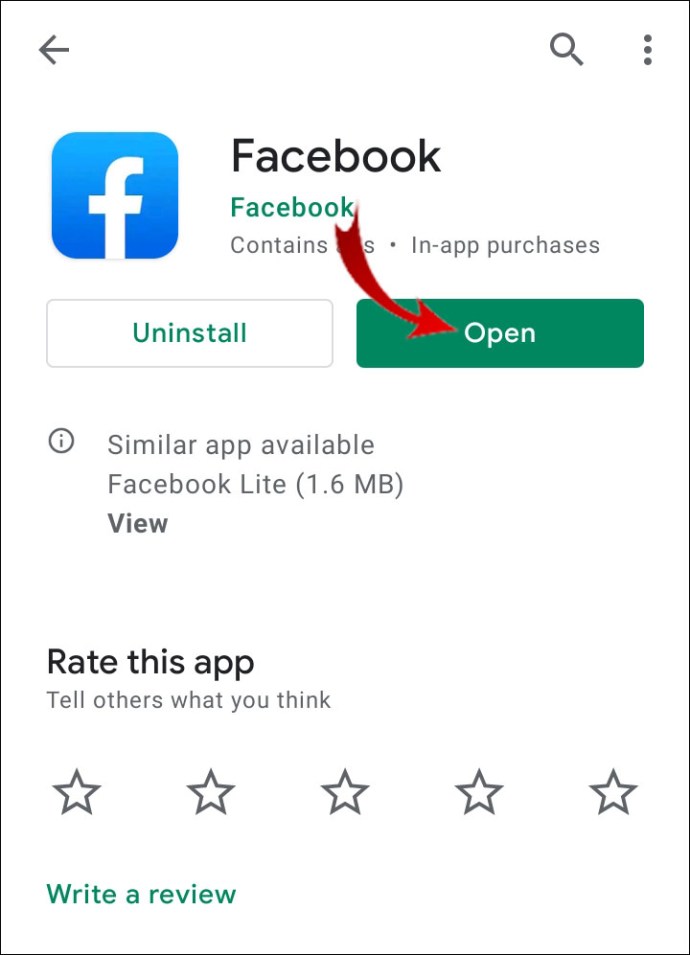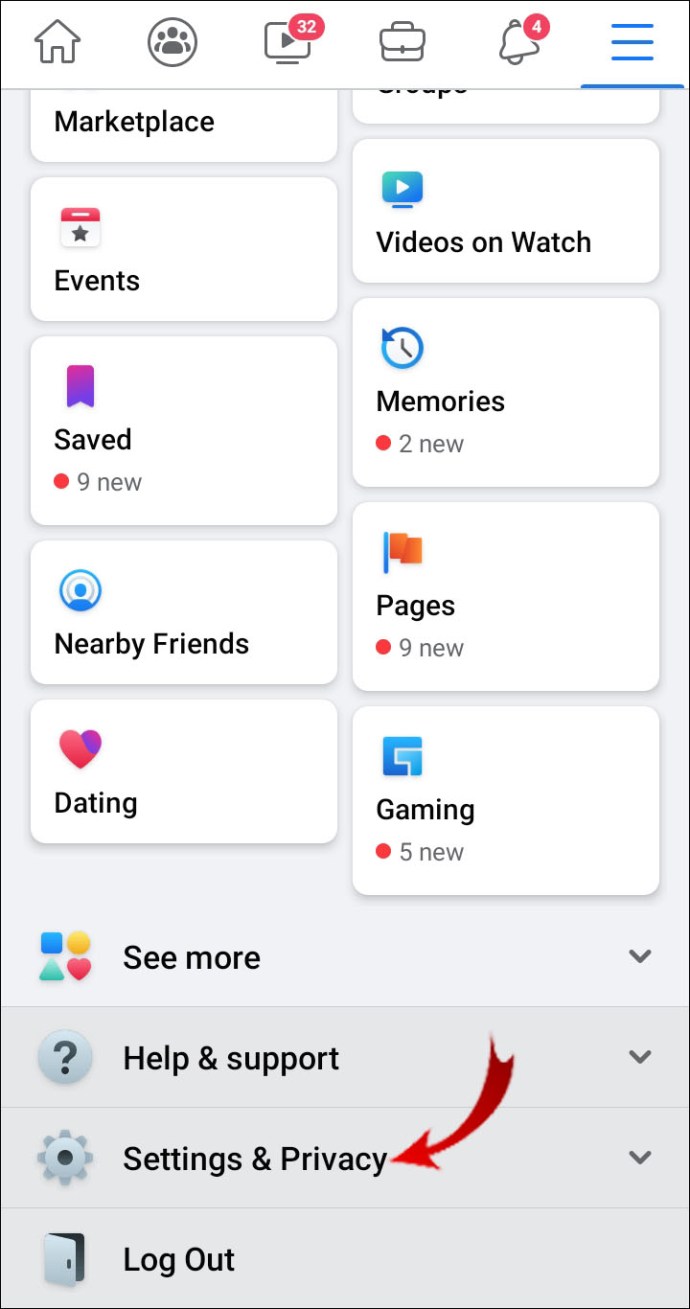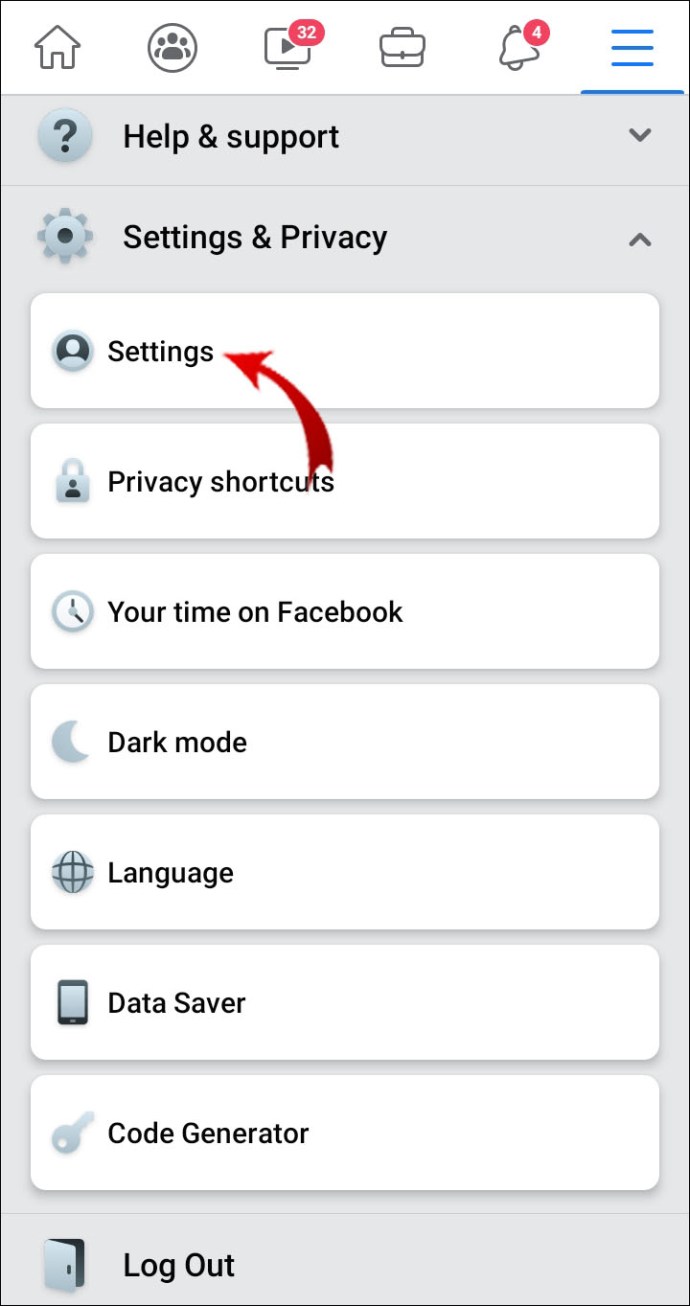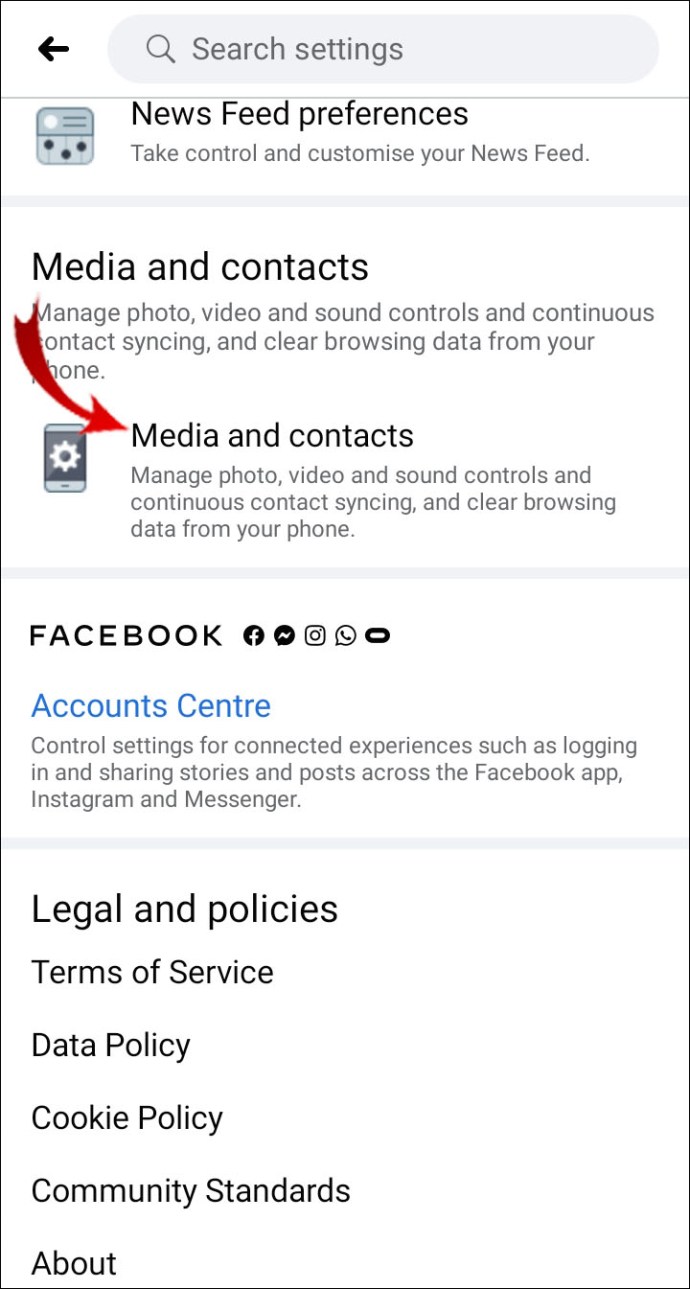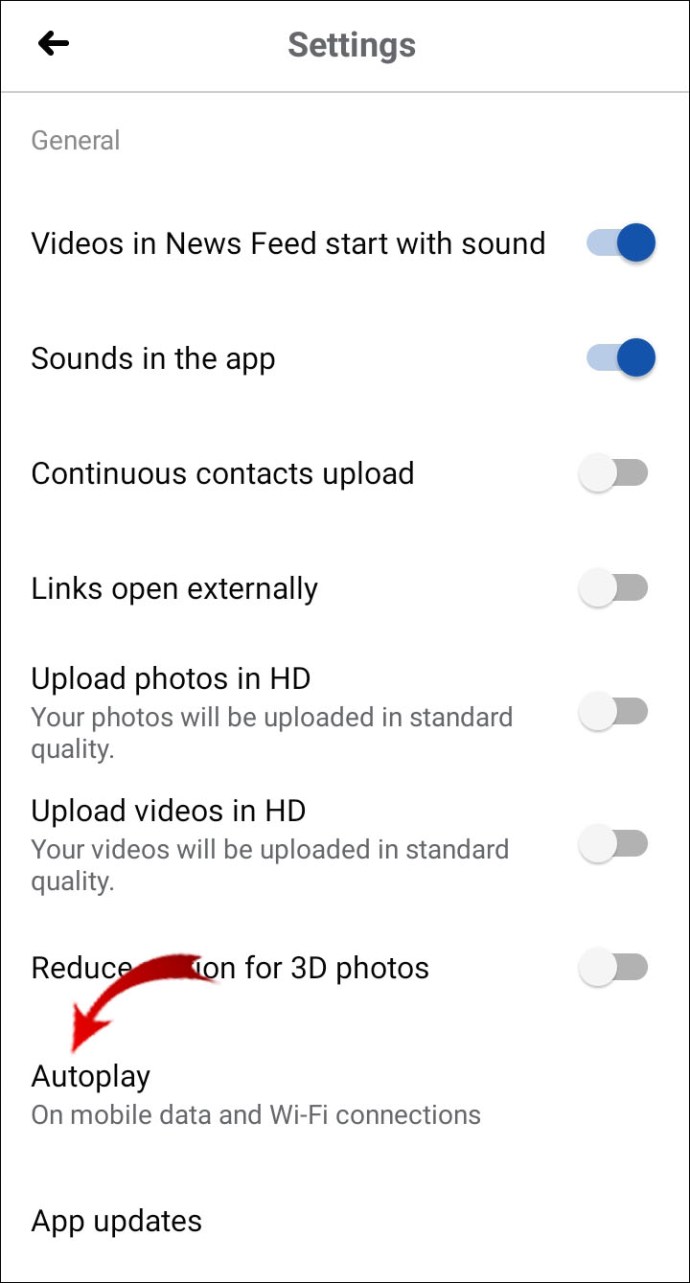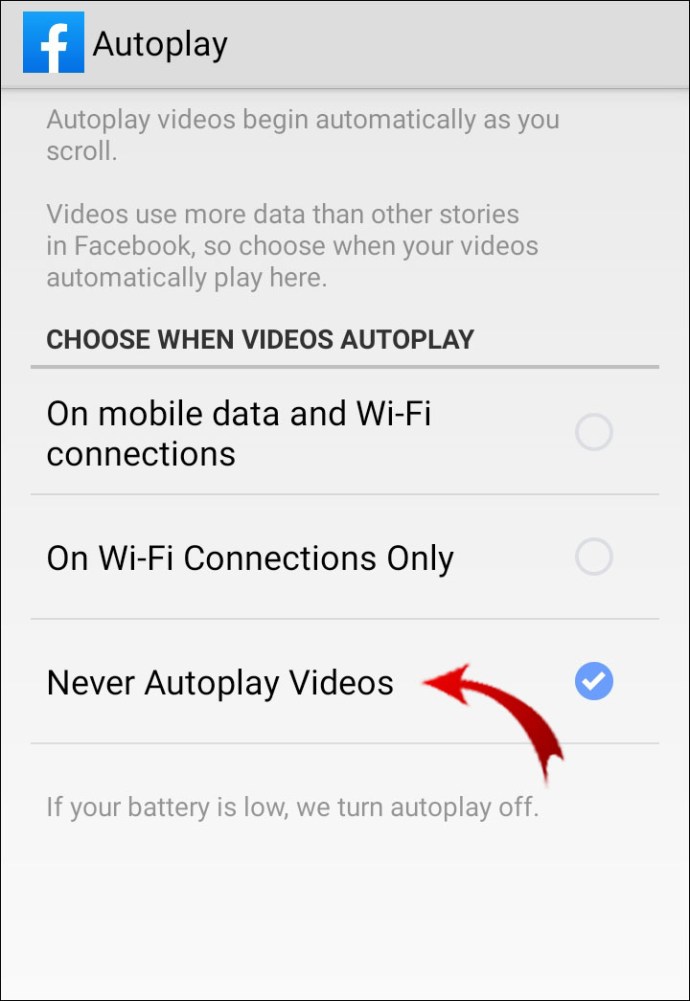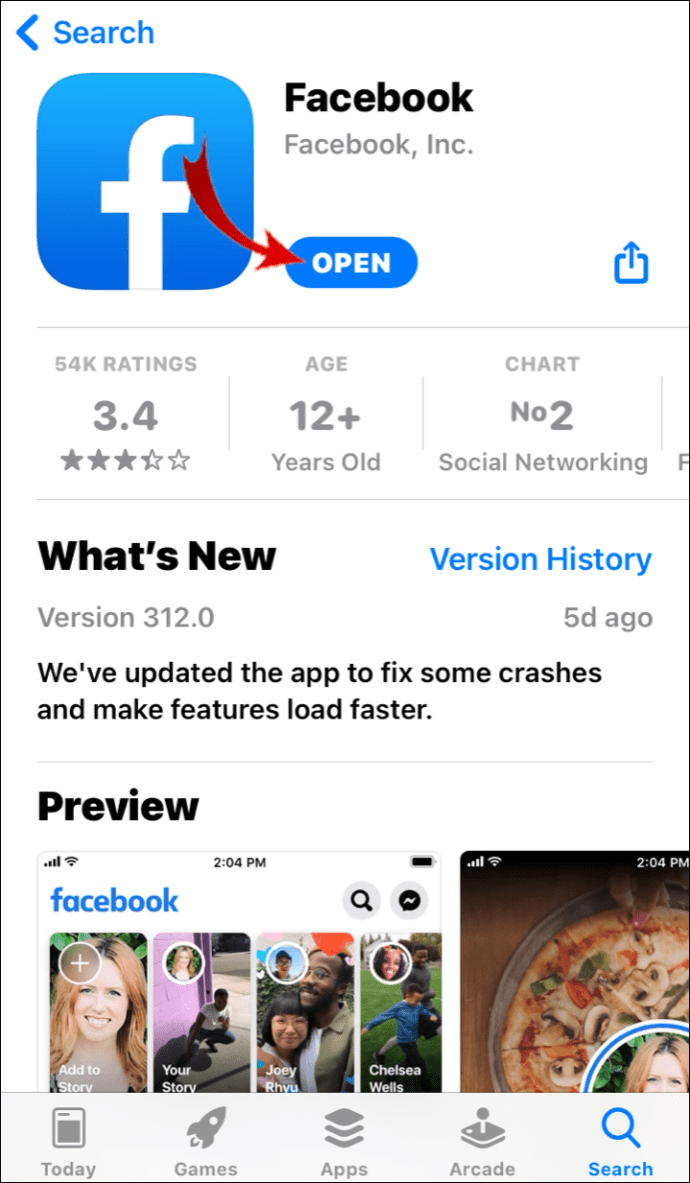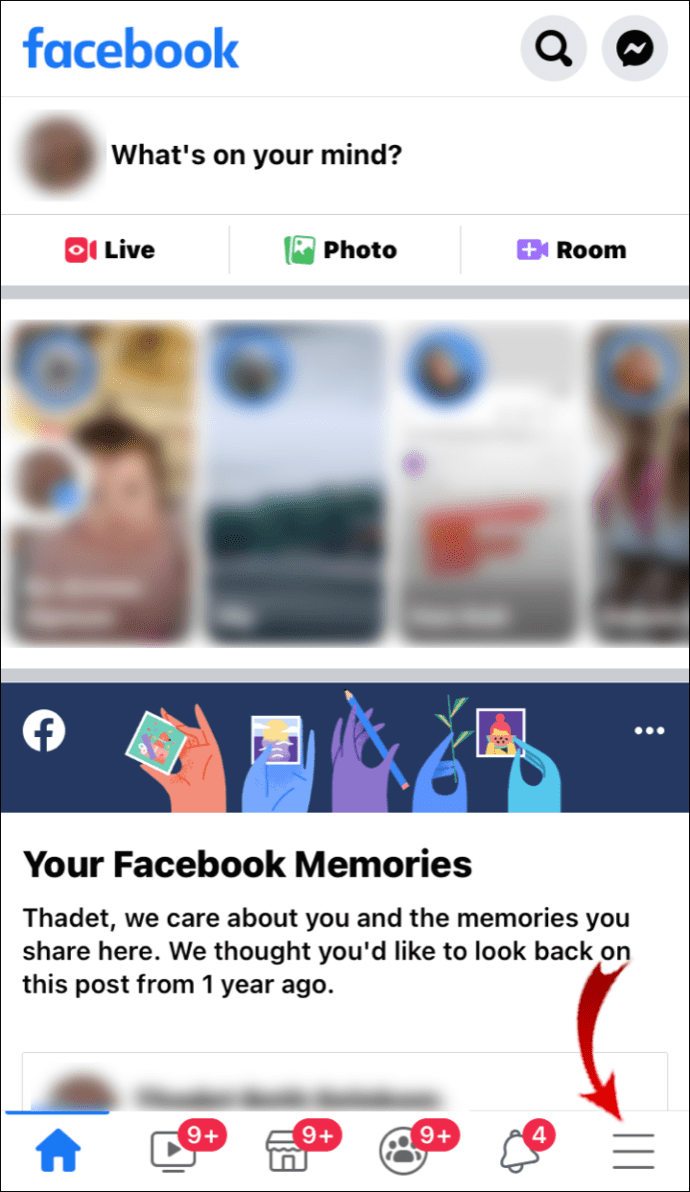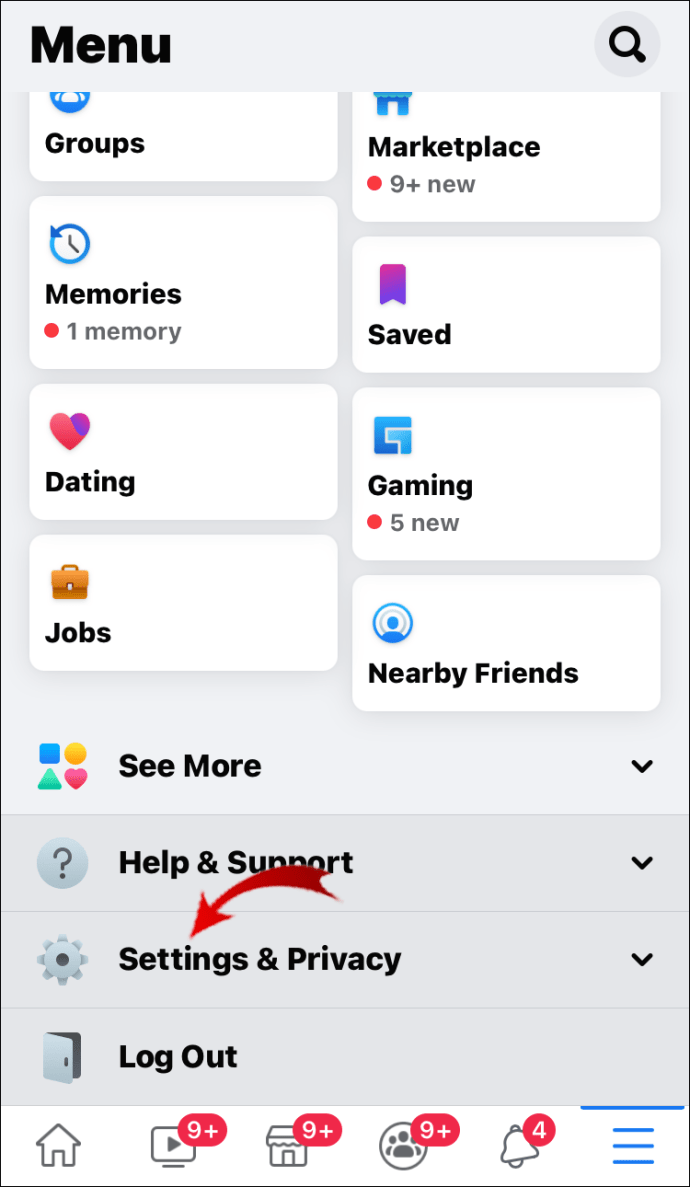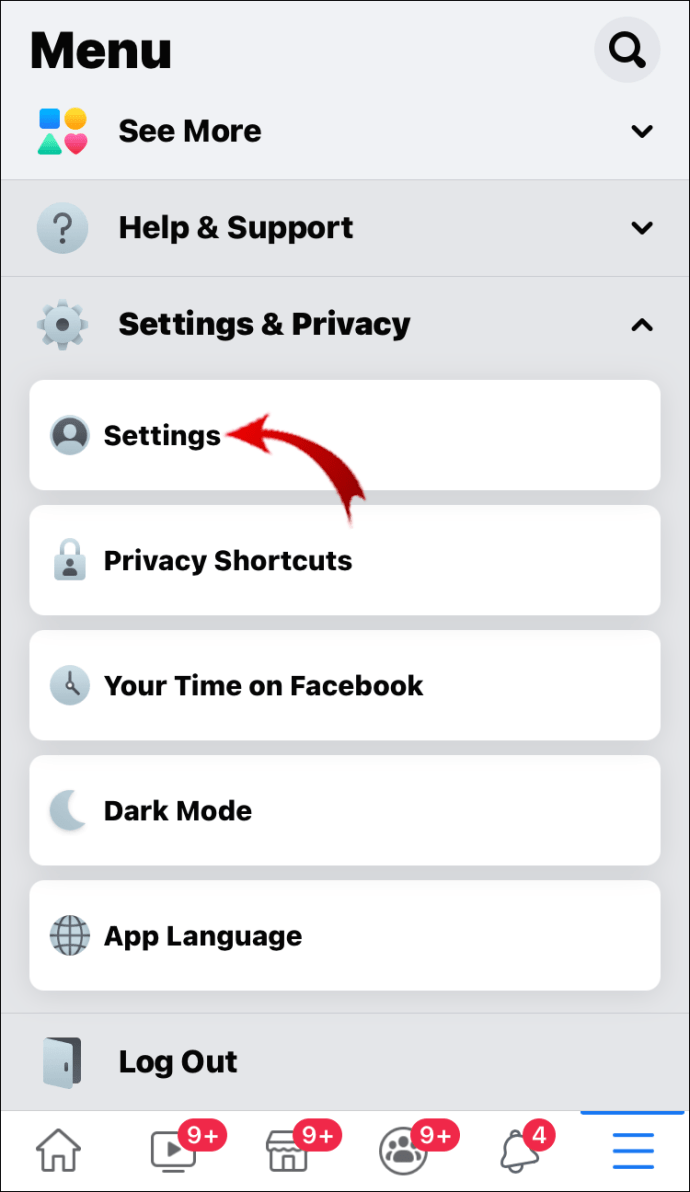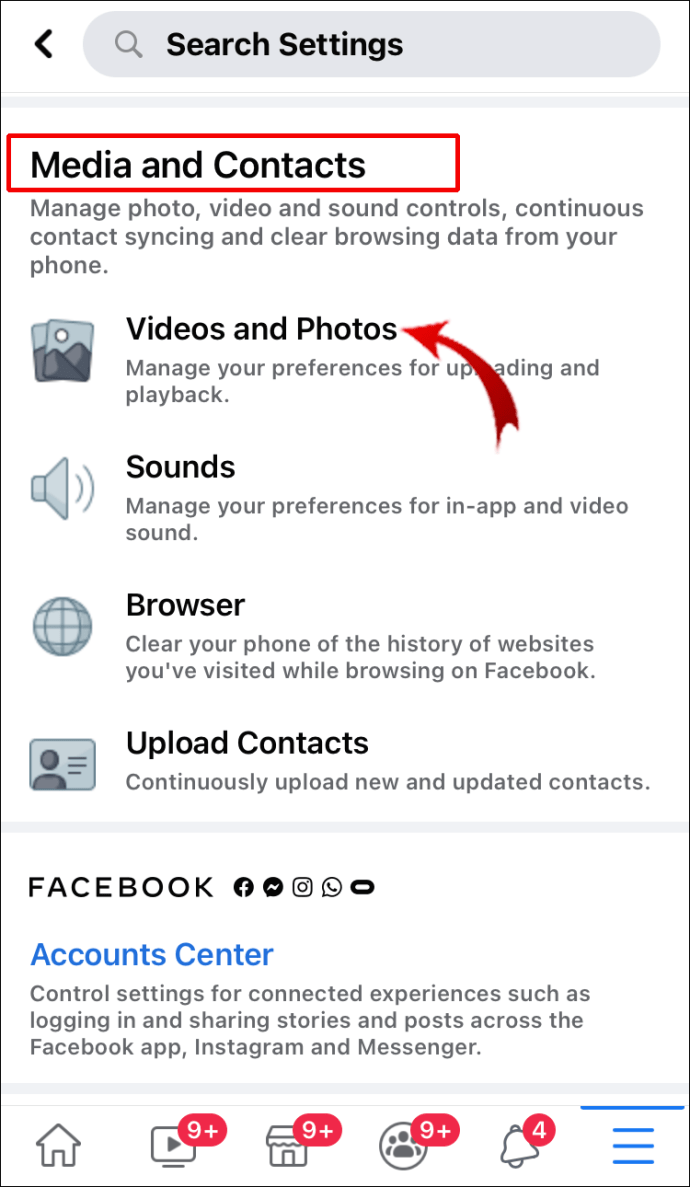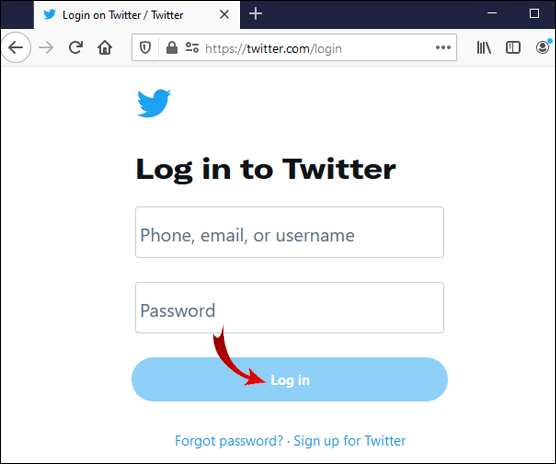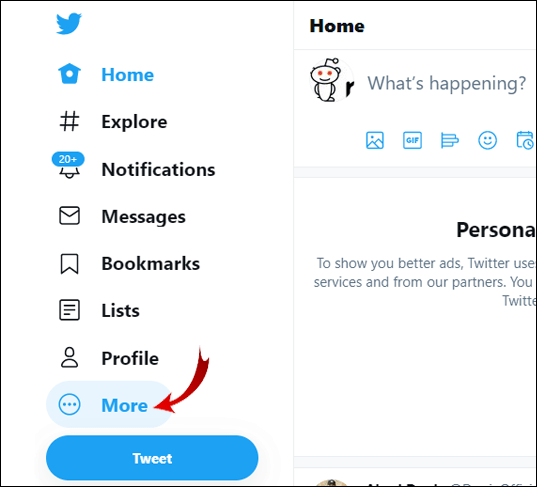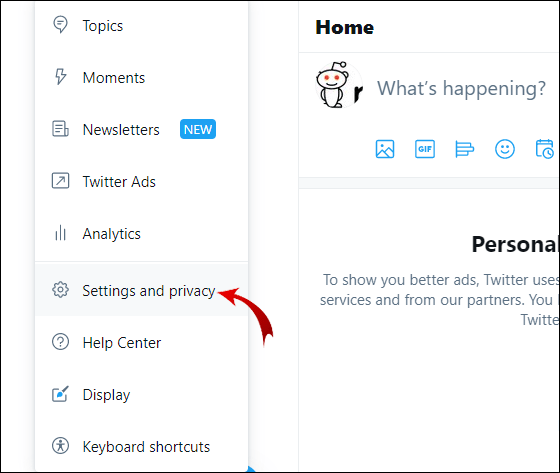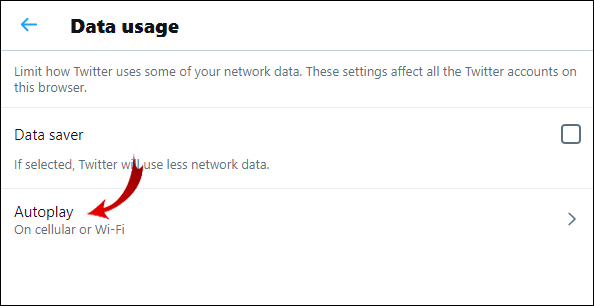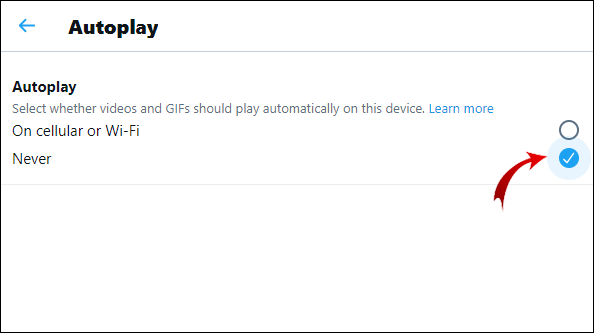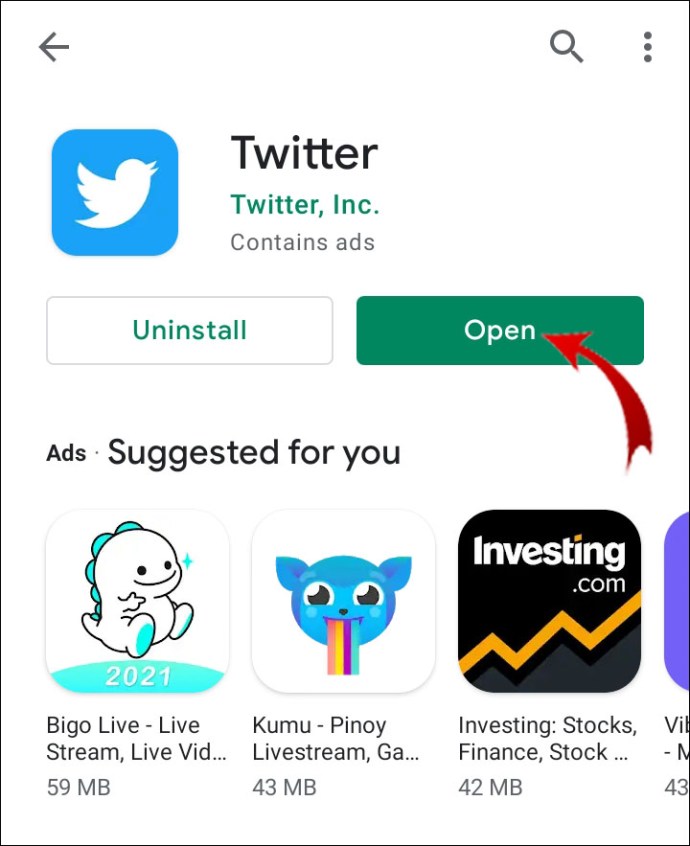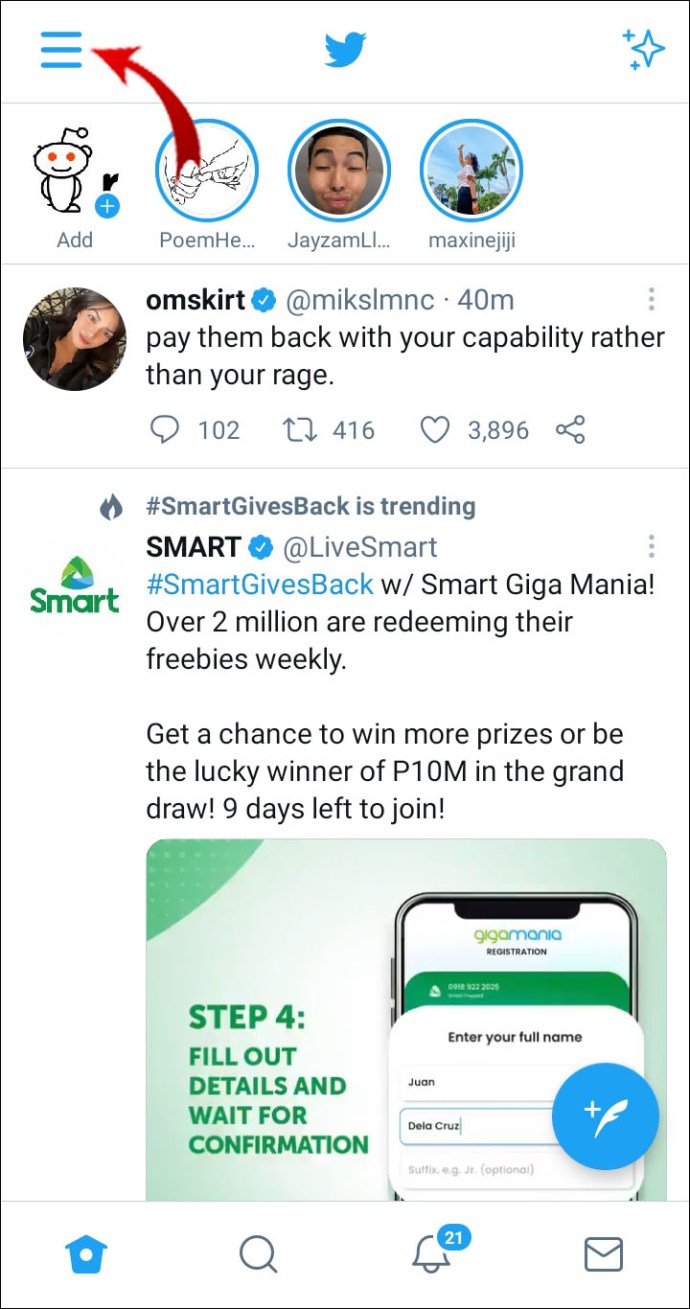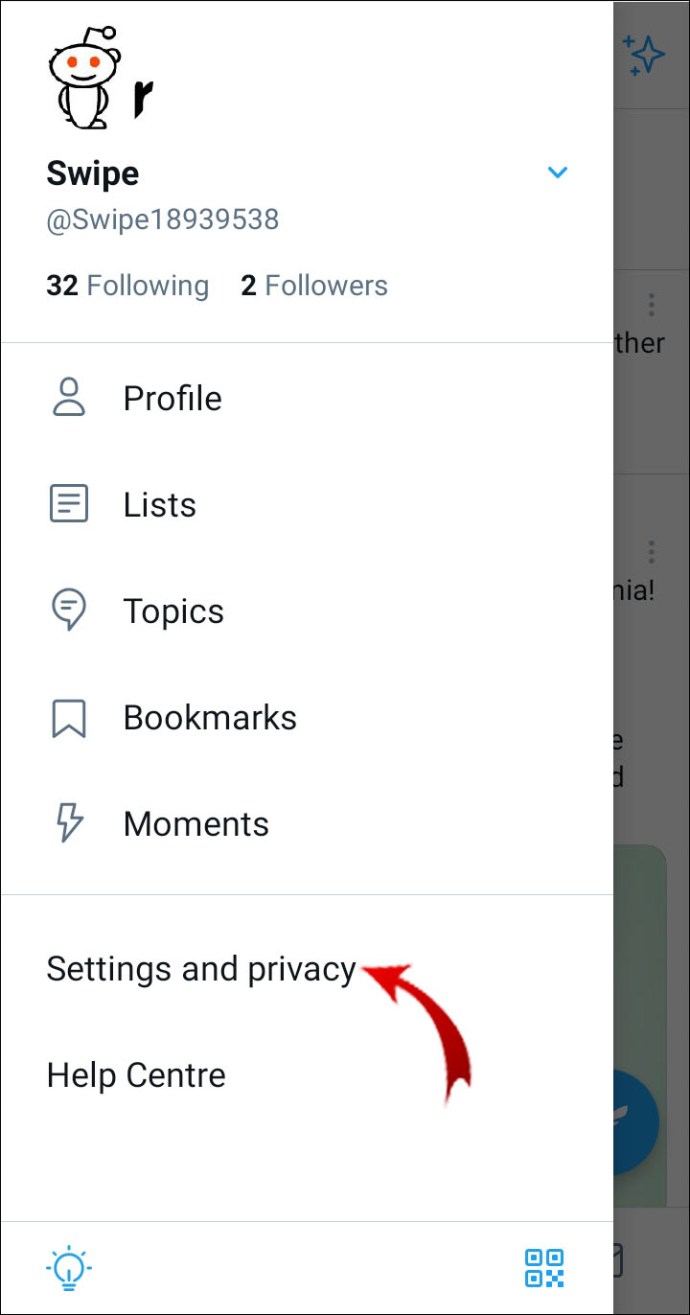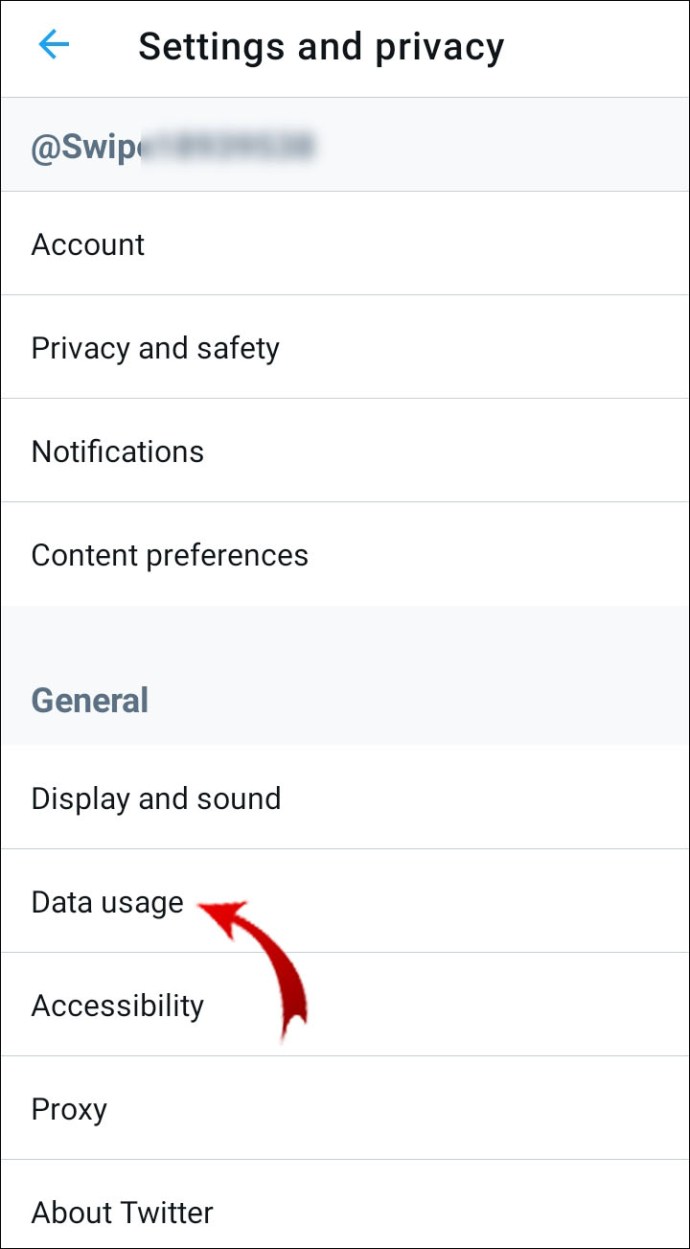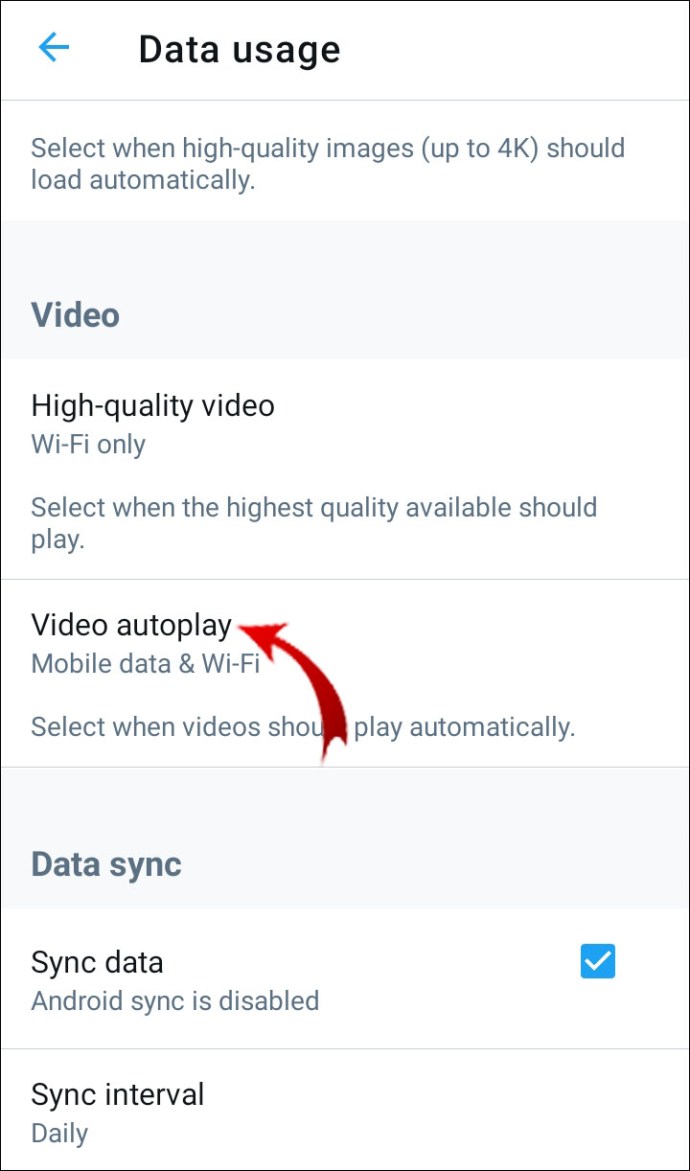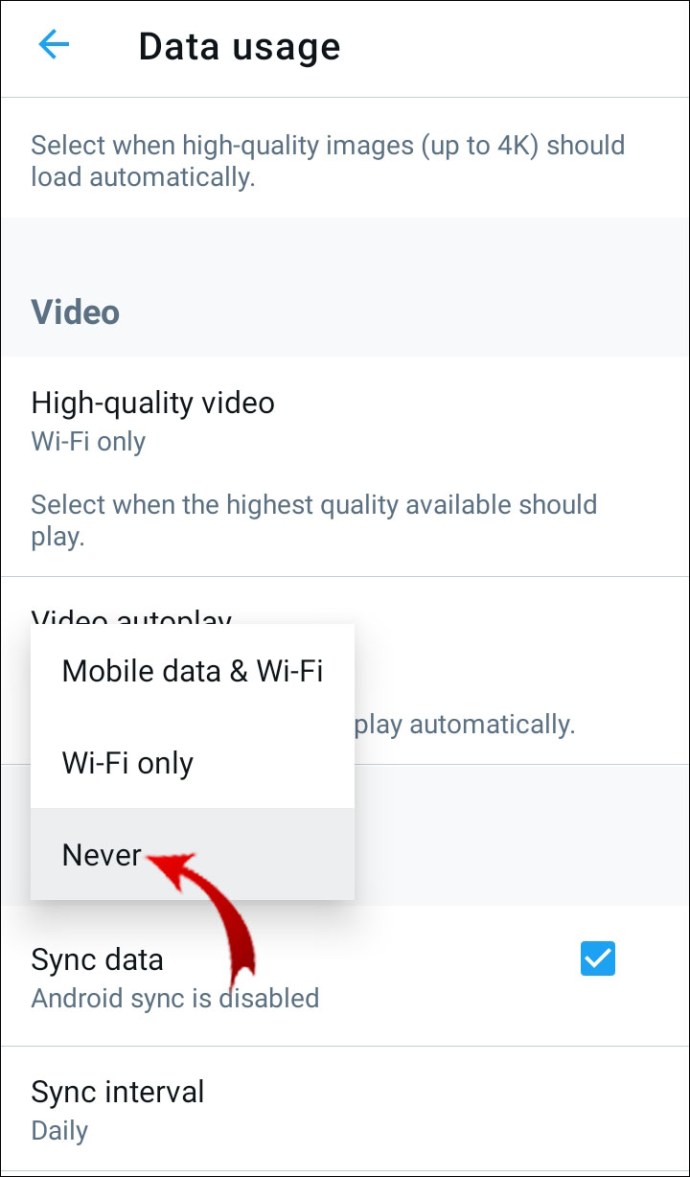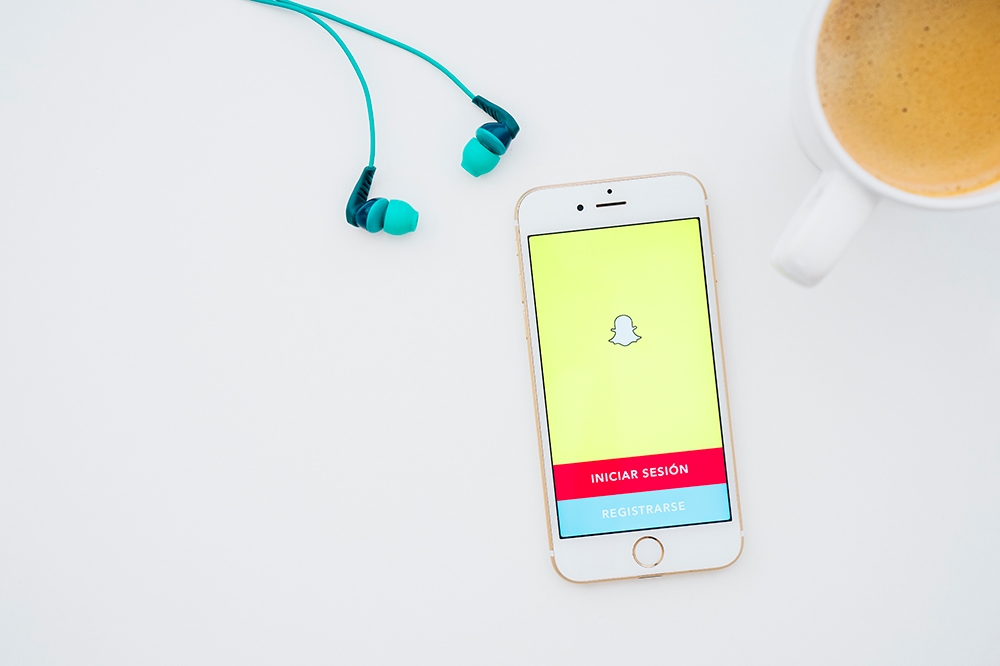Quante volte sei entrato in un sito web nel tuo browser Firefox, solo per vedere un video fastidioso pop-up? Vuoi disabilitare la riproduzione automatica dei video nel tuo browser?

In tal caso, ti mostreremo come interrompere la riproduzione automatica dei video in Firefox. Imparerai anche come impedire la riproduzione automatica dei video in altri browser desktop e mobili, oltre a disabilitare la funzione di riproduzione automatica in alcune app di social media.
Come interrompere la riproduzione automatica dei video in Firefox?
Firefox ha una funzione integrata che può interrompere la riproduzione automatica dei video ogni volta che accedi a un sito web. Tutto quello che devi fare è andare alle impostazioni del browser e bloccare la riproduzione automatica di audio e video.
- Avvia Firefox.
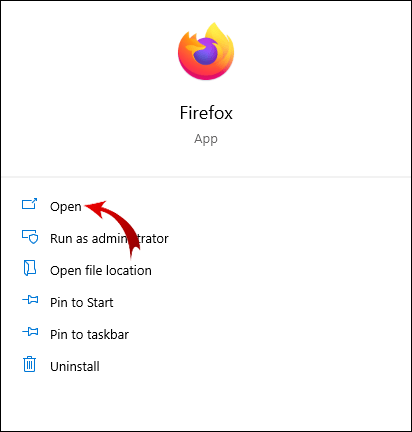
- Nell'angolo in alto a destra dello schermo, fai clic sulle tre linee orizzontali.
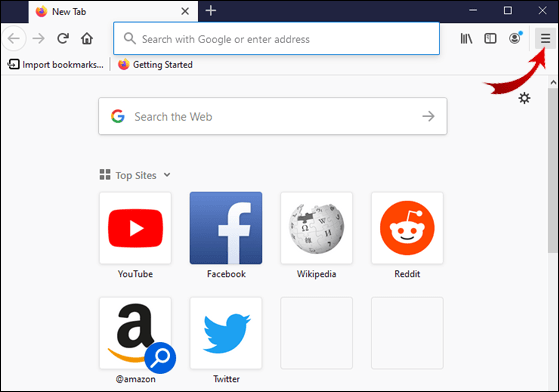
- Fai clic su "Opzioni".
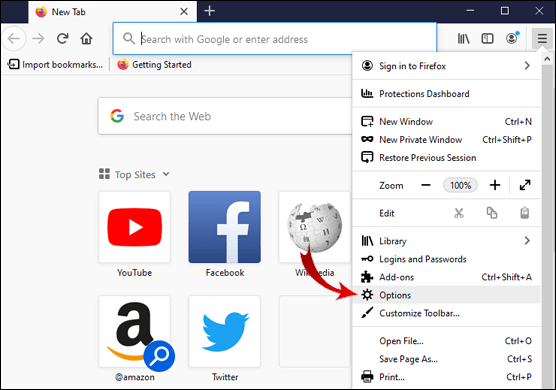
- Vai a "Privacy e sicurezza".
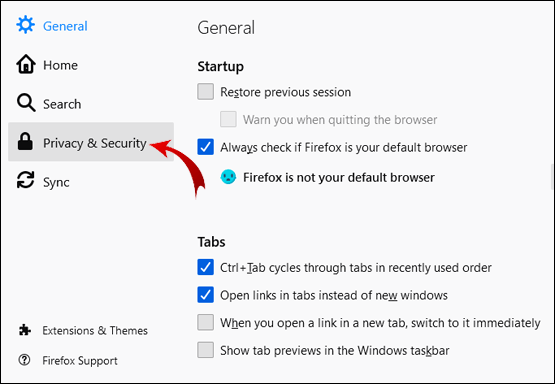
- Scorri verso il basso fino alla sezione "Autorizzazioni".
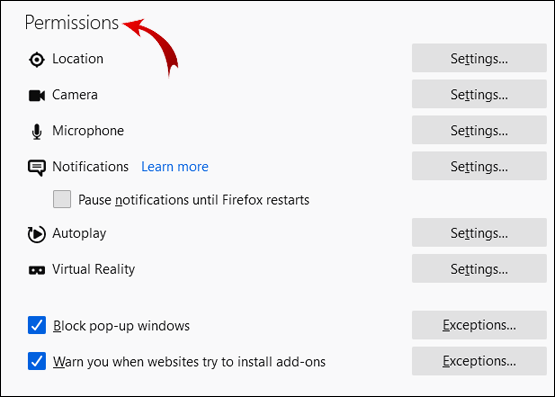
- Fai clic su "Impostazioni" accanto a "Riproduzione automatica".

- Fare clic sul piccolo pulsante freccia e selezionare "Blocca audio e video".
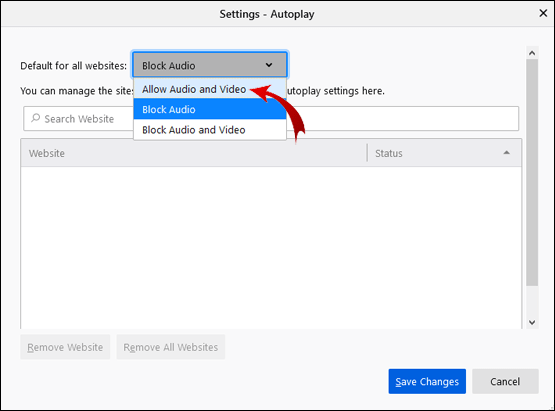
- Fai clic su "Salva modifiche".
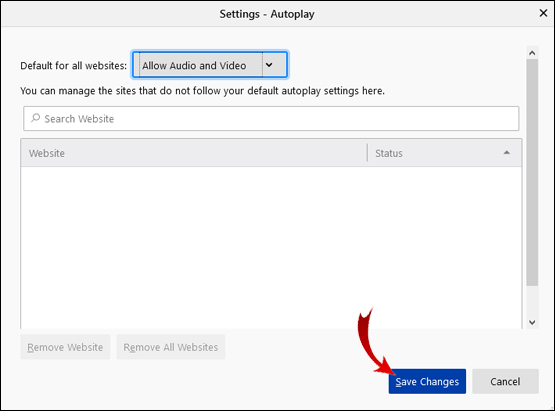
Grande! Ora, i video pop-up non dovrebbero essere riprodotti automaticamente.
Utilizzo dell'editor di configurazione di Firefox
Se i video continuano a comparire su alcuni siti Web, puoi utilizzare un metodo più avanzato. Firefox Configuration Editor ti consente di ottimizzare la tua esperienza di navigazione nel browser. Una delle opzioni che fornisce è disabilitare completamente la riproduzione automatica dei video.
- Apri il tuo browser Firefox.
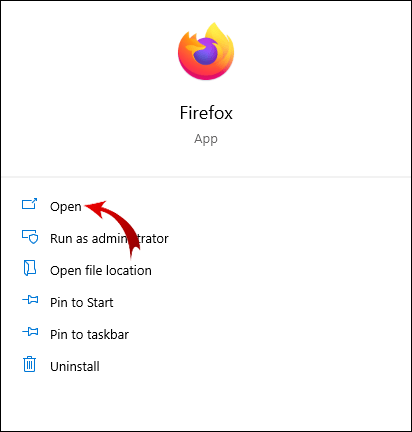
- Nella barra di ricerca nella parte superiore dello schermo, digita "about:config" e premi "Invio".
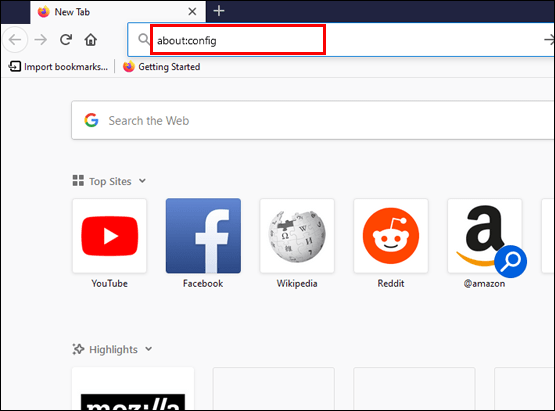
- Fai clic su "Accetta il rischio e continua".
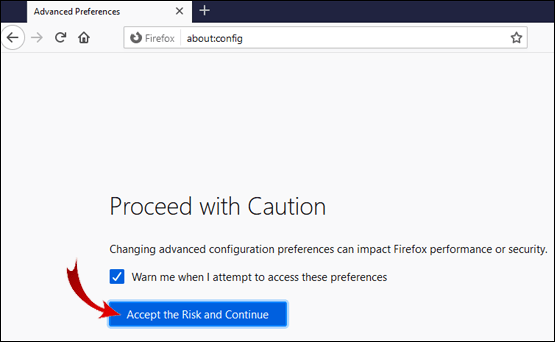
- Digita "riproduzione automatica" nella barra di ricerca.
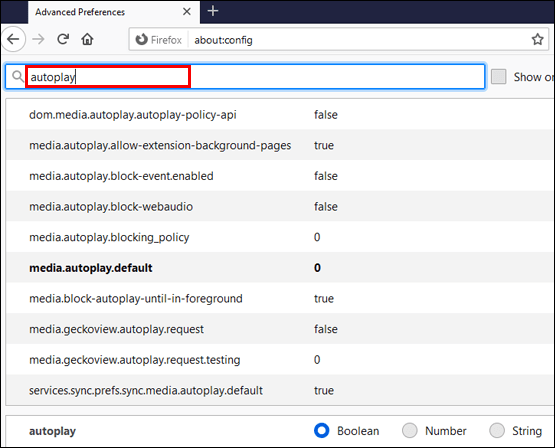
Nota: Nei passaggi 2. e 3, non digitare le virgolette.
Ora vedrai l'elenco delle preferenze di riproduzione automatica in Firefox. È possibile alternare il valore vero/falso utilizzando il pulsante di attivazione/disattivazione. Per quanto riguarda i valori che hanno numeri, usa il pulsante della matita.
Questo è l'elenco delle preferenze e dei loro presunti valori:
- media.autoplay.default = 5
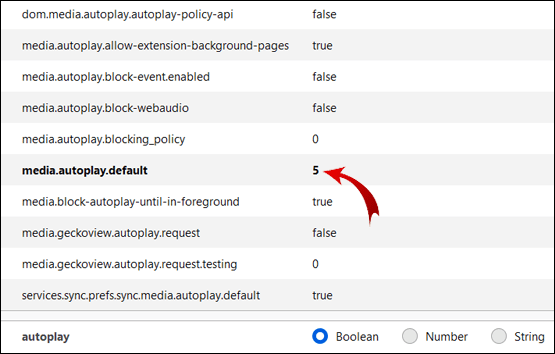
- media.autoplay.blocking_policy = 2
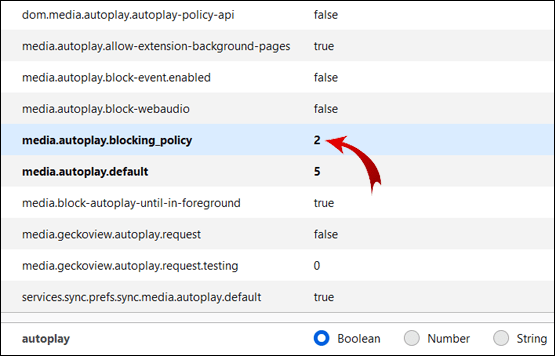
- media.autoplay.allow-extension-background-pages = false
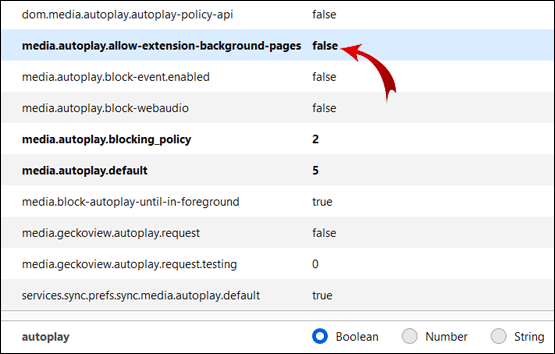
- media.autoplay.block-event.enabled = vero
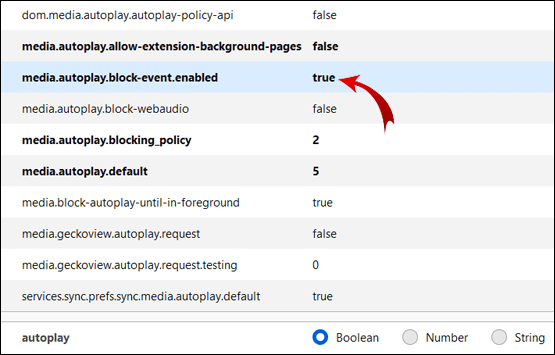
Devi modificare queste preferenze specifiche per tutti i video nel tuo browser per interrompere la riproduzione automaticamente.
Nota: Per verificare se funziona, vai su YouTube e fai clic su qualsiasi video. Se hai fatto tutto bene, il video non dovrebbe avviarsi automaticamente.
Come interrompere la riproduzione automatica su Firefox con un'estensione?
Se non vuoi preoccuparti dell'editor di configurazione di Firefox, puoi aggiungere un'estensione al tuo browser che impedirà la riproduzione automatica dei video HTML5.
- Vai alla pagina Disabilita riproduzione automatica HTML5.
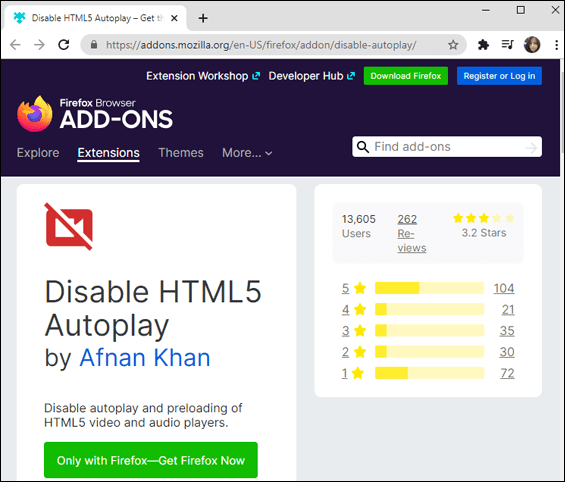
- Fai clic su "Aggiungi a Firefox".
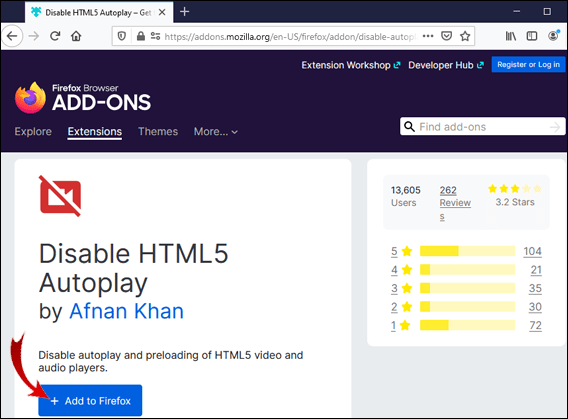
- Nel menu a comparsa, fai clic su "Aggiungi".
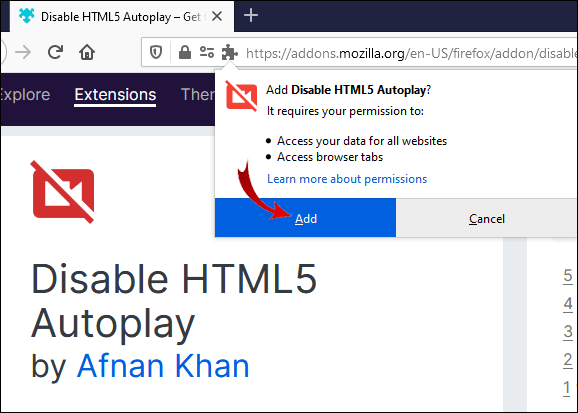
Successo! L'estensione ora bloccherà automaticamente i video HTML5 nel tuo browser Firefox.
Come bloccare automaticamente la riproduzione automatica dei contenuti?
A volte vuoi solo bloccare i contenuti dei social media. Può essere fastidioso (e imbarazzante) quando un video inizia improvvisamente a essere riprodotto a tutto volume mentre stai scorrendo casualmente su Facebook, Twitter o Instagram.
Fortunatamente, Facebook e Twitter ti danno la possibilità di disabilitare la riproduzione automatica dei video. Puoi modificarlo sia nel browser che nelle app mobili.
Facebook (browser)
- Accedi al tuo account Facebook.

- Nell'angolo in alto a destra dello schermo, fai clic sul piccolo pulsante con la freccia.
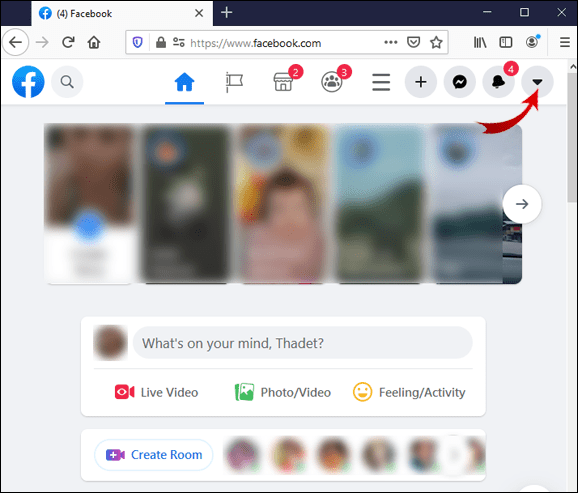
- Vai a "Impostazioni e privacy".
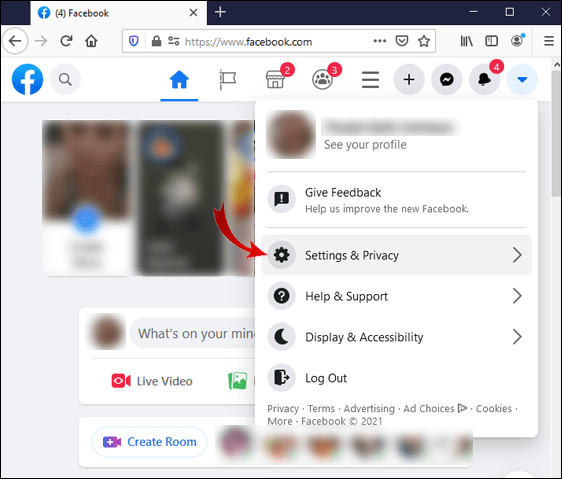
- Seleziona "Impostazioni".
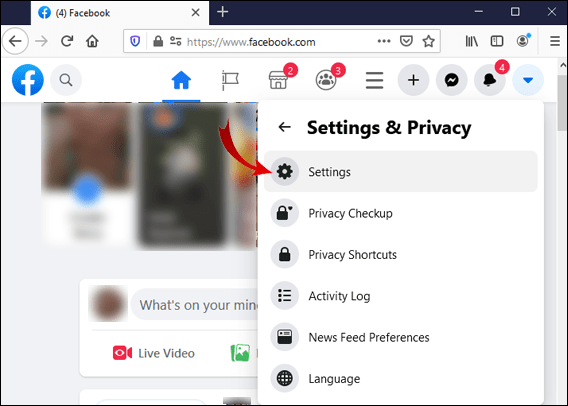
- Nell'opzione "Riproduzione automatica video", fai clic sul piccolo pulsante freccia e seleziona "Disattivato".
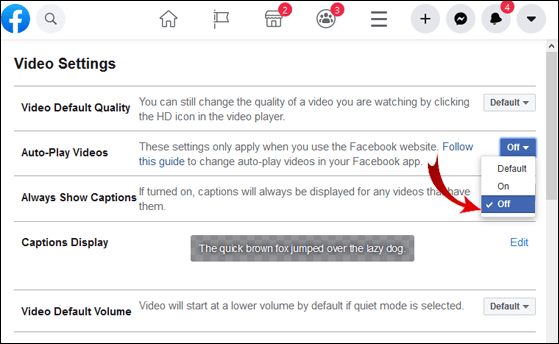
Facebook (Android)
- Apri l'app di Facebook.
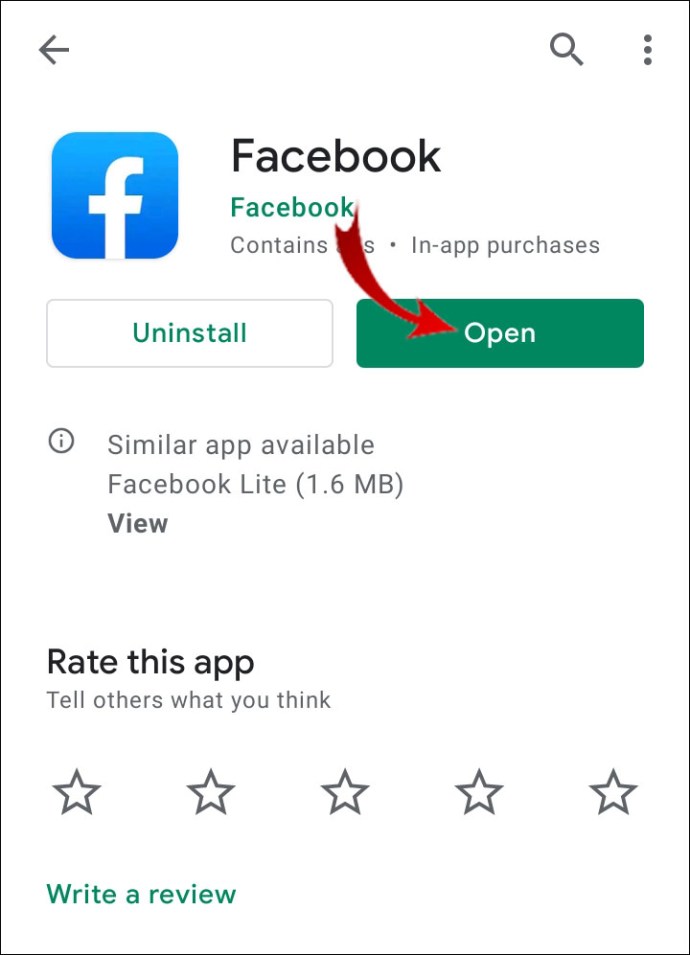
- Nell'angolo in alto a destra dello schermo, tocca le tre linee orizzontali.

- Scorri verso il basso e tocca "Impostazioni e privacy".
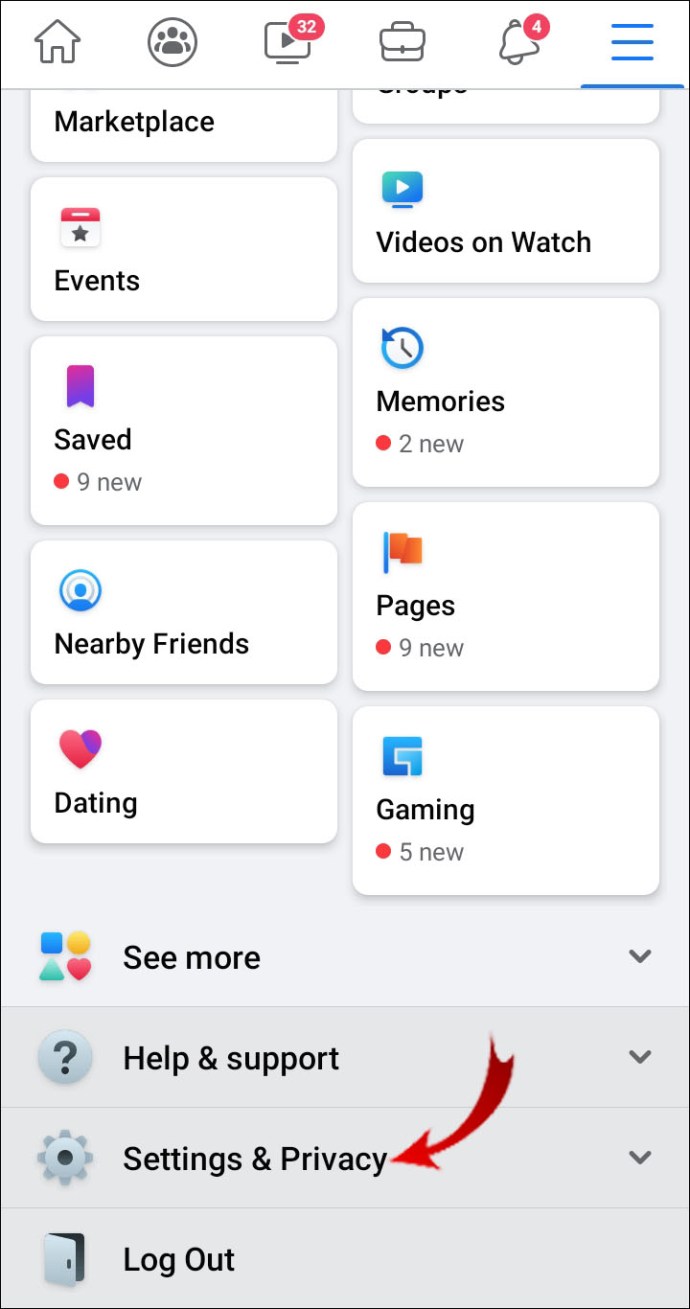
- Tocca "Impostazioni".
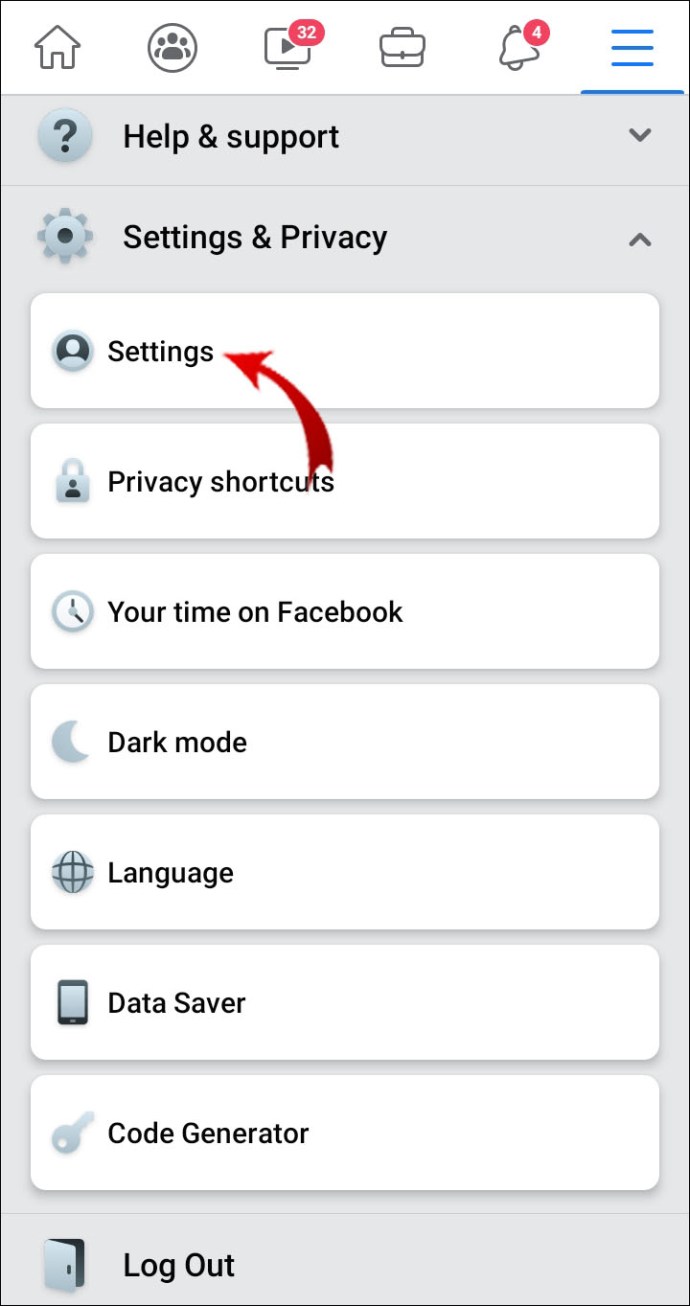
- Scorri verso il basso e tocca "Media e contatti".
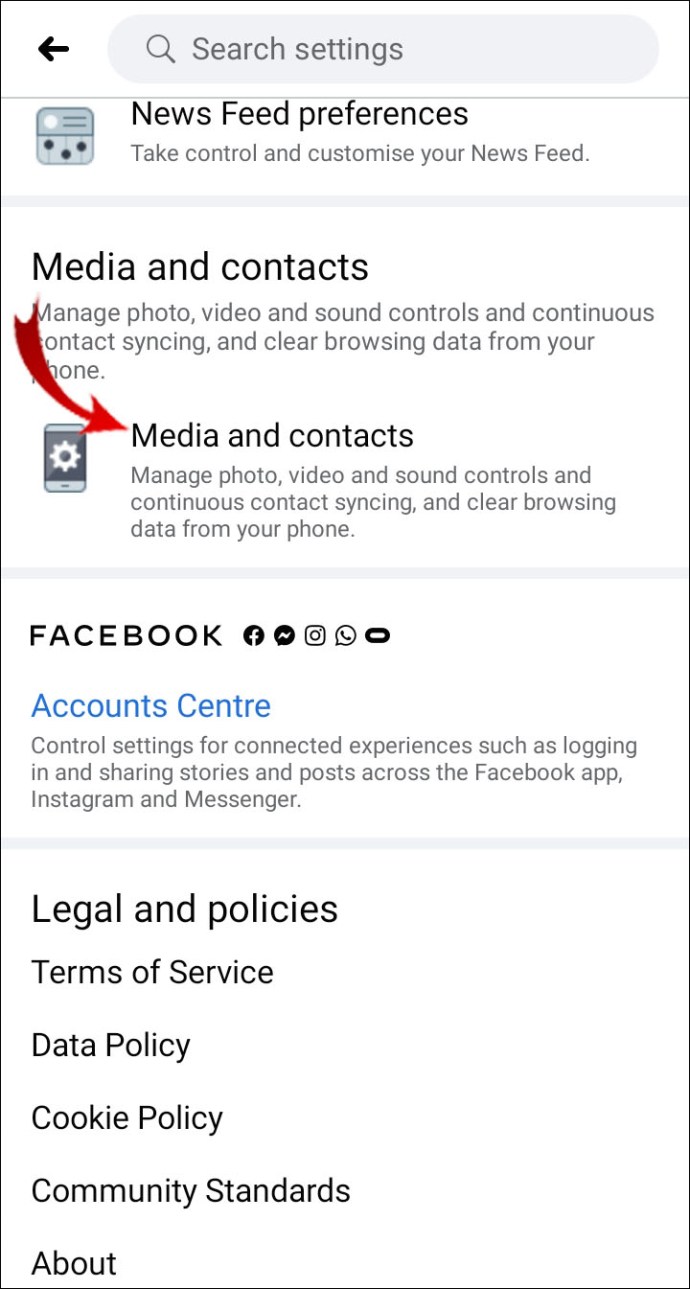
- Tocca "Riproduzione automatica".
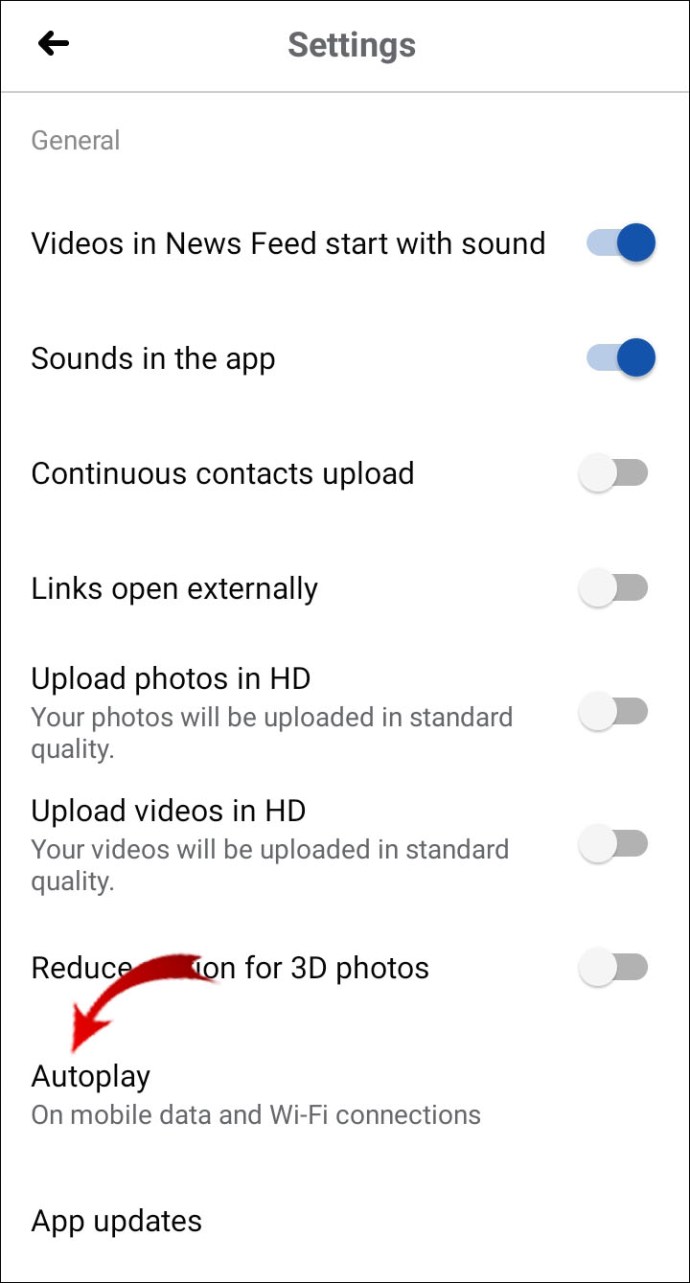
- Tocca "Non riprodurre mai automaticamente i video".
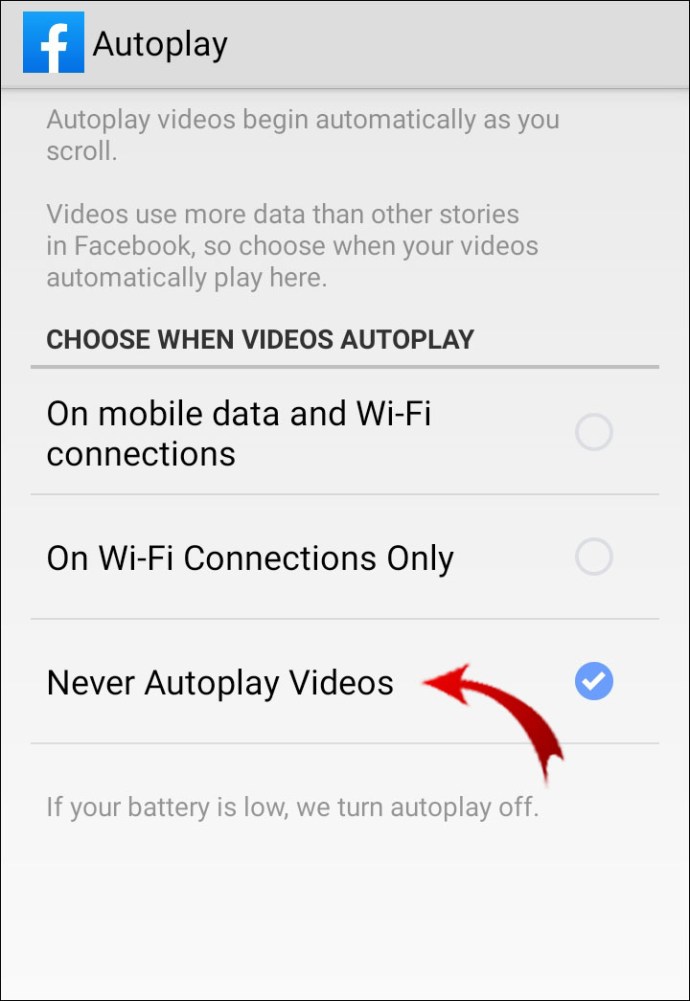
Facebook (iOS)
- Avvia l'app di Facebook.
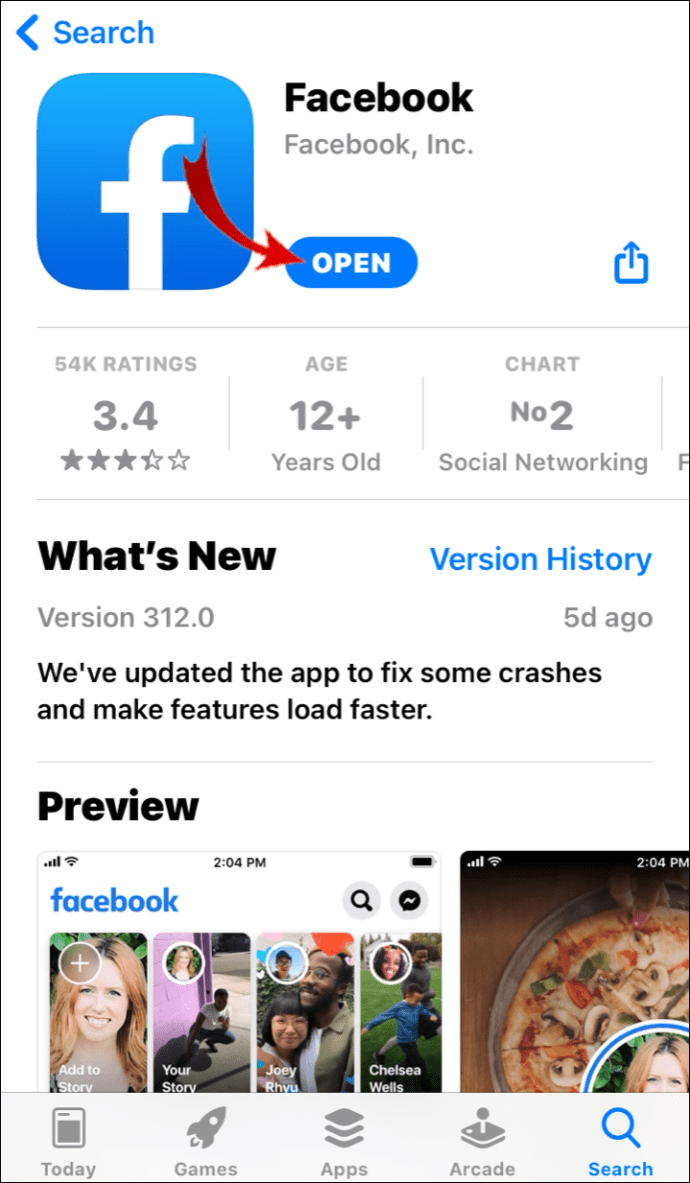
- Nell'angolo in basso a destra dello schermo, tocca le tre linee orizzontali.
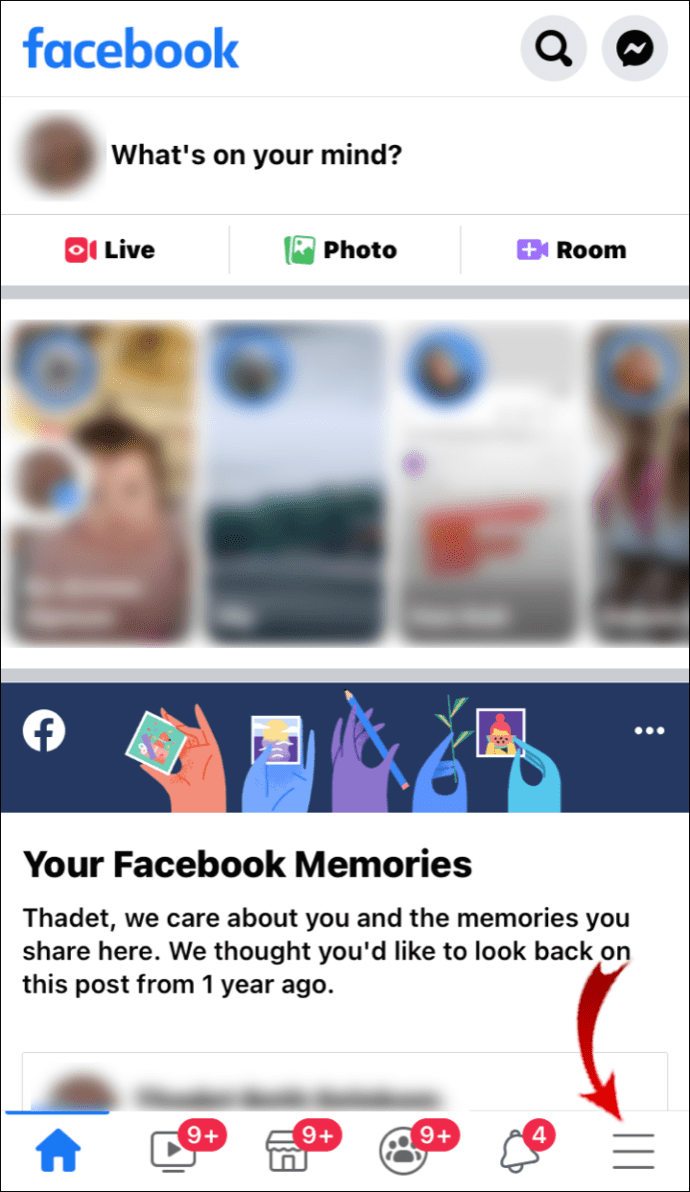
- Scorri verso il basso e tocca "Impostazioni e privacy".
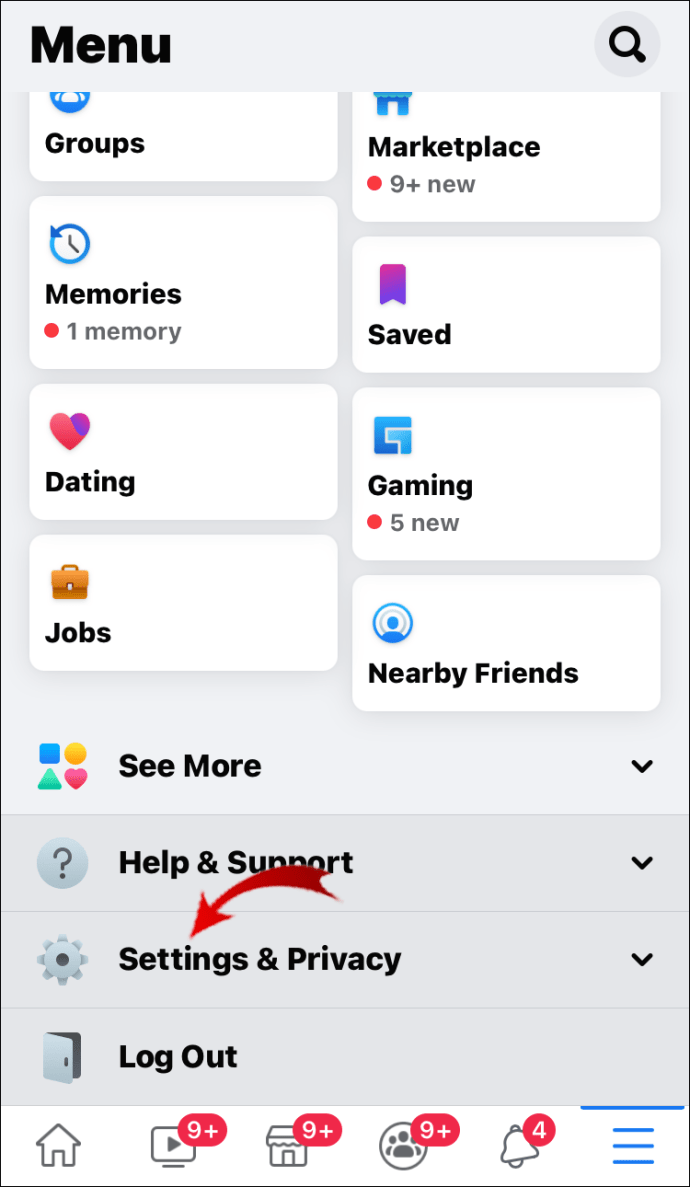
- Tocca "Impostazioni".
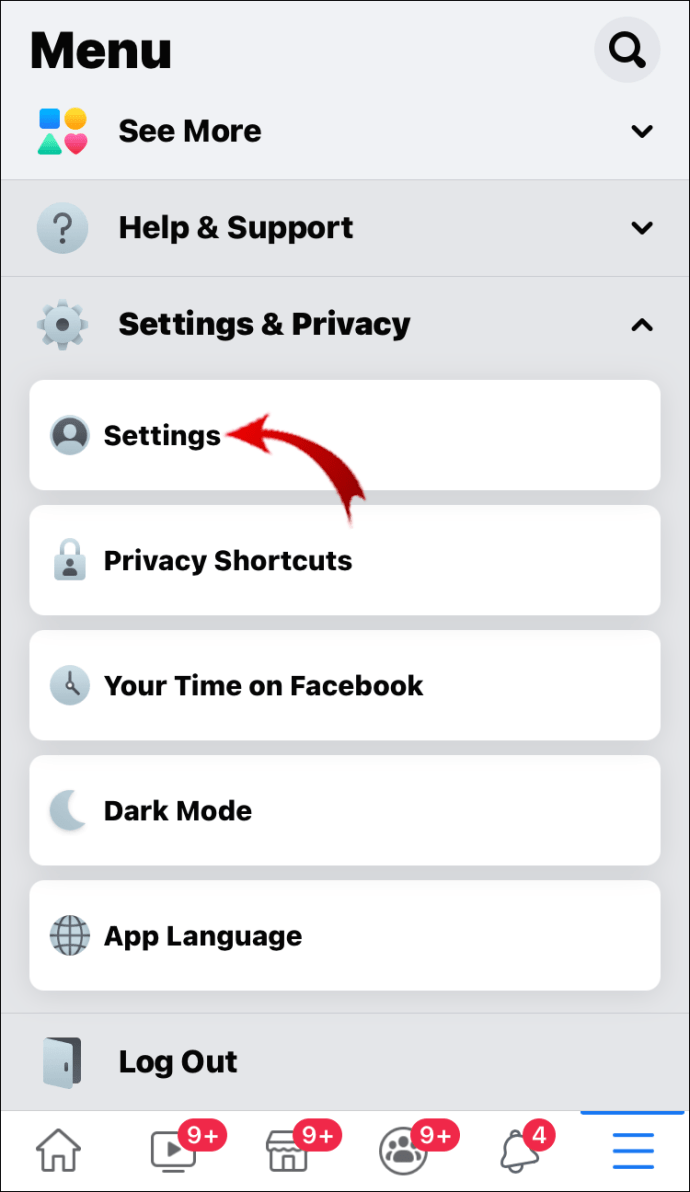
- Scorri verso il basso fino alla scheda "Media e contatti" e tocca "Video e foto".
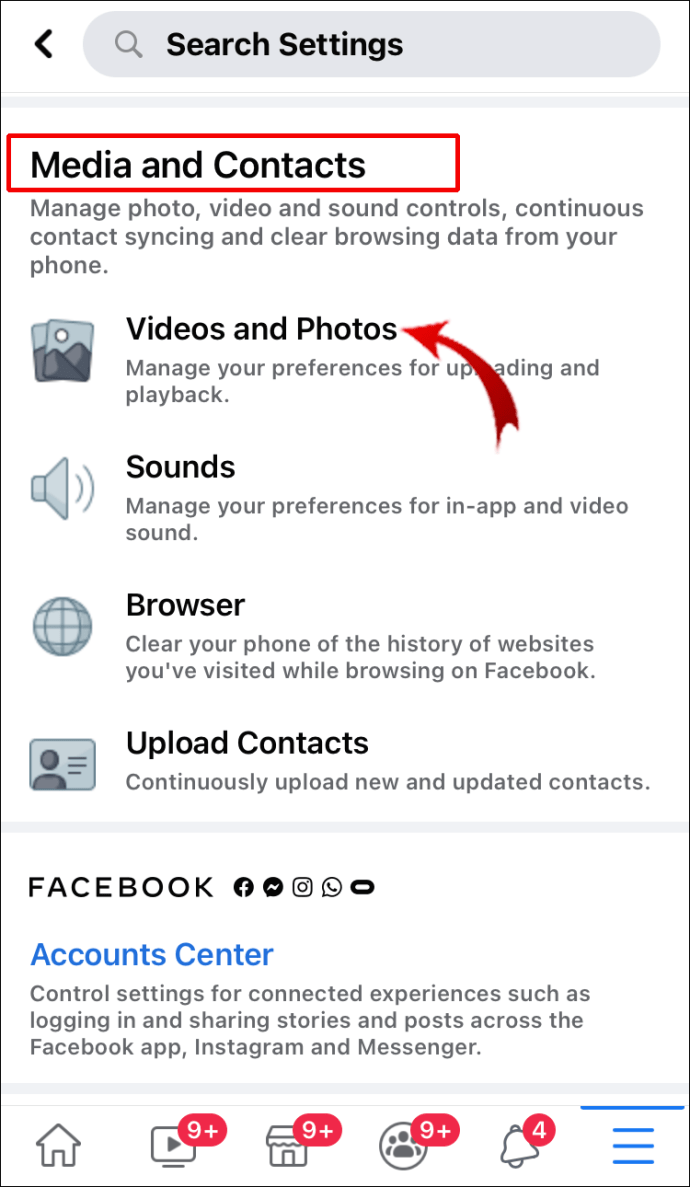
- Tocca "Riproduzione automatica".

- Tocca "Non riprodurre mai automaticamente i video".

Twitter (browser)
- Accedi al tuo account Twitter.
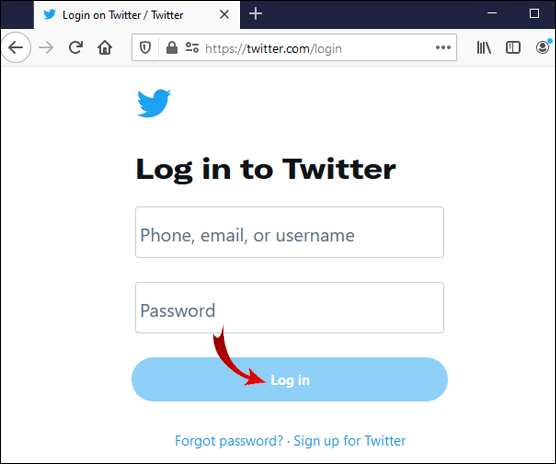
- Nella barra laterale sinistra, fai clic su "Altro".
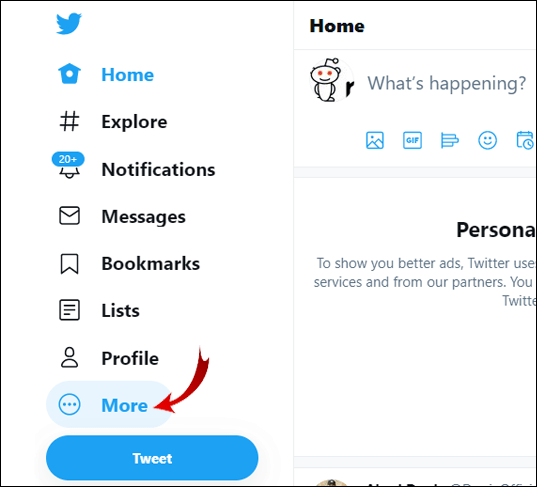
- Fai clic su "Impostazioni e privacy".
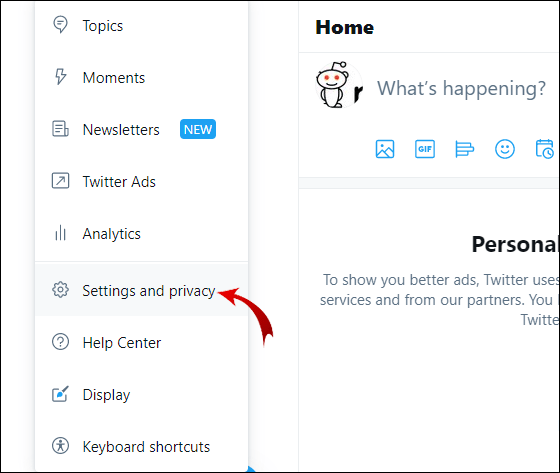
- Vai a "Accessibilità, display e lingue".

- Seleziona "Utilizzo dati".

- Fai clic su "Riproduzione automatica".
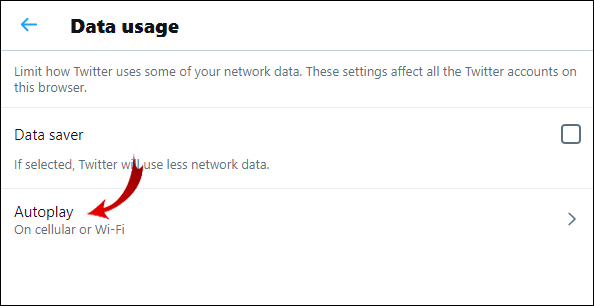
- Scegli "Mai".
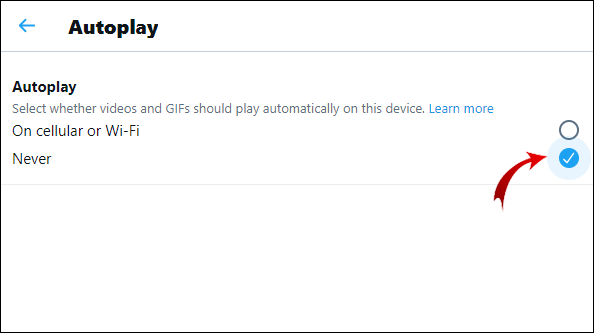
Twitter (Android/iOS)
- Apri l'app di Twitter.
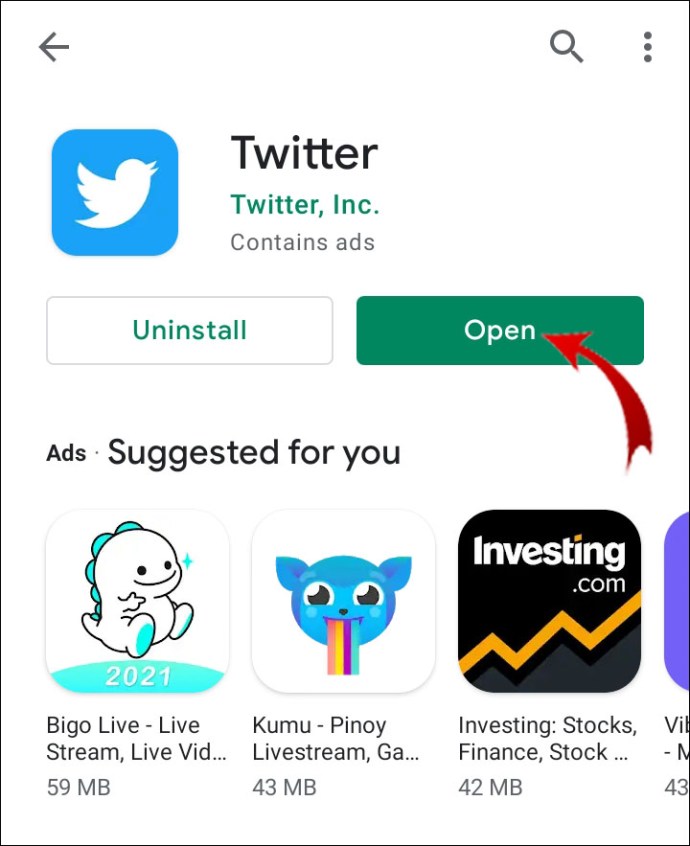
- Tocca la tua immagine del profilo nell'angolo in alto a sinistra dello schermo.
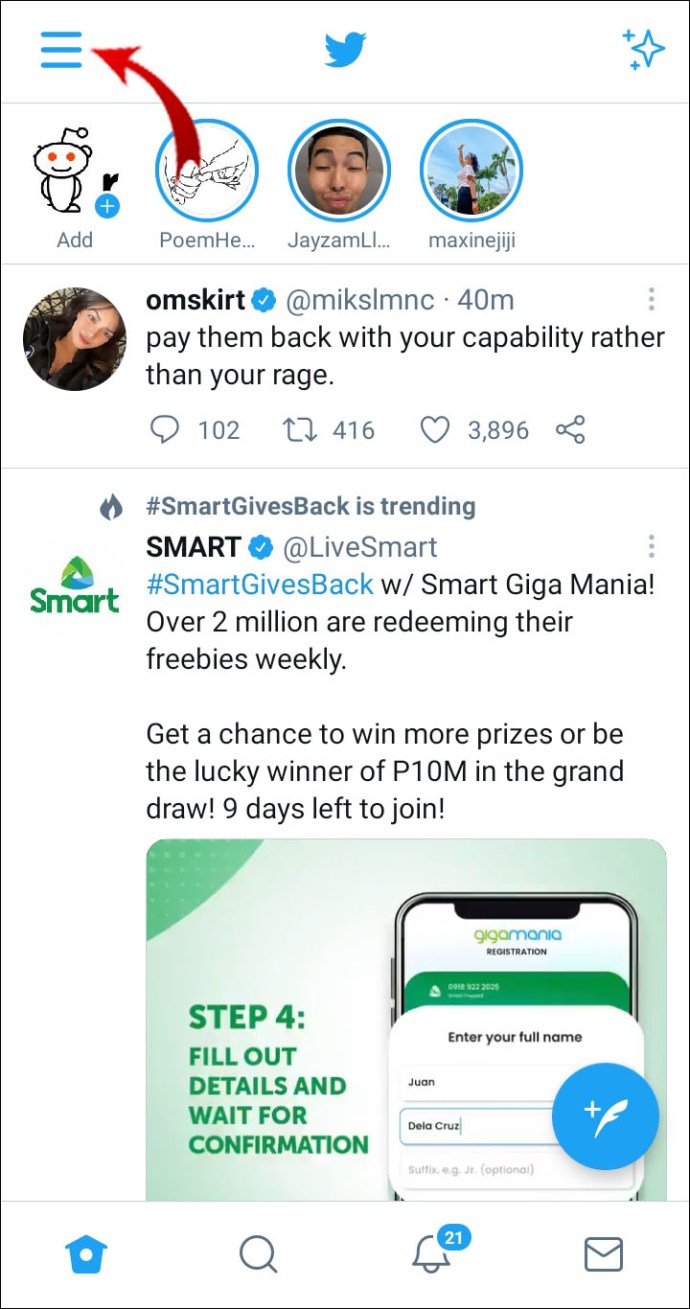
- Vai a "Impostazioni e privacy".
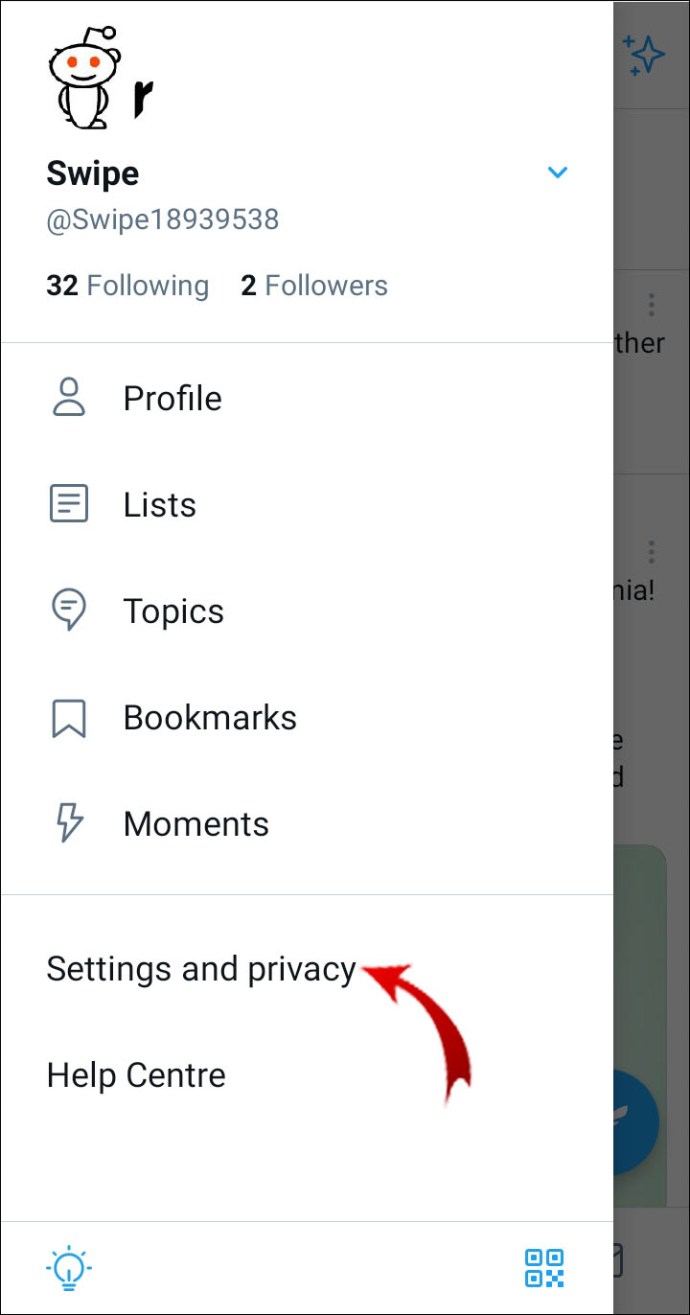
- Vai a "Utilizzo dati".
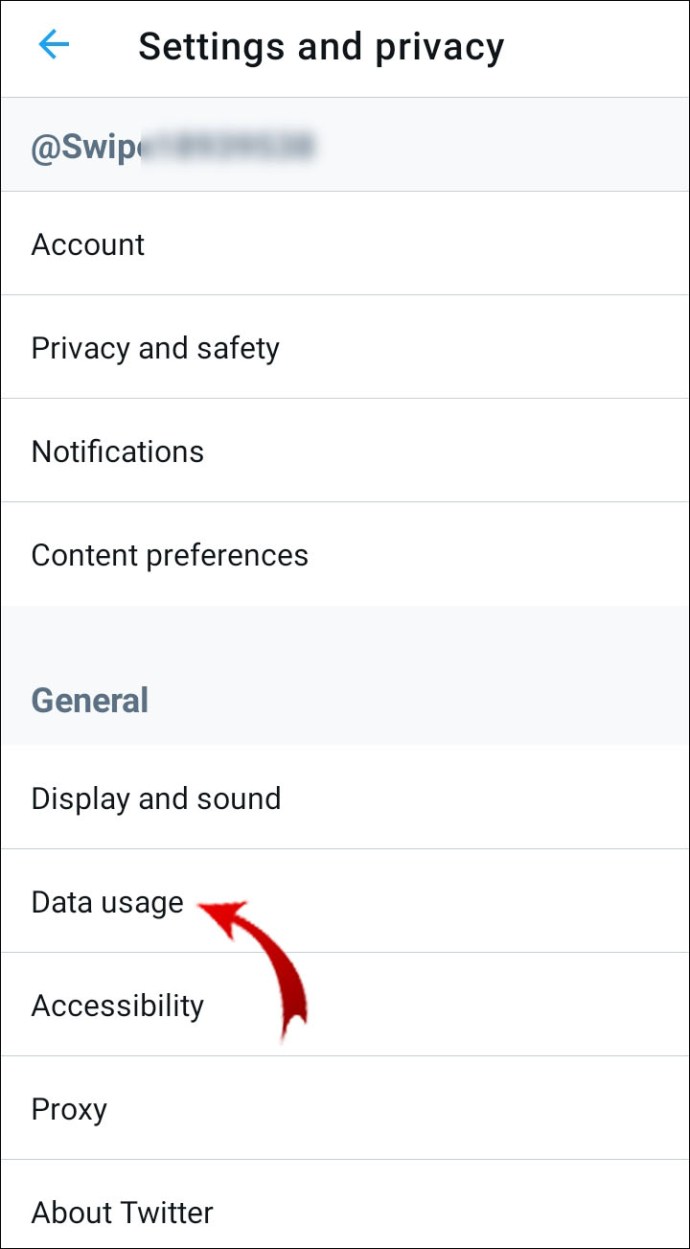
- Tocca "Riproduzione automatica video".
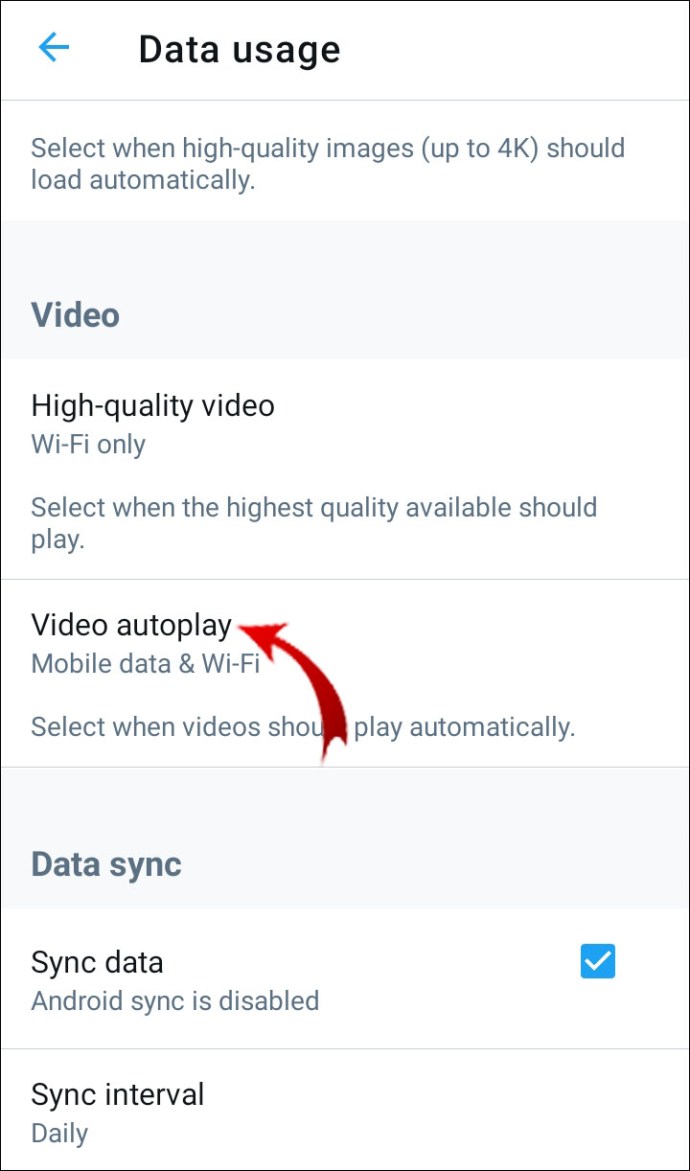
- Seleziona "Mai".
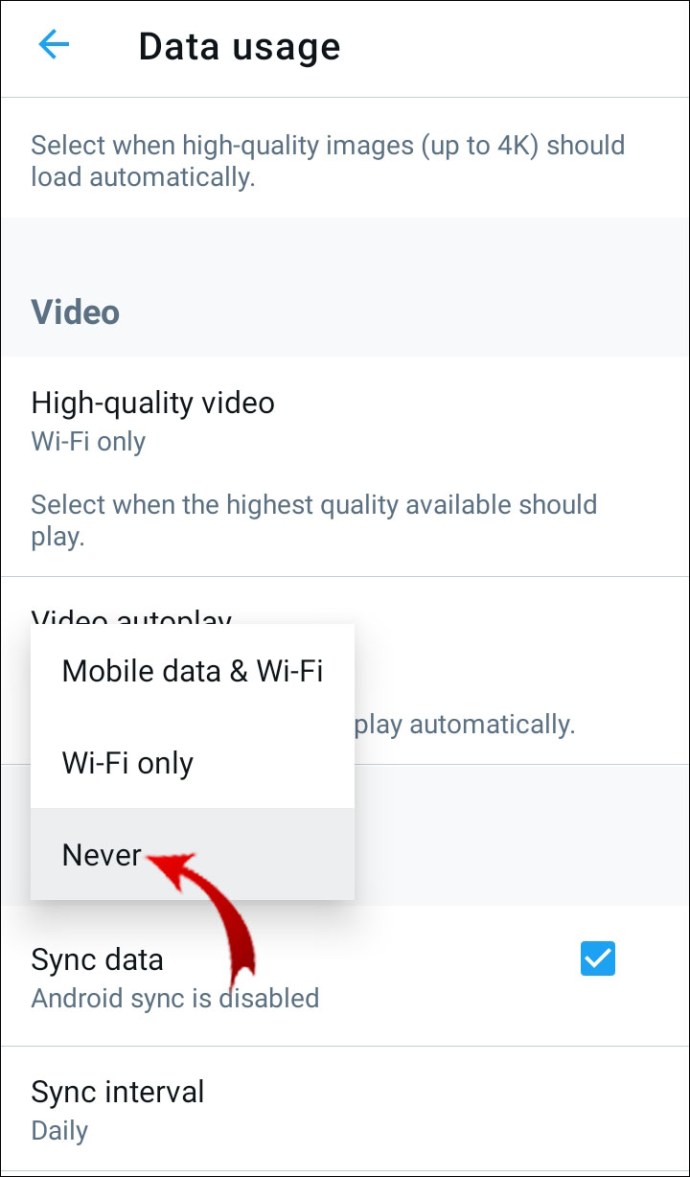
A differenza di Facebook e Twitter, Instagram non ha la funzione per disabilitare la riproduzione automatica dei video. Tuttavia, quando utilizzi Instagram nel browser desktop, i video non verranno riprodotti automaticamente. L'unico aspetto positivo dei video Feed nell'app mobile è che non includono l'audio. Per abilitare l'audio, dovrai toccare il video.
Domande frequenti aggiuntive
Come posso abilitare o disabilitare la riproduzione automatica dei video sui browser Safari?
Safari è il tuo browser predefinito su Mac, iPhone e iPad. Come Firefox, ti consente di configurare le tue preferenze di AutoPlay. Puoi impostare queste preferenze per un singolo sito web o per tutti.
Mac
La disabilitazione della riproduzione automatica su un singolo sito Web (ad es. CNN) a volte può essere un'opzione migliore se desideri semplicemente interrompere la riproduzione automatica dei video su un sito Web specifico.
1. Apri l'app Safari.
2. Vai al sito Web in cui desideri disattivare la riproduzione automatica.
3. Fai clic su "Safari" e scegli "Impostazioni per questo sito Web".

4. Nell'impostazione "Riproduzione automatica", selezionare "Mai riproduzione automatica".

Ora hai impedito a un sito Web specifico di riprodurre automaticamente i video in Safari. Per ripristinare questa impostazione, vai semplicemente sullo stesso sito Web e segui il percorso "Safari" > "Impostazioni per questo sito Web" e seleziona "Consenti tutta la riproduzione automatica" nell'impostazione "Riproduzione automatica".
Se desideri disabilitare tutti i siti Web dalla riproduzione automatica dei video in Safari, procedi come segue:
1. Avvia Safari.
2. Fare clic su "Safari" e selezionare "Preferenze".

3. Vai alla scheda "Siti Web" e selezionalo.

4. Nella barra laterale sinistra, fai clic su "Riproduzione automatica".

5. Nell'angolo in basso a destra della finestra di dialogo, selezionare "Mai riproduzione automatica" nell'impostazione "Quando si visitano altri siti Web".

Nota: Per consentire a tutti i siti Web di riprodurre automaticamente i video, torna al passaggio 6. e seleziona "Consenti la riproduzione automatica di tutti".
iPhone/iPad
C'è un'impostazione che ti consente di interrompere la riproduzione automatica dei video in tutte le app sul tuo dispositivo. Sfortunatamente, questo è l'unico modo per disabilitare i video di AutoPlay in Safari.
1. Vai su Impostazioni.

2. Scorri verso il basso e tocca "Accessibilità".

3. Vai su "Movimento" o "Movimenti".

4. Disattiva l'opzione "Anteprime video di riproduzione automatica".

Nota: Se desideri ripristinare l'impostazione di riproduzione automatica, torna al passaggio 4. e attiva l'opzione "Anteprime video di riproduzione automatica".
Questa impostazione si applica solo alle app native del tuo iPhone, come Safari e Fotocamera. Se utilizzi un browser di terze parti (ad esempio Chrome), i video verranno riprodotti automaticamente. Quindi, dovrai configurare le preferenze di riproduzione automatica in quel browser.
Come interrompere la riproduzione automatica dei video sui browser del PC?
Poiché abbiamo già spiegato come disabilitare la funzione di riproduzione automatica in Firefox e Safari, ti mostreremo come disabilitare la riproduzione automatica dei video nei browser Microsoft Edge e Google Chrome.
Microsoft Edge
1. Avvia Microsoft Edge.

2. Copia "edge://flags/" e incollalo nella barra di ricerca nella parte superiore dello schermo.

3. Digita "riproduzione automatica" nella barra di ricerca.

4. Vedrai l'opzione "Mostra l'opzione di blocco nelle impostazioni di riproduzione automatica". Fare clic sul piccolo pulsante freccia e selezionare "Abilitato".

5. Nell'angolo in basso a destra dello schermo, fai clic su "Riavvia".

6. Nell'angolo in alto a destra dello schermo, fai clic sui tre punti orizzontali.

7. Fare clic su "Impostazioni" nel menu esteso.

8. Nella barra laterale sinistra, vai su "Cookie e autorizzazioni del sito" o "Autorizzazioni del sito".

9. Scorri verso il basso e fai clic su "Riproduzione automatica multimediale".

10. Nella scheda "Controlla se audio e video vengono riprodotti automaticamente sui siti", fai clic sul pulsante con la piccola freccia e seleziona "Blocca".

Nota: Nei passaggi 2. e 3, non digitare le virgolette.
Google Chrome
Sfortunatamente, Google Chrome non ti consente di bloccare la riproduzione automatica dei video. Tutto quello che puoi fare è disattivarli.
1. Apri Google Chrome.
2. Fare clic sui tre punti verticali nell'angolo in alto a destra dello schermo.
3. Nel menu esteso, fai clic su "Impostazioni".

4. Vai a "Privacy e sicurezza".

5. Nella scheda "Privacy e sicurezza", fai clic su "Impostazioni sito".

6. Scorri verso il basso e fai clic su "Impostazioni contenuti aggiuntivi".

7. Seleziona "Suoni".

8. Disattiva l'opzione "Disattiva i siti che riproducono suoni".
Nota: Se desideri ascoltare un suono su un sito, fai clic con il pulsante destro del mouse sulla scheda di quel sito e fai clic su "Riattiva sito".
Esiste un'impostazione per disattivare la riproduzione automatica dei video?
Abbiamo coperto le impostazioni per disabilitare la riproduzione automatica dei video nella maggior parte dei browser. Se vuoi impedire la riproduzione automatica dei video su una piattaforma video come YouTube, esiste un'impostazione che ti consente di farlo.
1. Vai su YouTube.
2. Fare clic su qualsiasi video.
3. Nella schermata video, c'è un piccolo pulsante Autoplay. Disattivalo.
Nota: Il principio è lo stesso nell'app mobile YouTube.
Disabilitare la riproduzione automatica dei video in Firefox
A nessuno piacciono i video pop-up. Sono fastidiosi e spesso distraggono. Ora sai come disabilitarli nel tuo browser Firefox. Microsoft Edge e Safari offrono la stessa opzione, anche se gli utenti di iPhone e iPad non saranno in grado di utilizzare alcune delle funzionalità di altre app native sul proprio dispositivo. Google Chrome preferisce questa opzione meno, poiché puoi disattivare l'audio solo sui siti Web.
Oltre a questo, hai imparato come disabilitare la riproduzione automatica dei video su Facebook e Twitter. Sebbene Instagram non offra questa funzione, i video vengono automaticamente disattivati finché non li tocchi.
Come hai interrotto la riproduzione automatica dei video su Firefox? Hai usato un'altra soluzione? Fatecelo sapere nella sezione commenti qui sotto.