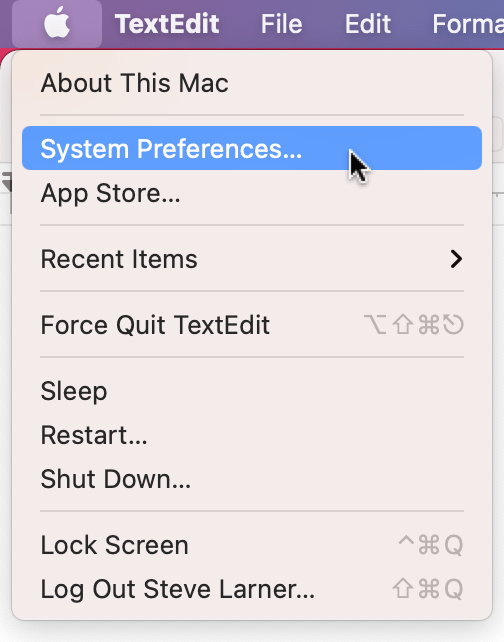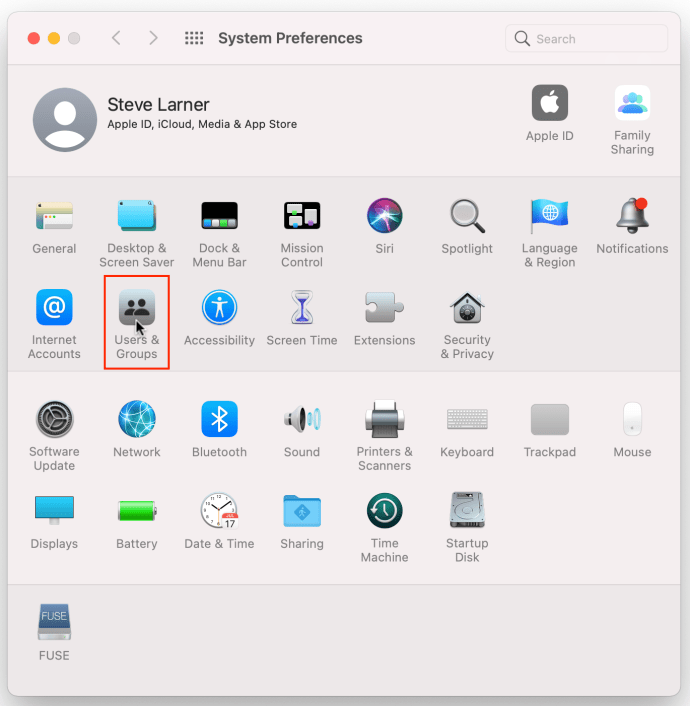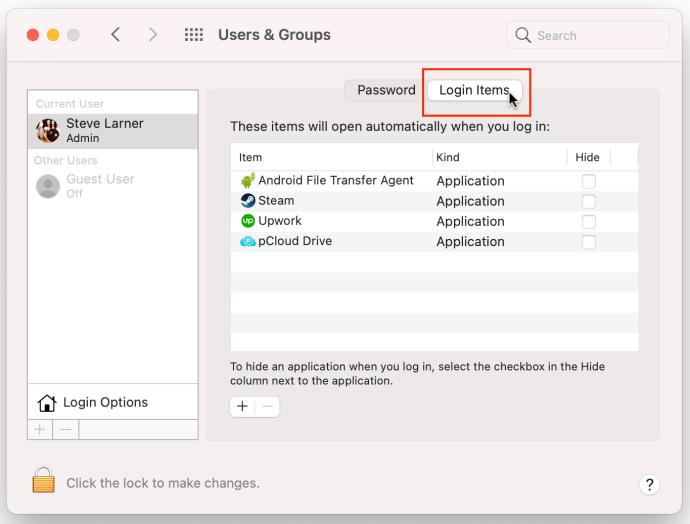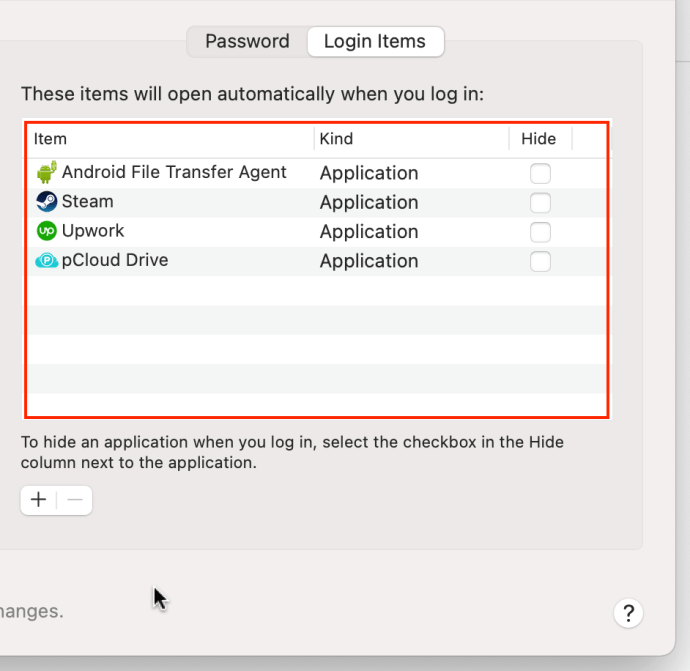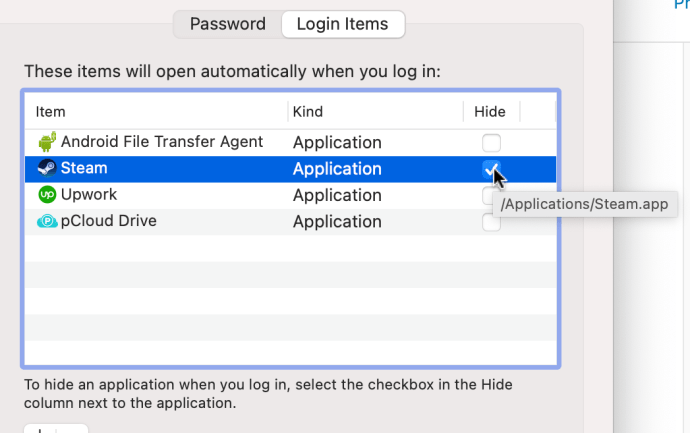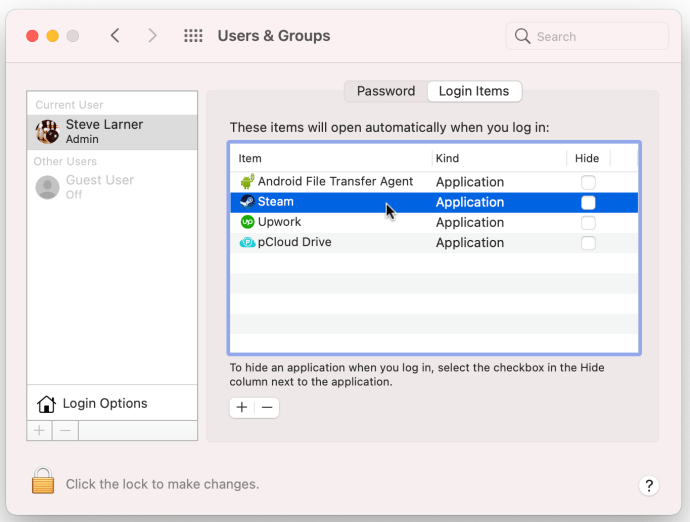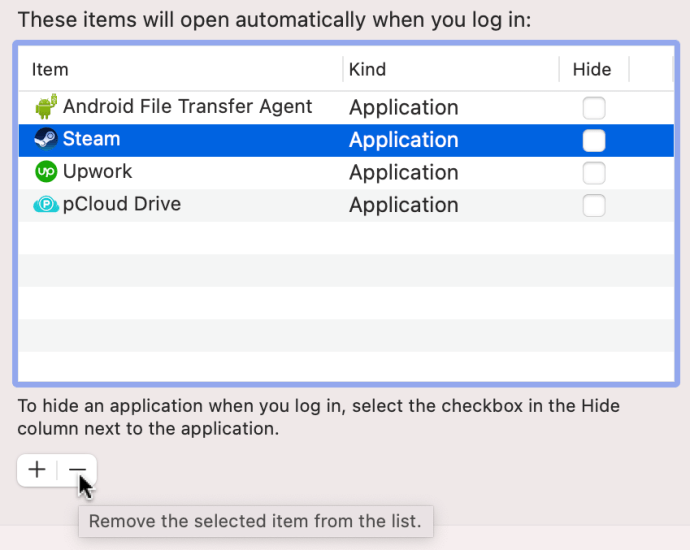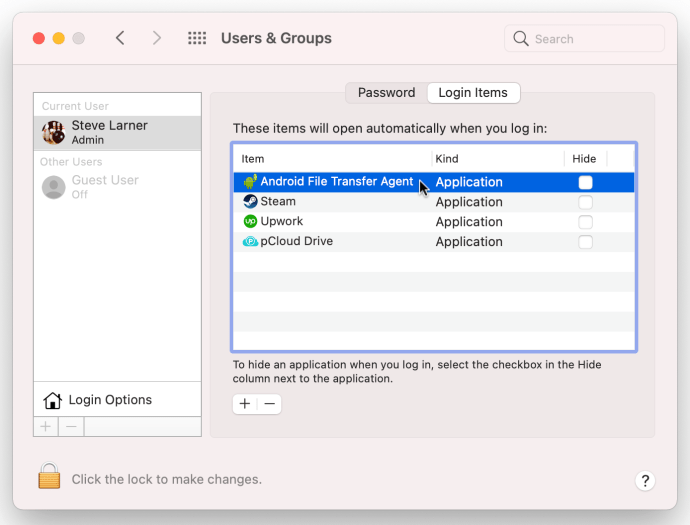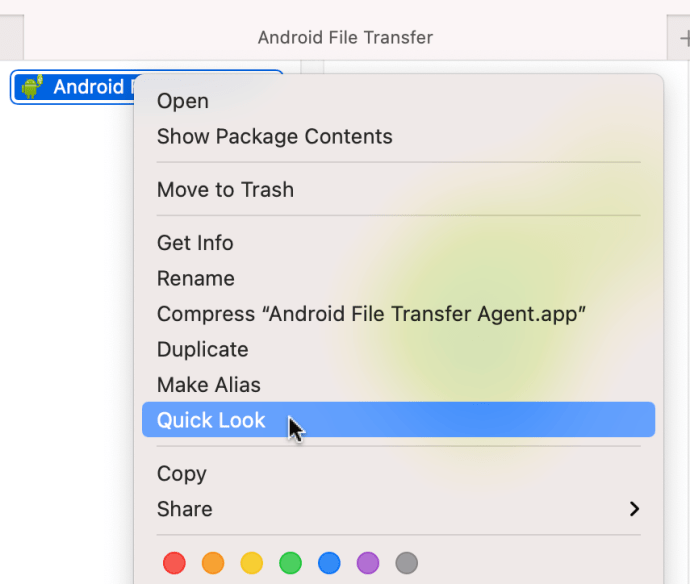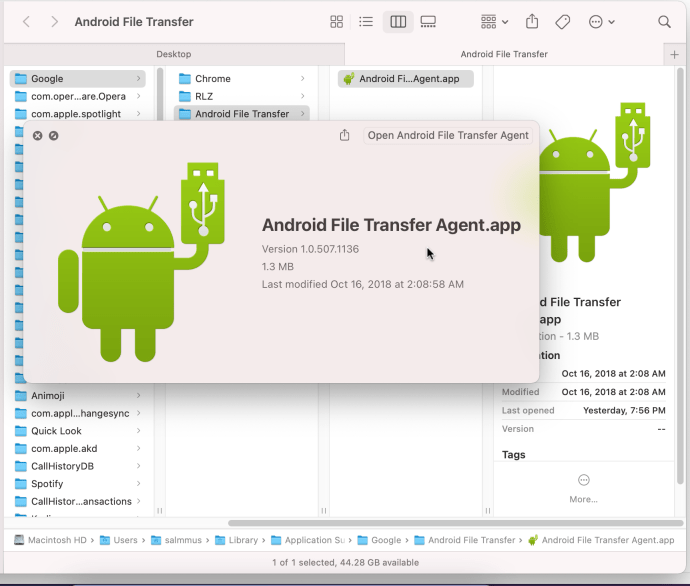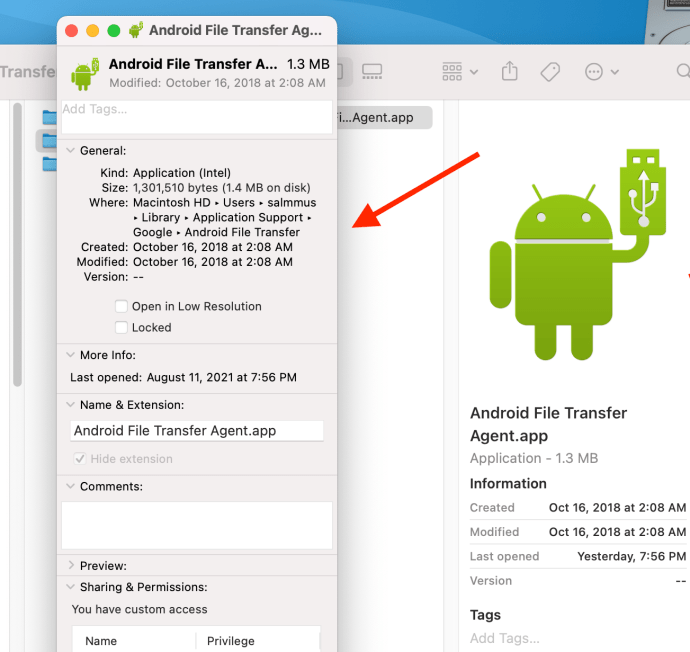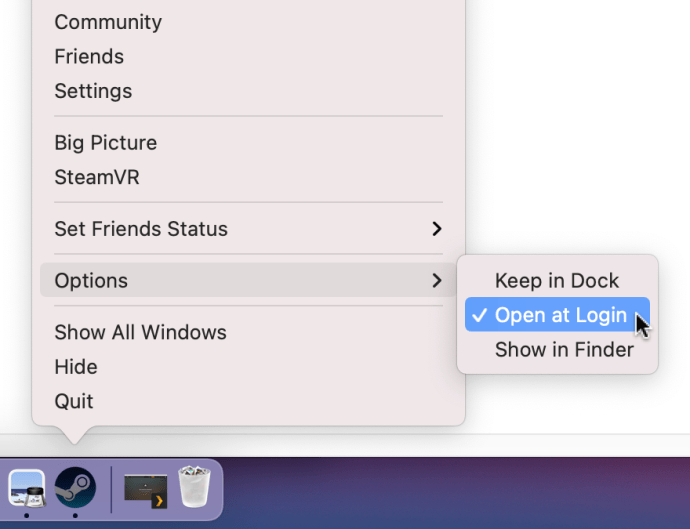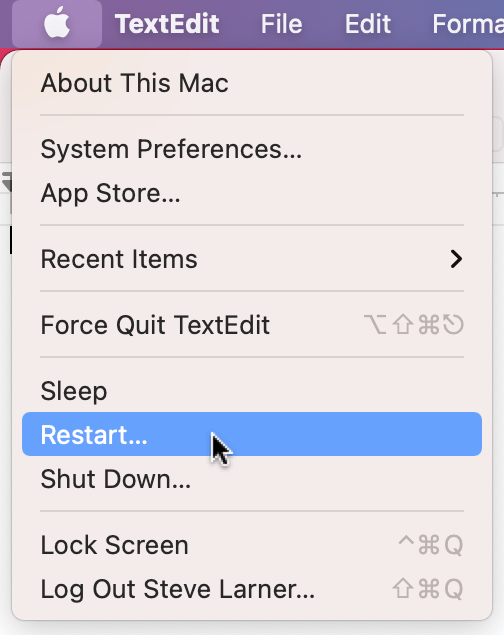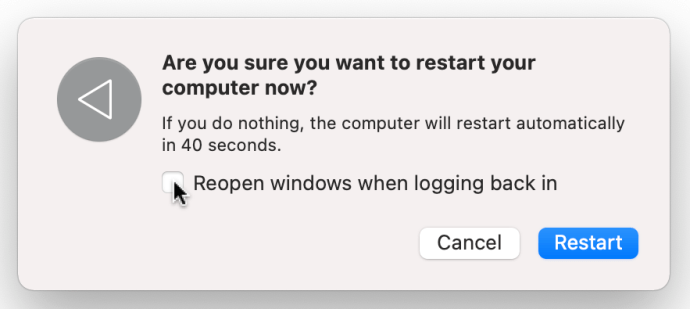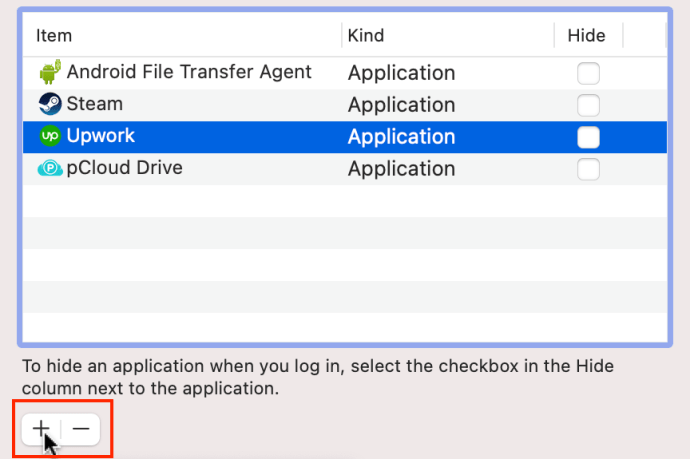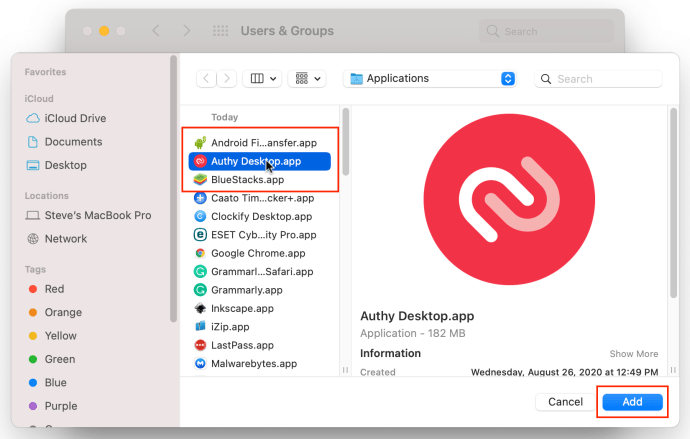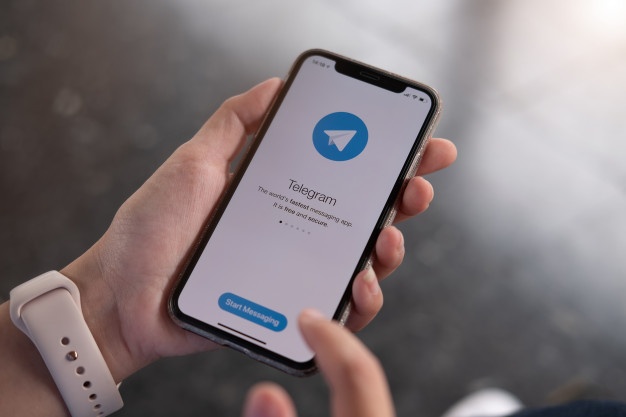Una delle cose che le persone vogliono sapere quando si tratta di un Mac è come impedire l'apertura delle app all'avvio. Questi programmi di avvio sono chiamati elementi di accesso. Quando il sistema viene acquistato nuovo, vengono configurati solo alcuni elementi di accesso. Questo scenario cambia durante l'installazione di nuove app e programmi. La maggior parte del software che installi si avvia automaticamente per assicurarsi che sia pronto per l'uso. Il problema è che più programmi aggiungi, più risorse richiedono e più lentamente il tuo computer si avvia.

Inoltre, se vuoi usare quel programma solo occasionalmente, perché tenerlo lì seduto a non fare nulla e ad occupare risorse?

Come rimuovere elementi di avvio dal tuo Mac
Controllare quali app si avviano automaticamente è un gioco da ragazzi. Una volta che sai quali programmi si avviano con il sistema, puoi rimuovere le voci selezionate che non desideri.
- Seleziona il “Menù di mele,” poi "Preferenze di Sistema."
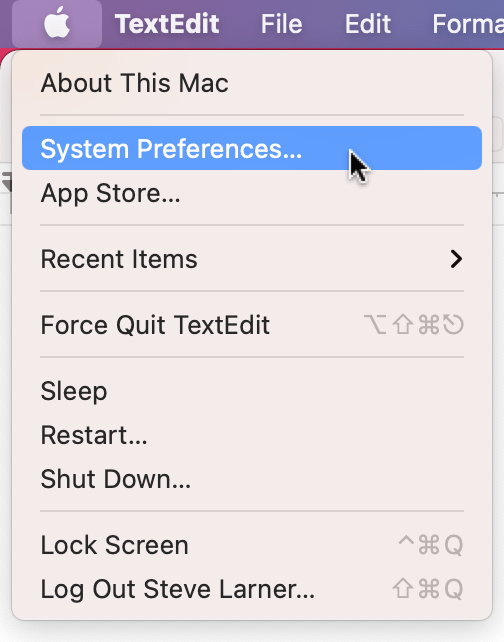
- Scegliere "Utenti e gruppi".
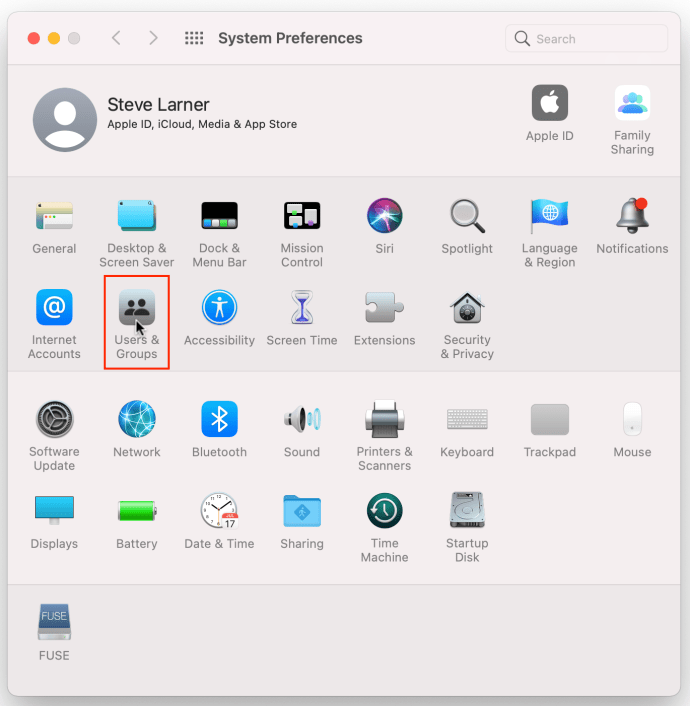
- Clicca sul “Elementi di accesso” scheda in alto al centro.
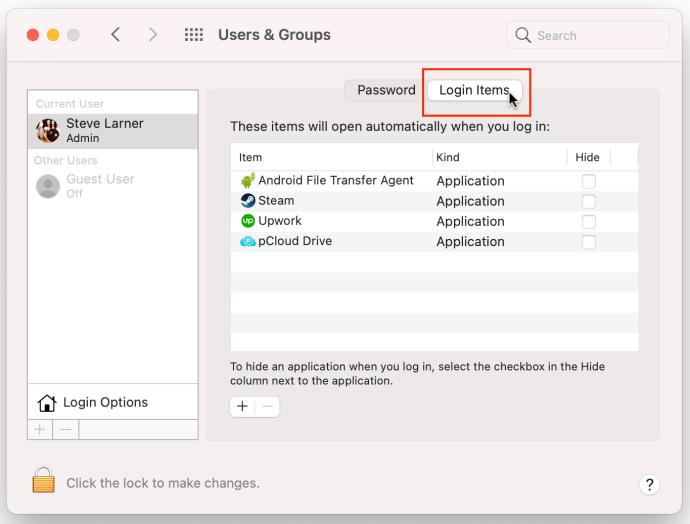
- L'elenco delle app abilitate viene visualizzato nel riquadro centrale.
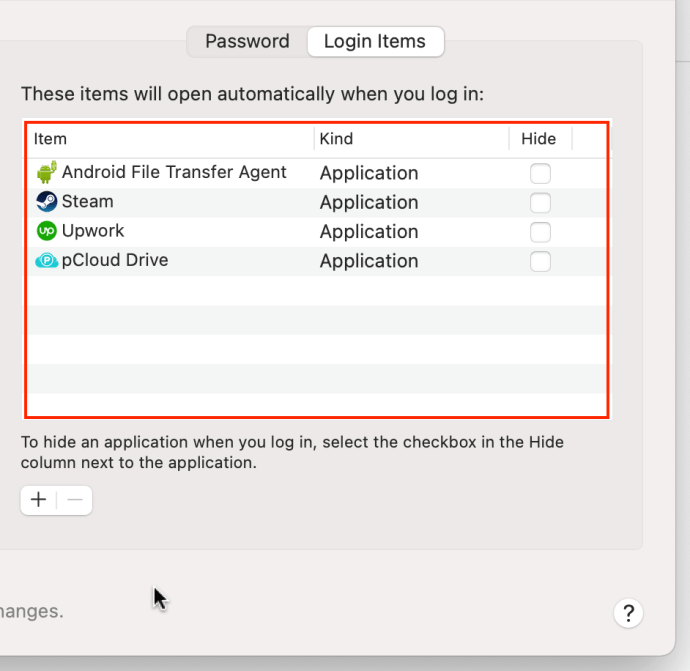
- Facoltativo: aggiungi un segno di spunta a "Nascondere" casella accanto a qualsiasi voce per eseguirlo in background all'avvio.
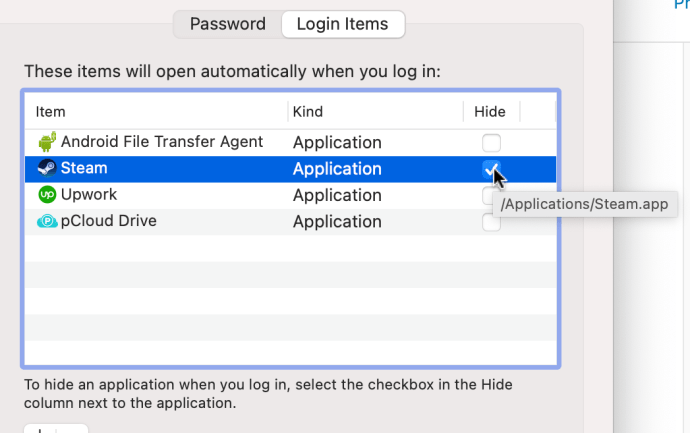
- Evidenzia un'app in “Elementi di accesso” elenco.
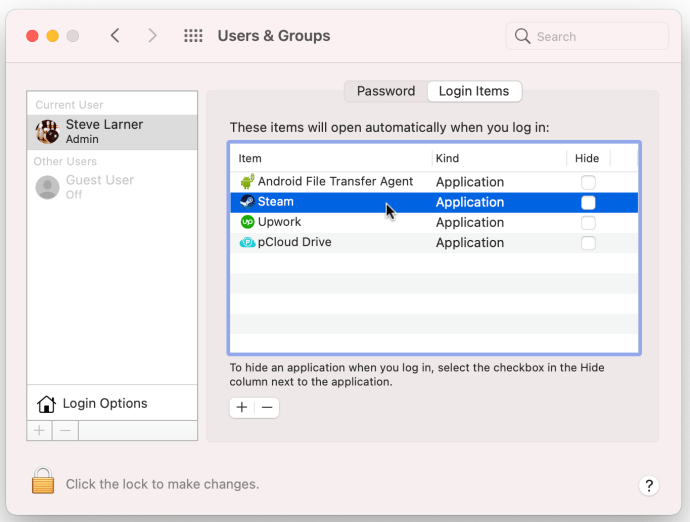
- Seleziona il “-” (simbolo meno) sotto il riquadro centrale per rimuovere l'app dall'avvio.
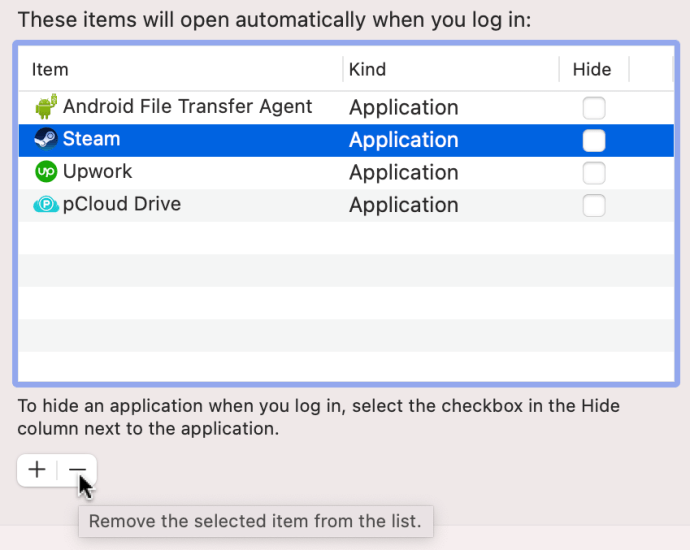
- Ripetere “Passaggio 7” per tutte le app non essenziali.

In effetti, non vorrai disabilitare tutti gli elementi di accesso poiché alcuni di essi sono essenziali. È meglio mantenere sul posto tutte le app di sicurezza di terze parti, le app VPN e le app utilizzate di frequente. Quelli che usi solo occasionalmente o sei felice di aspettare qualche secondo per caricare, puoi tranquillamente disabilitare. Mac OS mantiene nascosti anche gli elementi essenziali in modo da non poterli eliminare o disattivarli accidentalmente.
Identificare le app su Mac che non riconosci nell'elenco di accesso
Per identificare un'app che non riconosci, procedi come segue:
- Selezionare l'applicazione sconosciuta dall'elenco di accesso.
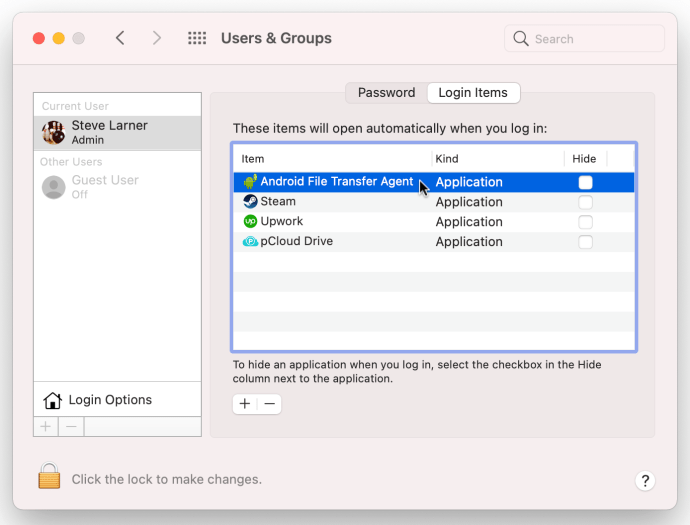
- Evidenziato l'elemento utilizzando il tocco con due dita, quindi scegli "Mostra nel Finder". Questa azione mostra la posizione di installazione dell'app e ti consente di identificarla.

- In "Finder", usa il tocco con due dita sull'elemento in questione, quindi seleziona "Ricerca rapida".
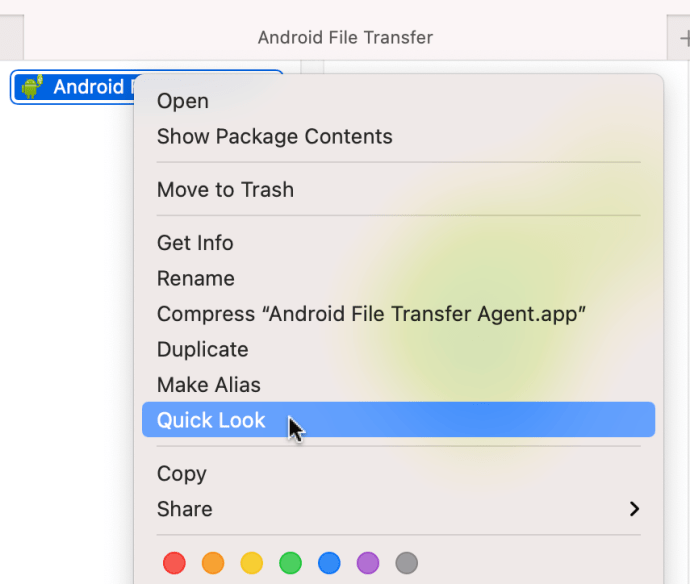
- Vedrai un popup che mostra la versione, le dimensioni e la data dell'ultima modifica.
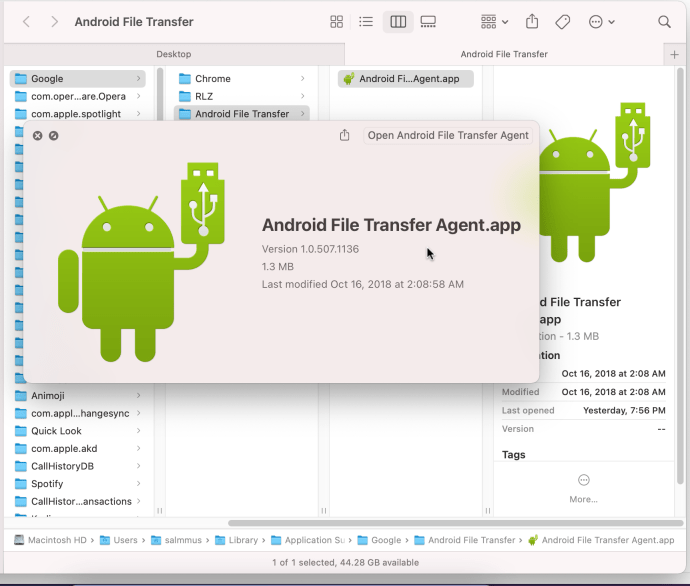
- Se hai bisogno di maggiori informazioni sul file, scegli invece "Ottieni informazioni".

- Ora vedrai tutti gli attributi del file, come il tipo di file, le dimensioni, la data di creazione, l'ultima apertura e altro.
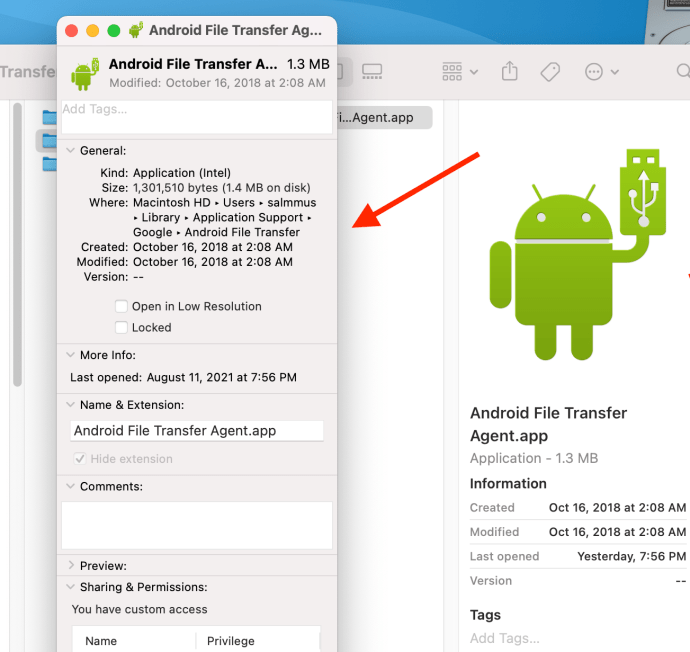
Utilizzo del Dock per rimuovere gli elementi di accesso dall'avvio in Mac
Puoi anche utilizzare il "Dock" se sai cosa si avvia automaticamente durante il login.
- Fai clic con due dita su un elemento "Dock" e seleziona "Opzioni."

- Clicca su “Apri all'accesso” per deselezionarlo.
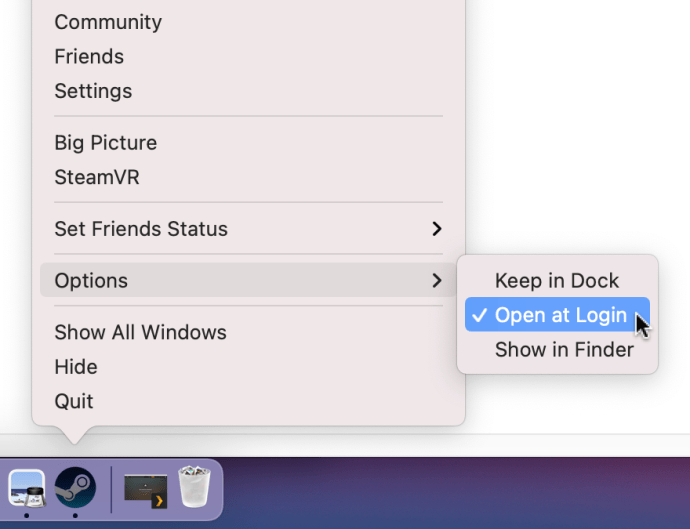
Se lo desideri, puoi eseguire i passaggi precedenti per diversi elementi "Dock".
L'elemento disabilitato nel Dock viene ancora caricato all'accesso
Se disabiliti un elemento nel "Dock" dall'avvio, ma appare ancora, il tuo Mac è configurato per ripristinare tutte le app aperte all'avvio o al riavvio. Per cancellare la funzionalità di ripristino, completare i seguenti passaggi:
- Clicca sul "Menù mela", quindi seleziona "Ricomincia" o "Fermare…" dall'elenco delle opzioni.
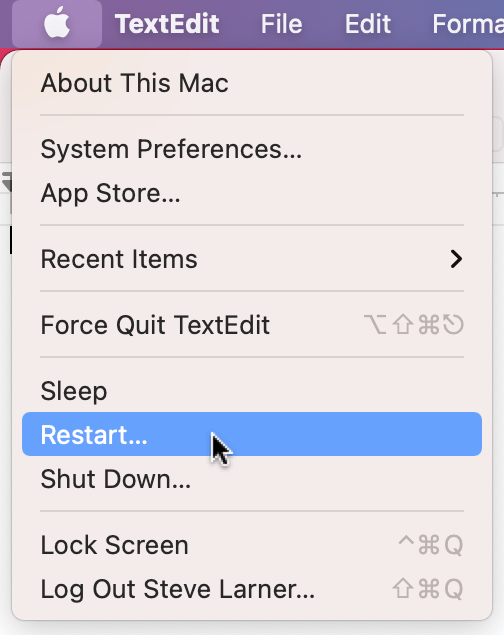
- Assicurarsi che "Riapri Windows quando accedi di nuovo" è deselezionato, quindi fare clic sul pulsante "Riavvia" o "Spegni" per attivare il processo.
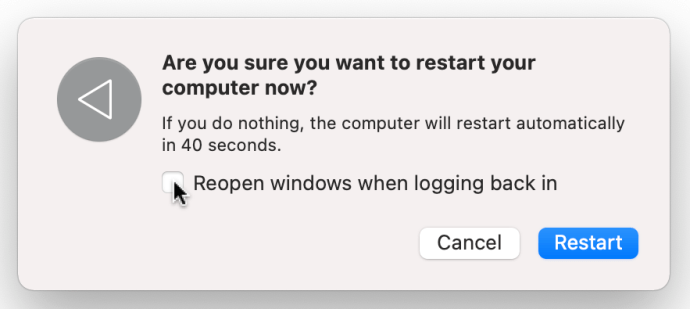
L'opzione di ripristino è facile da ignorare quando si riavvia o si spegne il Mac, ma è una funzione utile quando è necessario riavviare o tornare in seguito per continuare le attività. Tuttavia, tale opzione avvia volentieri tutte le app aperte al riavvio, cosa che non si desidera se una di esse deve essere disabilitata all'accesso.
Aggiunta di app all'avvio su Mac
Anche se è probabile che ci siano alcune app che desideri interrompere automaticamente, potrebbero essercene altre che desideri avviare automaticamente. Hai la possibilità di impostarlo come elemento di accesso durante l'installazione, ma potrebbero esserci momenti in cui cambi idea.
Ad esempio, quando desideri installare un programma VPN sul tuo Mac, potresti dimenticare di impostarlo per l'avvio automatico, il che vanifica lo scopo. Ecco come impostare un'app per l'apertura automatica.
- Seleziona il “Menù Mela” poi "Preferenze di Sistema."

- Selezionare "Utenti e gruppi".
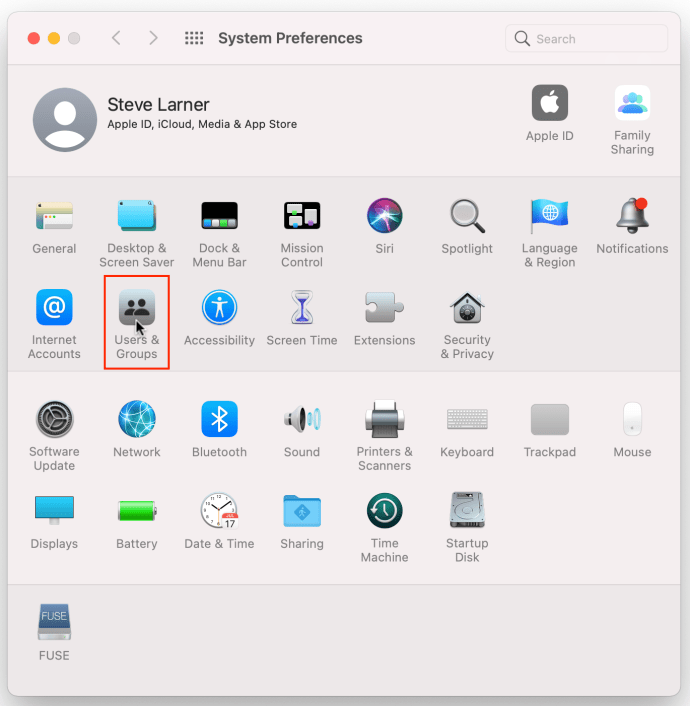
- Clicca sul “Elementi di accesso” scheda in alto al centro.
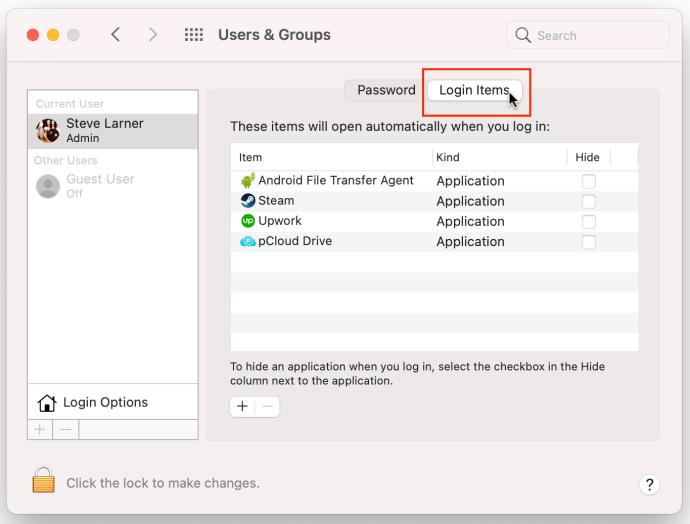
- Seleziona il “+” sotto il riquadro centrale per aggiungere una voce "Elementi di accesso" (avvio).
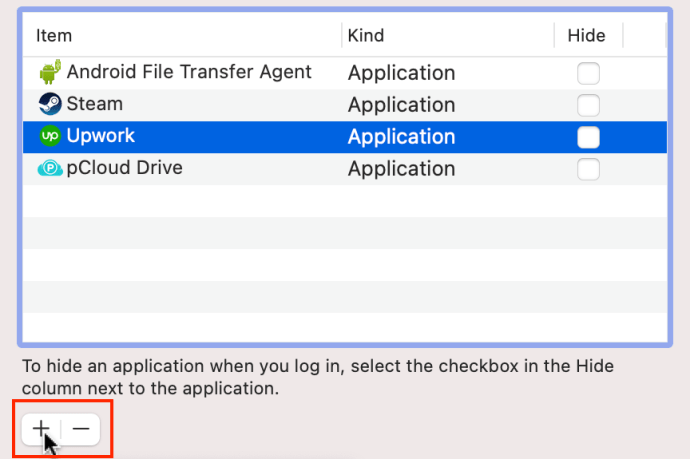
- Seleziona un'app dall'elenco che appare, quindi fai clic sul pulsante "Aggiungi".
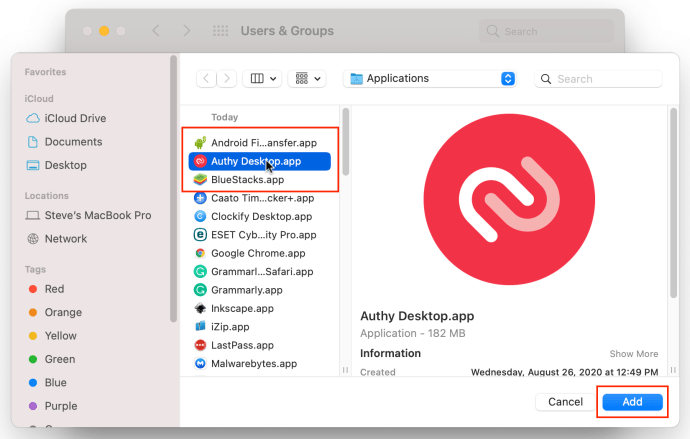
Ora, quando riavvii o accendi il tuo Mac, l'app si avvia automaticamente se l'hai attivata nella schermata "Elementi di accesso", oppure non si avvia all'accesso se l'hai deselezionata dal "Dock" o hai usato il "-" nella schermata "Elementi di accesso". Hai anche app con "Nascondi" attivato che ora vengono eseguite in background invece di consumare il tuo prezioso spazio sullo schermo. Si spera che questo acceleri il processo di avvio e renda le cose più veloci. Se non altro, rimuove il compito di chiudere una serie di programmi inutilizzati o di scegliere le opzioni quando l'app si apre dopo l'accesso.
I Mac più recenti sono abbastanza veloci da avviare e facili da gestire. Tuttavia, più programmi installi sul tuo Mac; più le prestazioni diventano lente. Tieni d'occhio cosa carica automaticamente e cosa no per assicurarti di non dover aspettare all'avvio della macchina.