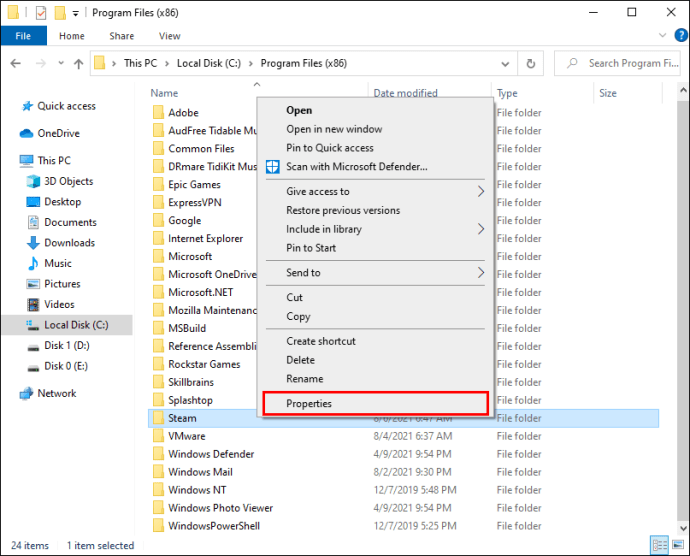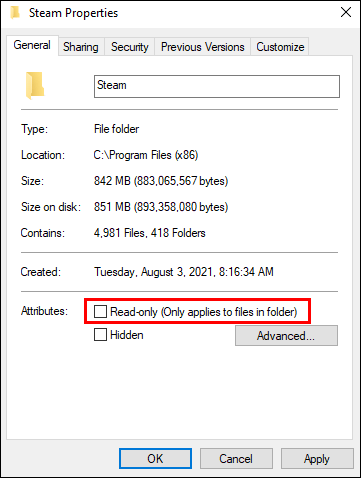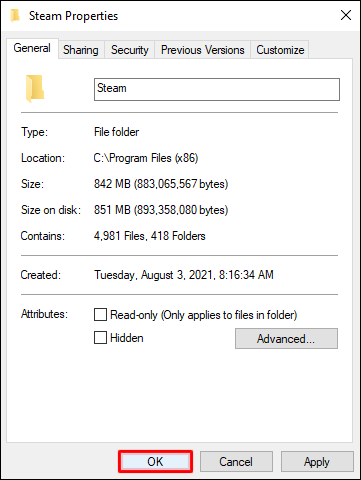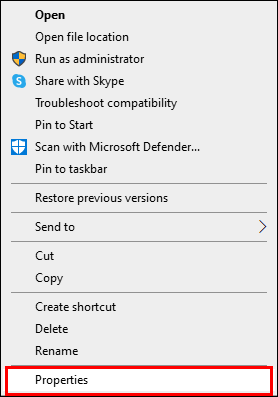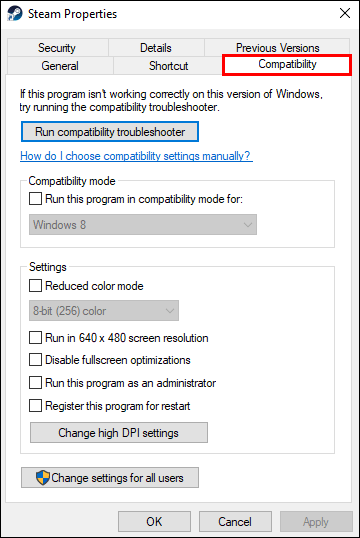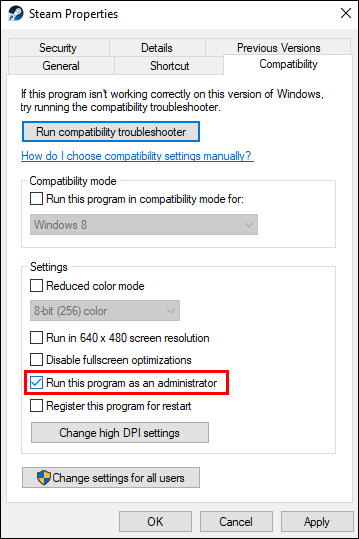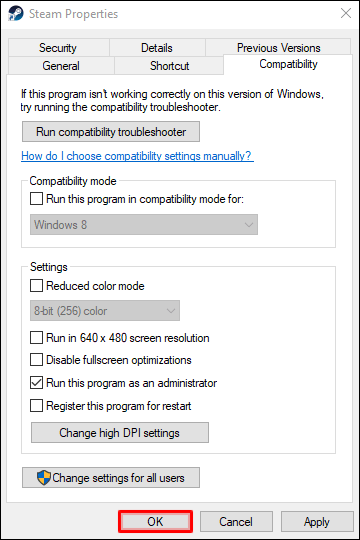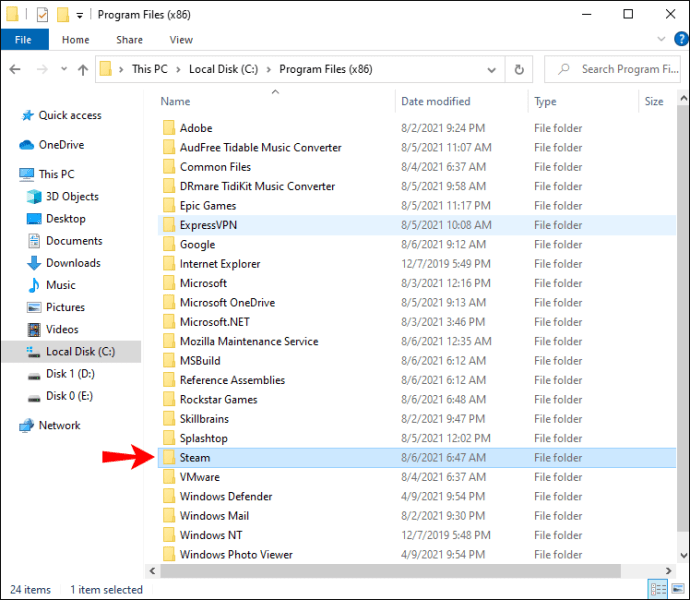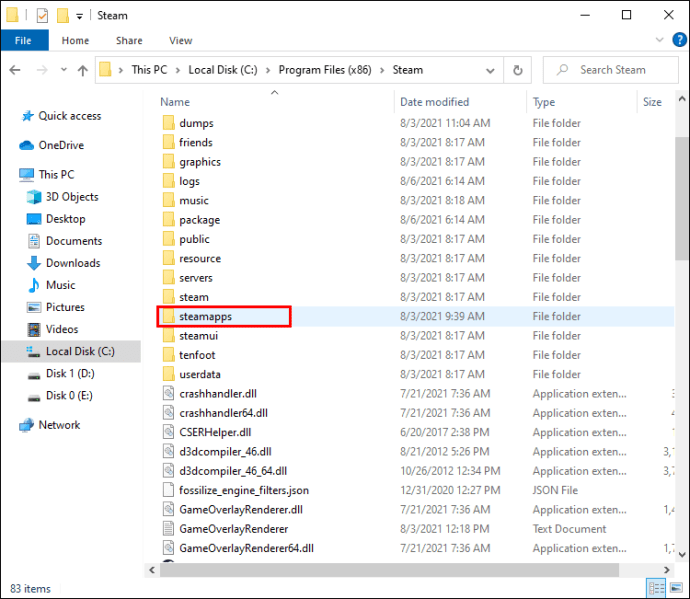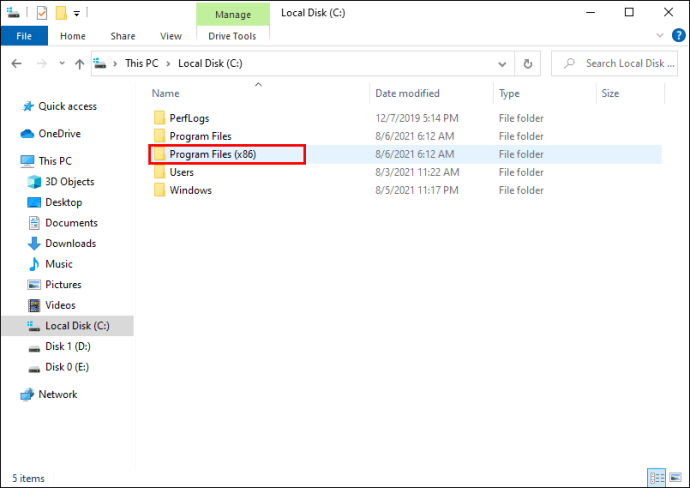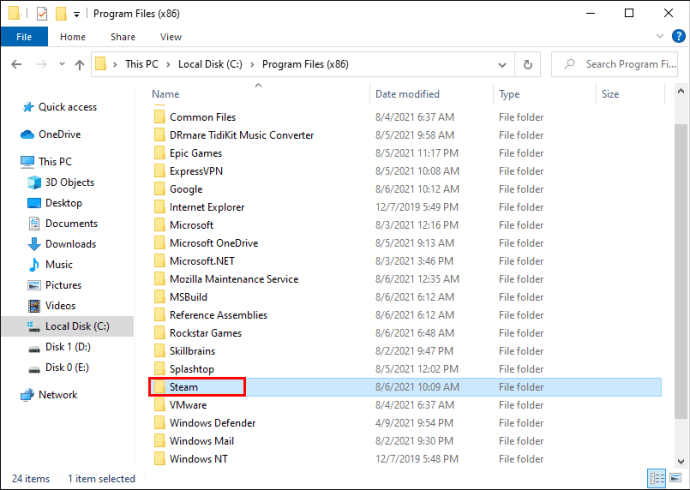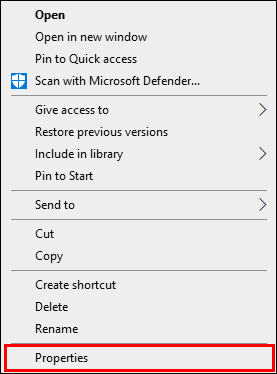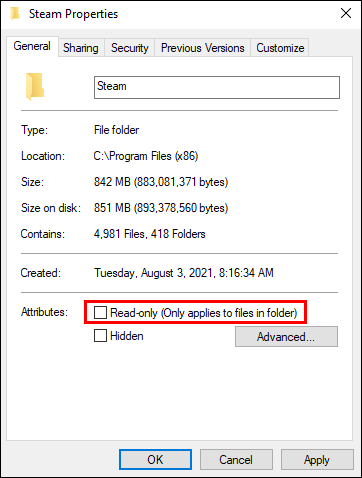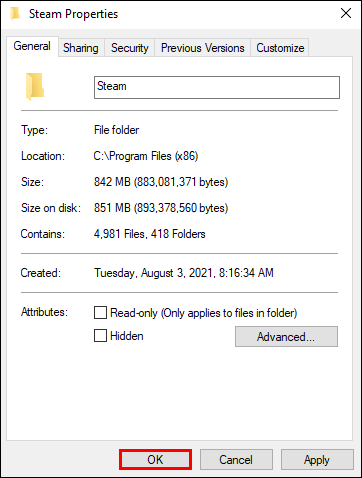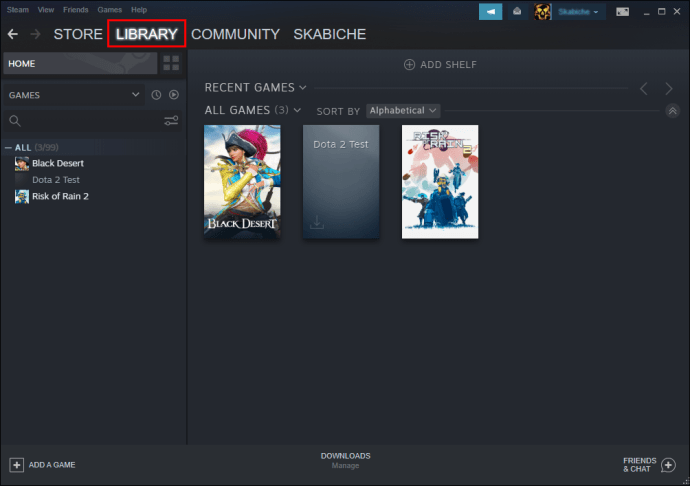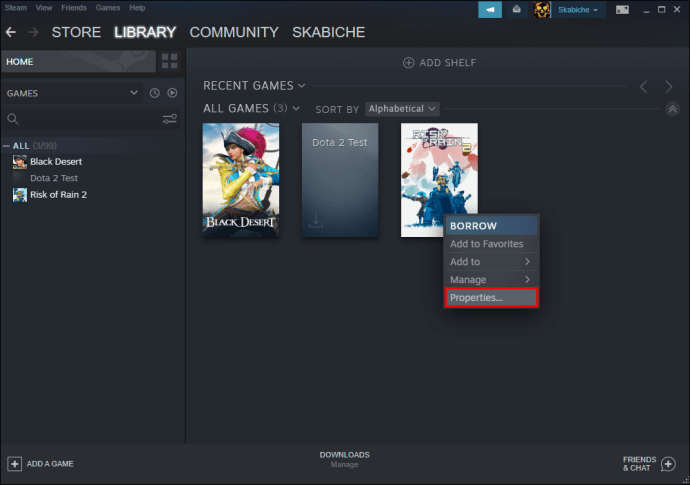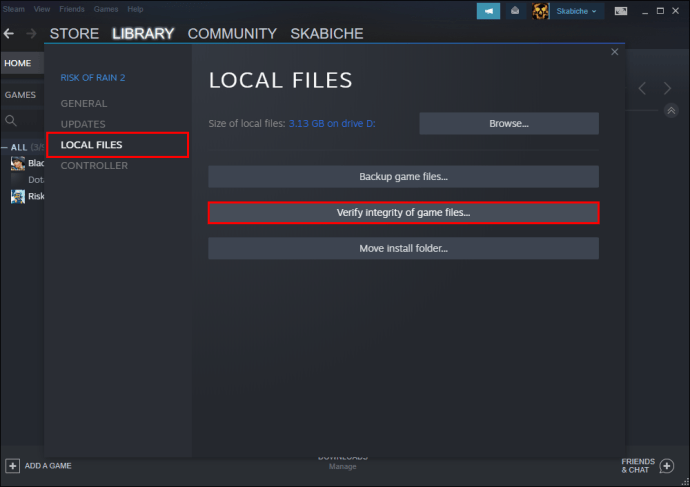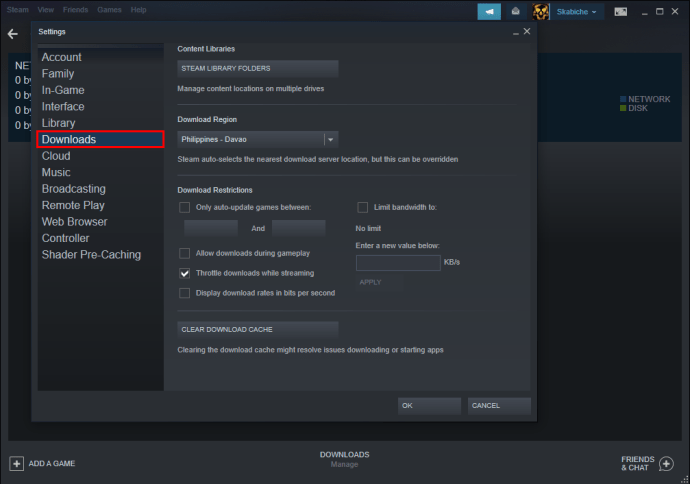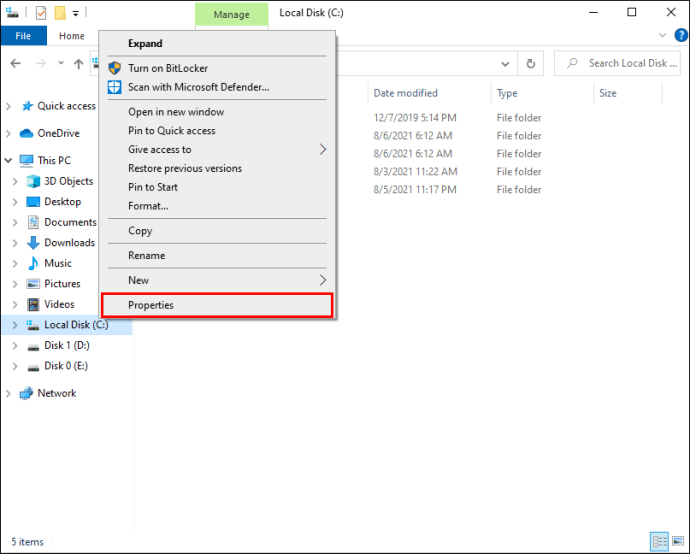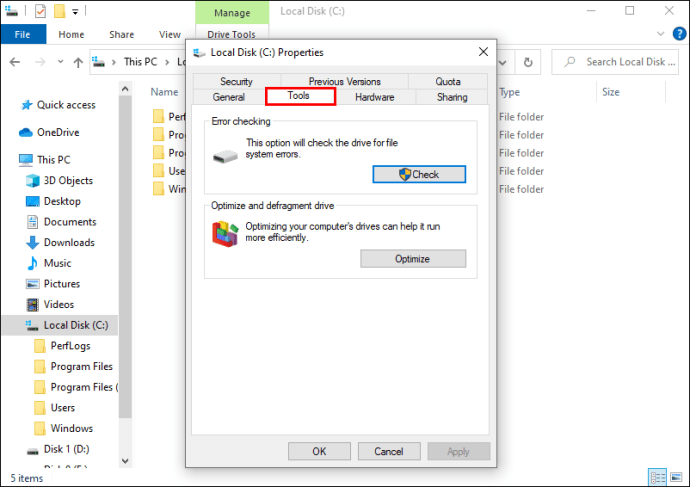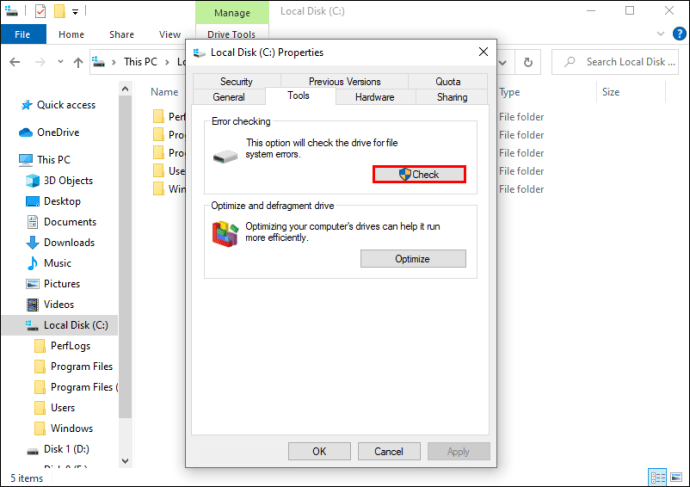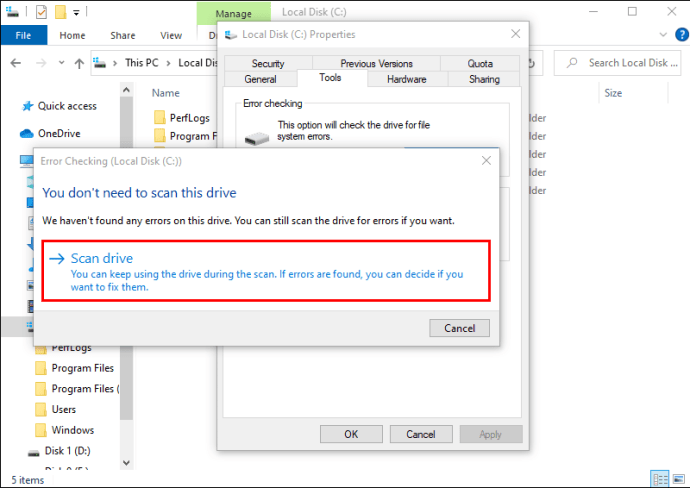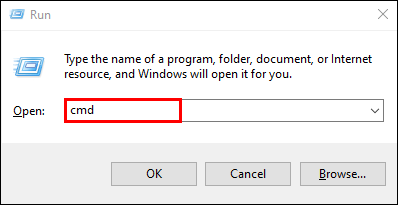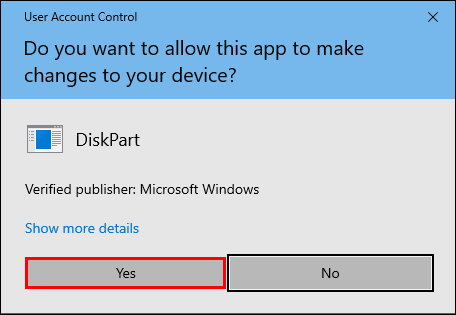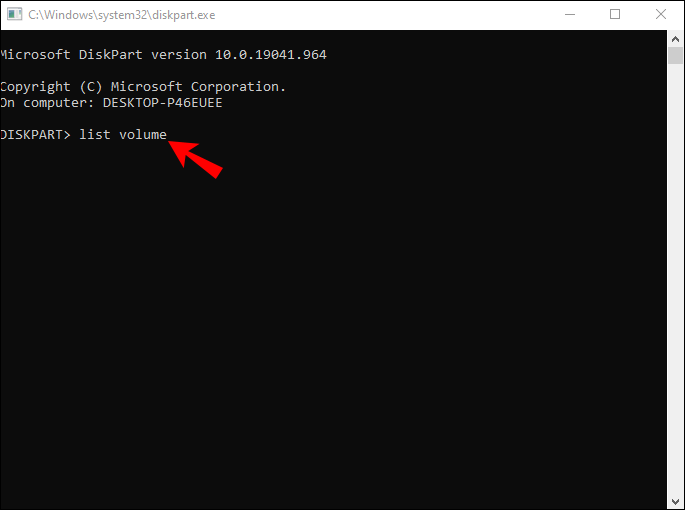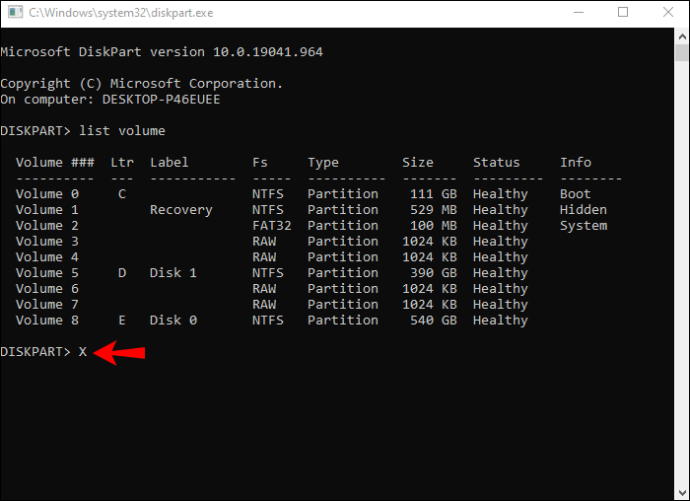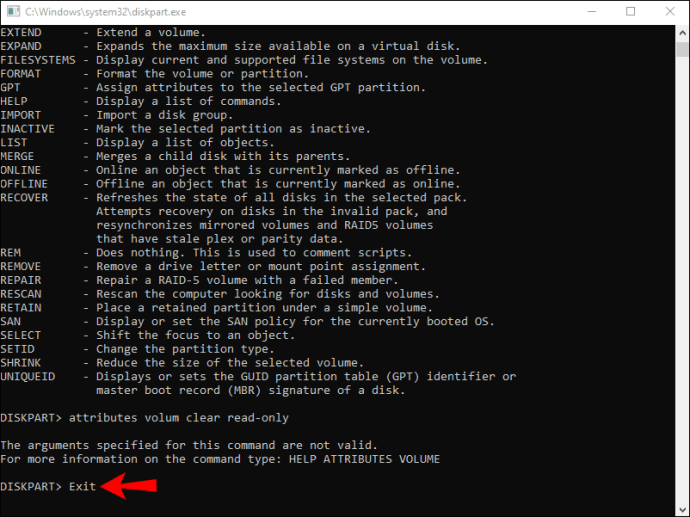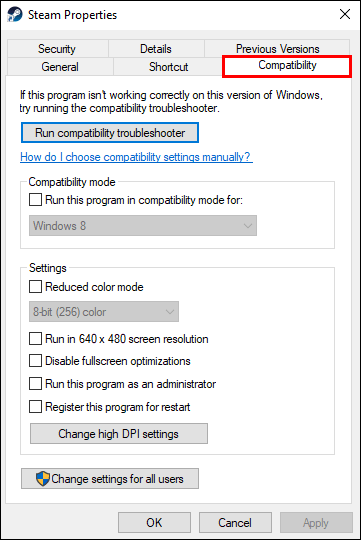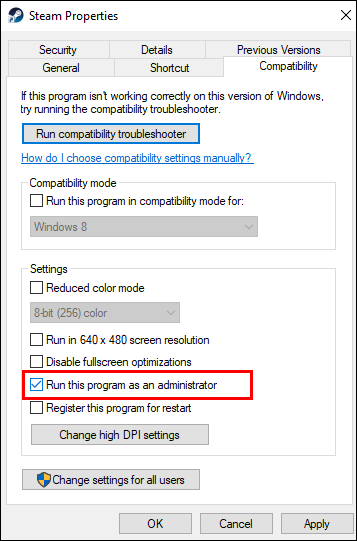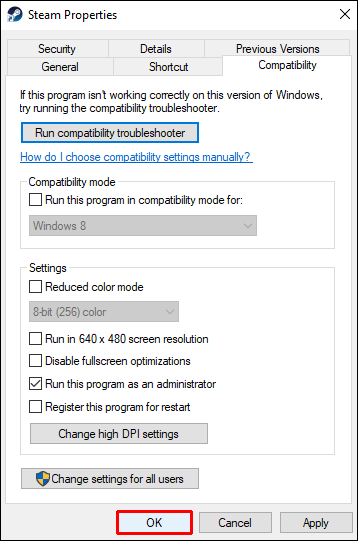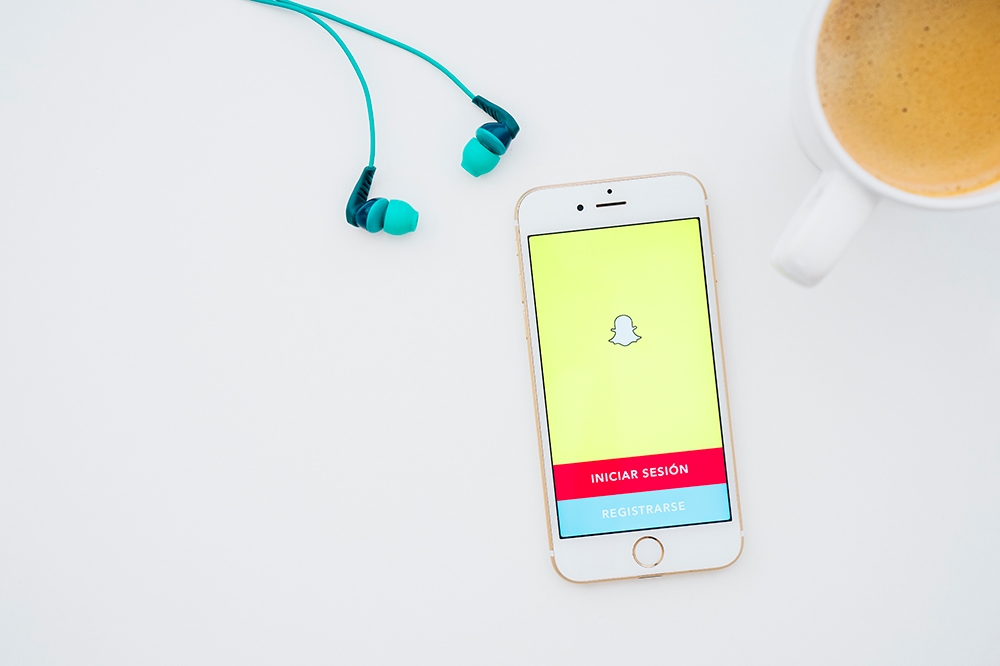Con oltre 90 milioni di utenti Steam attivi, molti dei quali stanno cercando di utilizzare il servizio contemporaneamente, glitch ed errori sono quasi un evento normale sulla piattaforma di gioco più grande del mondo. Se hai problemi con l'installazione o l'aggiornamento di un gioco su Steam, potrebbe essere visualizzato un messaggio di "errore di scrittura su disco". Stai tranquillo, non sei solo; molti utenti segnalano lo stesso problema.

Fortunatamente, ci sono diverse soluzioni facili per questo spiacevole problema. Abbiamo esaminato il problema e ora ti forniamo le possibili soluzioni suggerite in modo che tu possa tornare all'azione il prima possibile.
Senza ulteriori indugi, entriamo subito.
Correzioni suggerite per l'errore di scrittura del disco di Steam su un solo gioco
Ricevere un messaggio di "errore di scrittura su disco" durante il download o l'aggiornamento del tuo gioco preferito è frustrante. Tutto quello che vuoi fare è avviare il gioco al più presto, ma questo problema non lo consentirà. Fortunatamente, ci sono una serie di soluzioni suggerite per aiutarti a continuare da dove avevi interrotto.
1. Riavvia Steam
Il primo e più semplice rimedio da provare è riavviare il client Steam. Chiudi e riapri la piattaforma e scarica nuovamente il gioco.
2. Riavvia il computer
La prossima soluzione possibile è riavviare il computer o il sistema su cui stai eseguendo Steam. Riavvia il PC e assicurati di chiudere i programmi in esecuzione che potrebbero interferire con Steam.
3. Rimuovere la protezione da scrittura dell'unità
Se il riavvio di Steam o il tuo PC non ha aiutato, l'unità potrebbe avere una protezione da scrittura che impedisce al tuo PC di modificare o aggiungere nuovi file alle cartelle su quell'unità. Vai all'unità in cui sono archiviati i tuoi giochi Steam e rimuovi la protezione da scrittura da essa. Segui questi passi.
- Fare clic con il pulsante destro del mouse sulla cartella Steam nella sua directory (molto probabilmente in "C:/Programmi (86x)")
- Fare clic su "Proprietà".
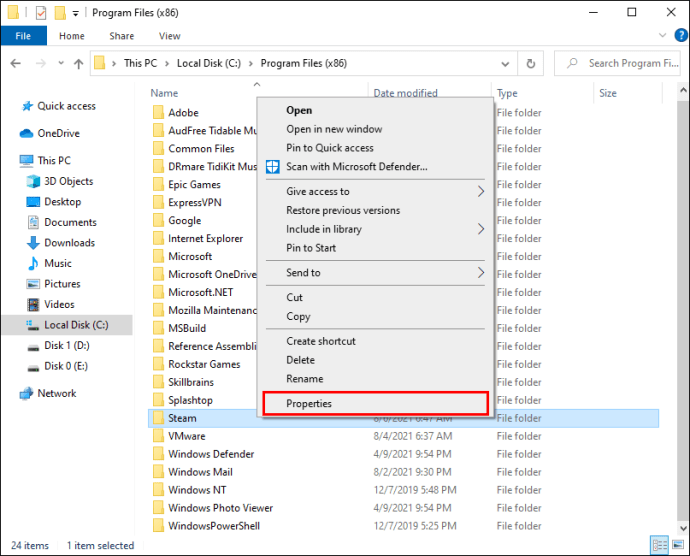
- Trova la sezione "Attributi" nella scheda "Generale" e assicurati che "Sola lettura" non sia contrassegnato.
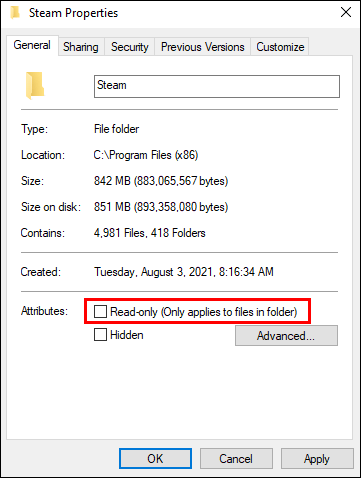
- Fare clic su "OK" per salvare le modifiche.
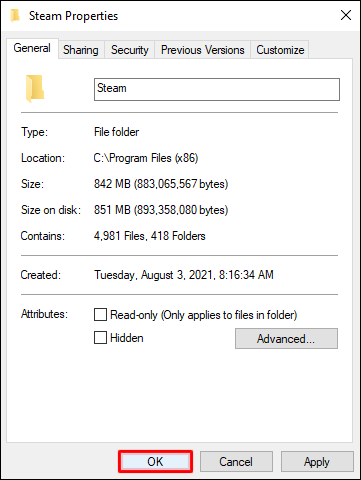
- Riavvia Steam sul tuo PC e prova a scaricare di nuovo il gioco.
4. Esegui Steam come amministratore
Può succedere che il software non disponga dell'autorizzazione per scrivere file sul disco rigido, causando l'errore di scrittura del disco. Fortunatamente, l'accesso al programma come amministratore può essere d'aiuto.
Come amministratore, avrai permessi extra durante l'esecuzione del software. Il passaggio a questa impostazione può risolvere anche molti altri problemi.
Ecco come avviare Steam come amministratore:
- Individua Steam sul desktop e fai clic con il pulsante destro del mouse sull'icona.
- Seleziona "Proprietà" dal menu.
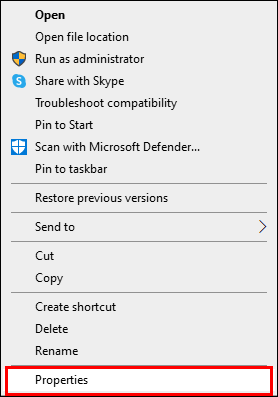
- Vai alla scheda "Compatibilità".
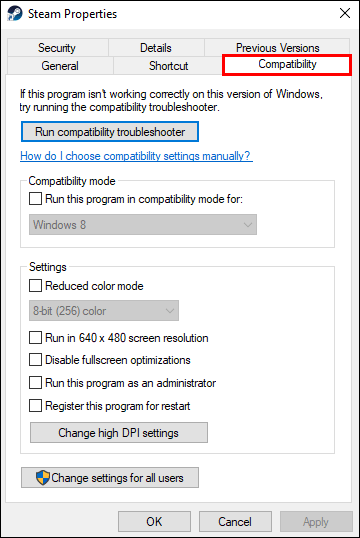
- Assicurati che la sezione "Esegui questo programma come amministratore" sia selezionata.
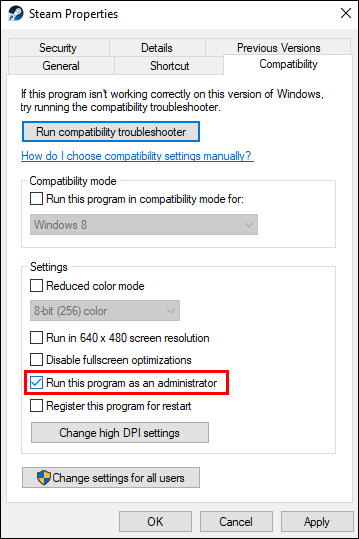
- Premi "OK" per salvare le modifiche.
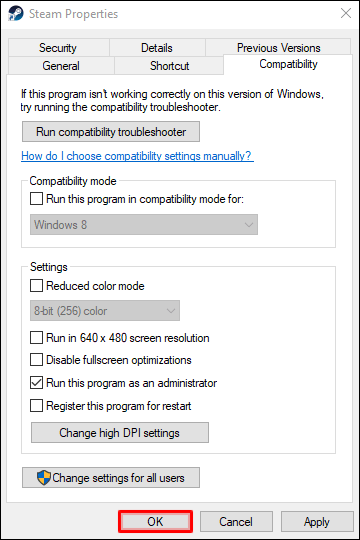
Ora puoi riavviare l'app e provare a scaricare nuovamente il gioco.
5. Rimuovere i file danneggiati
Se qualcosa va storto durante il download del gioco, potrebbe essere il risultato di un file danneggiato che fa sì che Steam mostri l'errore di scrittura del disco. Ecco come risolvere il problema:
- Apri la cartella principale di Steam.
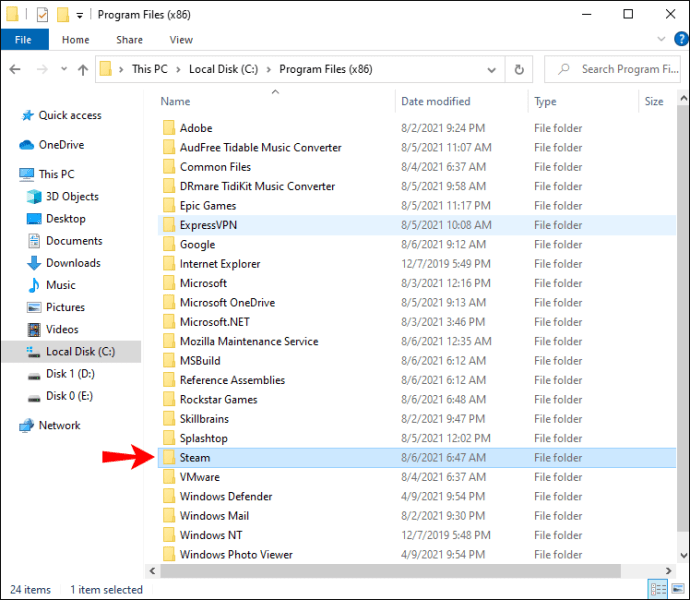
- Vai alla directory "steamapps/common".
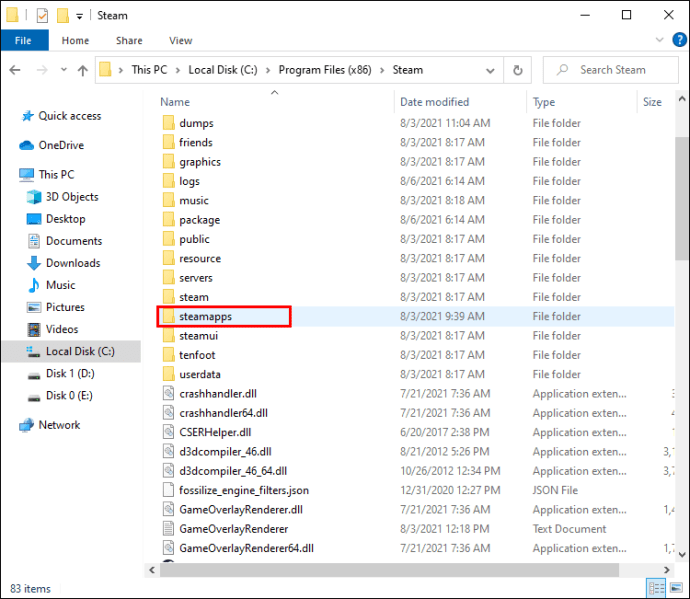
- Cerca i file di dimensioni 0 KB con lo stesso nome del gioco che stai cercando di scaricare.
- Se questi file sono presenti, eliminali.
- Riavvia o scarica nuovamente il gioco.
Correzioni suggerite per l'errore di scrittura del disco di Steam per tutti i giochi
1. Riavvia Steam
La soluzione più semplice per risolvere i problemi di Steam è riavviare il software. È probabile che ci sia un problema temporaneo con il download (o l'aggiornamento) del gioco e il riavvio della piattaforma potrebbe essere tutto ciò che serve per risolverlo.
2. Riavvia il PC
È una soluzione semplice che sembra risolvere il problema il più delle volte: il riavvio del PC. Assicurati di chiudere tutti i programmi che potrebbero interferire con Steam e riavvia il computer. Una volta riavviato, prova a scaricare di nuovo il gioco.
3. Verifica la protezione da scrittura
Potrebbe essere che l'unità su cui hai installato Steam abbia una protezione da scrittura. Questa impostazione impedisce alle app di aggiungere o modificare i file archiviati in quell'unità. Assicurati di controllare l'unità in cui sono archiviati i tuoi giochi Steam e rimuovi la protezione da scrittura.
Ecco come farlo:
- Premi i tasti Windows e "S" sulla tastiera.
- Cerca "Esplora file" e fai clic su "Apri".
- Vai a C:/Programmi (86x).
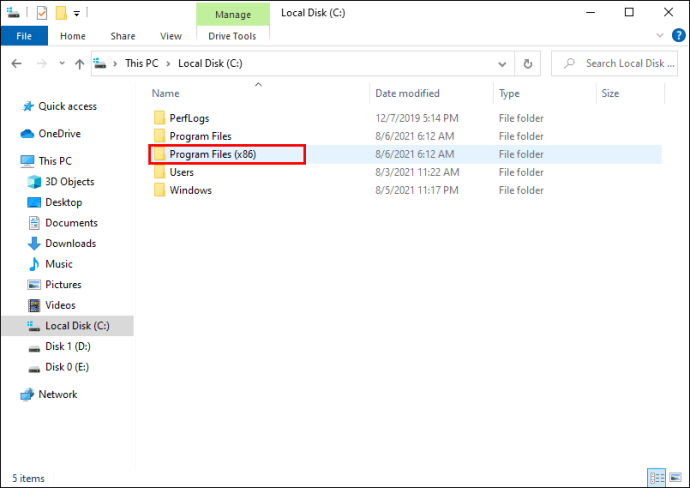
- Trova la cartella Steam e fai clic con il pulsante destro del mouse su di essa.
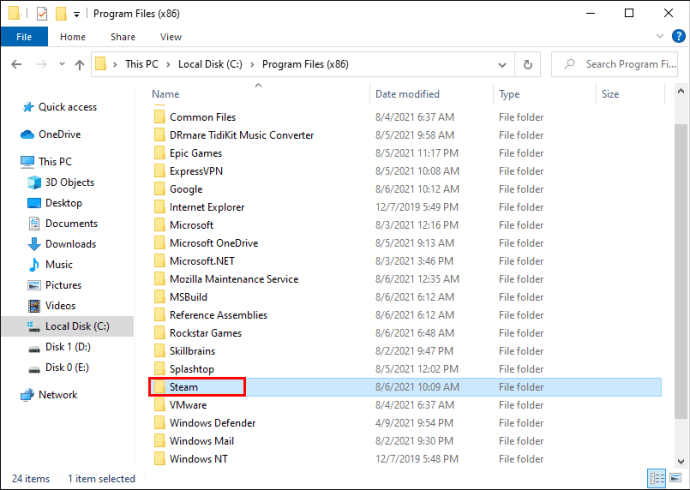
- Fare clic su "Proprietà".
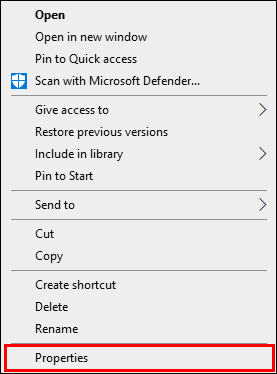
- Trova la sezione "Attributi" nella scheda "Generale" e assicurati che "Sola lettura" non sia contrassegnato.
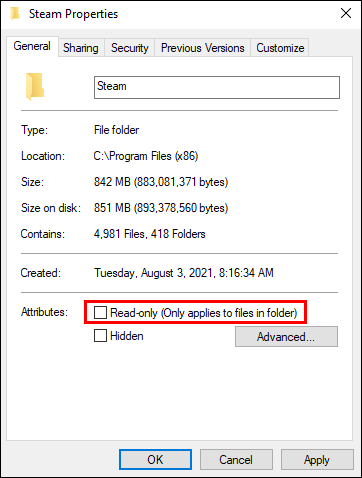
- Fare clic su "OK" per salvare le modifiche.
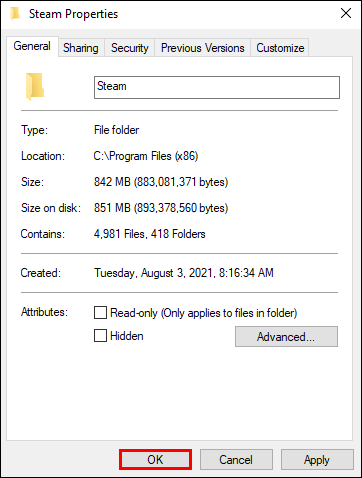
- Riavvia Steam sul tuo PC e prova a scaricare di nuovo il gioco.
4. Disabilita l'impostazione di sola lettura
La tua directory di Steam potrebbe essere impostata su sola lettura, il che significa che l'intera directory è protetta da eventuali modifiche ai file. Cerca l'impostazione di sola lettura nelle proprietà di Steam e assicurati che sia deselezionata.
5. Verifica l'integrità dei file di gioco
- Apri la tua libreria Steam.
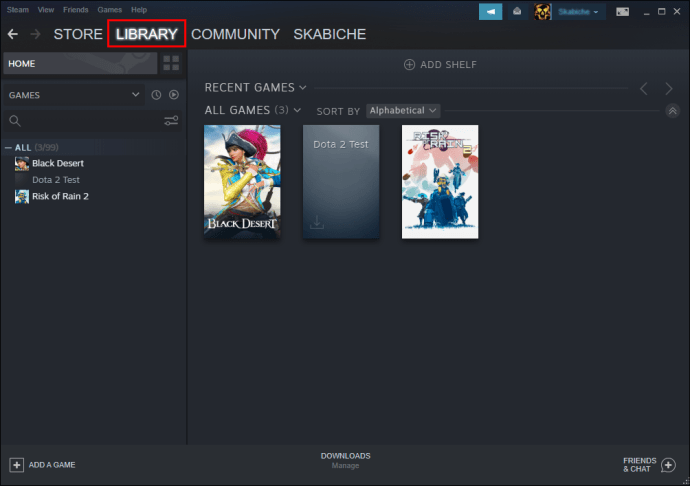
- Fai clic con il pulsante destro del mouse sul gioco e vai su "Proprietà".
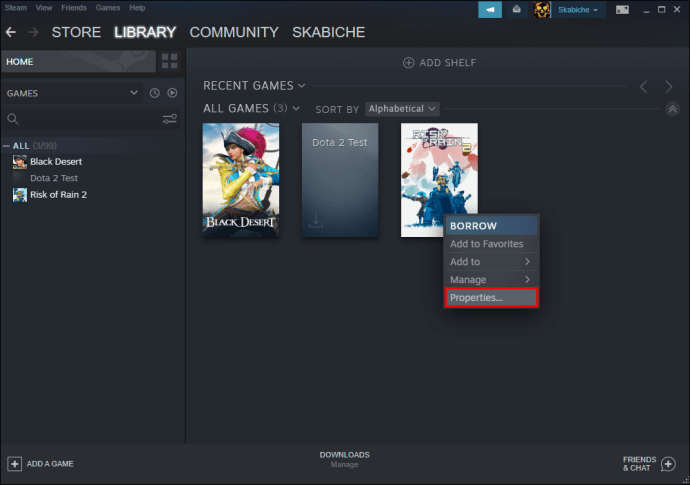
- Vai a "File locali" e fai clic su "Verifica integrità dei file di gioco".
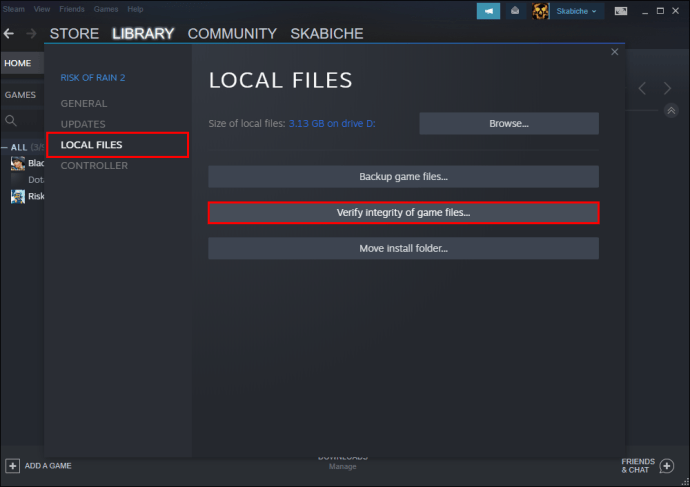
- Eventuali istanze di file danneggiati verranno sostituite.
Nota: Non provare questo passaggio se il tuo gioco utilizza un launcher per scaricare aggiornamenti aggiuntivi. Questa azione sostituirà l'aggiornamento del gioco con il launcher di base e dovrai scaricare nuovamente gli aggiornamenti.
6. Cancella i file della cache
Puoi sempre provare a pulire i file della cache di Steam. Potrebbe essere che uno di questi sia danneggiato e causi l'errore di scrittura del disco. Ecco come puoi risolvere il problema:
- Avvia Steam e vai su "Impostazioni".

- Vai a "Download".
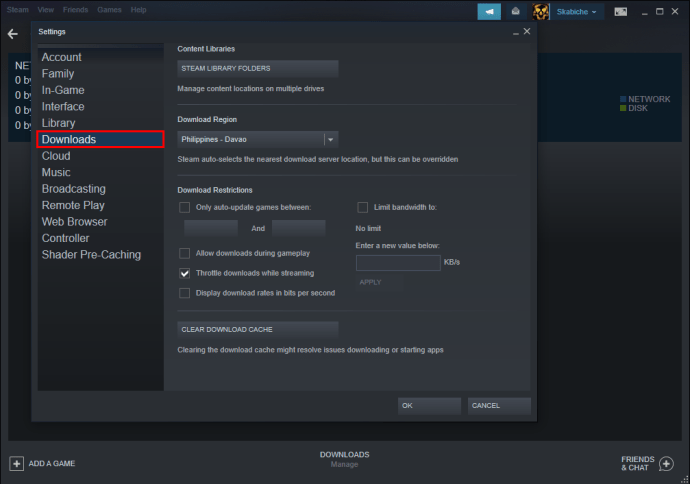
- Fai clic su "Cancella cache di download".

7. Trasferisci Steam
Se Steam è attualmente memorizzato nell'unità C sul tuo PC, puoi provare a spostarlo su D o viceversa. Potrebbe esserci un problema con l'unità che impedisce a Steam di manipolare i file su di essa.
Nota: Se questo passaggio aiuta a risolvere il problema, eseguire un ulteriore controllo dell'unità per individuare il problema.
8. Disabilita il tuo antivirus
Potrebbe esserci una situazione in cui la protezione antivirus impedisce al software di scrivere file sull'unità. Puoi sempre disabilitare il tuo antivirus e provare a scaricare di nuovo i giochi. Se l'errore scompare, modifica le impostazioni dell'antivirus e aggiungi un'eccezione per Steam durante le scansioni.
9. Disabilitare il firewall
Prova a disabilitare il firewall o ad aggiungere eccezioni per Steam. Se il problema è stato risolto, aggiungi un'eccezione al tuo Windows Firewall.
Correzioni suggerite per l'errore di scrittura del disco di Steam Appmanifest
Mentre attraversi la tua directory di Steam, noterai alcuni file "appmanifest" in Steam\SteamApps. Questi possono sembrare numeri casuali ma in realtà sono i numeri delle app del gioco. Questi file consentono all'app di sapere dove sono installati i giochi.
Ma i numeri possono essere corrotti e il percorso del gioco diventa errato. Per risolvere questo problema, puoi eliminare il file manifest app o aprire il file in un editor di testo e digitare il percorso assoluto del gioco.
Nota: Se elimini il file, sembrerà che il gioco non sia stato installato al riavvio di Steam. Dovrai riscaricare il gioco.
Correzioni suggerite per l'errore di scrittura del disco di Steam con un disco rigido esterno
Il tuo PC potrebbe proteggere da scrittura il disco rigido, il che può causare l'errore di scrittura del disco. Se il tuo disco rigido esterno è protetto da scrittura, ti consente solo di accedere ai file su di esso, non di apportare modifiche a quelli esistenti. Prova a rimuovere la protezione da scrittura per risolvere questo problema.
Prima di iniziare, potresti voler controllare eventuali istanze di danneggiamento del disco rigido. Ecco come farlo:
- Avvia "Esplora file" e fai clic con il pulsante destro del mouse sul disco rigido.
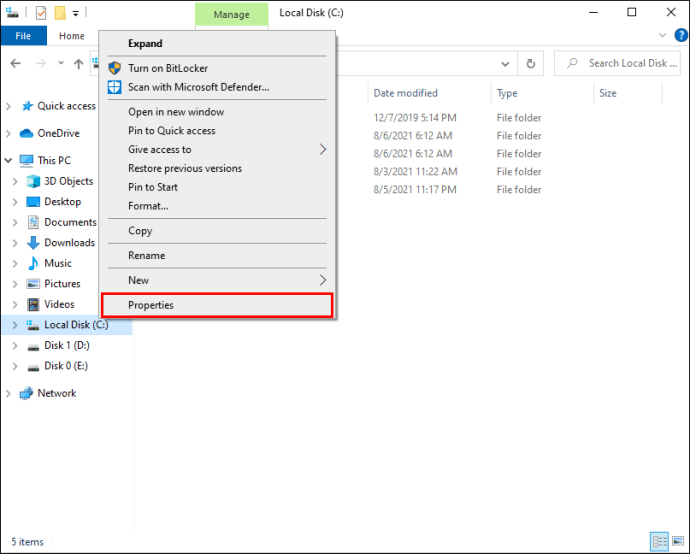
- Fare clic su "Proprietà" e selezionare la scheda "Strumenti".
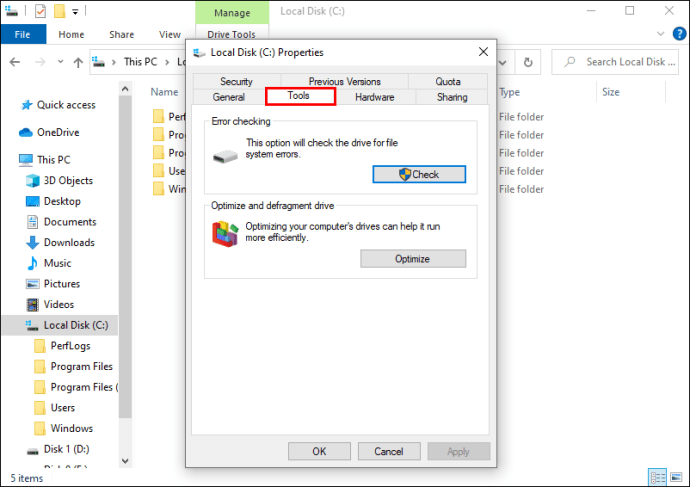
- Trova la sezione "Controllo errori" e premi "Verifica". Apparirà un pop-up.
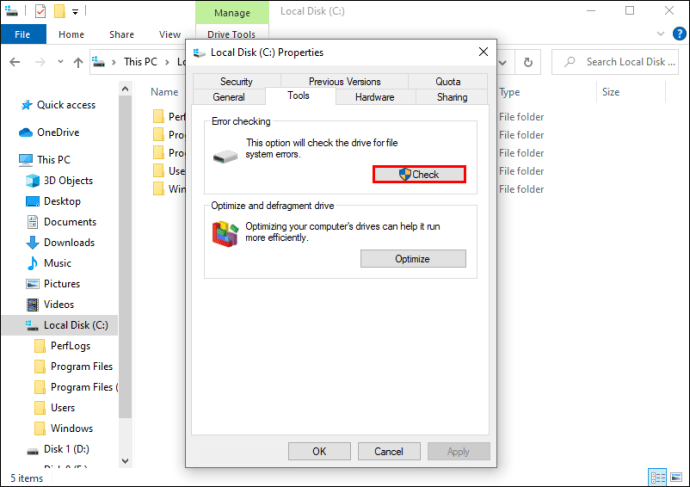
- Fare clic su "Scansione" e attendere che il sistema esegua la scansione.
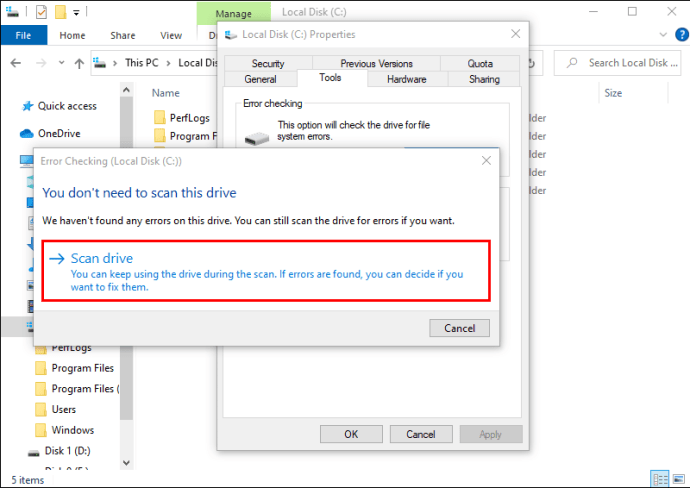
Se si verifica un errore che Windows non può correggere, procedere con la rimozione della protezione da scrittura dall'unità.
Ecco come rimuovere la protezione da scrittura dal disco rigido esterno:
- Assicurati che il disco rigido sia collegato al PC e avvia CMD.
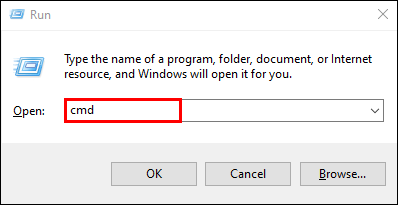
- Digita "diskpart" e seleziona "Invio".

- Concedi l'accesso come amministratore.
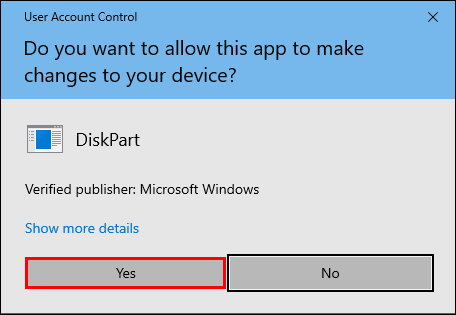
- Digita "elenco volume" e premi "Invio".
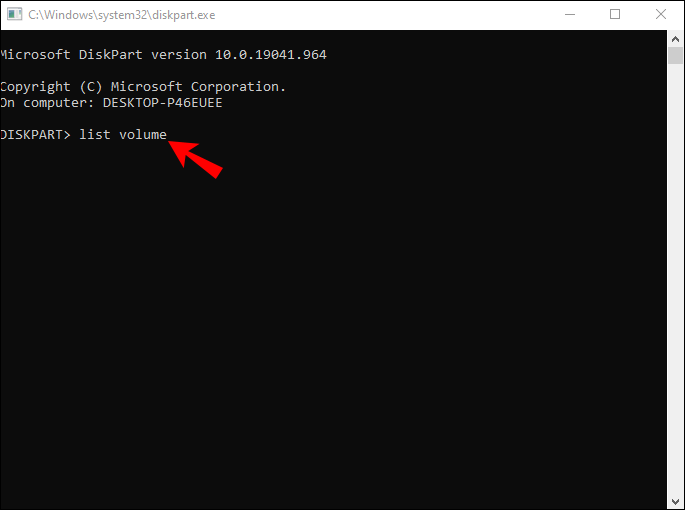
- Prendere nota del numero del disco protetto da scrittura e digitare "seleziona volume X", con "X" che rappresenta il numero del volume del disco rigido.
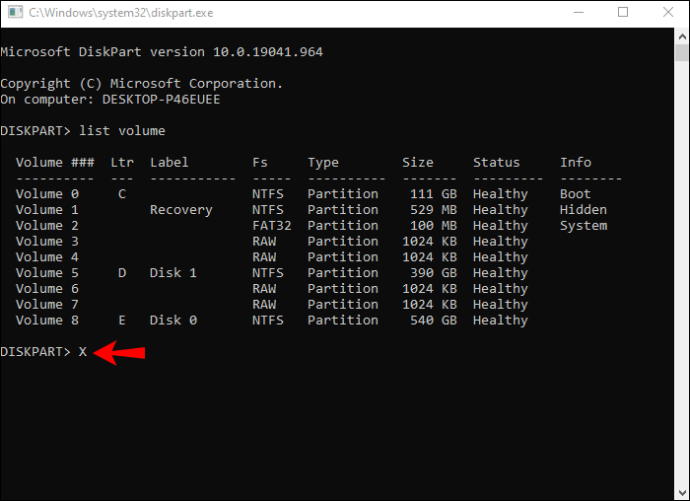
- Premi "Invio".
- Digita "attributi volume clear read-only" e premi "Invio" per disabilitare la funzione di sola lettura.

- Digita "Esci" per terminare.
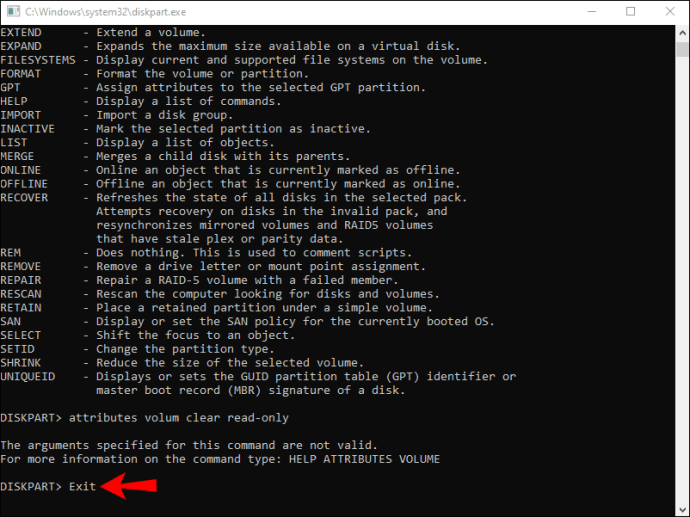
Ricollega il disco rigido esterno e prova a scaricare di nuovo il gioco.
Inoltre, assicurati di eseguire Steam come amministratore:
- Trova l'icona di Steam sul desktop e fai clic con il pulsante destro del mouse su di essa.
- Fare clic su "Proprietà".
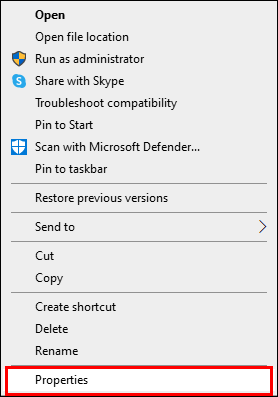
- Vai alla scheda "Compatibilità".
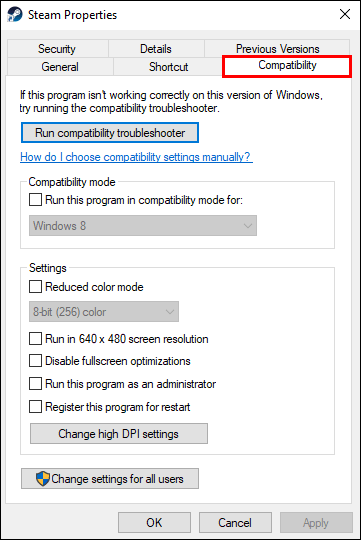
- Seleziona la casella "Esegui questo programma come amministratore".
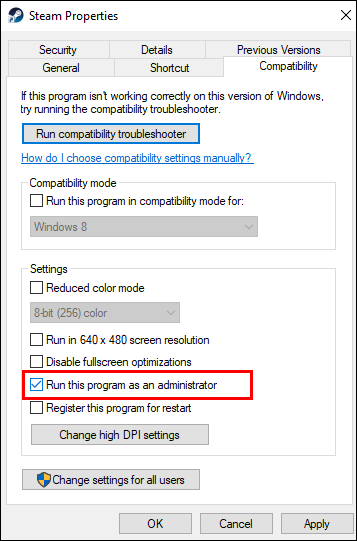
- Premi "OK" per salvare.
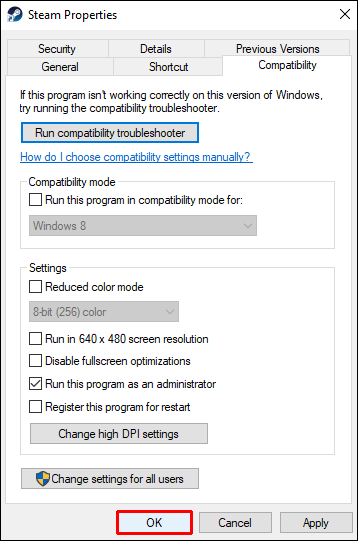
Quali sono le cause dell'errore di scrittura del disco in Steam?
Ecco alcuni dei motivi più comuni per il pop-up di errore di scrittura del disco:
- Unità protetta da scrittura o cartella Steam
- Difetti del disco rigido
- Antivirus che impedisce a Steam di manipolare i dati
- File corrotti o obsoleti nella directory di Steam
Superare l'errore di scrittura del disco di Steam
Il download o l'aggiornamento di giochi su Steam è in genere un'esperienza senza preoccupazioni. Ma quando viene visualizzato un "errore di scrittura su disco", le cose sembrano andare in malora. Sebbene fastidioso e talvolta difficile da superare, il problema è quasi sempre risolvibile. Si spera che questo articolo ti abbia fornito tutti i suggerimenti necessari per risolvere il problema dell'errore di scrittura del disco.
Quale passaggio ti ha aiutato a sbarazzarti del fastidioso errore? Condividi le tue esperienze nella sezione commenti qui sotto.