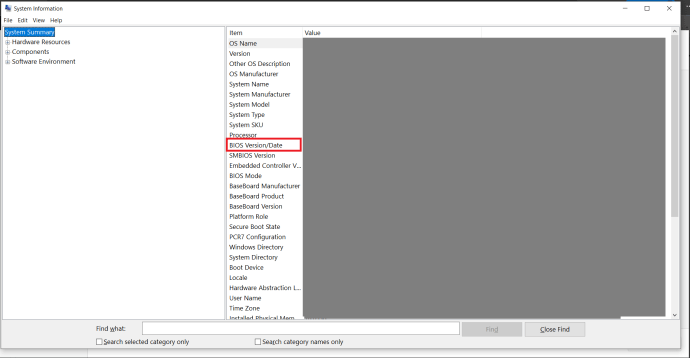I PC hanno questa funzionalità utile, ma non così nota, chiamata PXE, o Preboot Execution Environment, che avvia un sistema operativo utilizzando una rete. Detto questo, se il tuo PC non si avvia a causa di un messaggio imprevisto "Avvia PXE su IPv4" o "Avvia PXE su IPv6", non preoccuparti, poiché probabilmente non è un grosso problema. Continua a leggere per vedere cosa potrebbe causare questo problema e come risolverlo.

Apertura del BIOS
Esistono diversi modi per impedire la visualizzazione del messaggio di cui sopra, ma tutti richiedono l'esecuzione del BIOS, un firmware che assicura che tutto si avvii correttamente sul PC. Per aprire il BIOS, nella maggior parte dei casi è necessario premere un determinato pulsante sulla tastiera prima che il sistema operativo inizi ad avviarsi.
Potresti essere in grado di vedere quale pulsante devi premere all'avvio del computer, ma non tutte le schede madri forniscono tali informazioni. F2 è di gran lunga il pulsante più comune che ti porta alla configurazione del BIOS, ma F1 e Elimina sono anche frequentemente utilizzati. Tutto dipende dal produttore e dal modello della scheda madre.

Armeggiare con il BIOS
Modifica la priorità di avvio
Quando un computer tenta di avviare il sistema utilizzando PXE, di solito significa che non si avvia in nessun altro modo. Pertanto, tra i problemi più comuni c'è un ordine di priorità di avvio errato, che potrebbe essere stato ripristinato da solo. Per risolvere questo problema:
- Aprire il BIOS premendo il pulsante BIOS prima che il sistema operativo inizi l'avvio. Sentiti libero di premere il pulsante più volte, poiché può essere difficile farlo bene al primo tentativo.
- All'interno del BIOS, ci sono schede nella parte superiore dello schermo come Principale, Avvio, Uscita, ecc. Vai a Avvio scheda utilizzando i tasti freccia sinistra e destra.
- Stai cercando di impostare la priorità di avvio, quindi cerca Configurazione della priorità di avvio o qualcosa di simile. Una volta trovato, premi accedere per passare al menu successivo.
- Ci sarà un elenco che mostra dispositivi come HDD, USB, DVD, ecc. Assicurati che l'HDD o l'SSD siano in cima all'elenco.
Nota: Per spostare gli elementi dell'elenco in alto o in basso, utilizzare prima i tasti freccia su e giù per accedere all'elenco, premere accedere, quindi i pulsanti necessari per modificare l'ordine dell'elenco. F5 e F6 di solito farlo. Cerca le mappature di controllo nella parte inferiore dello schermo per vedere se è il caso del tuo PC.
- Per uscire dal BIOS e salvare tutte le modifiche, premere F10. Questo è il pulsante più comune mappato per questa funzione.
- Conferma che desideri uscire dal BIOS e salvare le modifiche evidenziando sì(o "OK") utilizzando i tasti freccia e premendo accedere.
Disabilitare la scheda di rete integrata
Alcune schede madri hanno Priorità delle opzioni di avvio che hanno valori come NIC integrato (IPV6) e NIC integrato (IPV4). Disabilitarli potrebbe risolvere il problema. Ecco come farlo:
- Apri il BIOS.
- Vai al Avvio scheda.
- Nel caso in cui disponi di questa opzione, è molto probabile che si trovi direttamente nel Avvio scheda. In tal caso, utilizzare i tasti su e giù per accedere a Opzioni di avvio. premere accedere per cambiarli.
- Apparirà un altro elenco. Cerca un Disabilitato opzione. Usa i tasti freccia per selezionarlo e premi accedere per confermare la tua selezione.
- Uscire dal BIOS, salvando le modifiche.
Disabilita avvio protetto
Avvio sicuro è un'altra opzione del BIOS che potrebbe intralciarti, quindi considera di disabilitarla:
- Vai al BIOS.
- Inserisci il Sicurezza scheda.
- Trovare la Configurazione avvio sicuro opzione e premere accedere.
- Potrebbe apparire un messaggio di avviso, quindi premere il pulsante richiesto per continuare. F10 è il pulsante principale per la conferma nel BIOS.
- Nel menu Configurazione avvio protetto, individuare il Avvio sicuro opzione. Premere il tasto freccia destra per modificare il valore in disattivare, a meno che non sia già stato modificato. Se i tasti freccia non funzionano, premere accedere per aprire l'opzione che si desidera modificare.
- Un'altra opzione di cui dovresti occuparti qui è Supporto legacy. Si trova nel Avvio scheda, sotto Modalità di avvio UEFI/BIOS o qualcosa di simile. Se non è impostato su Eredità, premere accedere per selezionarlo.
- Per uscire dalla configurazione del BIOS e salvare tutte le modifiche, premere i pulsanti richiesti (molto probabilmente F10).
- Conferma di voler uscire dal BIOS e salvare le modifiche.
Disabilita il Wake-On-LAN
Poiché si tratta di un messaggio relativo alla rete, dovresti provare a disabilitare WOL (Wake-On-LAN). Questa opzione si trova di solito in Potenza scheda, ma potrebbe anche essere trovato nelle opzioni avanzate del BIOS di alcune schede madri. Se non è già impostato su Disabilitato, premere accedere e seleziona Disabilitato dal nuovo menu a comparsa evidenziandolo e premendo accedere ancora. Esci dal BIOS e salva le modifiche in seguito.

Ripristina il BIOS alle impostazioni di fabbrica
Se tutto non è andato a buon fine, puoi ripristinare il BIOS alle impostazioni predefinite (di fabbrica). Questa opzione si trova in Uscita scheda del BIOS, ma il nome può variare. I nomi più comuni dell'opzione che stai cercando sono Carica impostazioni predefinite. Altri possibili includono Impostazione di fabbrica, Cancella BIOS, Riportare alle condizioni originali, eccetera.
Anche se la configurazione del BIOS non è suddivisa in schede, questa impostazione sarà comunque posizionata vicino a Esci/Salva ed Esci opzioni.
Aggiorna il BIOS
Se tutto il resto fallisce, prova ad aggiornare o reinstallare il BIOS. Per il bene di questo esempio, tratteremo le informazioni relative a Windows 10, ma gran parte delle informazioni si applicherà alla maggior parte degli utenti.
- Supponendo che tu possa accedere al tuo sistema operativo, apri il Menu iniziale e digita "msinfo" nel Barra di ricerca, inizia a digitare, quindi fai clic su Informazioni di sistema.

- Apparirà una nuova schermata, individua la tua versione del BIOS e copiala come vuoi, screenshot, ecc.
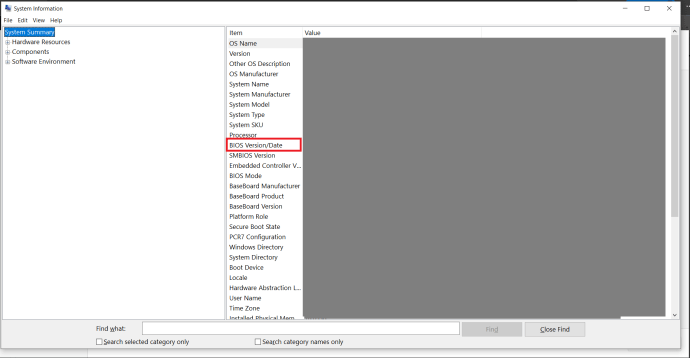
- Ora vai al sito Web del produttore del tuo laptop/PC e vai alla pagina di supporto.
- Cercare “Aggiorna BIOS”, potrebbe essere necessario variare leggermente la ricerca a seconda del produttore.
- Scarica il nuovo firmware su un'unità flash e quindi installalo tramite il BIOS, c'è un'opzione per questo nella maggior parte dei BIOS.
Se non riesci ad accedere al tuo sistema operativo, scarica semplicemente il nuovo firmware per il tuo sistema BIOS o UEFI e installalo sul tuo sistema.
Chiudere
Queste sono le cause/soluzioni più comuni per questo messaggio. Se nessuno di questi aiuta, considera anche l'aggiornamento del BIOS, sebbene questo sia più avanzato. Se anche questo non aiuta, il tuo disco rigido potrebbe essere morto o il tuo BIOS ha smesso di riconoscerlo. Ad ogni modo, è meglio non provare da solo se non hai alcuna esperienza precedente con la configurazione del BIOS.
Ti piace configurare il tuo BIOS? Pensi che questa sia un'abilità importante per tutti di questi tempi? Fateci sapere nei commenti qui sotto.