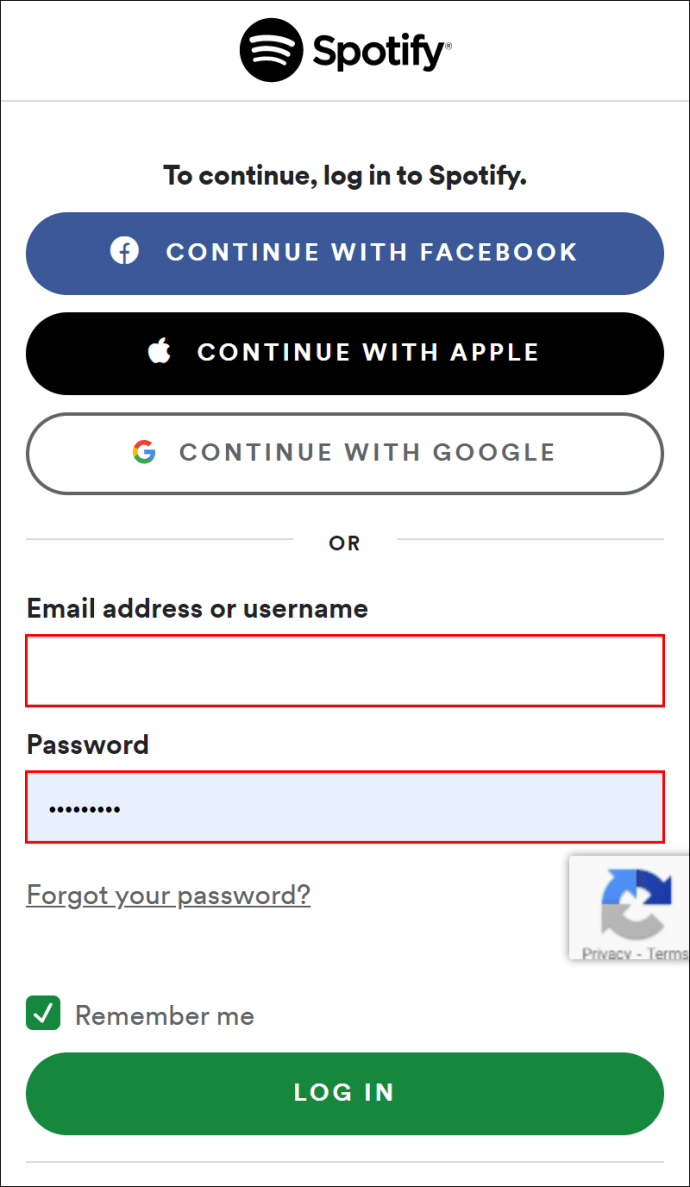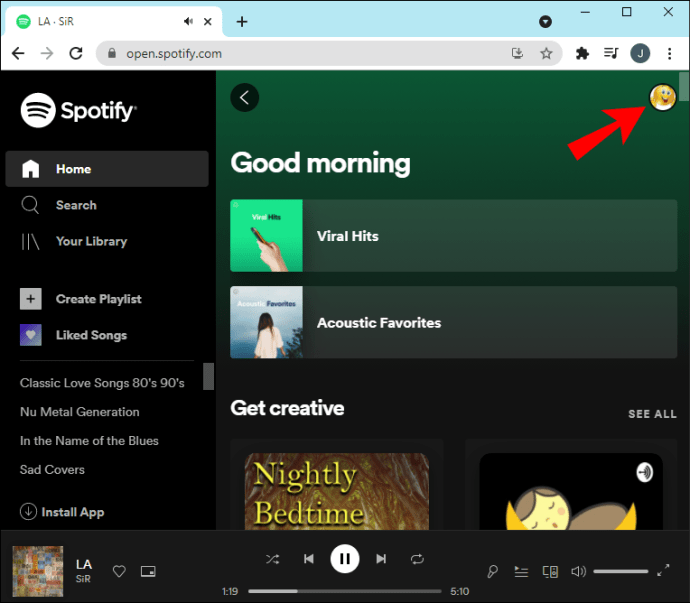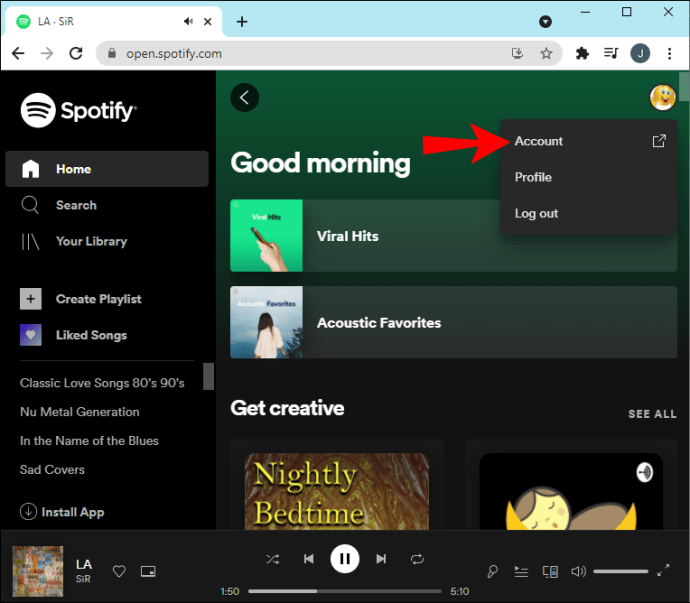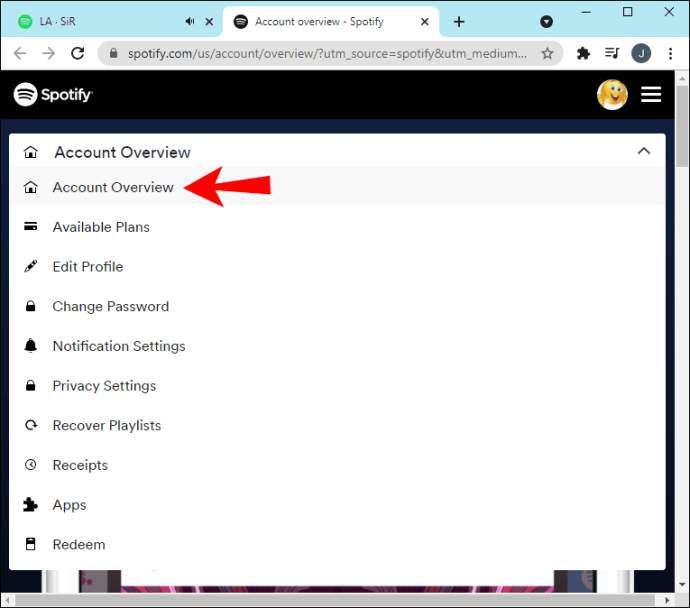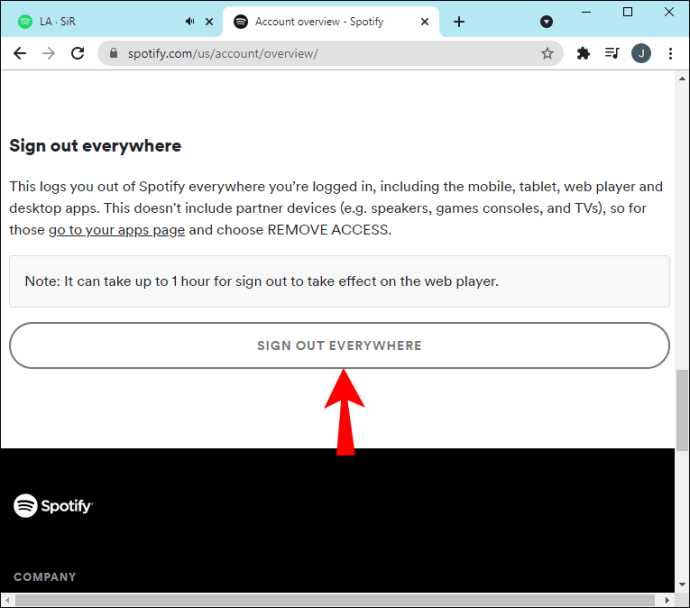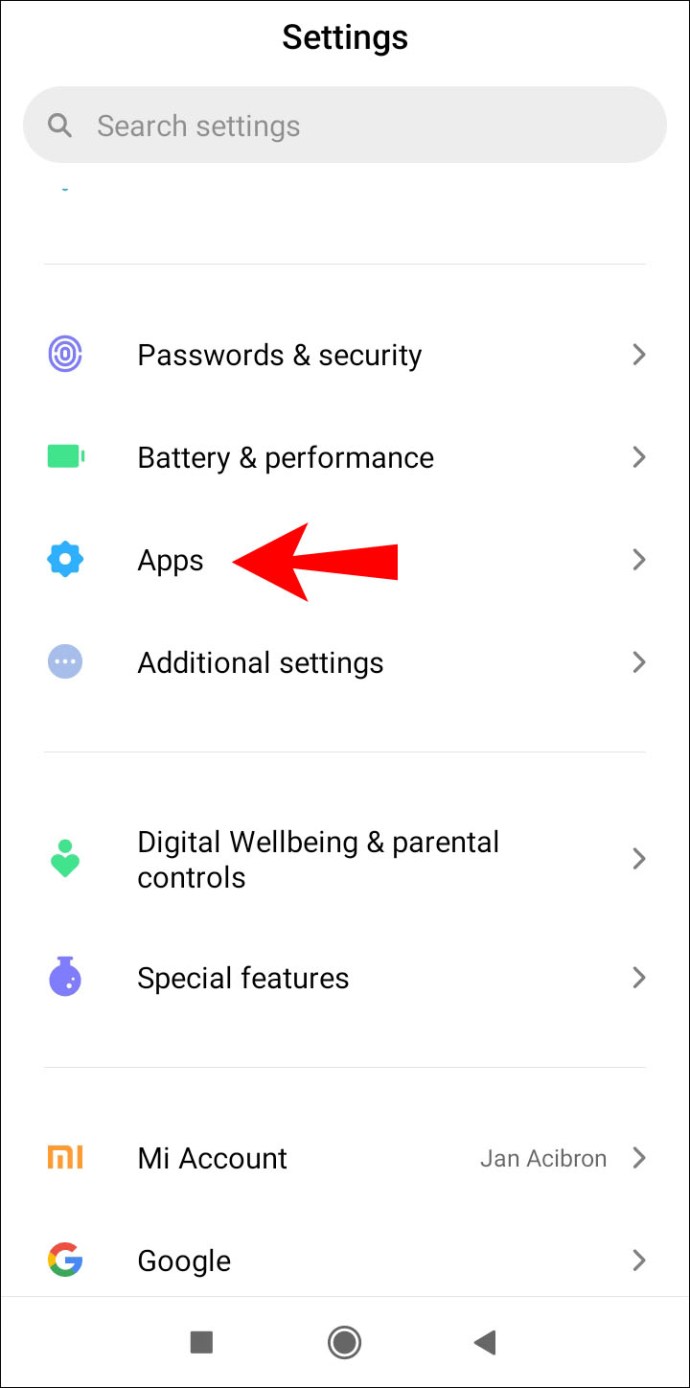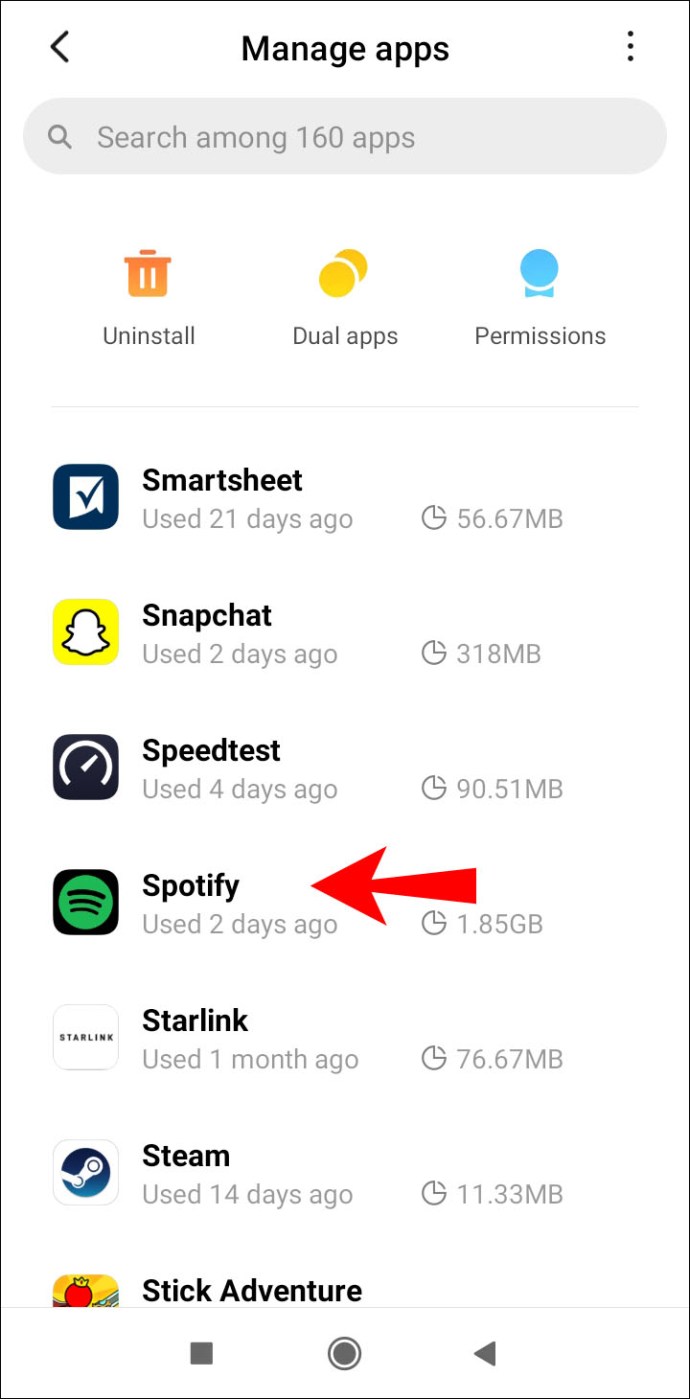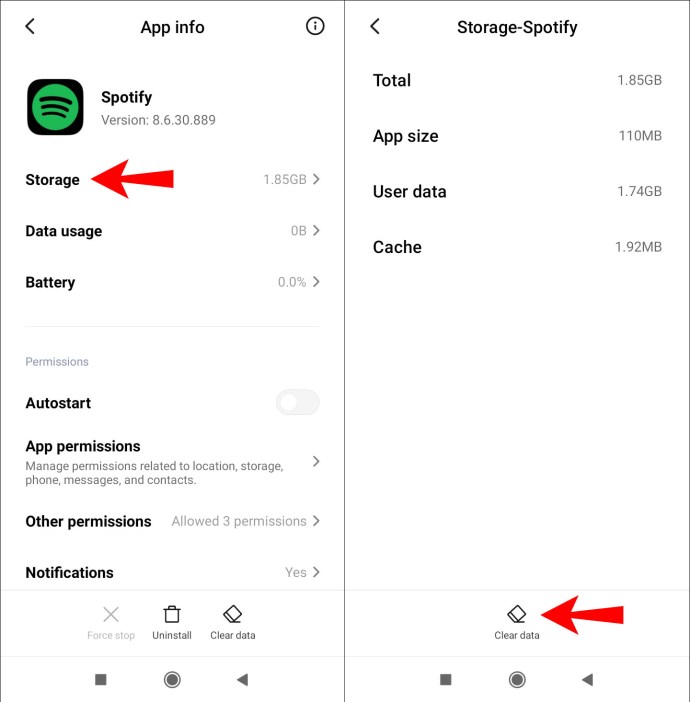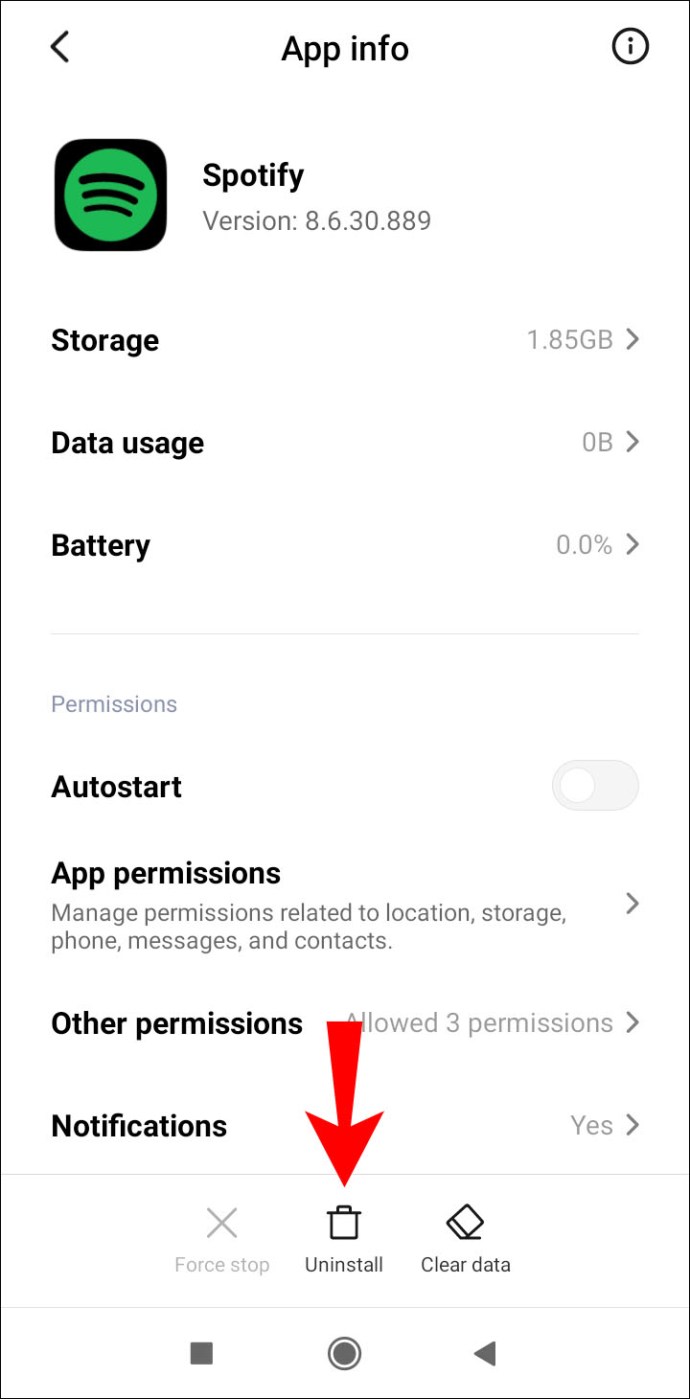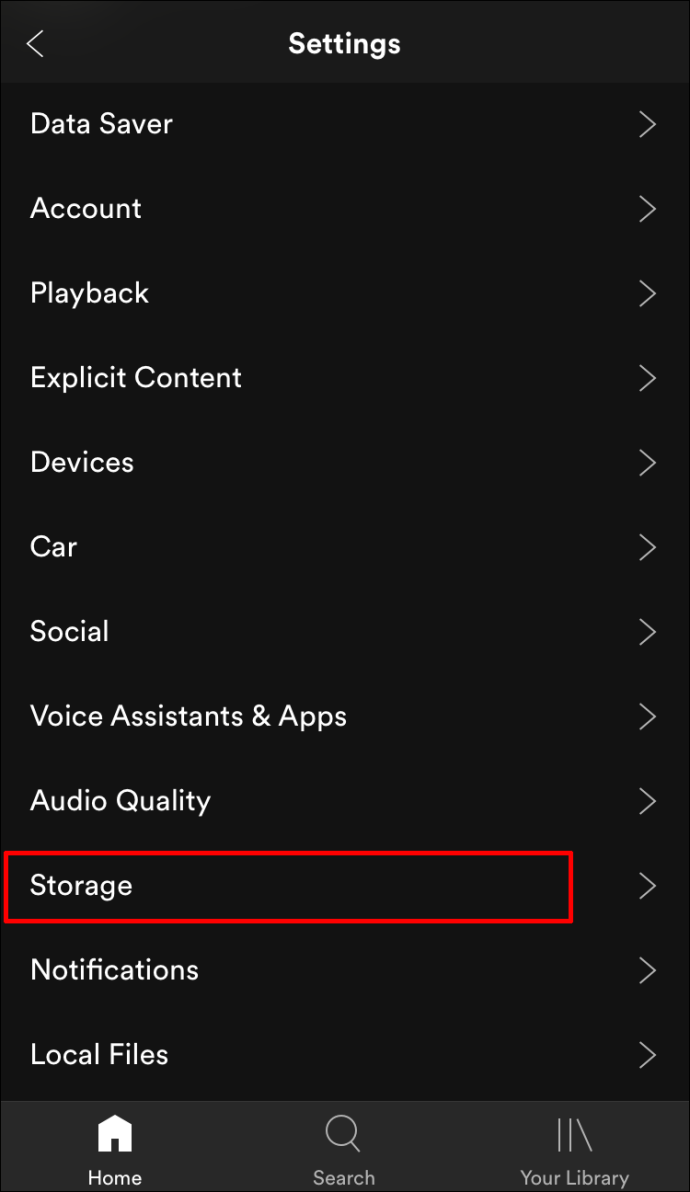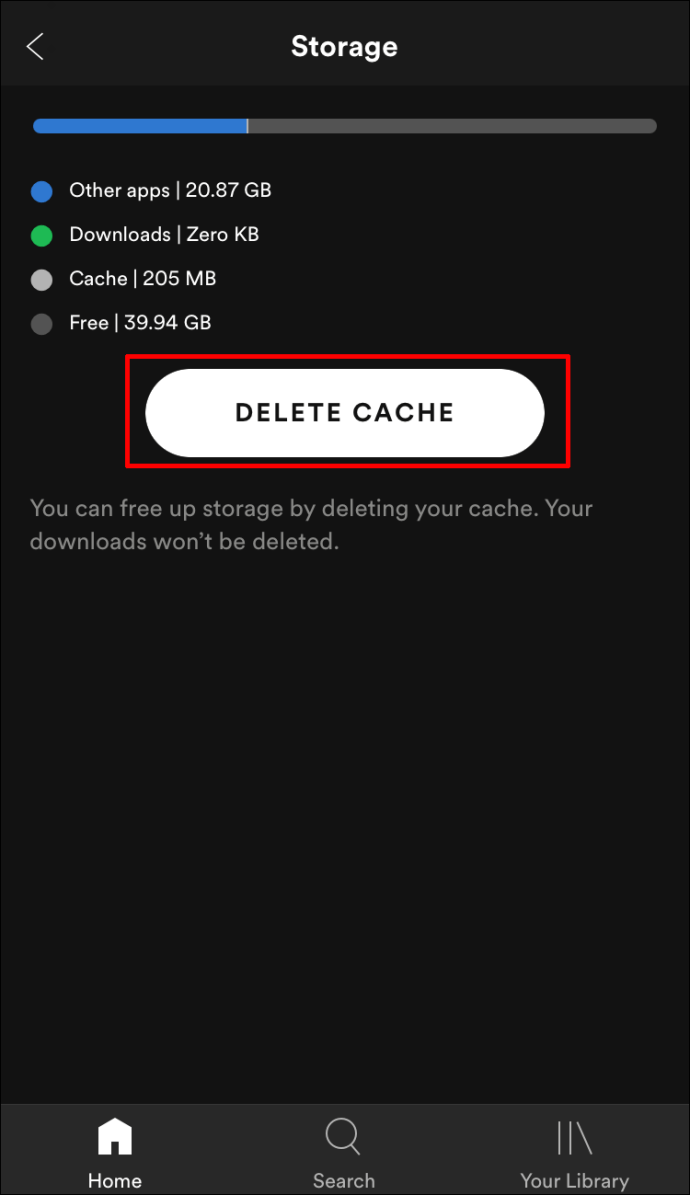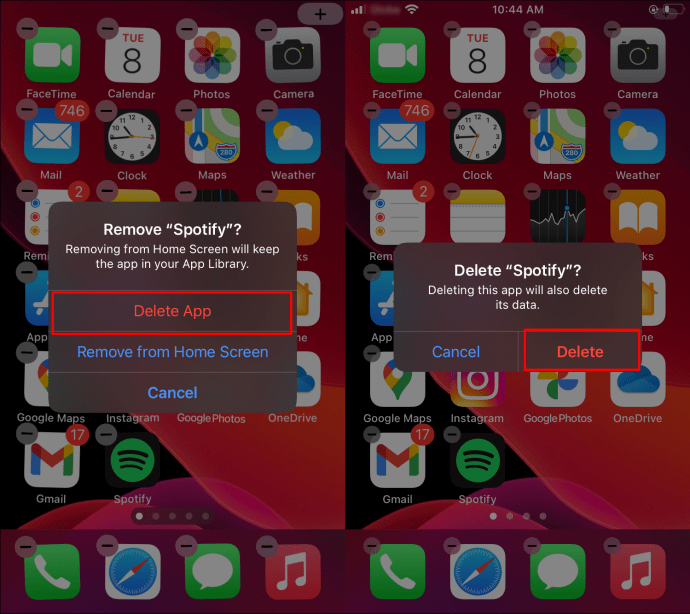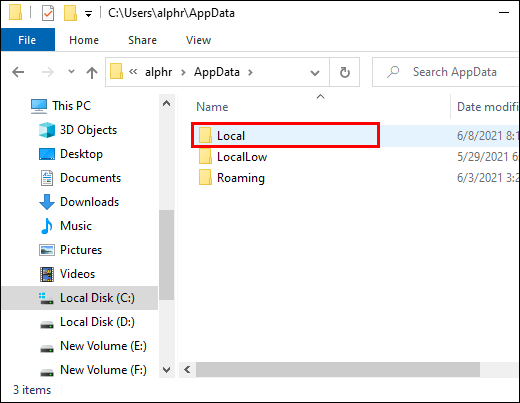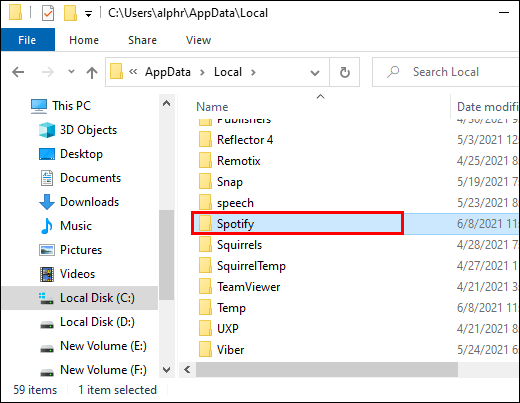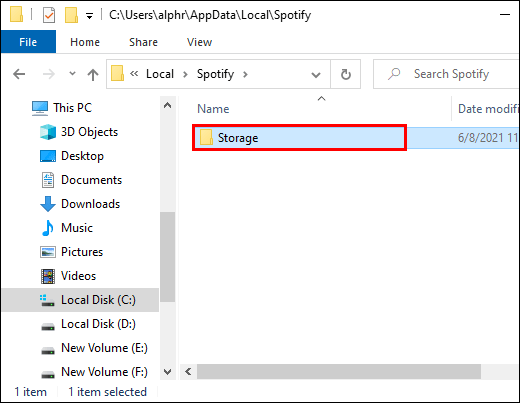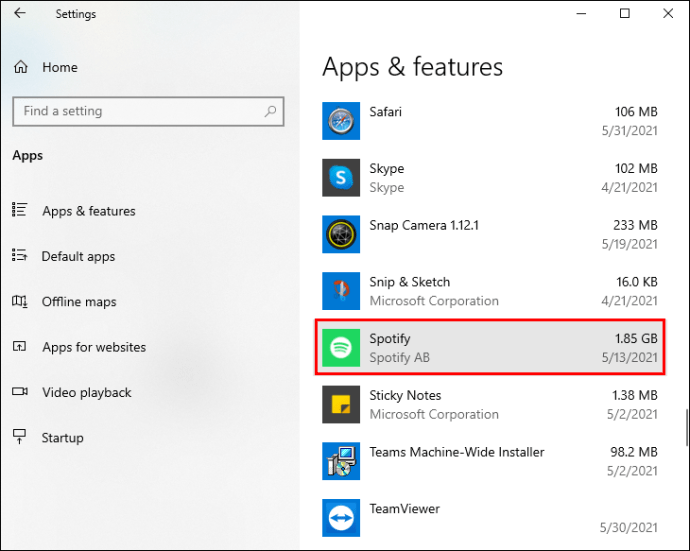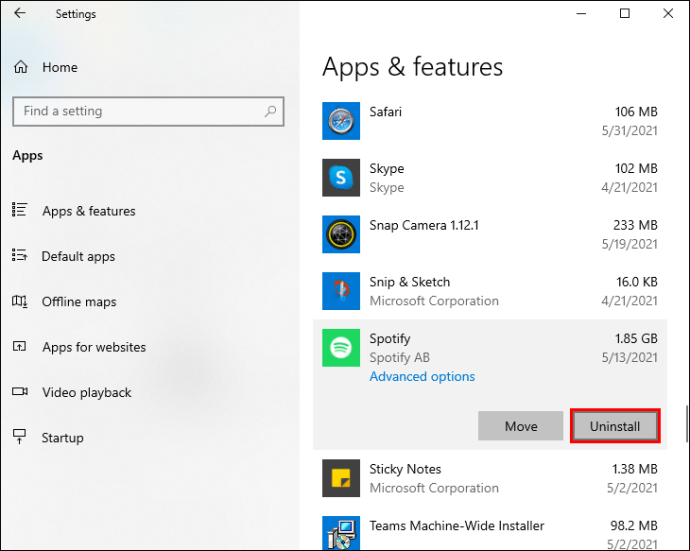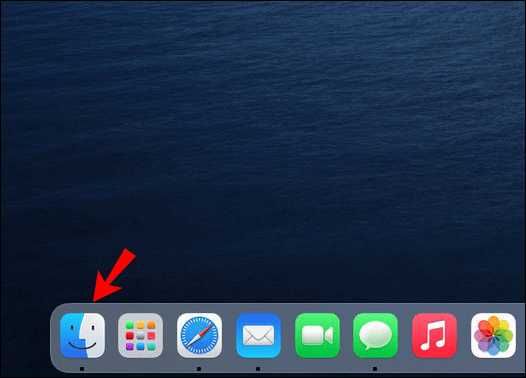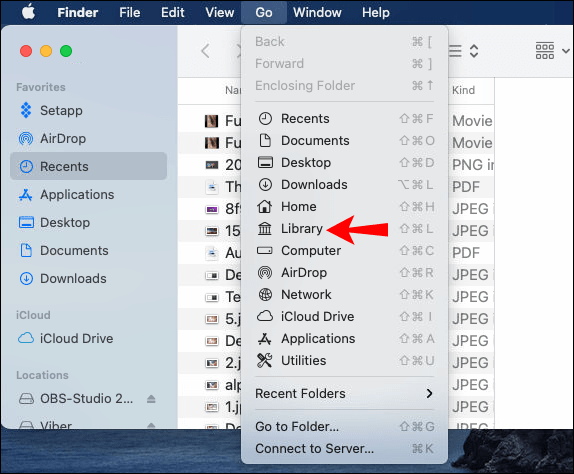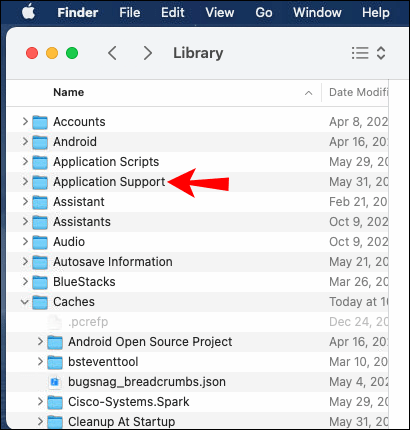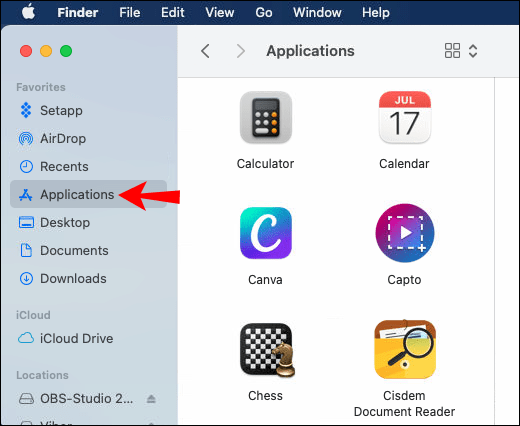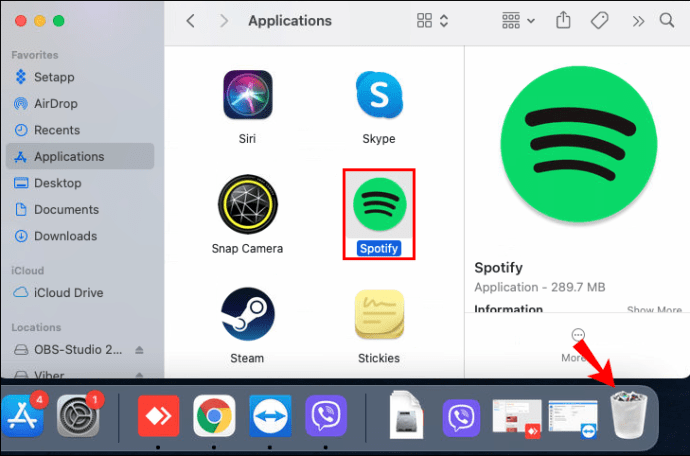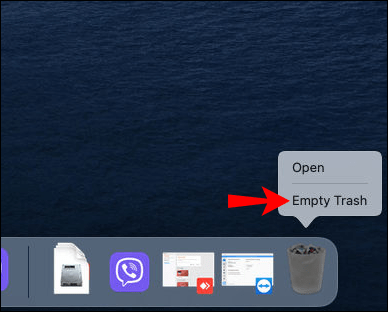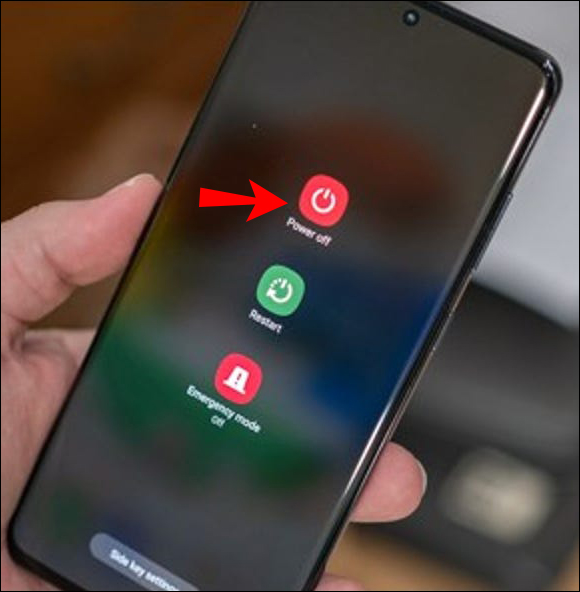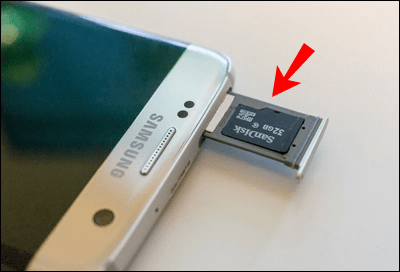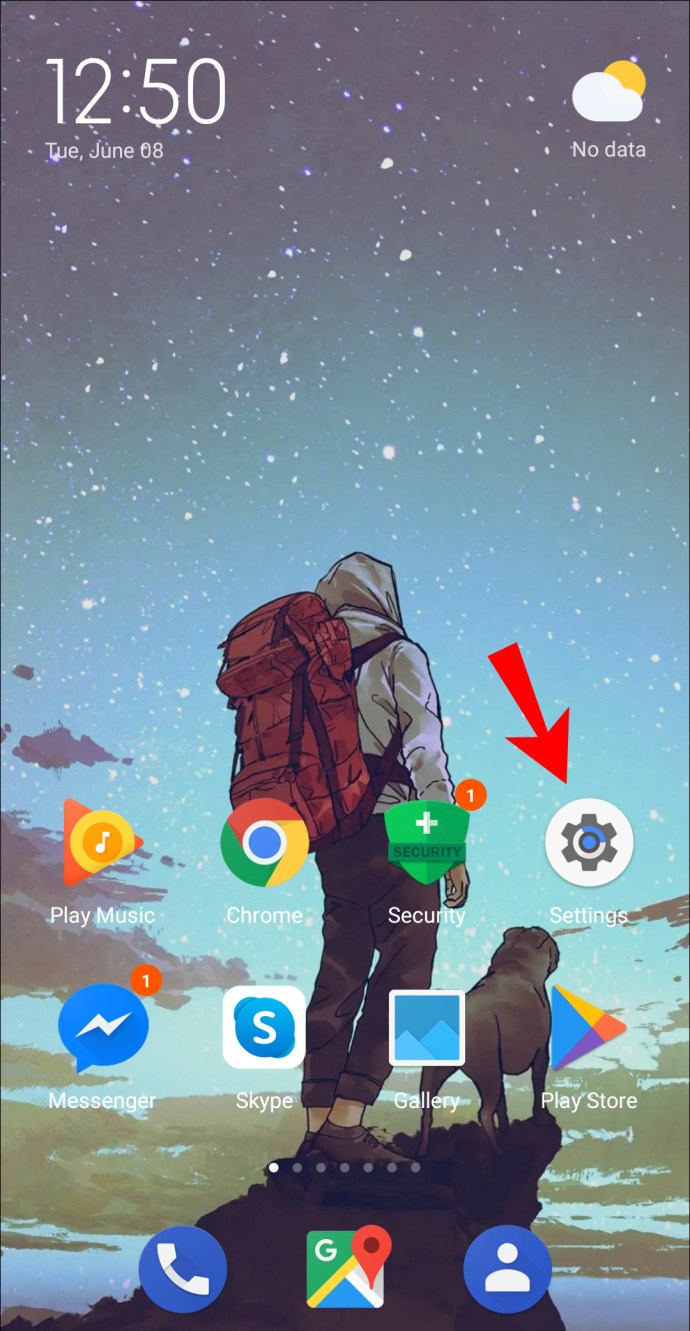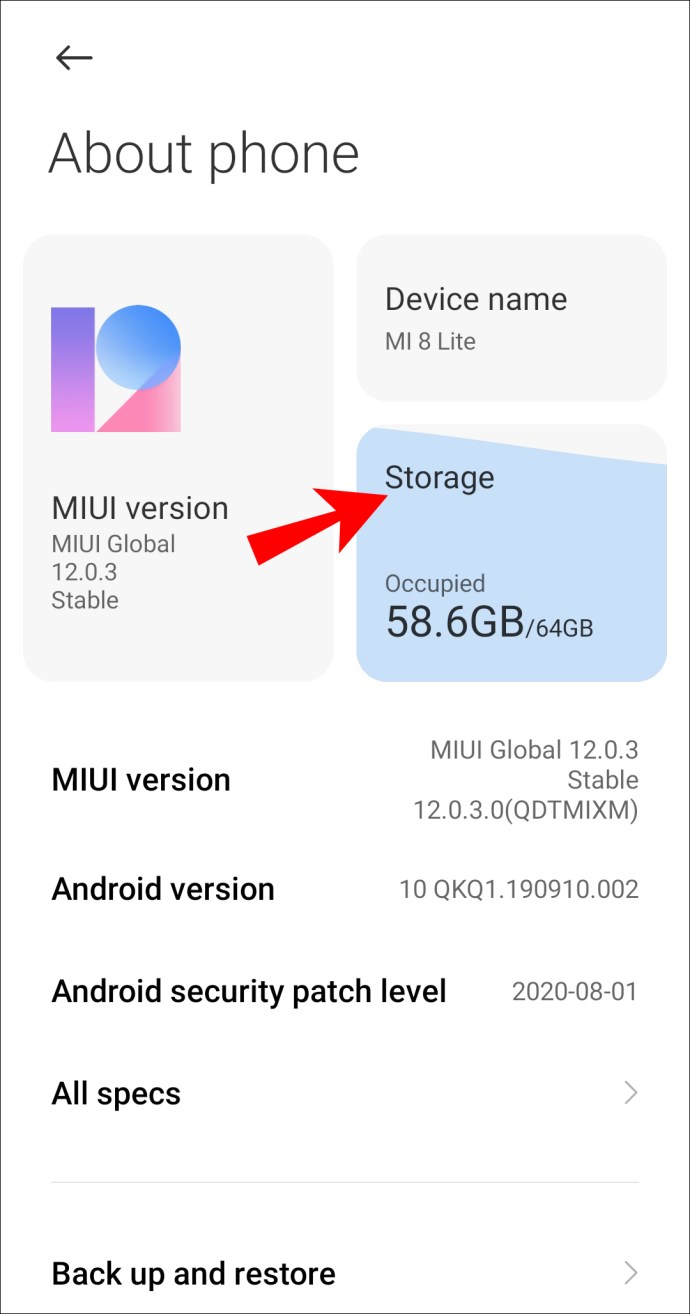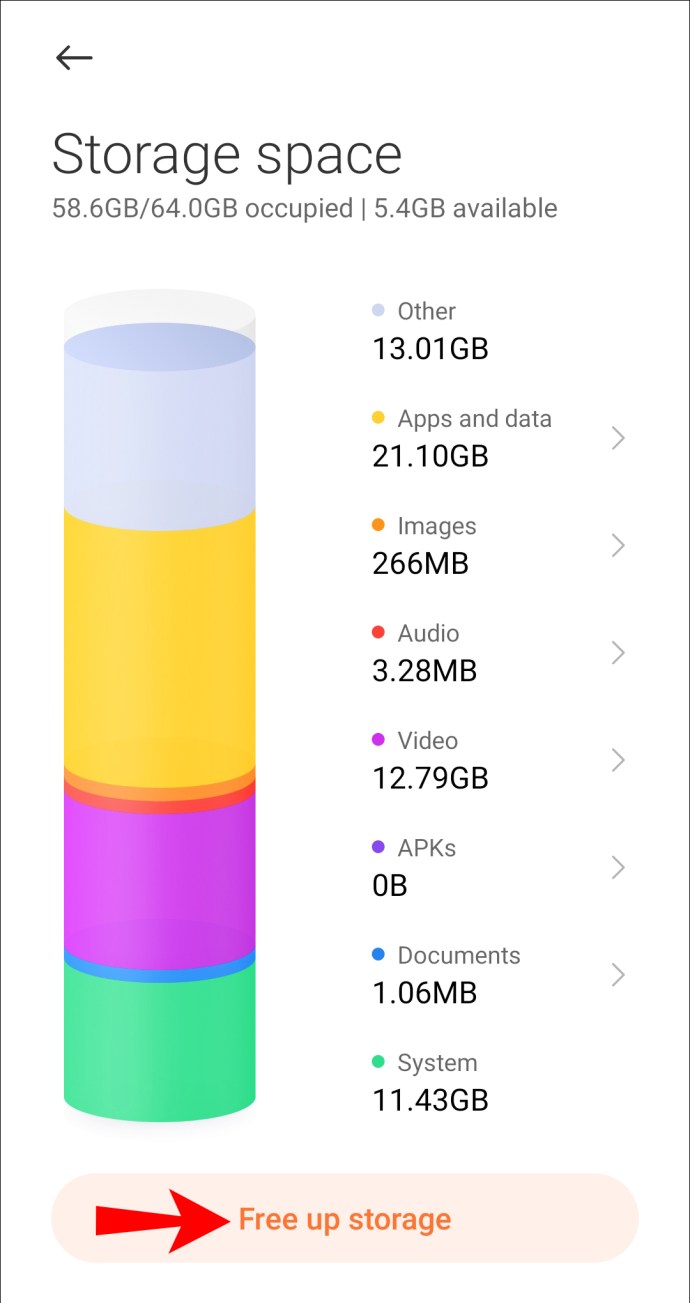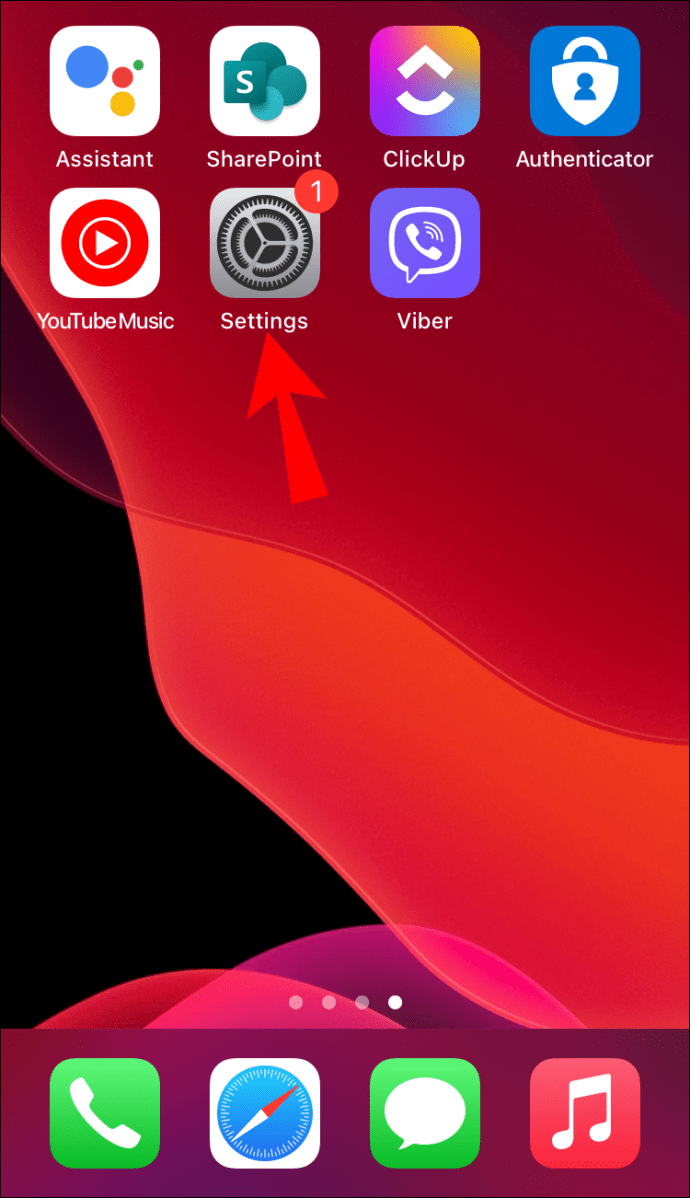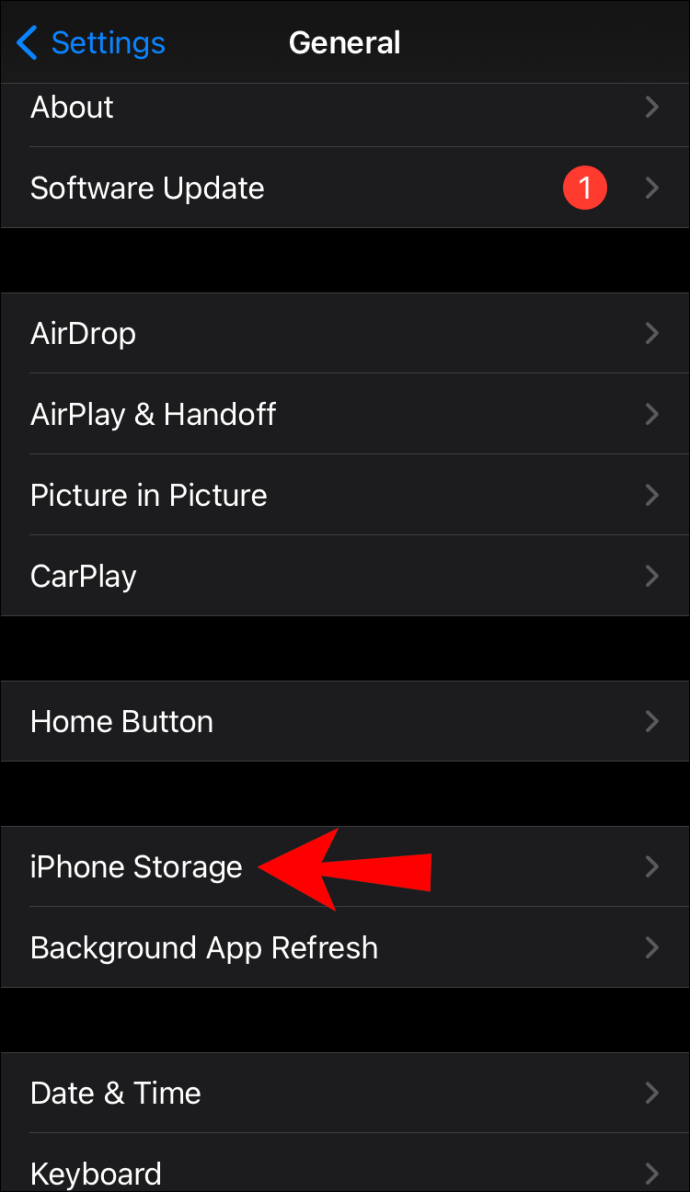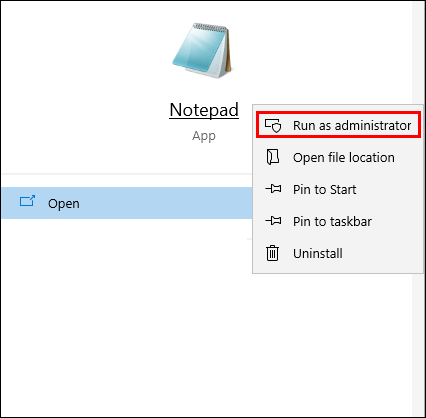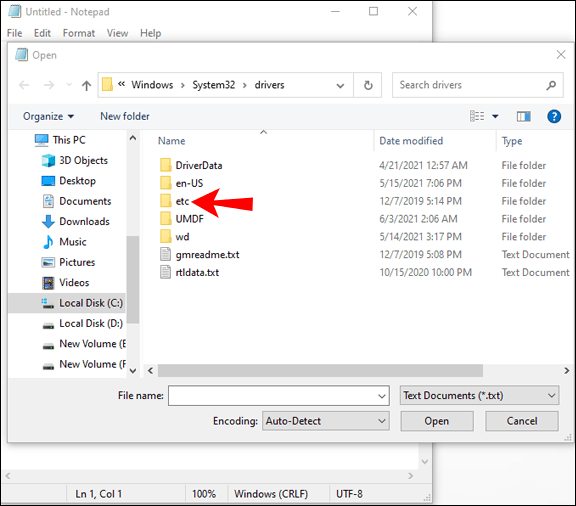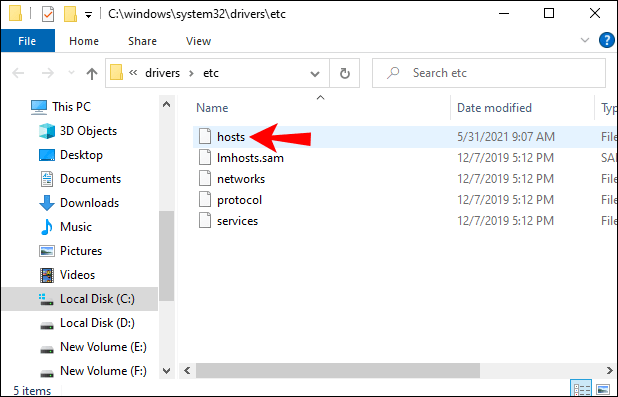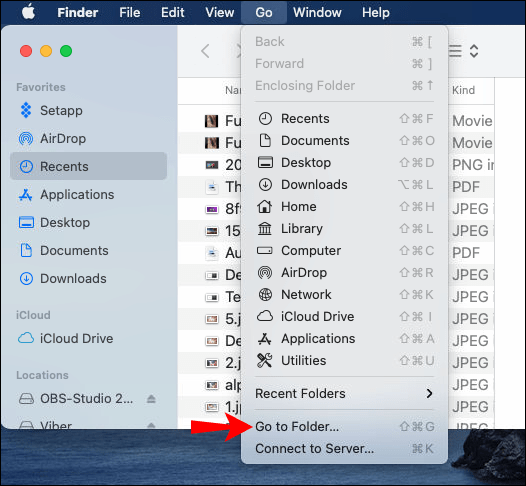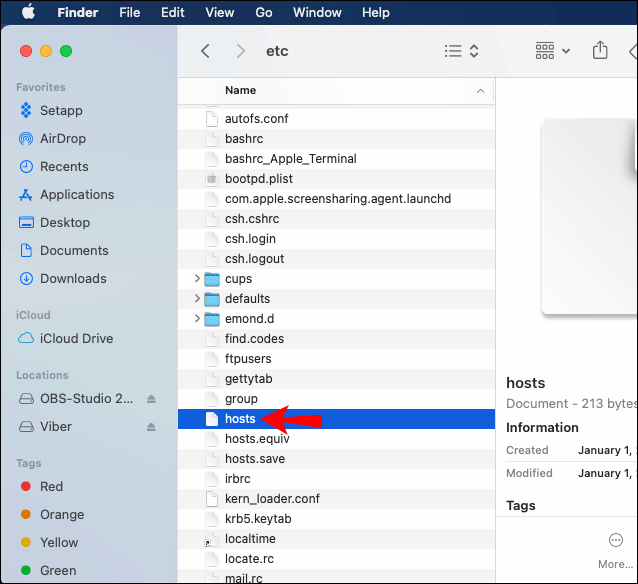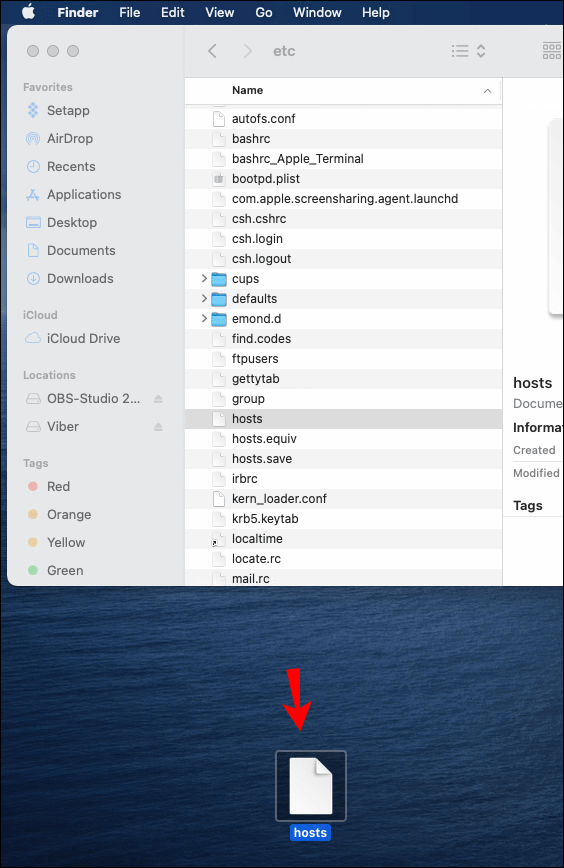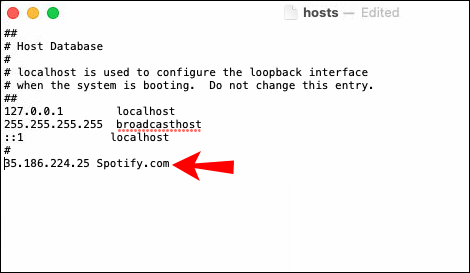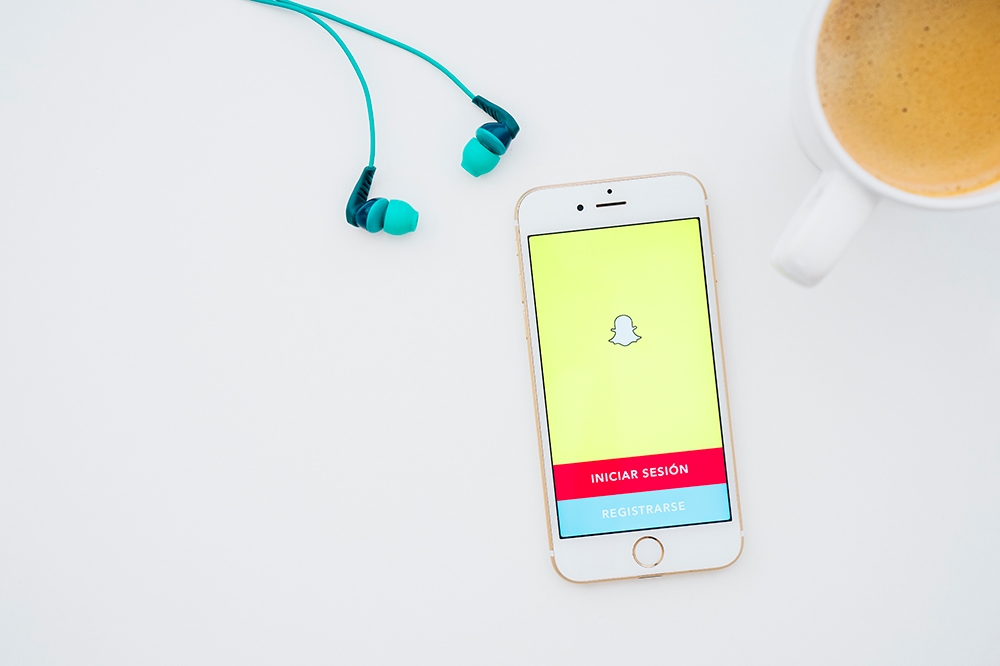La popolare piattaforma di streaming audio e multimediale Spotify offre i suoi servizi agli amanti della musica e dei podcast in tutto il mondo dal 2006. Attualmente, 345 milioni di utenti mensili attivi apprezzano Spotify per la sua varietà di musica e la possibilità di condividere la musica con gli amici. Tuttavia, la pausa e il buffering persistenti dei contenuti rovinano l'esperienza di ascolto complessiva.
![Spotify continua a mettere in pausa [migliori correzioni]](http://cdn1.theparticlelab.com/wp-content/uploads/entertainment/1260/iaef000m3u.jpg)
Se Spotify continua a fare una pausa per te, continua a leggere poiché ti guideremo attraverso le cose da considerare per risolvere questo problema. Abbiamo delineato alcune soluzioni rapide da applicare dal tuo cellulare o computer. La nostra sezione FAQ include come scaricare musica Spotify e cosa fare quando non è possibile scaricare correttamente.
Spotify continua a mettere in pausa
Ecco alcune semplici cose da provare se riscontri un problema durante l'ascolto di Spotify sul tuo dispositivo mobile:
- Prova a cancellare i dati temporanei memorizzati che potrebbero causare il problema. Fallo spegnendo il telefono per circa 15 secondi prima di riaccenderlo.
- Disabilita la modalità a basso consumo. La modalità a basso consumo può causare interferenze con il tuo stream Spotify. Prova a disattivarlo dalle "Impostazioni" in "Opzioni batteria".
- Disabilita la modalità di risparmio dati. Una riduzione della quantità di dati utilizzati da Spotify può causare problemi di pausa; quindi, prova a disattivare la modalità di risparmio dati da "Impostazioni", "Risparmio dati".
- Prova a scaricare la musica sul tuo dispositivo per un ascolto ininterrotto quando ti trovi in un'area con bassa copertura cellulare. Consulta la nostra sezione FAQ per le istruzioni su come farlo.
Ora alcune cose da provare dal tuo computer:
"Esci ovunque"
A volte l'accesso al tuo account da altri dispositivi può causare la messa in pausa intermittente del dispositivo da cui stai ascoltando. Forza Spotify a disconnettersi da tutti i tuoi dispositivi:
- In un nuovo browser web, vai a Spotify.com.
- Se richiesto, accedi al tuo account.
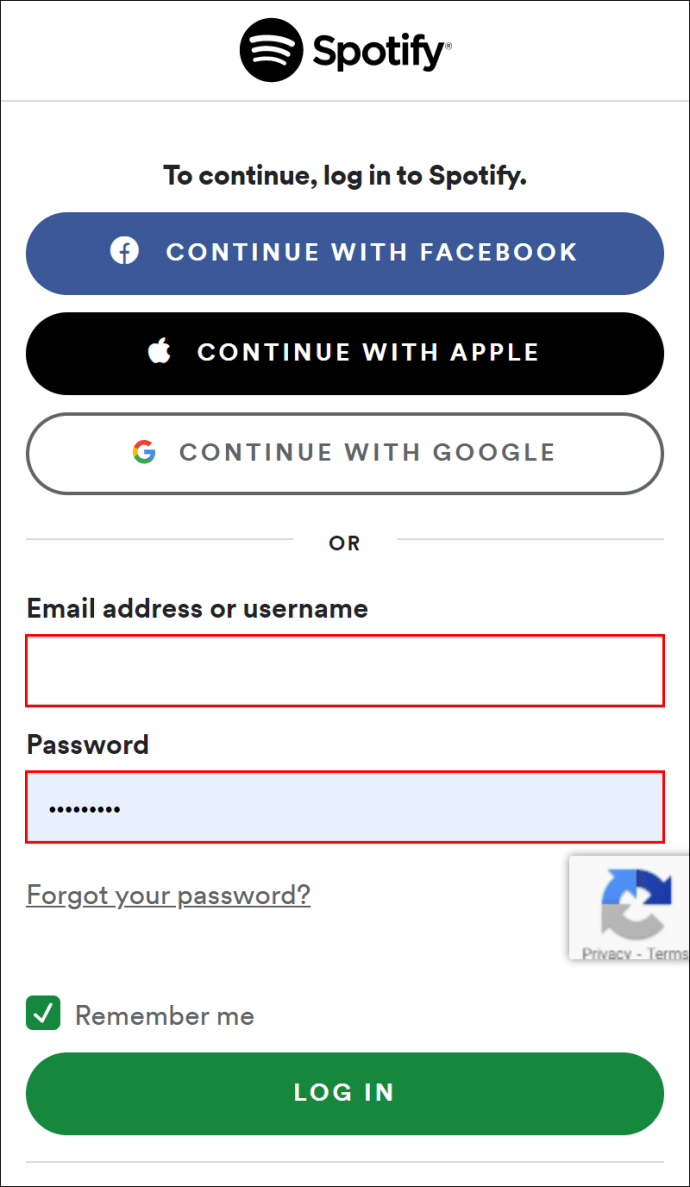
- Dalla home page, in alto a destra, seleziona l'icona “Menu”.
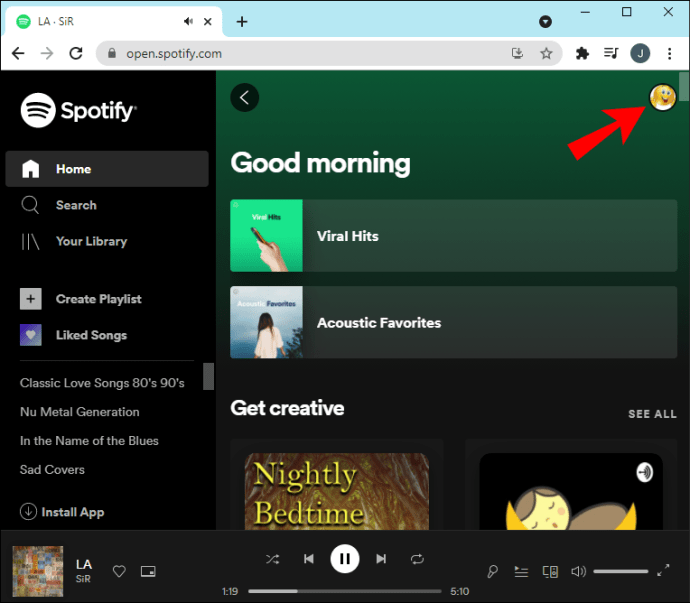
- Seleziona “Account” dal menu a tendina.
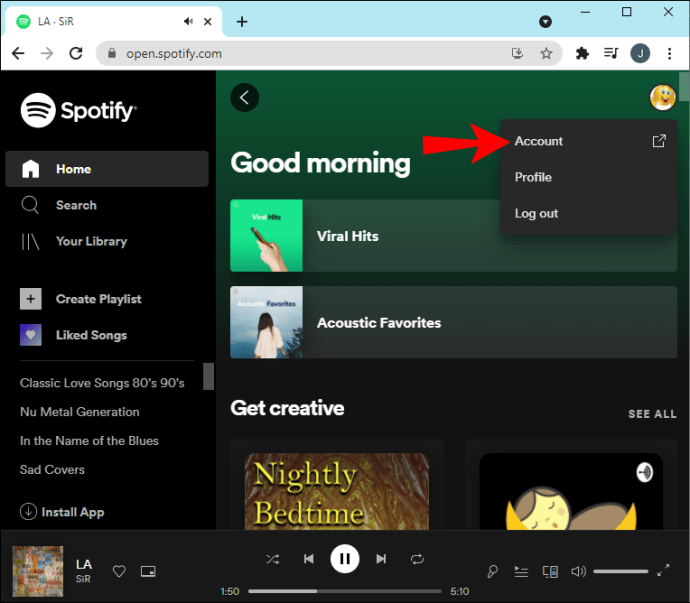
- A sinistra, fai clic su "Panoramica account".
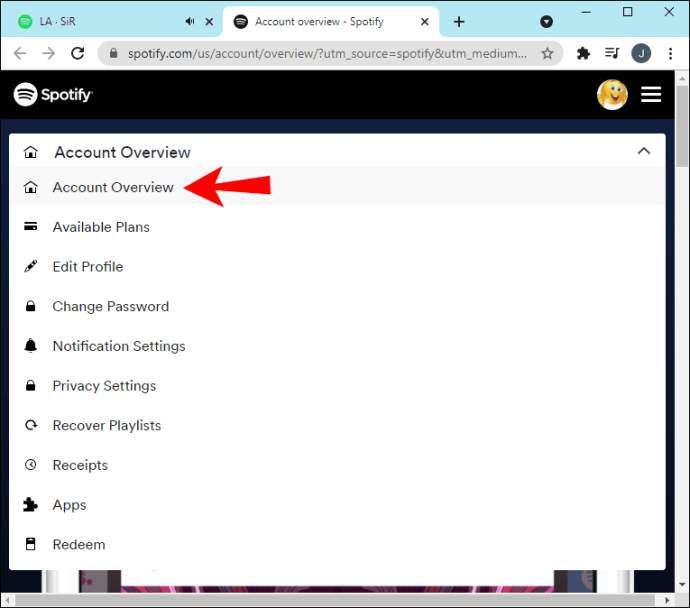
- Scorri verso il basso e fai clic sull'opzione "Esci ovunque".
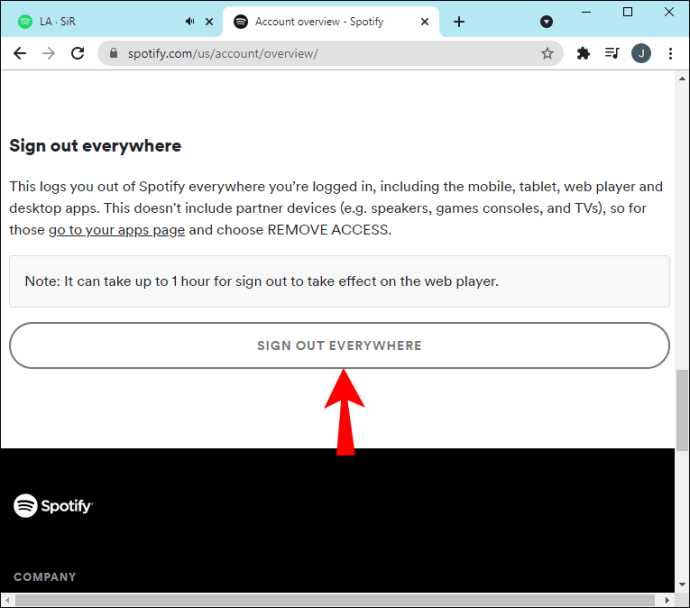
- Ora verrai disconnesso da tutti i tuoi dispositivi, incluso il browser web.
Nota: puoi uscire da tutti i tuoi dispositivi solo tramite il sito web di Spotify.
Reinstallazione pulita
A volte l'eliminazione dei dati della cache, l'eliminazione dell'app e la reinstallazione in genere risolvono eventuali problemi causati dal danneggiamento dei file. Garantisce inoltre di avere l'ultima versione dell'app installata:
Reinstallazione pulita di Android
Per eliminare la cache e l'app di Spotify dal tuo dispositivo Android:
- Individua e fai clic su "Impostazioni".
- Fai clic su "App".
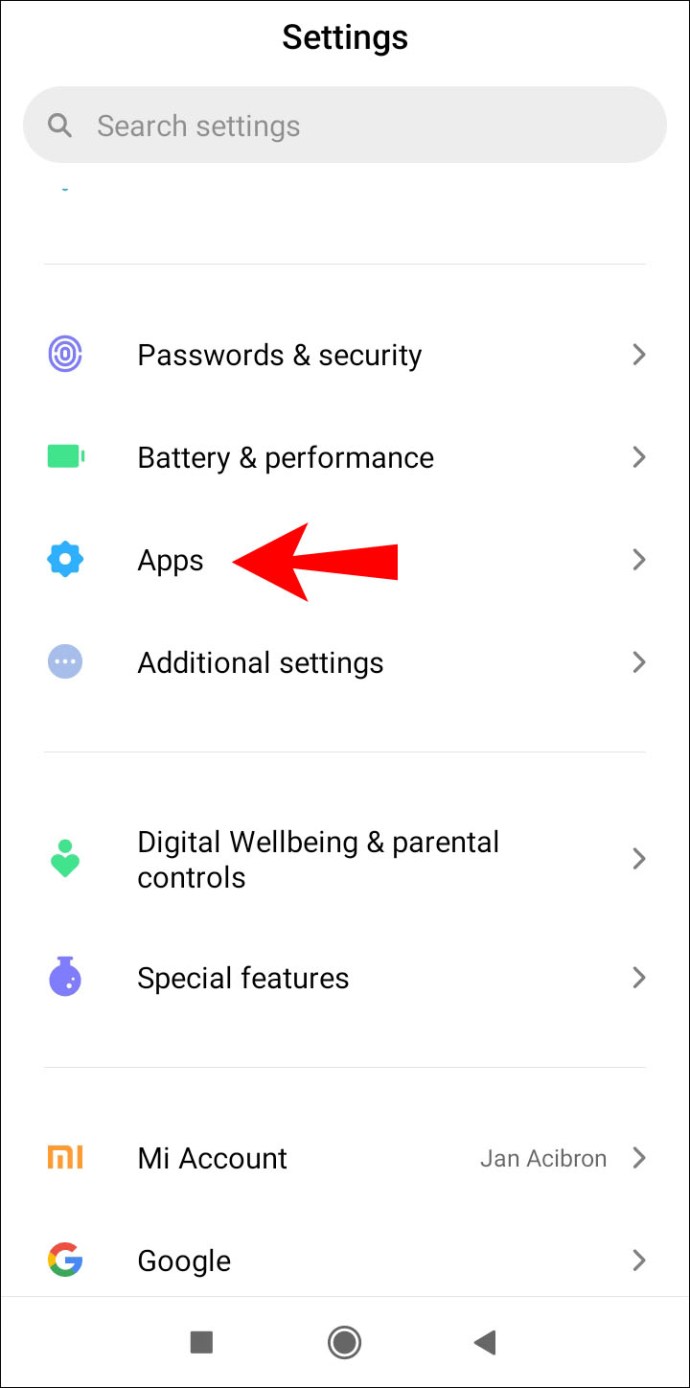
- Trova "Spotify", quindi selezionalo.
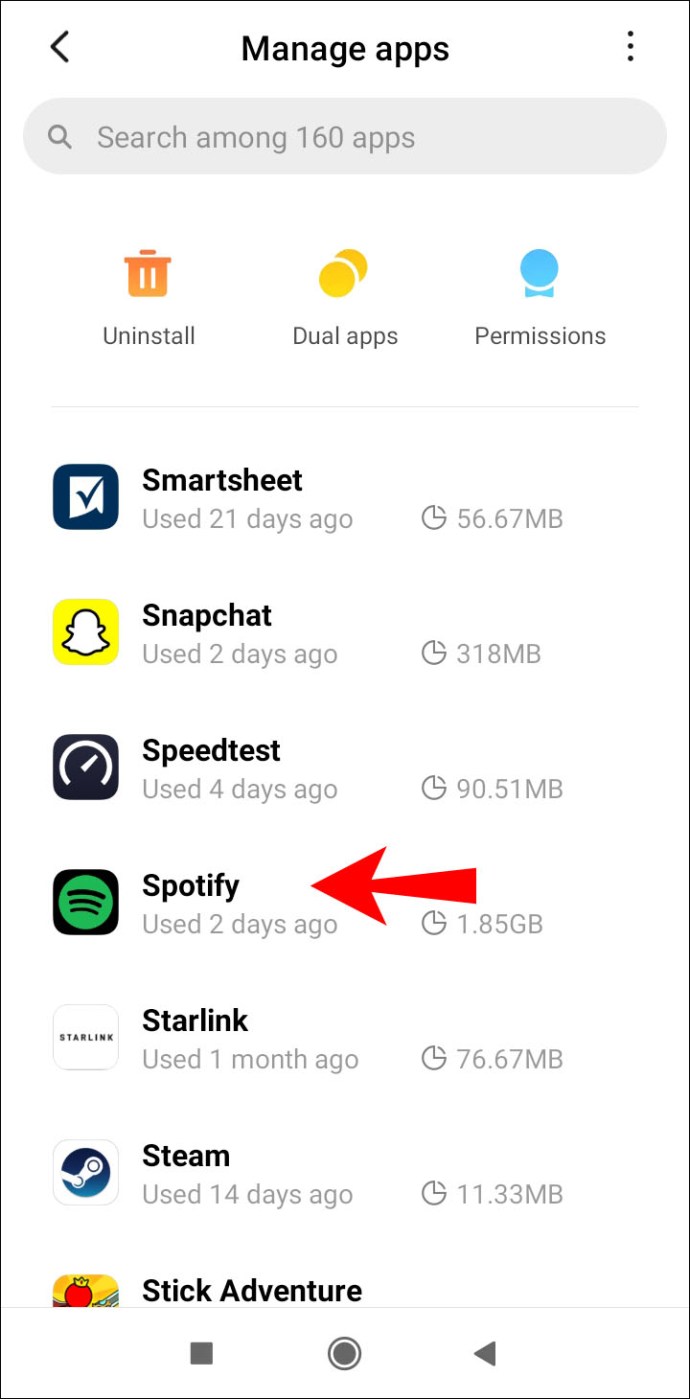
- Fare clic su "Archiviazione", quindi su "Cancella dati".
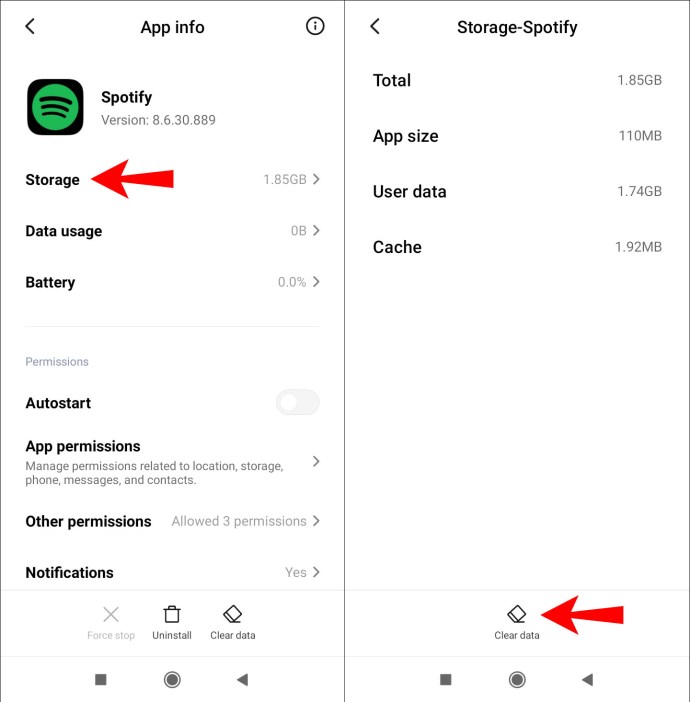
- Fare clic su "Disinstalla".
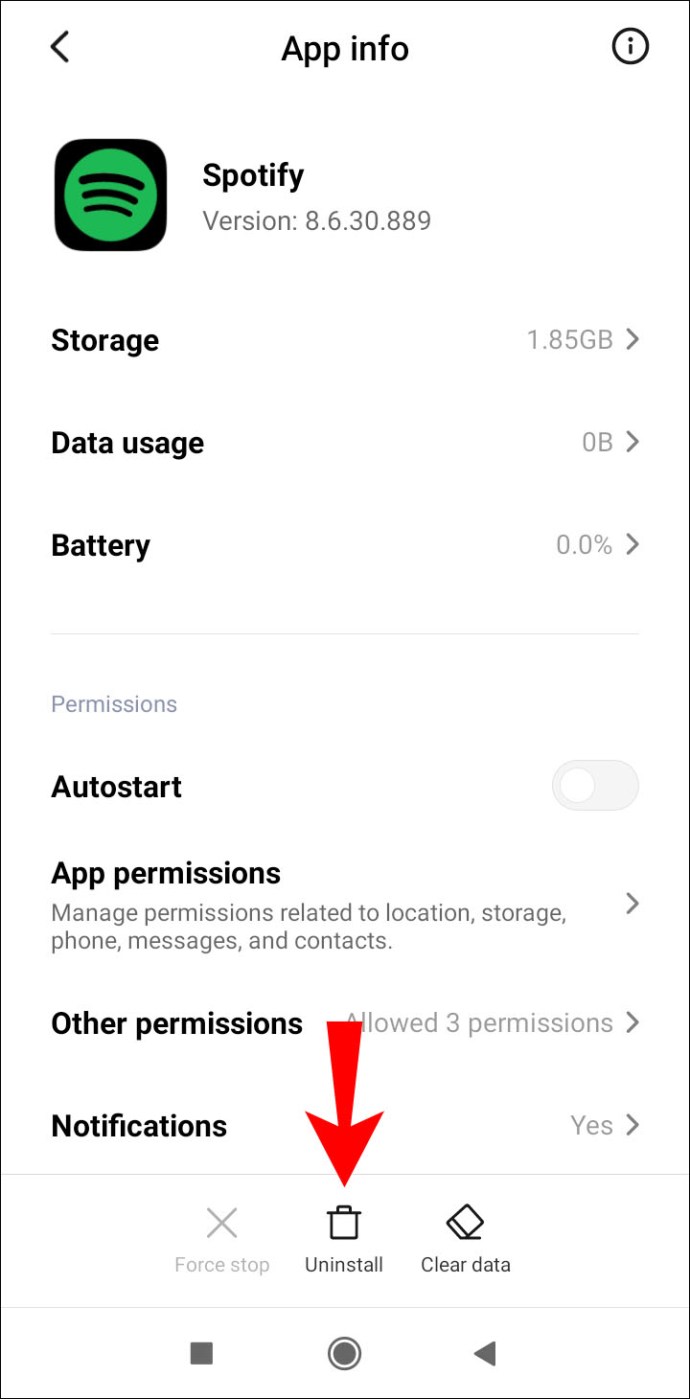
Per reinstallare Spotify su Android:
- Vai all'app Google Play per trovare e reinstallare Spotify.
Reinstalla iOS pulito
Per eliminare la cache e l'app di Spotify tramite il tuo dispositivo iOS:
- Avvia Spotify, quindi da "Home" seleziona l'icona a forma di ingranaggio "Impostazioni".

- Scorri verso il basso per selezionare "Archiviazione".
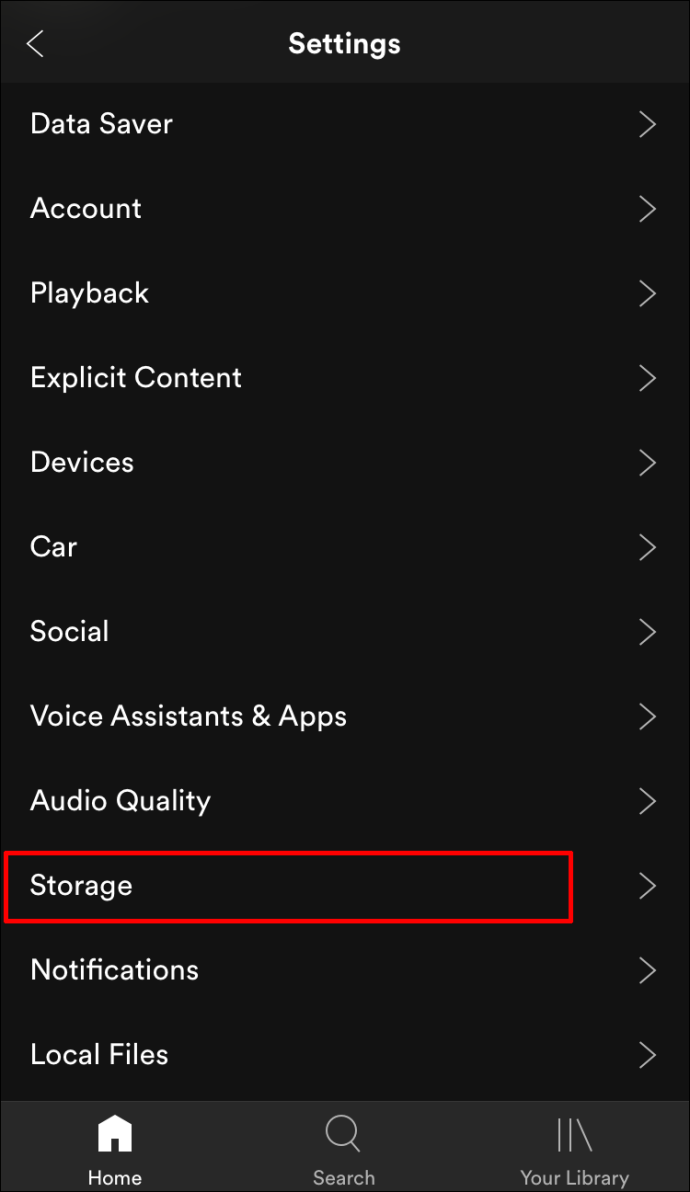
- Fai clic su "Elimina cache", quindi selezionalo di nuovo per confermare.
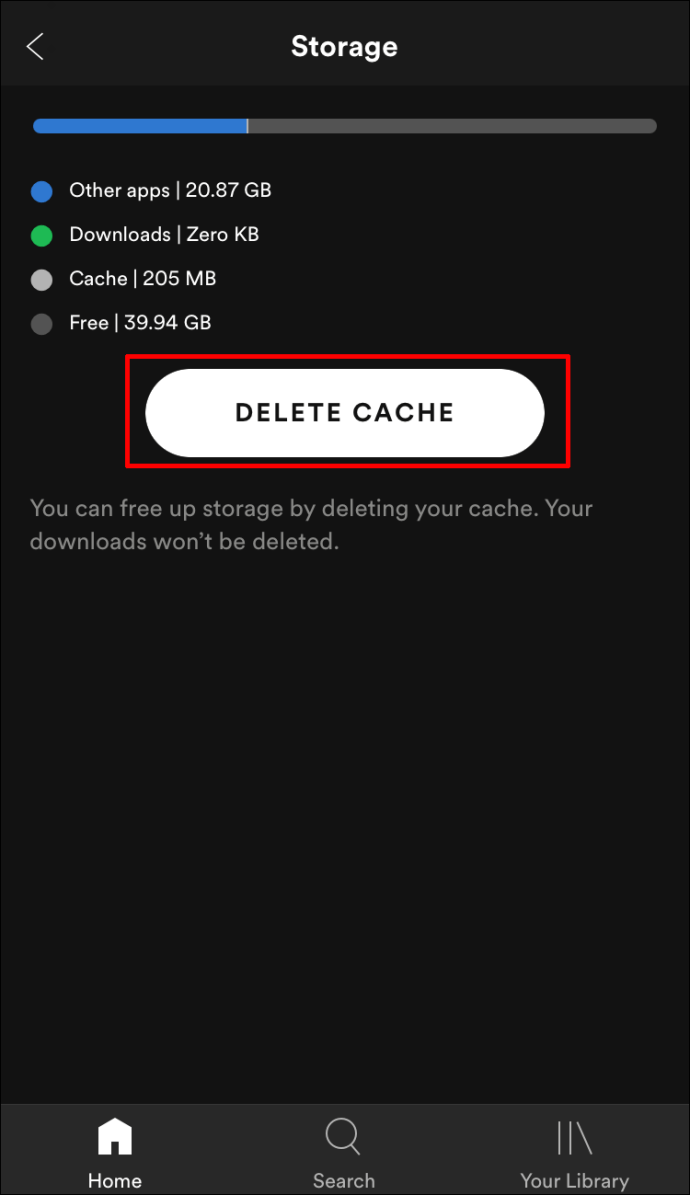
- Seleziona e premi a lungo l'icona Spotify.
- Fai clic su "Elimina app" dalle opzioni visualizzate, quindi su "Elimina".
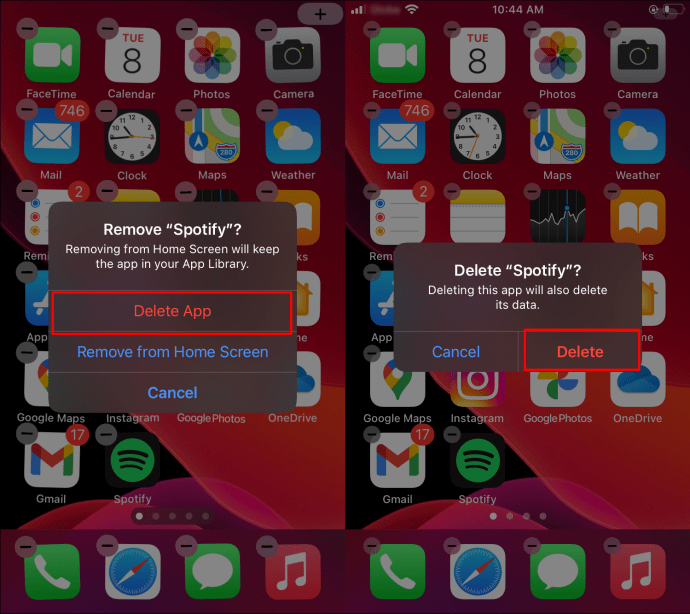
Per reinstallare Spotify su iOS:
- Vai all'App Store per trovare e reinstallare Spotify.
Reinstallazione pulita di Windows
Per eliminare la cache e l'app di Spotify tramite Windows:
- Passare all'unità "C".

- Fare clic su "Utenti", quindi sulla cartella "Nome utente".

- Seleziona "AppData", quindi "Locale".
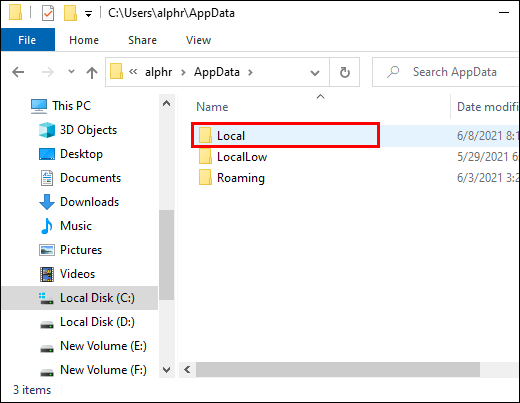
- Trova e fai clic su "Spotify".
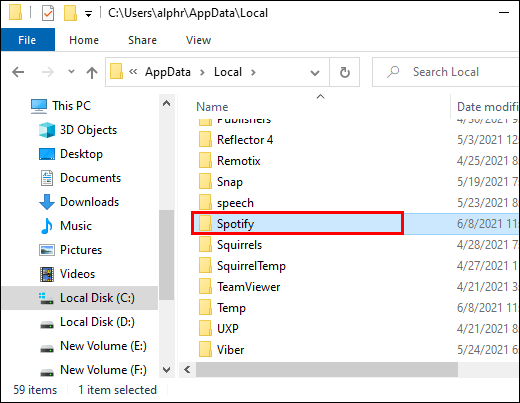
- Individua la cartella "Archiviazione", quindi eliminala.
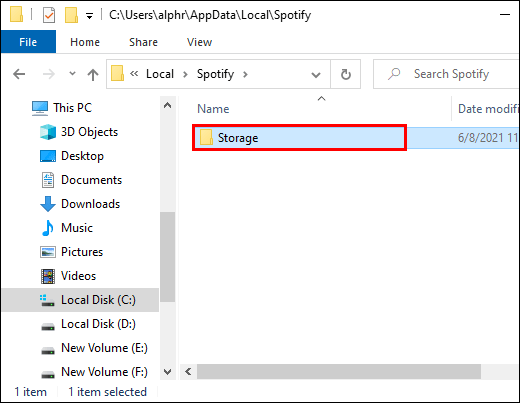
Per eliminare l'app Spotify:
- Seleziona il pulsante "Start" dalla barra dei menu, quindi "Impostazioni".

- Fai clic su "App", quindi su "Spotify".
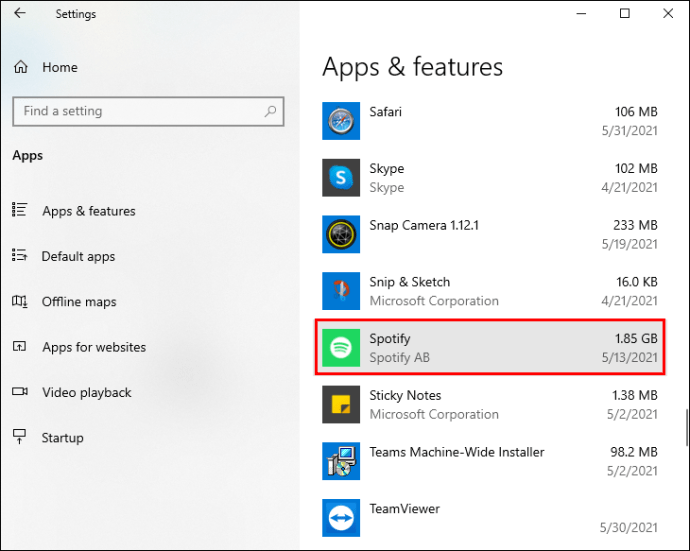
- Seleziona "Disinstalla".
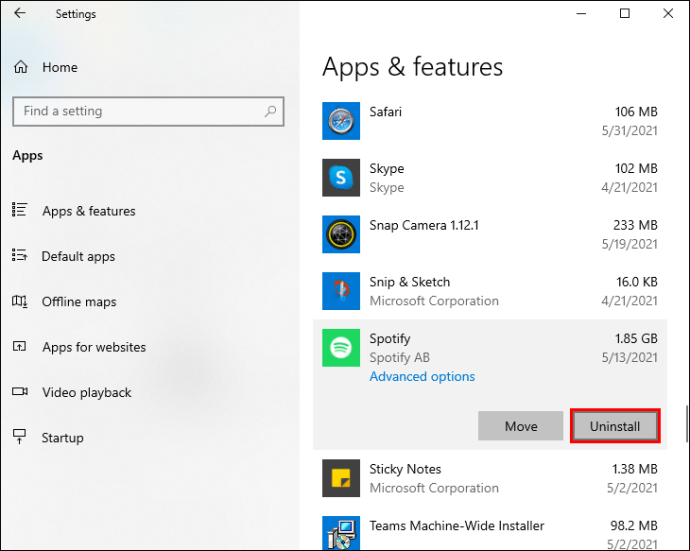
Per reinstallare Spotify su Windows:
- Vai al Microsoft Store per trovare Spotify e reinstallarlo.
Pulisci macOS Reinstalla
Per eliminare la cache e l'app di Spotify tramite macOS:
- Avvia "Finder".
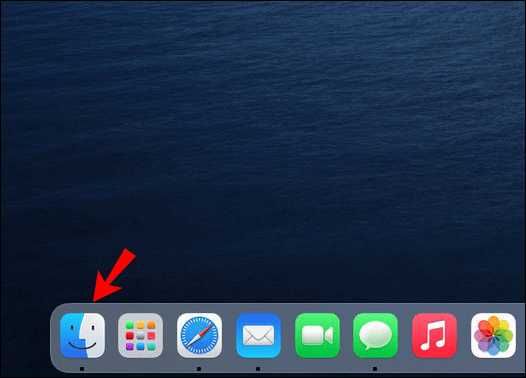
- Quindi dal menu in alto, seleziona "Vai", quindi premi a lungo il tasto "Alt" e seleziona "Libreria".
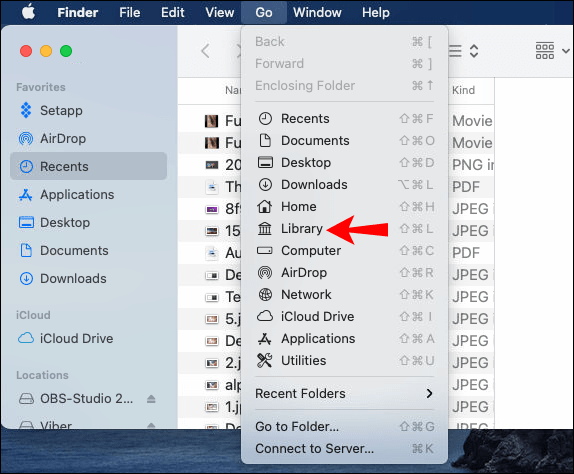
- Fare clic su "Cache", quindi selezionare ed eliminare il “com.spotify.Client” cartella.

- Seleziona "Application Support", quindi elimina la cartella "Spotify".
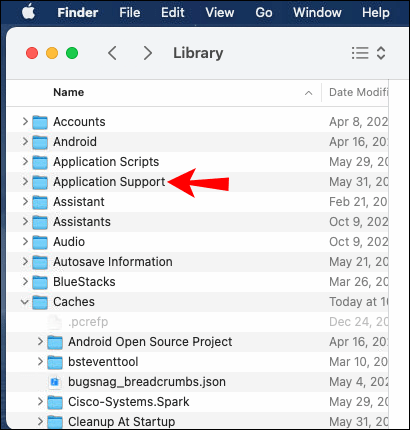
Per reinstallare Spotify su macOS:
- Avvia "Finder".
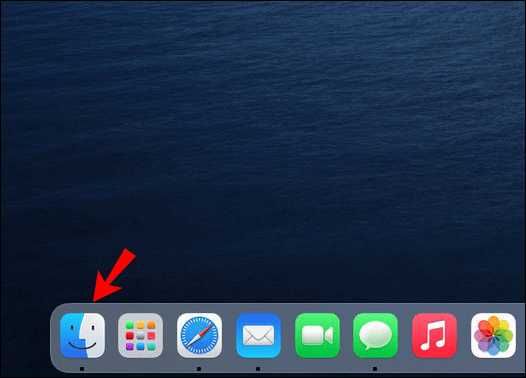
- Seleziona "Applicazioni" dal menu della barra laterale a sinistra.
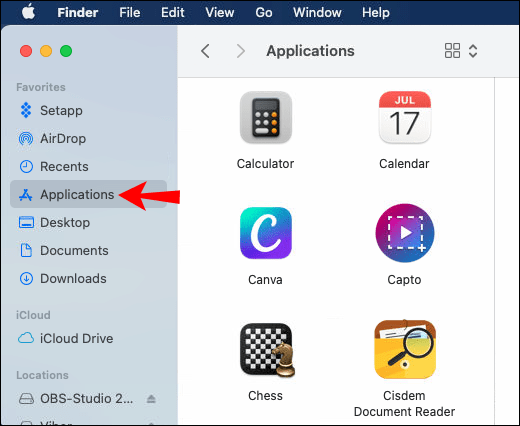
- Individua "Spotify" e trascinalo sull'icona del Cestino.
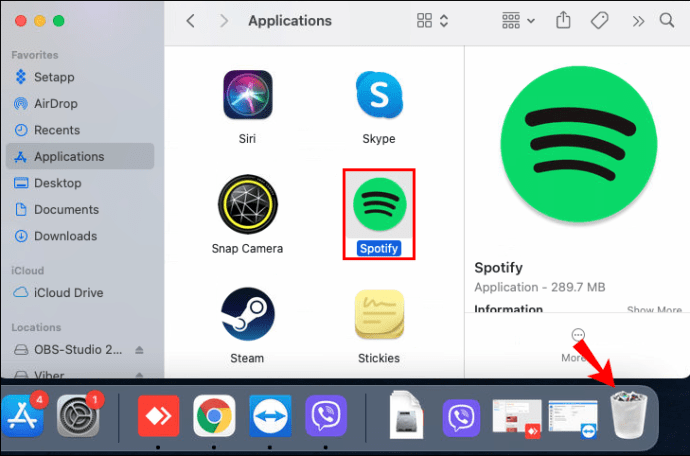
- Quindi svuota il cestino per eliminare completamente l'app.
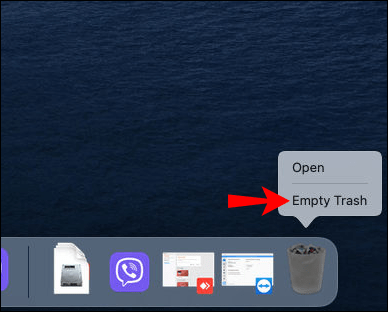
Per reinstallare Spotify su macOS:
- Vai all'app store e trova l'app Spotify da scaricare.
Scheda SD danneggiata
Se il tuo dispositivo dispone di una scheda SD esterna, potresti utilizzarla per archiviare la tua musica. La tua scheda SD potrebbe essere danneggiata o danneggiata e quindi ti impedisce di accedere con successo alla musica memorizzata su di essa. Potresti provare a rimuovere e poi a reinserire la scheda SD:
- Spegni il tuo dispositivo.
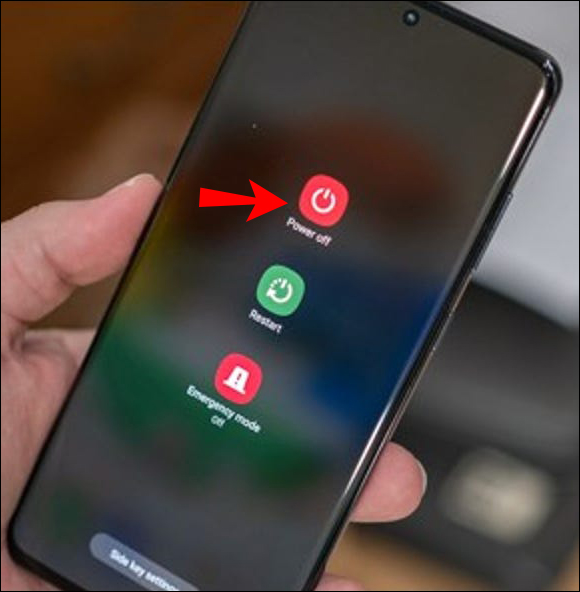
- Rimuovere la scheda SD.
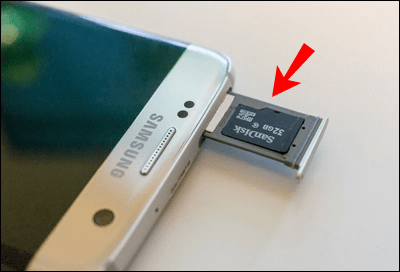
- Soffia sopra per rimuovere la polvere che potrebbe causare problemi e, se possibile, pulisci l'area in cui si trova la scheda SD.
- Quindi reinserire la scheda SD.
Potrebbe anche essere che tu abbia esaurito lo spazio di archiviazione dei dati sulla scheda SD o sul telefono. Per liberare spazio su un dispositivo Android:
- Individua e fai clic su "Impostazioni".
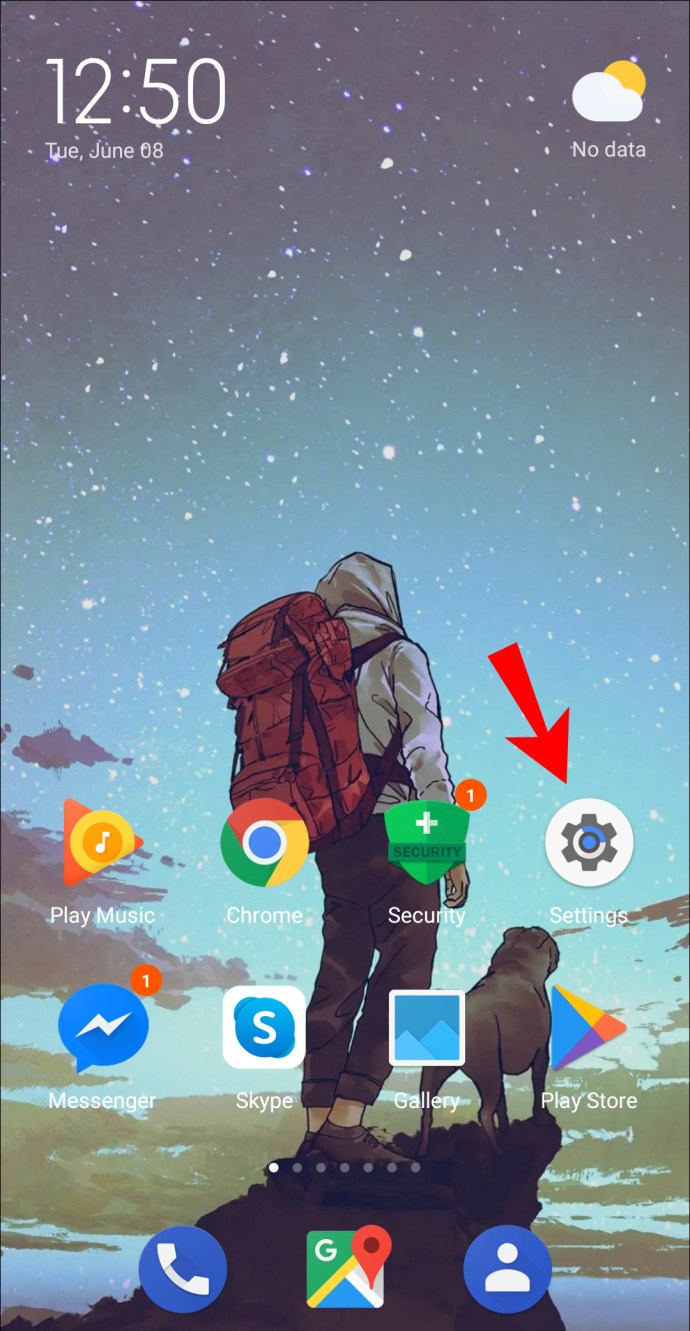
- Nella parte inferiore della pagina seleziona l'opzione "Archiviazione".
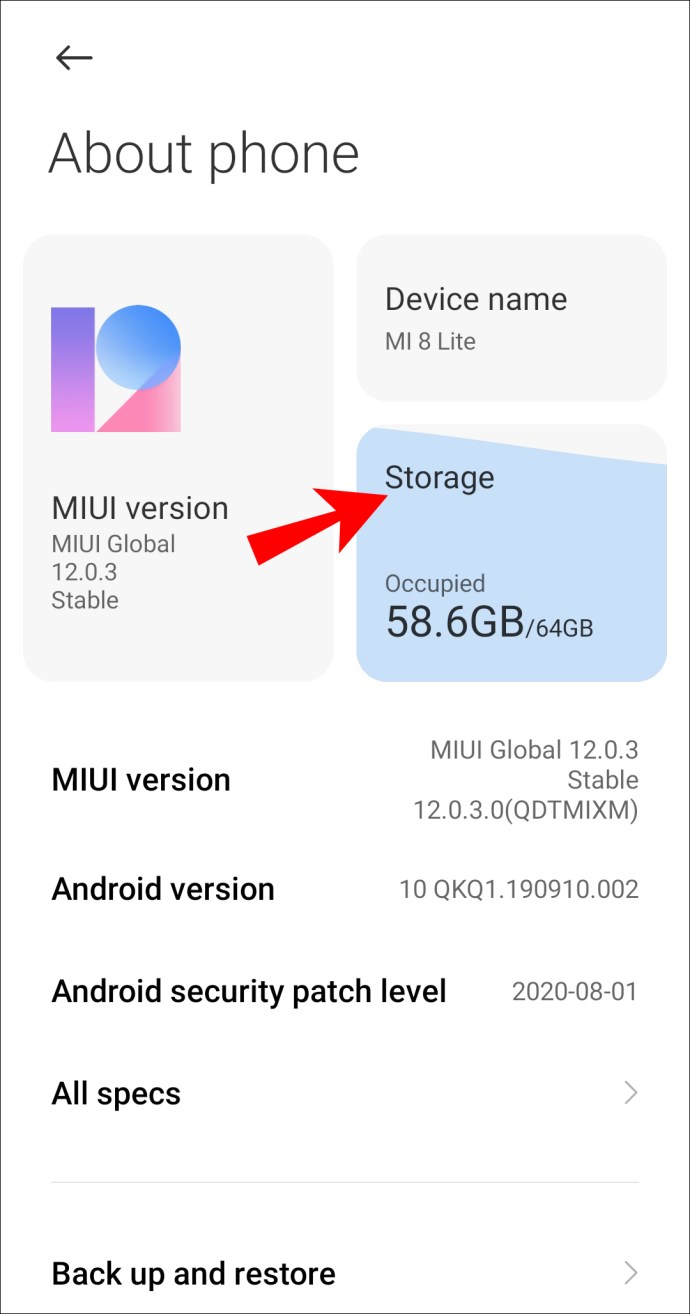
- Verifica se hai abbastanza spazio libero sul tuo dispositivo.
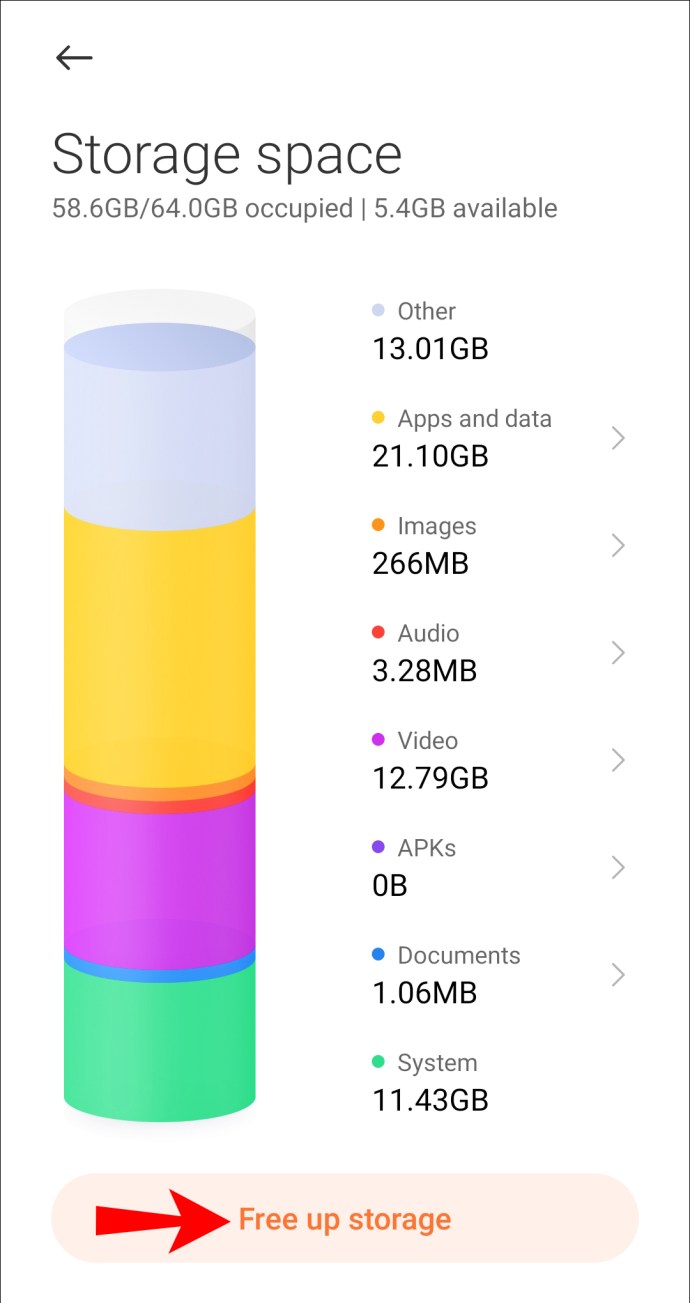
- Se il tuo spazio libero sta per esaurirsi, dovrai passare attraverso il telefono ed eliminare messaggi, immagini e video, ecc.; tutto ciò di cui non hai bisogno o che non usi.
Per fare lo stesso da un dispositivo iOS:
- Individua e fai clic su "Impostazioni".
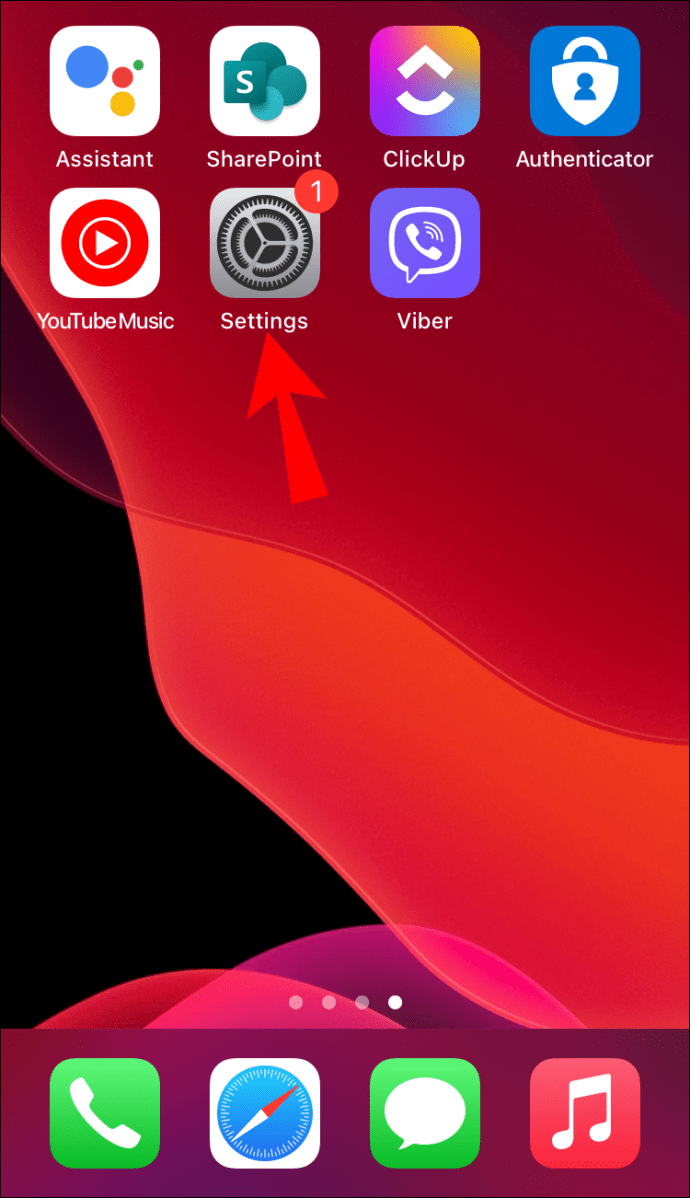
- Seleziona "Generale", quindi "Archiviazione iPhone".
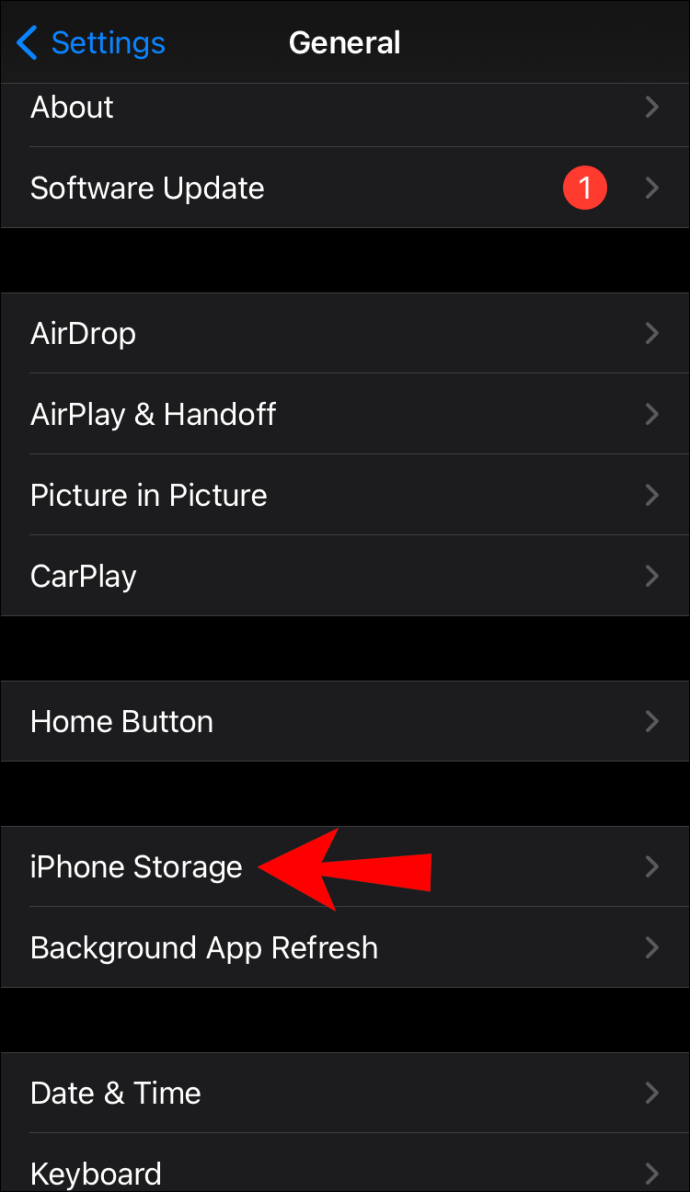
- Verifica se hai abbastanza spazio libero sul tuo dispositivo.
Se stai esaurendo, di nuovo, passa attraverso il tuo telefono ed elimina tutti i messaggi, le immagini e i video, ecc. Che non ti servono o che non usi.
Rimuovi file host
Se il problema si verifica durante l'ascolto sul tuo computer, prova a rimuovere Spotify dal tuo file host. Per farlo tramite Windows:
- Passare a "Blocco note", fare clic con il pulsante destro del mouse, quindi selezionare "Apri come amministratore".
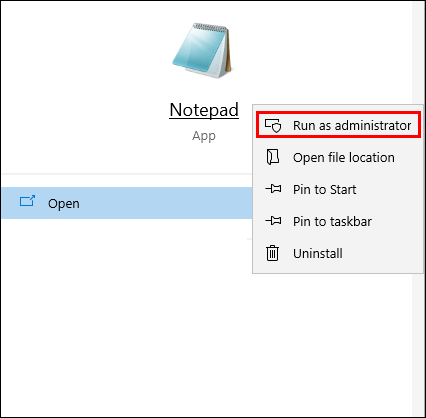
- Passare a "File" > "Apri" > "C" > "Windows" > "System32" > "driver" > "ecc."
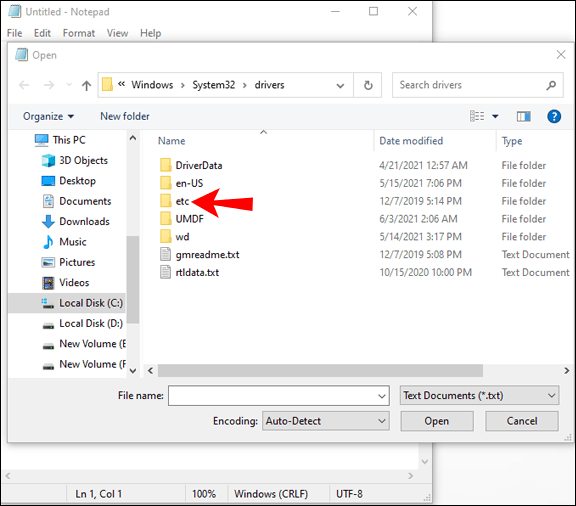
- Accanto alla casella "Nome file", seleziona "Tutti i file".
- Seleziona e apri il file "Host".
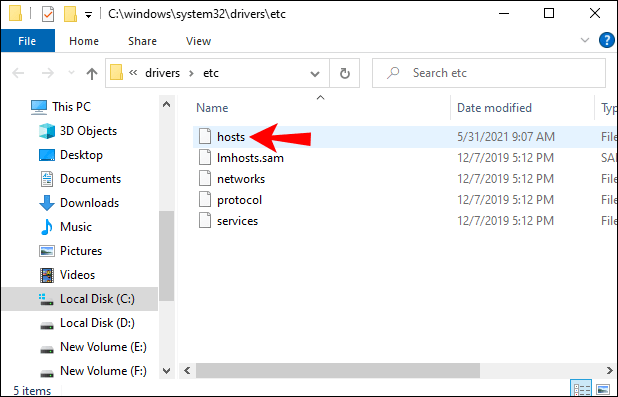
- Una volta aperto, vedrai righe di numeri di testo con un cancelletto "#" all'inizio di ogni riga.
- Cerca tutte le voci che includono "Spotify" nell'indirizzo.

- Elimina le voci incluso Spotify.
- Salva le modifiche, quindi riavvia Spotify.
Per farlo tramite macOS:
- Avvia "Finder".
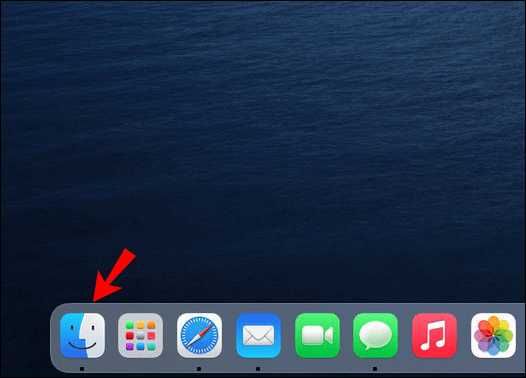
- Dal menu, vai su "Vai" > "Vai alla cartella".
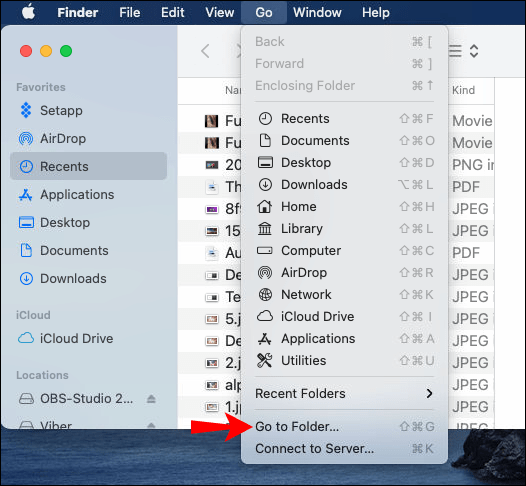
- Inserisci la seguente posizione nel campo di testo: "/private/etc/hosts", quindi premi invio.

- Un'altra finestra del Finder che mostra il file hosts del tuo Mac sarà evidenziata.
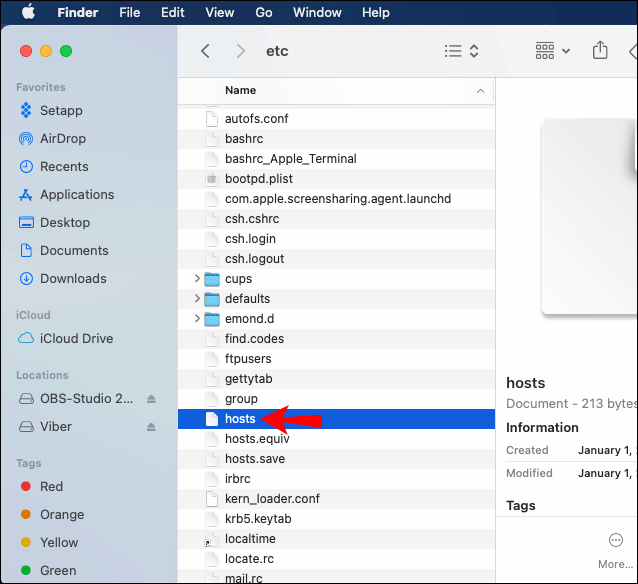
- Fare clic su di esso, quindi trascinarlo e rilasciarlo sul desktop.
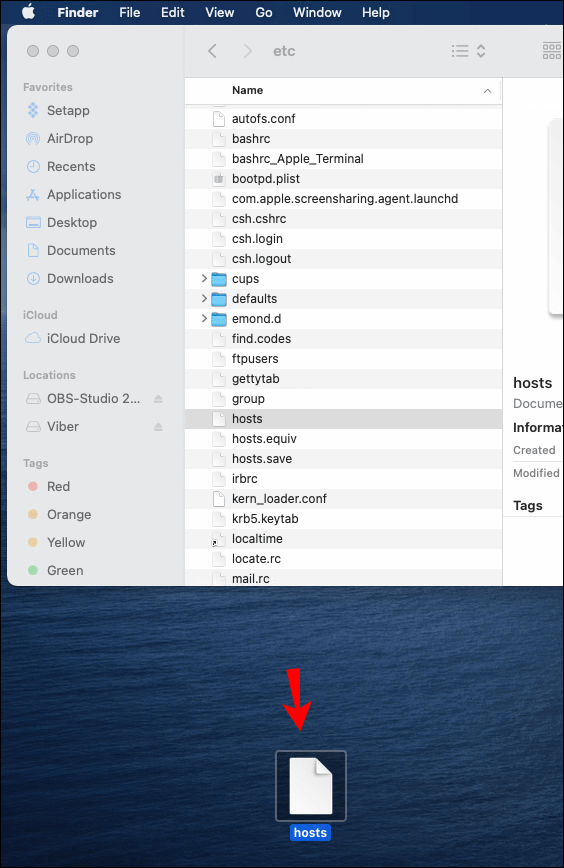
- Fare doppio clic sul file per aprirlo, si aprirà in "TextEdit".
- Cerca le voci con "Spotify" nell'indirizzo ed eliminale.
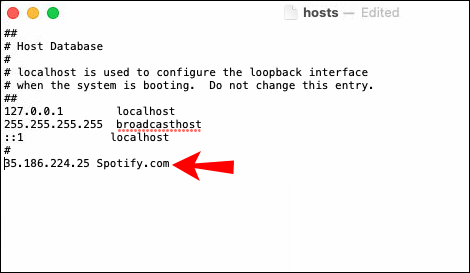
- Ora salva le modifiche e riavvia Spotify.
Controlla i tuoi AirPods o le cuffie Bluetooth
- Innanzitutto, ricontrolla se il problema è causato dalle tue cuffie/auricolari wireless. Associali a un altro dispositivo e ascolta qualcosa di diverso da Spotify per vedere se il problema persiste.
- Assicurati che altri dispositivi wireless non siano connessi a Spotify contemporaneamente; se questo è il caso, scollegarli. Puoi anche rimuovere altre cuffie wireless abbinate al tuo dispositivo poiché proveranno a connettersi automaticamente al tuo dispositivo una volta nel raggio d'azione.
- Assicurati di avere una batteria carica. Una batteria scarica in genere causa problemi di connessione.
- Controlla le versioni Bluetooth supportate per il tuo dispositivo. Le tue cuffie potrebbero non essere compatibili con il tuo dispositivo.
Domande frequenti
Ecco alcune risposte alle domande che potresti avere su Spotify.
Come scaricare tracce Spotify
Con Spotify Premium, puoi scaricare la tua musica per ascoltarla offline. Per scaricare i brani Spotify per l'ascolto offline dal tuo dispositivo iOS o Android:
1. Avvia e accedi a "Spotify".

2. Nella parte inferiore destra dello schermo, fai clic su "La tua libreria".

3. Quindi fare clic sulla playlist che si desidera scaricare.

4. Dalla playlist attivare l'opzione "Download".

• Il download del brano inizierà visualizzando una freccia verde rivolta verso il basso una volta completato.
Per scaricare tracce Spotify per l'ascolto offline dal tuo computer Windows o macOS:
1. Accedi al tuo account Spotify.
2. Individua la playlist che desideri scaricare.
3. Seleziona la playlist, quindi attiva l'opzione "Download".
• Il download del brano inizierà visualizzando una freccia verde rivolta verso il basso una volta completato.
Perché non riesco a scaricare tracce Spotify?
• Assicurati di avere un abbonamento Spotify poiché potrai scaricare tracce solo in questo modo.
• Assicurati di disporre di una connessione Internet stabile. Se l'icona Wi-Fi mostra una connessione completa ma non riesci ancora a scaricare i brani, accedi alle impostazioni Internet e controlla che non ci siano avvisi di errore accanto ad essa. Per impostazione predefinita, Spotify attenderà fino a quando non ti sarai connesso al Wi-Fi anziché alle reti dati cellulari prima di scaricare musica.
• Assicurarsi di disporre di spazio di archiviazione sufficiente sul dispositivo su cui si sta tentando di eseguire il download. Controlla il tuo dispositivo poiché potrebbe essere necessario liberare spazio. Dovrebbe essere sufficiente almeno un GB libero.
• Assicurati di non utilizzare più di cinque dispositivi su cui scaricare musica. Se tenti di scaricare su un sesto dispositivo, Spotify rimuoverà i download dal dispositivo meno utilizzato.
Un'esperienza di ascolto Spotify ininterrotta
I servizi di streaming di musica e podcast di Spotify sono apprezzati da milioni di persone in tutto il mondo. Iscrivendoti a Spotify puoi scaricare i suoi contenuti su un massimo di cinque dispositivi e goderti la musica offline senza interruzioni. L'ascolto diretto dal tuo dispositivo in genere risolve il problema della pausa durante lo streaming in aree con scarsa connessione Wi-Fi e accesso ai dati cellulari.
Ora che si spera che tu abbia risolto il problema della pausa, quale metodo hai usato per risolverlo? Lo hai sperimentato da allora? Cosa ti piace di più di Spotify? Fatecelo sapere nella sezione commenti qui sotto.