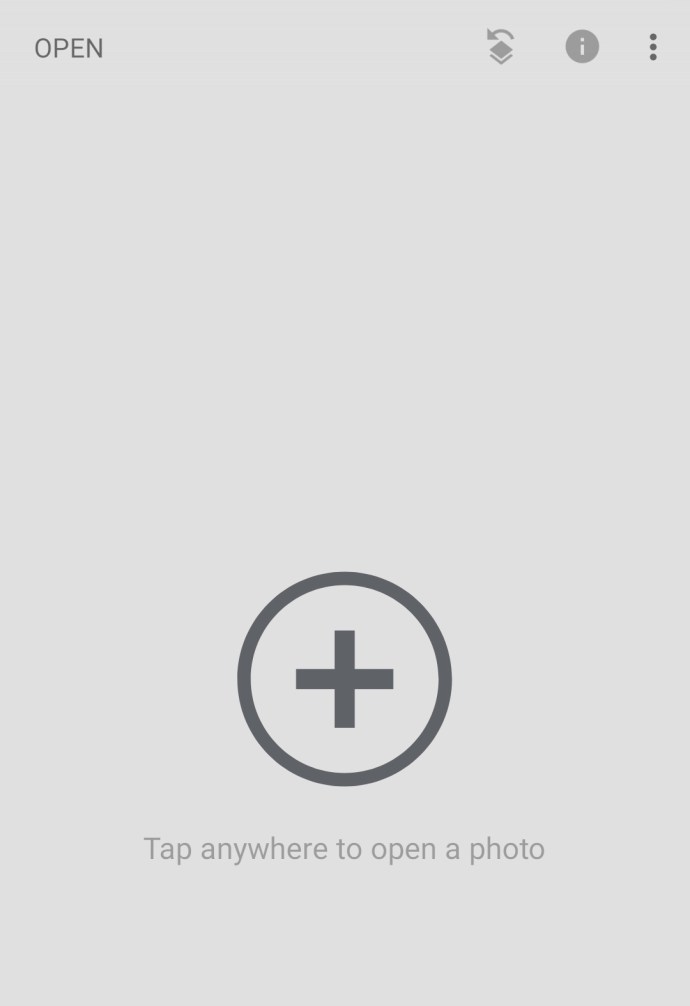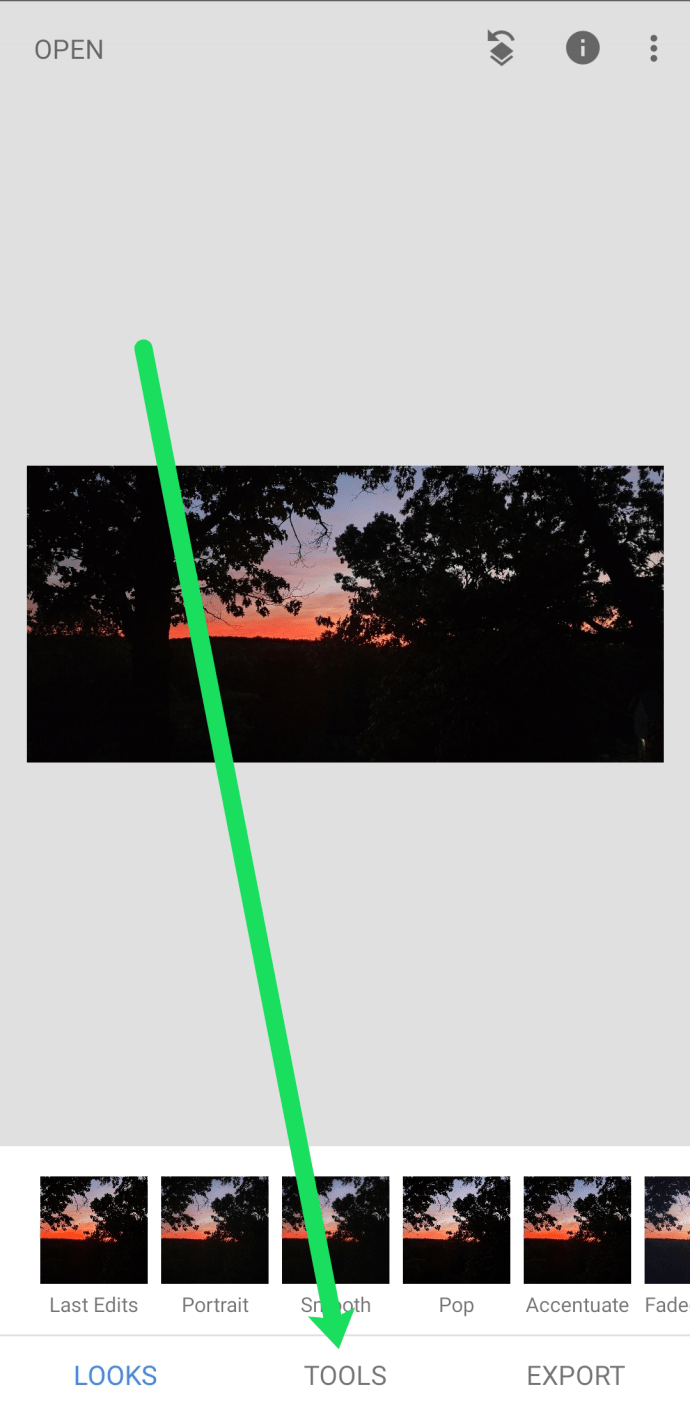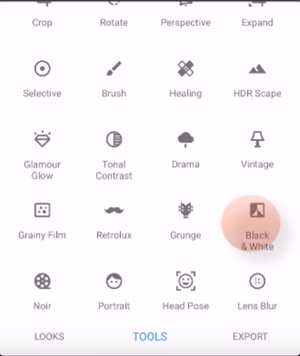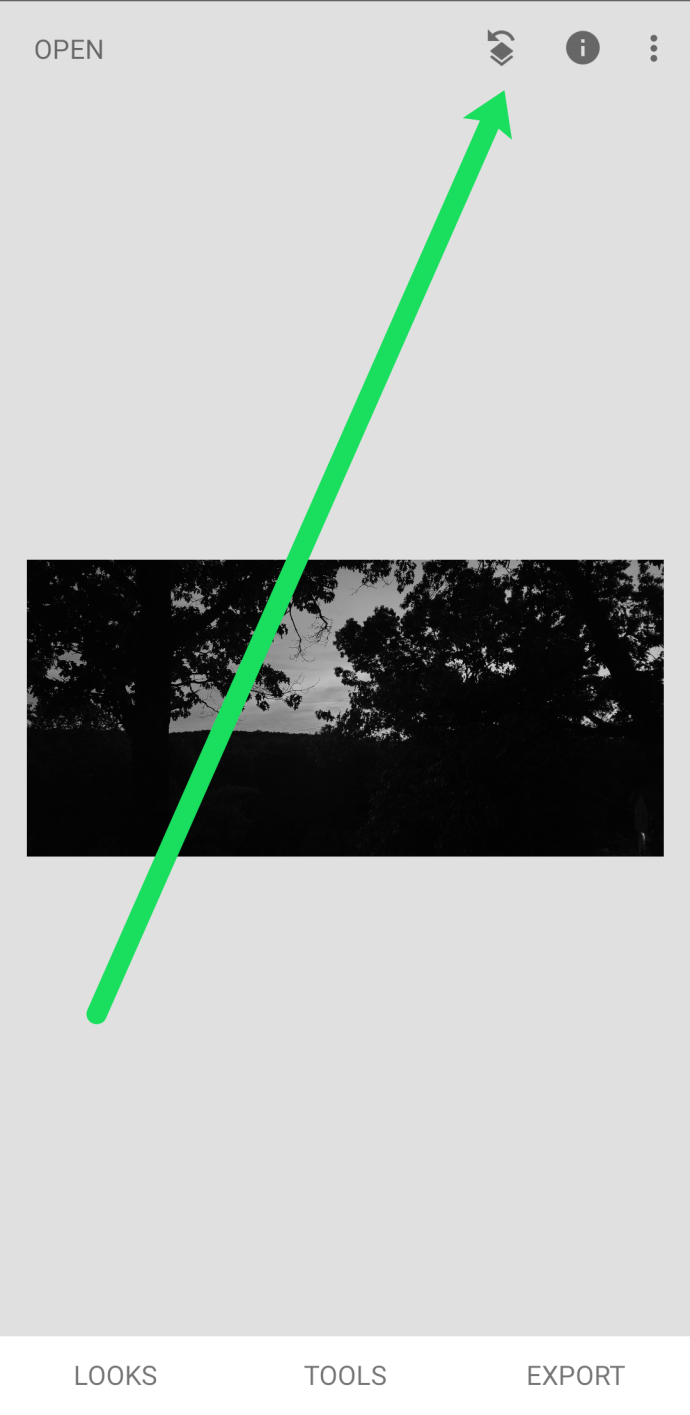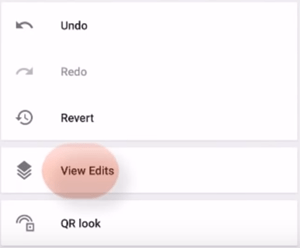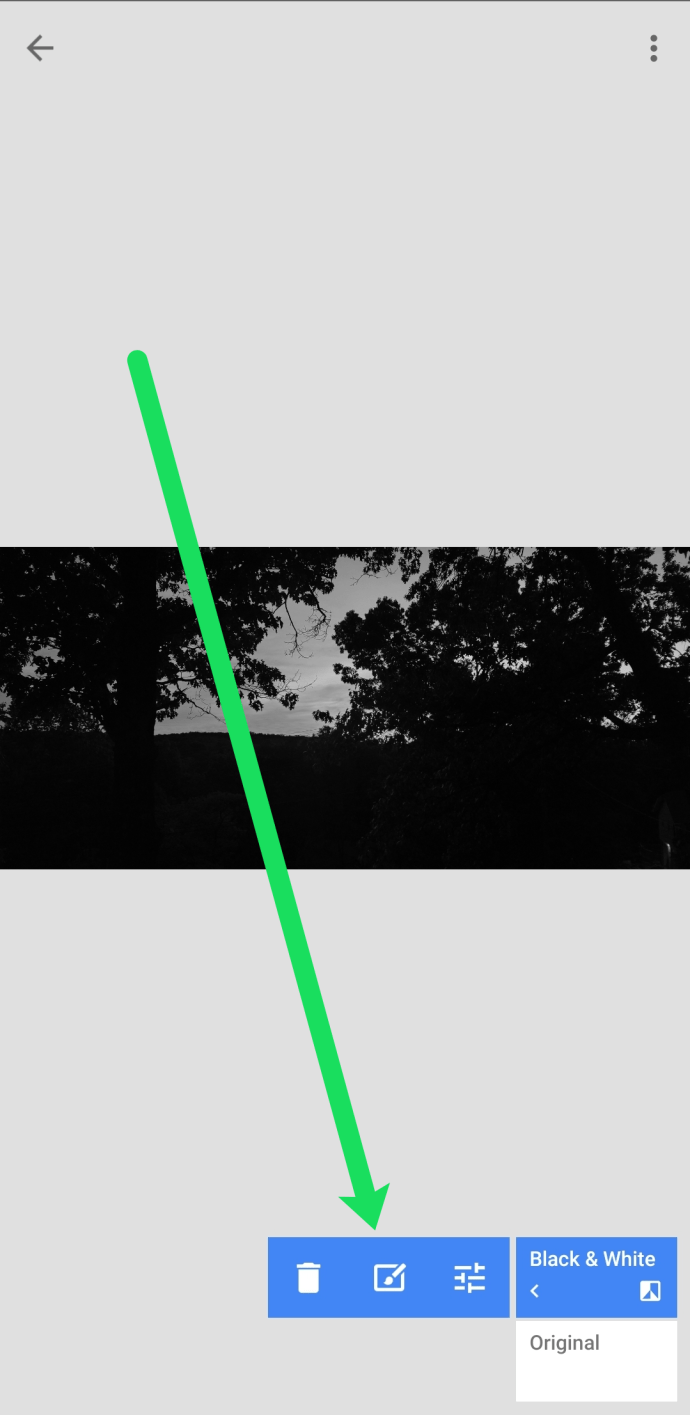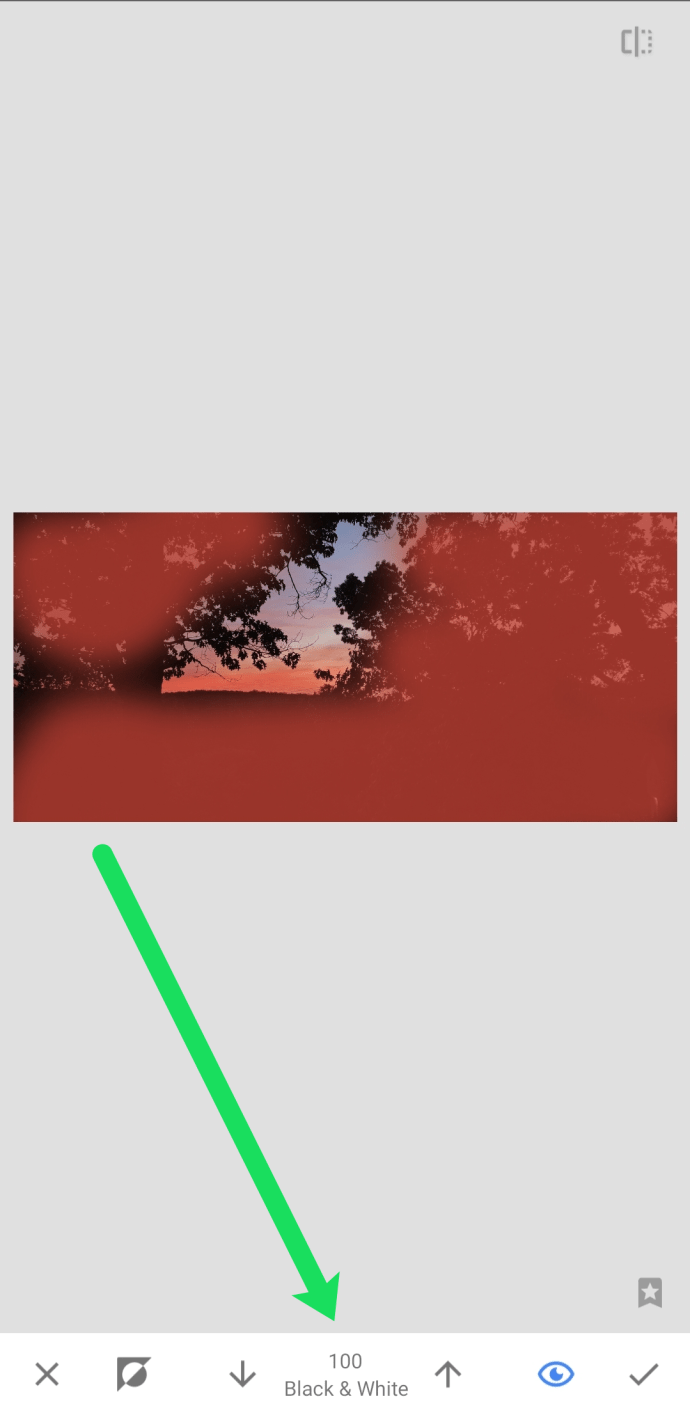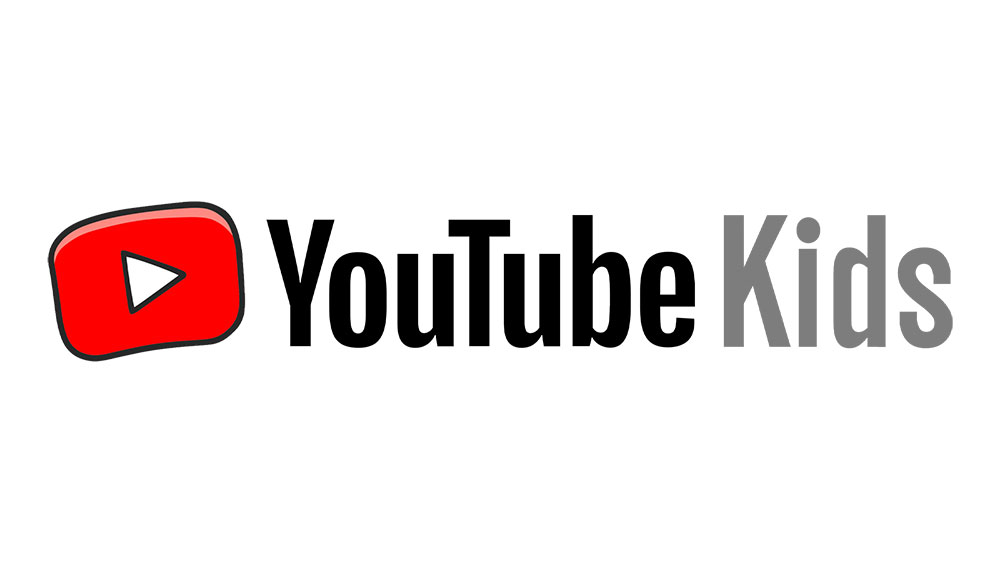Snapseed è una delle migliori app di fotoritocco, con così tanti filtri e opzioni di personalizzazione che potrebbero farti sentire un professionista. Questa app è sviluppata nientemeno che da Google ed è disponibile per il download gratuito presso il Google Play Store ufficiale e l'App Store di Apple.

Questa popolare app ti consente di fare molte cose con le tue foto. Puoi invertire i colori, rendere la tua foto in bianco e nero e dare loro l'aspetto di una vecchia foto. Puoi giocare con gli sfondi, le sagome, far scomparire le cose e molto altro.
Continua a leggere e scopri come utilizzare tutte queste fantastiche funzionalità in Snapseed.
Immagini a colori pop in Snapseed
Una delle cose più belle che puoi fare in Snapseed è creare immagini a colori pop. Un'immagine a colori è un'immagine con sfondo bianco e nero, con l'oggetto principale colorato. Il colore invertito è strettamente legato al processo di creazione dell'immagine a colori pop.
Questo filtro consente all'oggetto principale dell'immagine di risaltare, ed è sorprendente per le foto di ritratto per questo motivo. Il "pop" nel colore pop è una formulazione intelligente perché il soggetto dell'immagine si apre e attira l'attenzione di tutti.
Non mescolare il pop di colore con uno splash di colore, poiché quest'ultimo si concentra su una parte specifica del soggetto, mentre il pop di colore fa sì che l'intero soggetto venga messo a fuoco.
Ora che sai di più su questa fantastica funzione, puoi imparare come usarla. Assicurati di scaricare e aggiornare Snapseed all'ultima versione
Come invertire i colori in Snapseed
Segui questi passaggi dettagliati per invertire i colori sulla tua immagine Snapseed e far risaltare il soggetto:
- Apri l'app Snapseed sul tuo telefono o tablet.
- Tocca Apri o l'icona più che ti porterà alla tua galleria fotografica. Scegli la foto su cui vuoi invertire i colori.
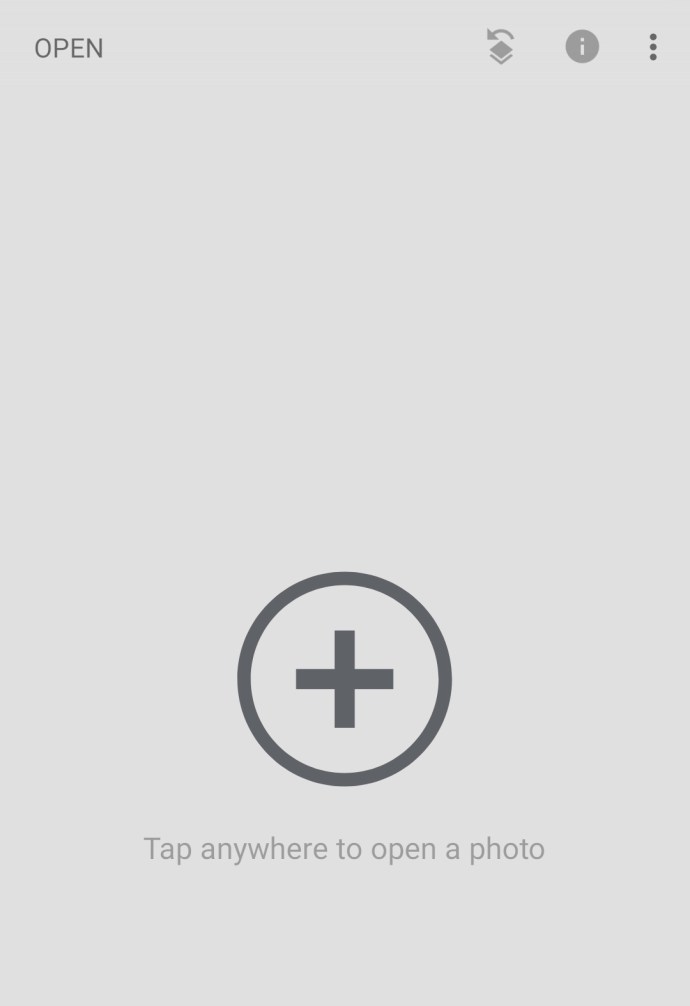
- Ora puoi selezionare la barra Look e scegliere il filtro Accentua o Pop per saturare ancora di più la foto e renderla più emozionante.
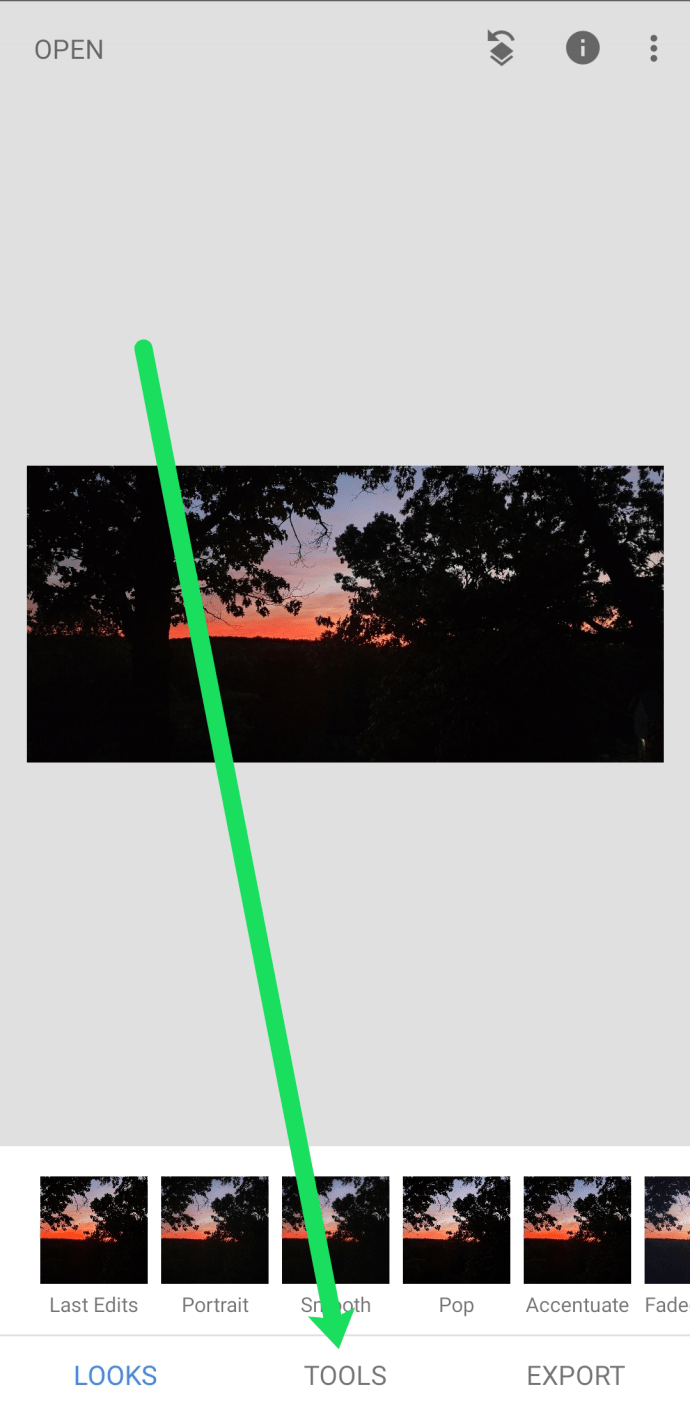
- Ora seleziona la barra degli strumenti e scegli Bianco e nero dal menu a discesa. Scegli il tono neutro e tocca il segno di spunta nell'angolo in alto a destra dello schermo per confermare.
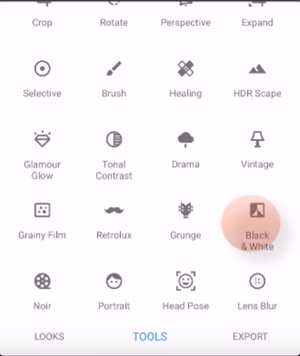
- Nella finestra seguente, dovresti toccare l'impostazione Annulla nella parte superiore dello schermo, accanto all'icona Informazioni. Vedrai un menu a discesa.
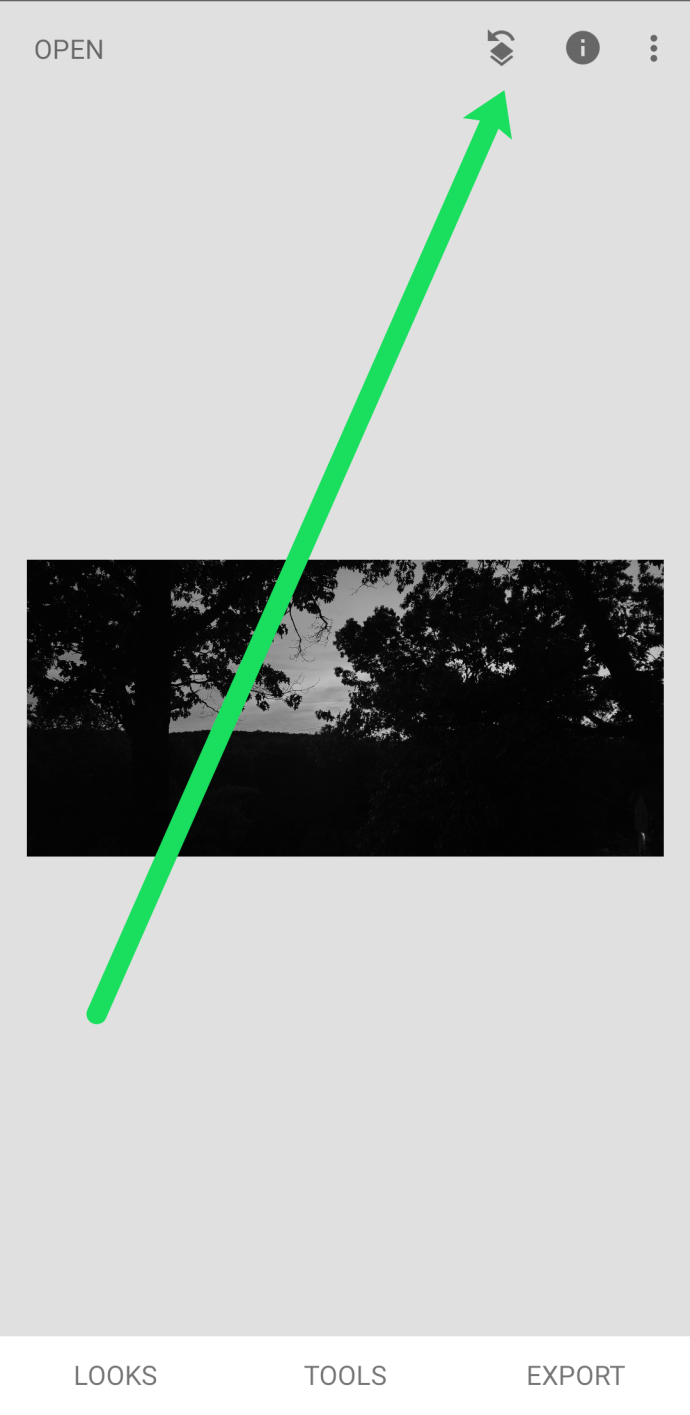
- Seleziona Visualizza modifiche dalla selezione.
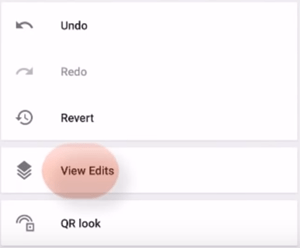
- Vuoi annullare manualmente il filtro in bianco e nero che hai utilizzato. Seleziona Bianco e nero e poi lo strumento Pennello impilato al centro.
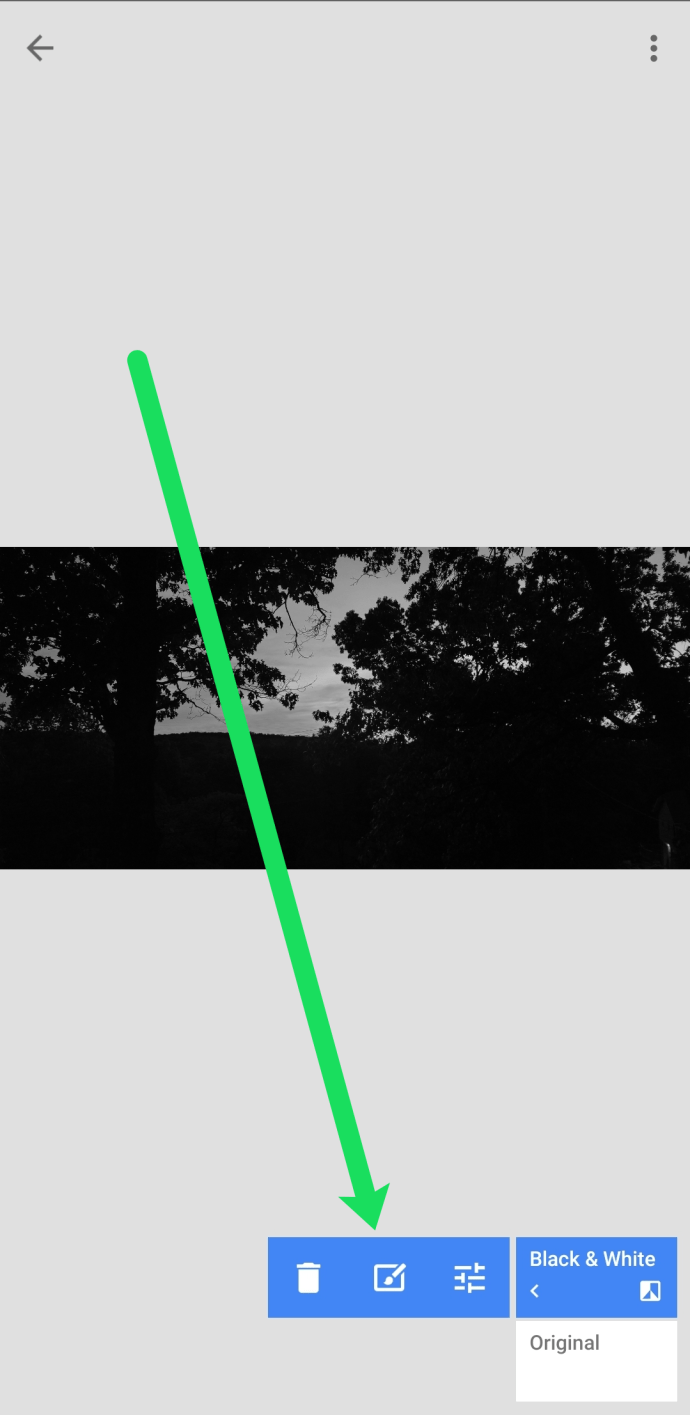
- Assicurati che Bianco e nero siano impostati su 100. Inizia a disegnare un livello di maschera molto vicino ai bordi del soggetto. È meglio ingrandire e fare il contorno. Infine, riempi anche l'interno del soggetto, senza spazi vuoti.
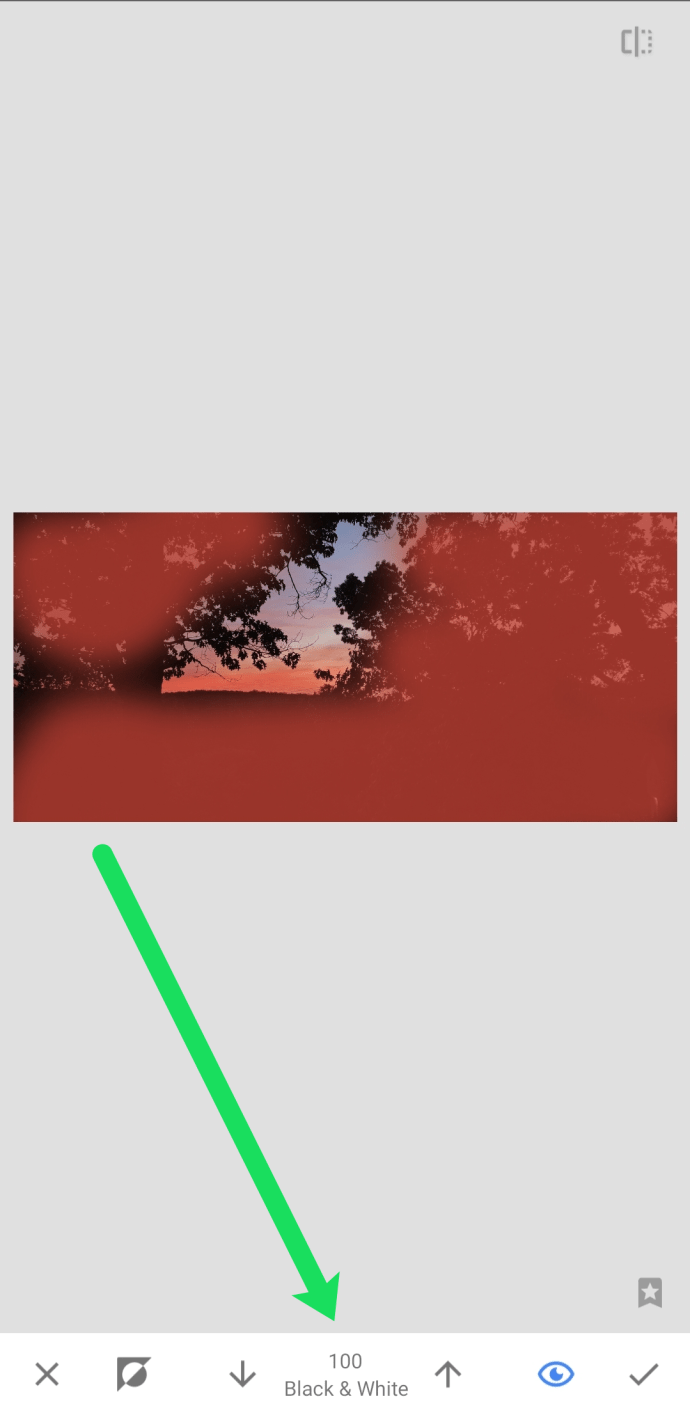
- Una volta completata la maschera, seleziona l'opzione Inverti in basso a sinistra, accanto a X. Questo invertirà l'area della maschera e applicherà il filtro Bianco e nero solo all'area scelta. Tocca il segno di spunta per salvare le modifiche, quando sei soddisfatto dei risultati.

- Voilà, il tuo soggetto sarà a colori e lo sfondo rimarrà in bianco e nero. È così che inverti il colore in Snapseed.
- Infine, puoi selezionare Esporta e poi Salva per salvare l'immagine pop a colori nella tua galleria di immagini.
Metodo alternativo
C'è anche il modo opposto al processo di mascheratura. Quando arrivi al passaggio 7, puoi mascherare lo sfondo, invece dell'oggetto. Questo è utile quando hai un soggetto enorme e uno sfondo minuscolo. Ti farà risparmiare un sacco di tempo e fatica.
In questo scenario, non dovresti selezionare l'opzione di colore invertito. Basta salvare la maschera di sfondo così com'è. Si spera che questo abbia senso. È molto più semplice quando hai una foto di fronte a te, quindi prova a modificarne una in Snapseed e vedi quale opzione ti si addice meglio.

Ad ogni modo, questo è il modo in cui puoi creare un'immagine pop a colori, con uno sfondo in bianco e nero e senza invertire i colori in Snapseed.
Inversione completata
Snapseed è un'app di fotoritocco molto divertente sia per esperti che per principianti. Invertire i colori non è poi così difficile, ma hai bisogno di un po' di pratica. Non aspettarti risultati perfetti al primo tentativo, prima o poi ci arriverai.
Domande frequenti
Snapseed è un'applicazione di fotoritocco ricca di funzionalità con molto da imparare! Abbiamo incluso più risposte ad alcune delle nostre domande più frequenti in questa sezione.
Posso modificare una foto più di una volta in Snapseed?
Assolutamente! Una delle cose migliori di Snapseed è la possibilità di apportare più modifiche alla stessa foto. Ad esempio, se vuoi schiarire una foto ma le funzioni native non la rendono abbastanza luminosa, puoi schiarirla il più possibile. Quindi, salva la foto, caricala di nuovo e illumina di più la foto.
Snapseed è gratuito?
Sì! Puoi utilizzare Snapseed per modificare tutte le foto che desideri senza mai pagare per il servizio. Puoi anche scaricare l'immagine senza filigrane, il che è particolarmente bello.
Non arrenderti, perché Snapseed può aiutarti a creare immagini straordinarie. Ci vuole solo tempo e pratica. Quali sono i tuoi pensieri in merito? Ti sei divertito ad usare Snapseed? Fatecelo sapere nella sezione commenti qui sotto.