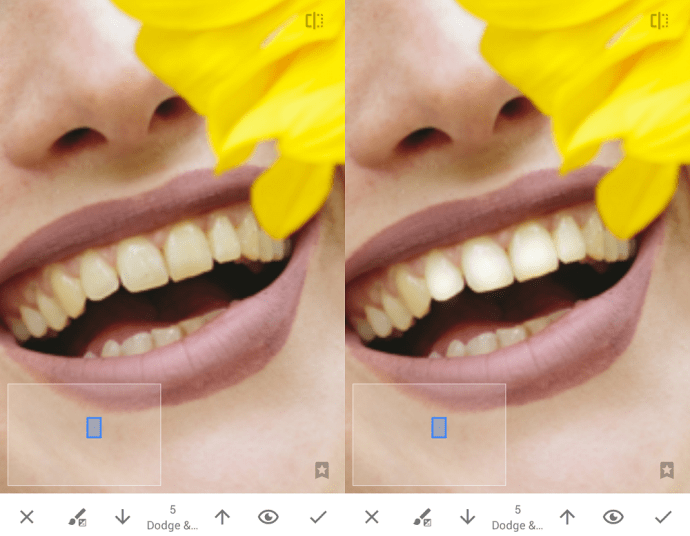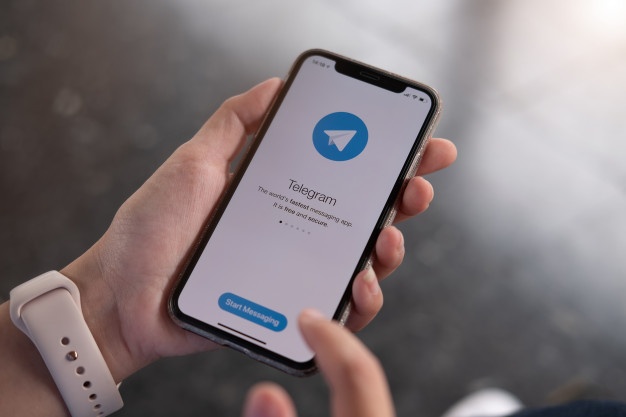Non tutti noi abbiamo i denti di Hollywood bianco perla - e questo è perfettamente normale. Tuttavia, se stai puntando alla celebrità su Instagram, non devi mostrare le tue imperfezioni. Se hai scattato una foto molto buona per Instagram e l'unica cosa che la trattiene dalla grandezza sono i tuoi denti non così bianchi, non c'è nulla di cui preoccuparsi. Puoi risolvere questo problema molto facilmente utilizzando Snapseed, la potente app di fotoritocco di Google.

Sebbene di proprietà di Google, Snapseed non è preinstallato sugli smartphone Android. Invece, devi scaricarlo dal Google Play Store. L'app è disponibile anche per iPhone e altri dispositivi iOS e può essere scaricata gratuitamente dall'App Store.
In questo articolo scoprirai tre modi per sbiancare i denti nelle foto utilizzando Snapseed.
Iniziare
Dopo aver scaricato e installato Snapseed sul telefono, eseguilo e tocca un punto qualsiasi dello schermo grigio per aprire la foto che desideri modificare. Puoi anche toccare il pulsante "Apri" nell'angolo in alto a destra per cercare la foto. Una volta trovata, fai semplicemente clic sulla foto e inizia a modificarla.

Ai fini di questo tutorial, utilizzeremo la foto di una bella ragazza in piedi da qualche parte in un parco e con in mano un sorprendente girasole giallo. I suoi denti sono leggermente gialli, probabilmente a causa della scarsa illuminazione, ma non sarebbe un grosso problema se il fiore non accentuasse questo difetto.
A differenza di altri strumenti simili, Snapseed non ha una funzione "Sbiancamento dei denti" integrata. Tuttavia, con un po' di pazienza e creatività, puoi ottenere un effetto simile. Diamo un'occhiata a tre metodi per farlo.
Metodo 1: Elimina tutti i colori
Alcuni potrebbero vederlo come una facile via d'uscita, ma rendendo la tua foto in bianco e nero, i tuoi denti imperfetti non saranno evidenti. Come Instagram, Snapseed viene fornito con una serie di filtri predefiniti che puoi applicare con un solo tocco. Per accedervi, apri la foto nell'app, assicurati che l'opzione "Aspetto" sia selezionata in basso e sposta il cursore in alto a destra fino a raggiungere le opzioni in bianco e nero.

I popolari filtri in bianco e nero che camufferanno il colore imperfetto dei tuoi denti includono "Struttura" e "Fine Art". Se uno di questi ti piace, toccalo e quindi tocca il segno di spunta in basso a destra per confermare la tua scelta. Se vuoi preservare il colore della tua foto, tocca il segno "X" in basso a sinistra, torna alla schermata iniziale e procedi con il metodo successivo.
Metodo 2: l'effetto Schiva e brucia

In questo metodo, utilizzeremo lo strumento Pennello, che troverai nella scheda Strumenti nella pagina principale dell'app. Seleziona il pennello Scherma e brucia, che è il primo da sinistra e usa le frecce su e giù nella parte inferiore della pagina per regolare l'intensità dello strumento. Poiché bruciare alla massima intensità (10) renderebbe i denti irrealisticamente bianchi, imposteremo l'intensità su 5.

Con le impostazioni finalizzate, ecco cosa devi fare dopo:
- Pizzica l'immagine per ingrandire i denti e usa il rettangolo blu nell'angolo in basso a sinistra dello schermo per navigare nella foto.
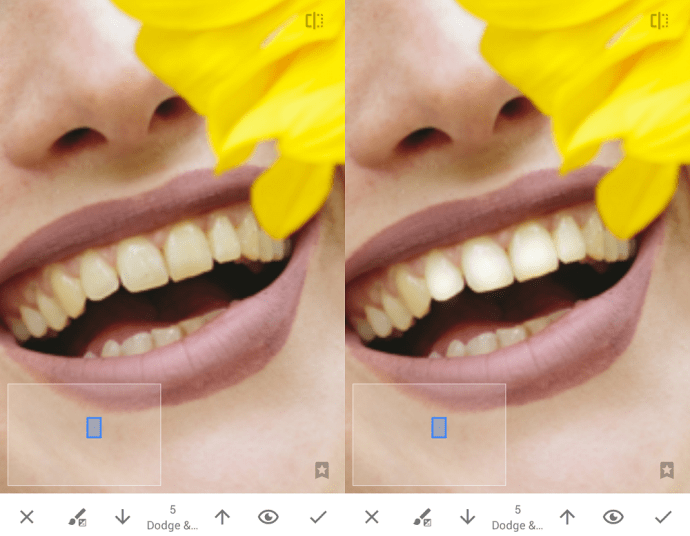
- Inizia a muovere delicatamente con il dito indice su ogni singolo dente dall'alto verso il basso finché non è solo la tonalità di bianco che desideri. Fare attenzione a non oltrepassare il bordo e sbiancare accidentalmente il labbro. Tuttavia, se sbianchi accidentalmente il labbro, puoi impostare l'identità del pennello su 0 ("gomma") e cancellare i tuoi errori, come se stessi disegnando con una matita.
- Una volta che sei soddisfatto delle modifiche apportate, tocca il segno di spunta in basso a destra.
- Tocca "Esporta" per salvare l'immagine nella Galleria del tuo telefono o in una destinazione a tua scelta.
Se stai attento e presti attenzione ai minimi dettagli, l'immagine finale dovrebbe assomigliare a quella qui sotto.
Metodo 3: saturazione negativa
Puoi ottenere risultati altrettanto impressionanti con una saturazione negativa. Il processo è praticamente lo stesso dell'effetto Scherma e brucia: vai su Strumenti, tocca Pennelli e scegli Saturazione. Poiché una saturazione positiva renderebbe i tuoi denti ancora più gialli, optiamo invece per una saturazione negativa. Per risultati ottimali, dovresti impostare l'intensità su -5.

Anche il resto del processo è lo stesso: pizzicare per ingrandire, applicare con cura lo spazzolino su ogni singolo dente e fare attenzione a non prendere parte del labbro. In tal caso, imposta l'intensità su 0 e cancellala, prima di regolarla nuovamente su -5 e continuare. Con la saturazione negativa, è importante andare molto lentamente, un colpo alla volta. Altrimenti, potresti applicarne troppo e i denti e le gengive potrebbero diventare blu.
Se fai tutto bene, dopo aver salvato ed esportato, la tua foto dovrebbe apparire come quella qui sotto.

Come fai a far brillare i tuoi bianchi perlati?
Conosci qualche altro modo per sbiancare i denti nelle fotografie usando Snapseed? Forse conosci qualche altra app che è ottima per questo scopo? Condividi i tuoi suggerimenti e le tue scelte di app nei commenti qui sotto!