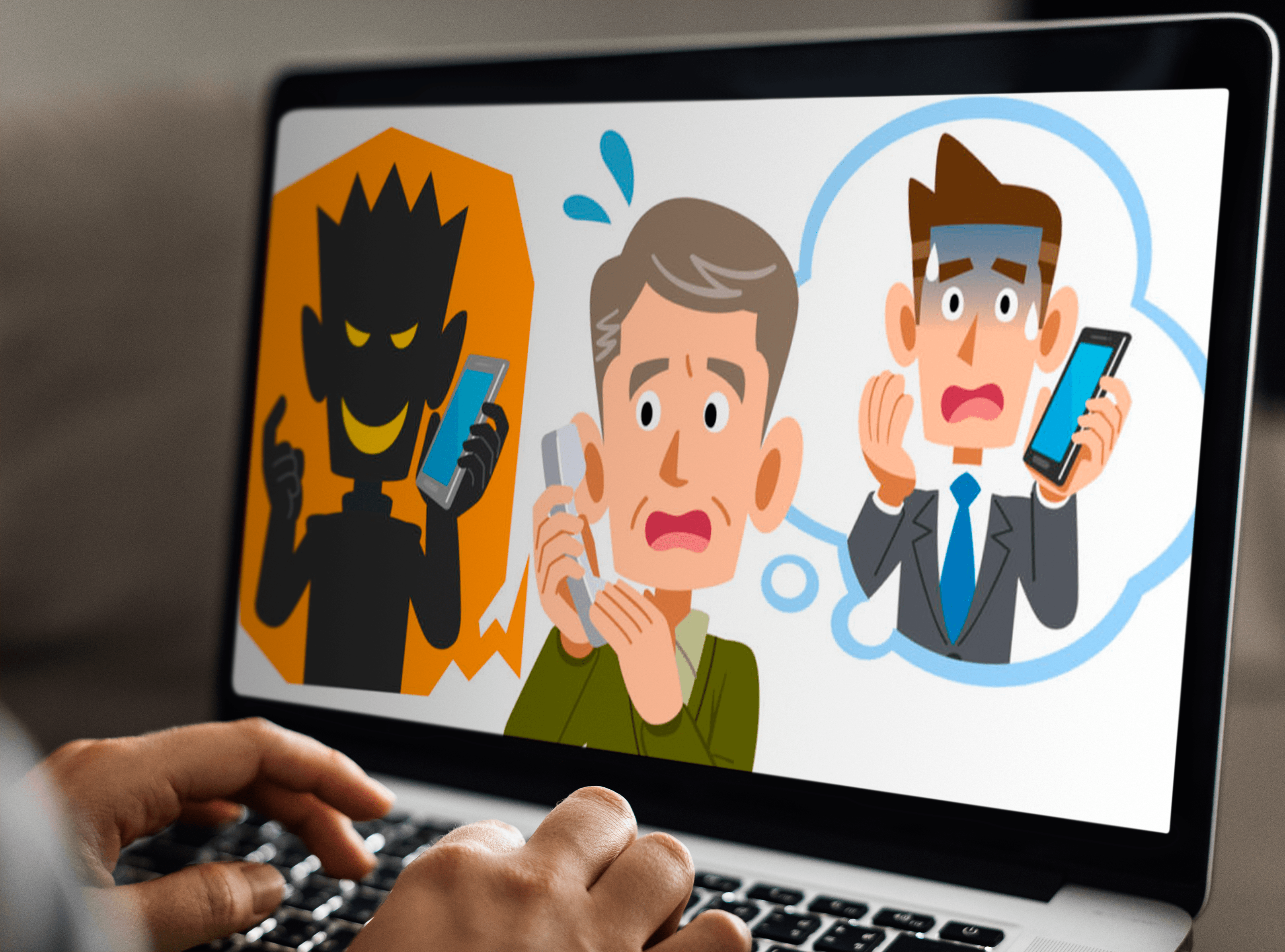Vuoi sapere come rallentare o accelerare i video clip in iMovie? Stai creando clip o interi filmati nel programma e vuoi aggiungere un tocco artistico o drammatico? Questo tutorial ti guiderà attraverso il rallentamento, l'accelerazione e persino l'inversione delle clip in iMovie.

Di solito guardiamo i film a una velocità standard che rimane costante per tutto il tempo. Ci aiuta a seguire il film più facilmente e a non lasciarci disorientare da frequenti cambi di velocità o ritmo. Ci sono momenti in cui un cambio di velocità può aggiungere effetti drammatici come un replay o un rallentatore, o accelerare una scena di transizione per mostrarlo ma non perdere tempo su di esso.
È per questi motivi che potresti aver bisogno di conoscere gli effetti della velocità. Usali bene e puoi aggiungere un vero personaggio al tuo film.
Per farlo funzionare, avrai bisogno di una clip esistente importata nella tua timeline di iMovie. Da lì possiamo usare i controlli di velocità per modificare la velocità di riproduzione di quella clip.

Rallenta i video clip in iMovie
Il rallentatore può aggiungere un vero effetto drammatico a una clip. Funziona perfettamente per i replay, per mostrare il movimento o per dare allo spettatore il tempo di assorbire tutto ciò che sta accadendo. Il rallentatore è potente se usato correttamente, ma dovrebbe essere usato con parsimonia durante un video per non diventare noioso.
- Allinea la clip nella Timeline fino al punto in cui desideri rallentarla.
- Seleziona l'icona Tachimetro nel menu in alto per regolare la velocità.
- Seleziona Lento o Personalizzato dal menu a discesa per abilitare il cambio di velocità.
- Seleziona una percentuale di tempo o imposta la tua velocità personalizzata.
- Regola il cursore sopra la clip per allineare il rallentatore con i tuoi requisiti esatti.
- Continua a modificare o esporta il tuo video, se necessario.
Se la tua clip ha audio, noterai che l'audio rallenta allo stesso ritmo della clip. Questo potrebbe funzionare sulla tua sequenza ma potrebbe non farlo. Se c'è musica o dialoghi, potrebbe sembrare troppo strano per essere comodo. In tal caso, seleziona la casella accanto a Mantieni tono nella parte superiore dello schermo e l'audio rimarrà alla stessa velocità.
È possibile selezionare una velocità standard utilizzando le selezioni 10%, 20%, 50% e Auto nel menu velocità. Impostalo su Personalizzato se desideri utilizzare una velocità diversa.
Velocizza i video clip in iMovie
Puoi utilizzare lo stesso principio per velocizzare una clip in iMovie. L'avanzamento rapido dell'azione è utile per le sequenze di transizione in cui il soggetto si sposta da un luogo all'altro, ad esempio un salto all'altro e l'allineamento. Lo spettatore vorrà vederlo per mantenere il flusso ma non in dettaglio. L'accelerazione riduce al minimo i bit noiosi mantenendo il flusso.
- Allinea la clip nella tua Timeline dove vuoi che inizi e finisca il cambio di velocità.
- Seleziona l'icona Tachimetro nel menu in alto.
- Seleziona Veloce e seleziona una velocità standard o personalizzata.
- Apportare qualsiasi regolazione sulla Timeline per ottenere tutto perfetto.
Lo stesso di sopra. Se hai l'audio, scoprirai che accelera alla stessa velocità del video. Seleziona Mantieni tono per mantenerlo ragionevole.
Una volta completato, puoi continuare a modificare il tuo filmato o esportarlo come faresti normalmente.

Invertire i video clip in iMovie
L'inversione delle clip all'interno di un film viene spesso utilizzata per effetti drammatici o comici. Può offrire una riproduzione simile a una GIF di un incidente, un momento divertente, un'espressione o qualsiasi altra cosa ti piaccia. Usato con parsimonia, può aggiungere un vero sapore a un film. Puoi anche usare il contrario se hai una clip di qualcosa che accade al contrario di come vuoi mostrarlo.
L'impostazione inversa si trova anche nel menu della velocità nella parte superiore di iMovie.
- Allinea la clip nella timeline in cui desideri invertire la riproduzione.
- Seleziona l'icona Tachimetro nel menu in alto.
- Seleziona la casella accanto a Inverti.
Questo invertirà la riproduzione per la clip selezionata e ti permetterà di creare quelle clip boomerang che le persone sembrano apprezzare.
Se si desidera invertire e modificare la velocità, è necessario eseguire il cambio di velocità come sopra e salvarlo. Quindi eseguire il contrario della stessa clip. Per quanto ne so, le due operazioni non possono essere eseguite contemporaneamente. Quando ho provato, un'operazione avrebbe sovrascritto l'altra e non ha mai funzionato. Cambiando la velocità e poi invertendo ha funzionato bene.