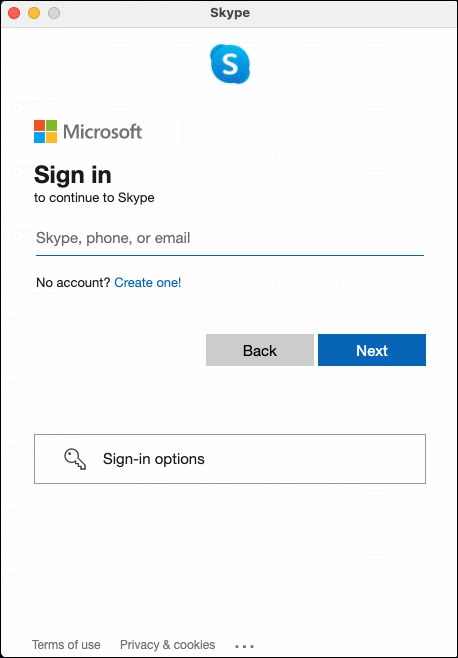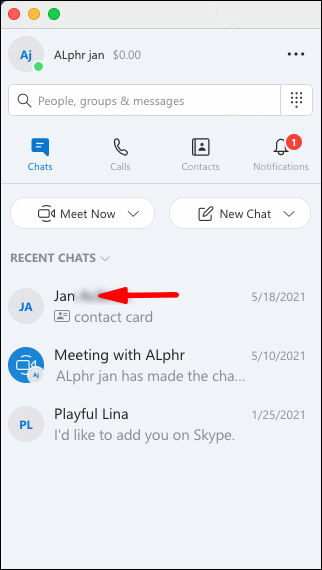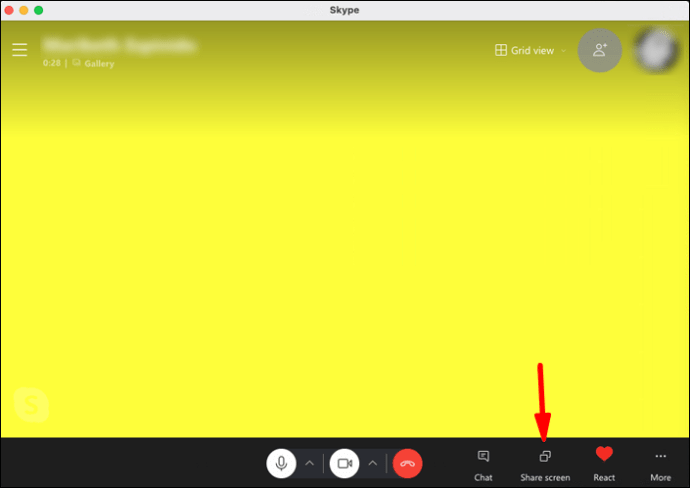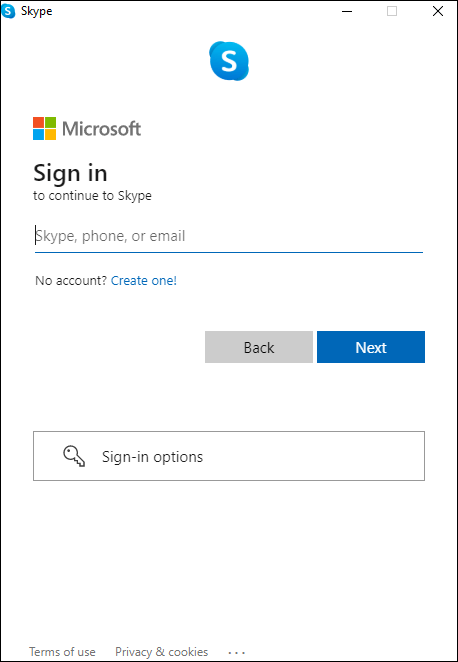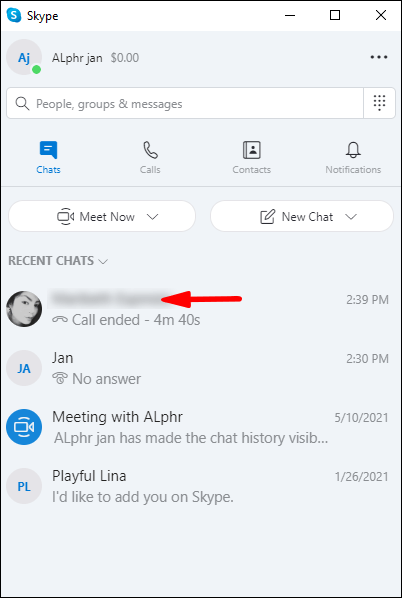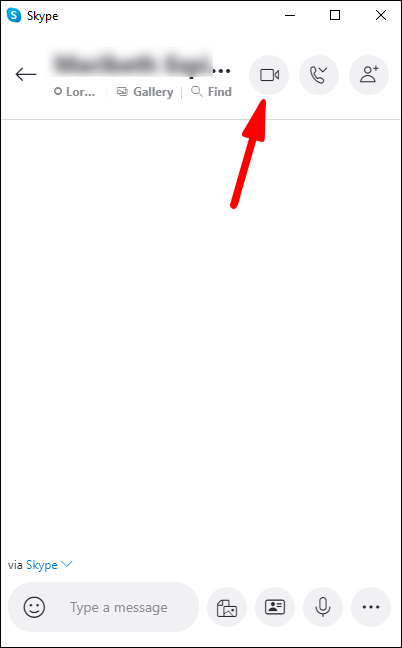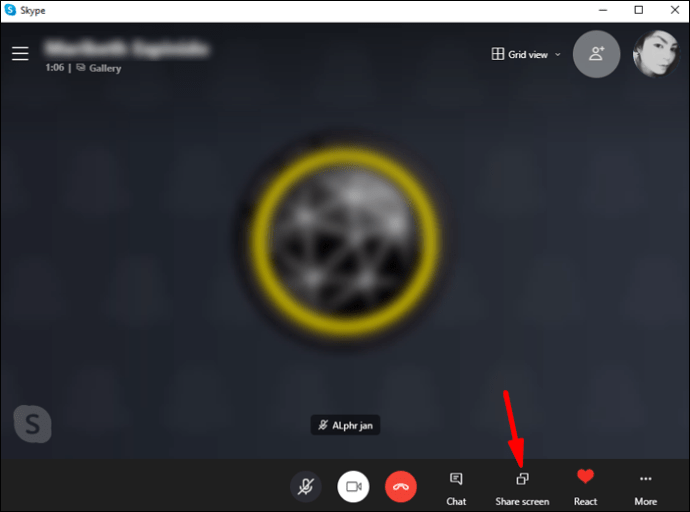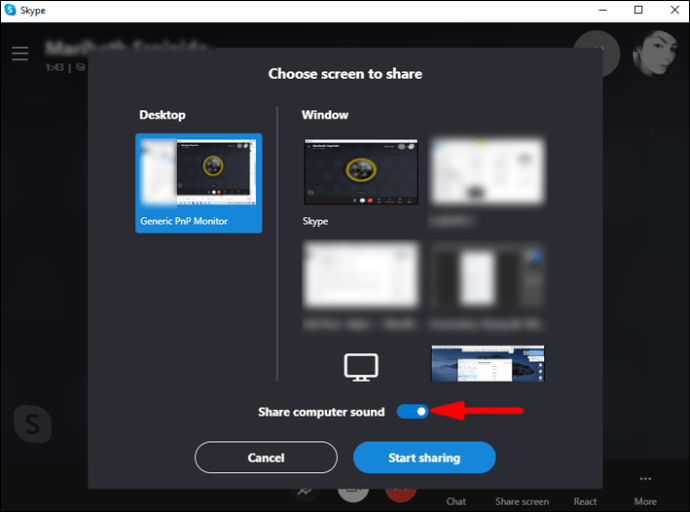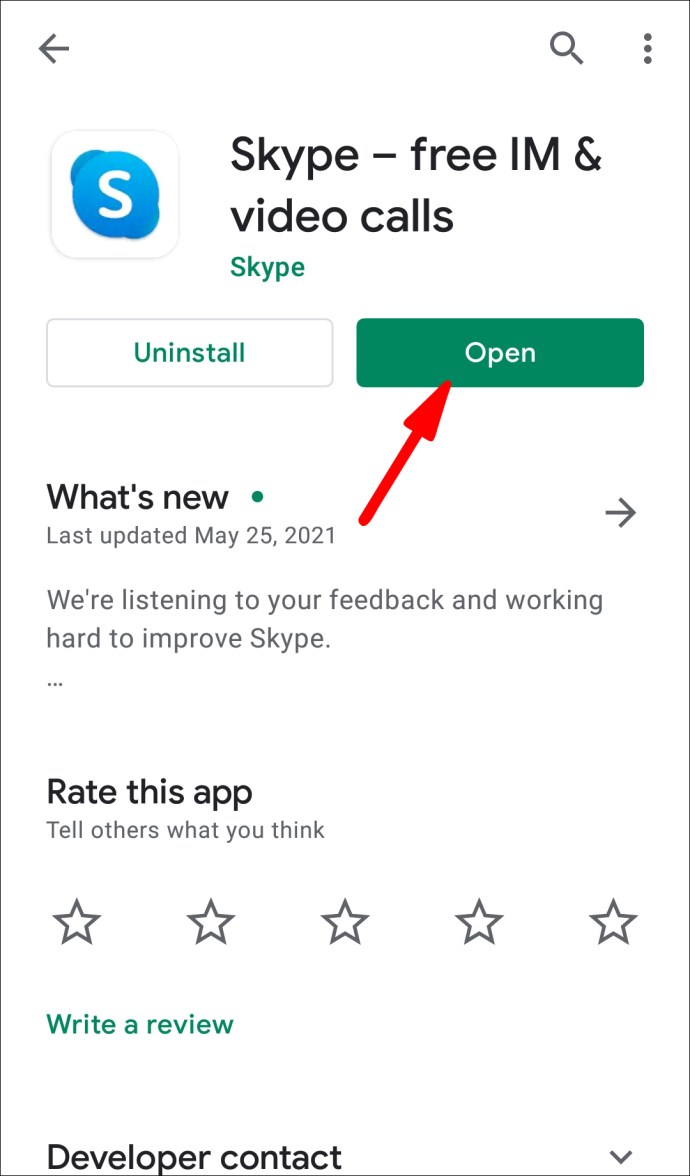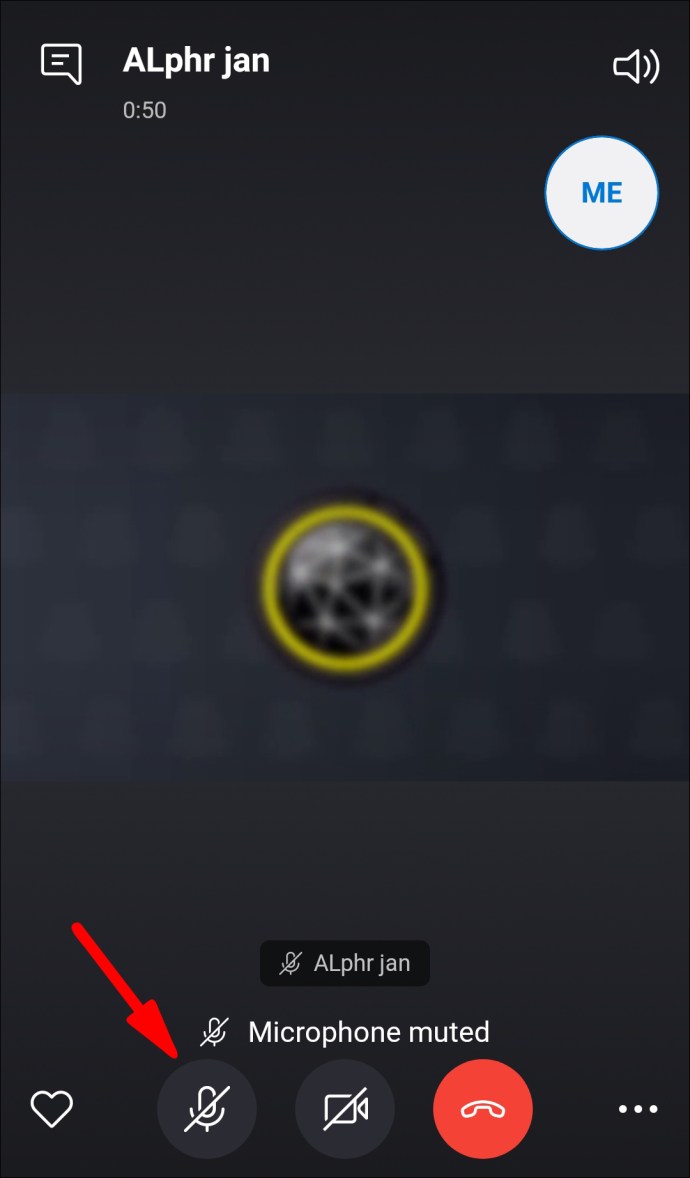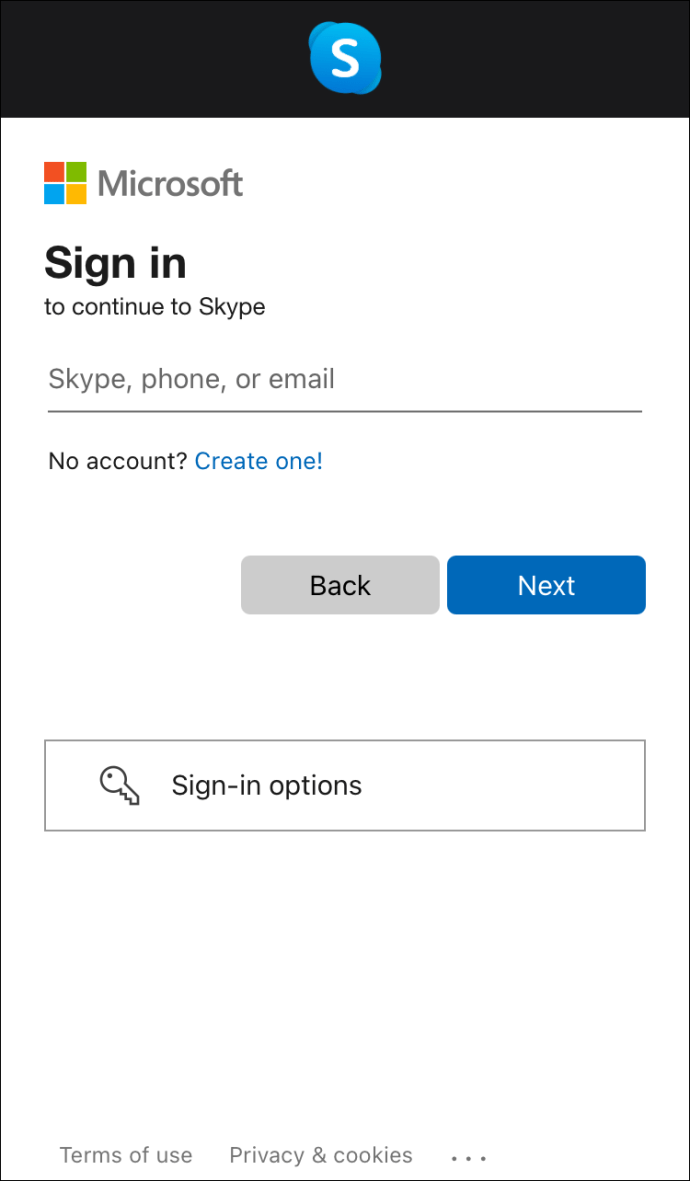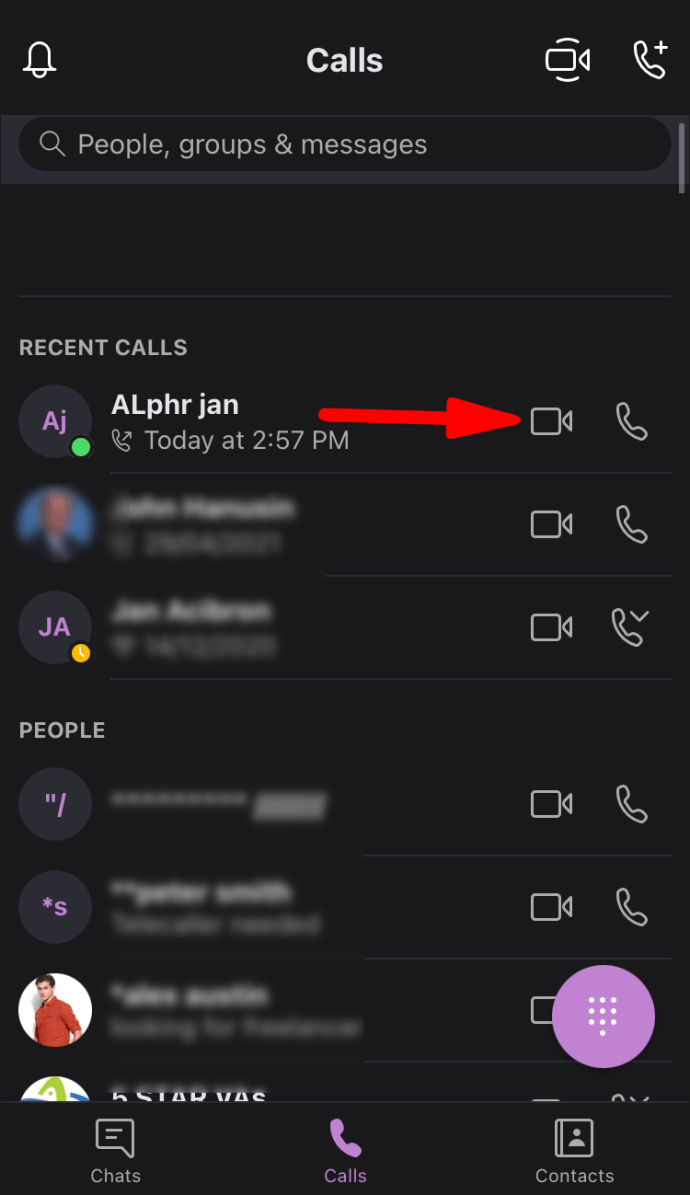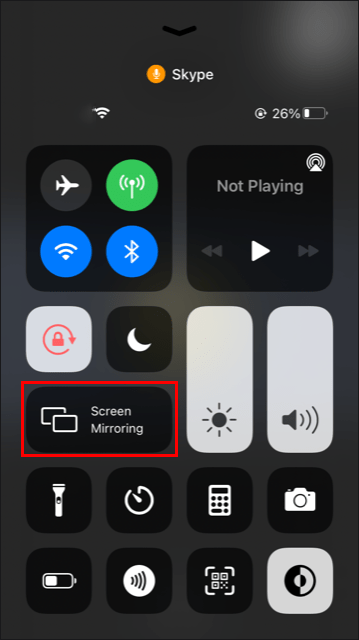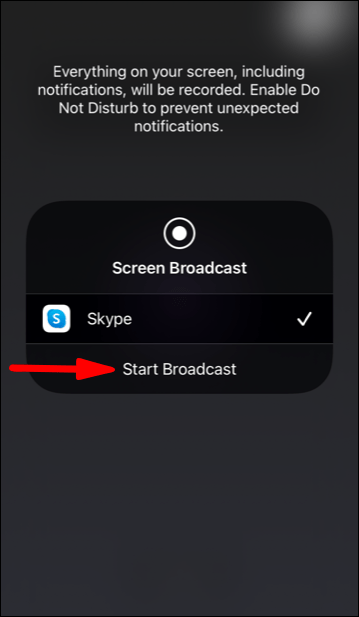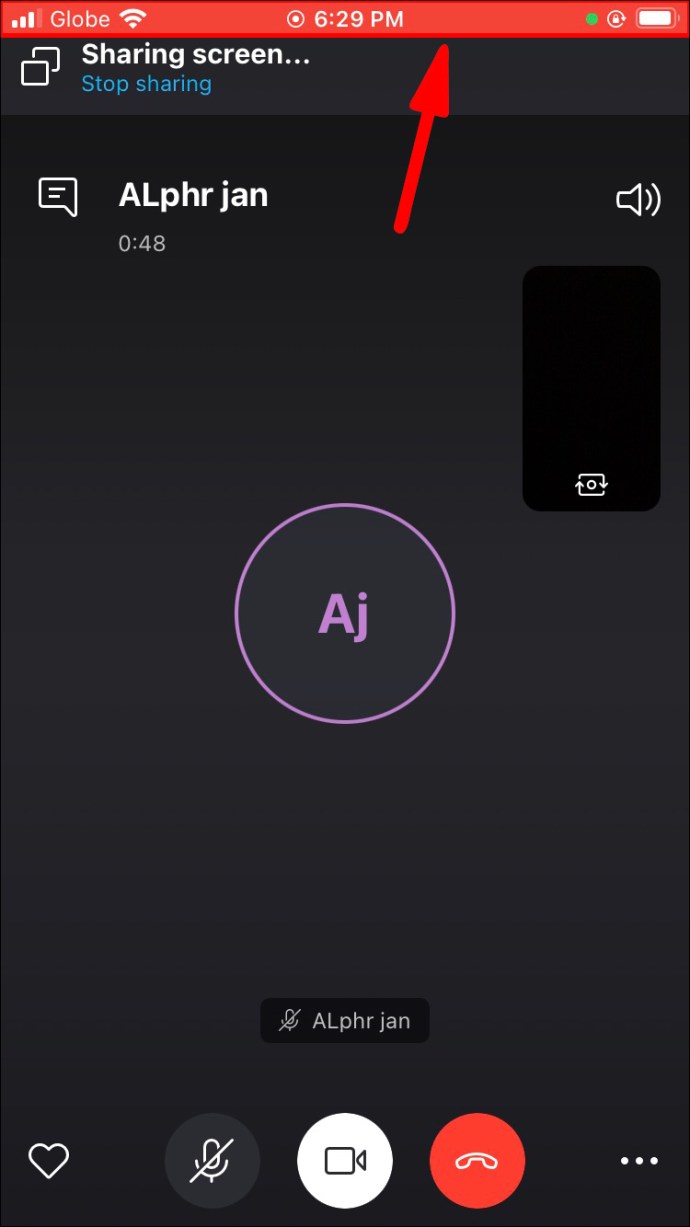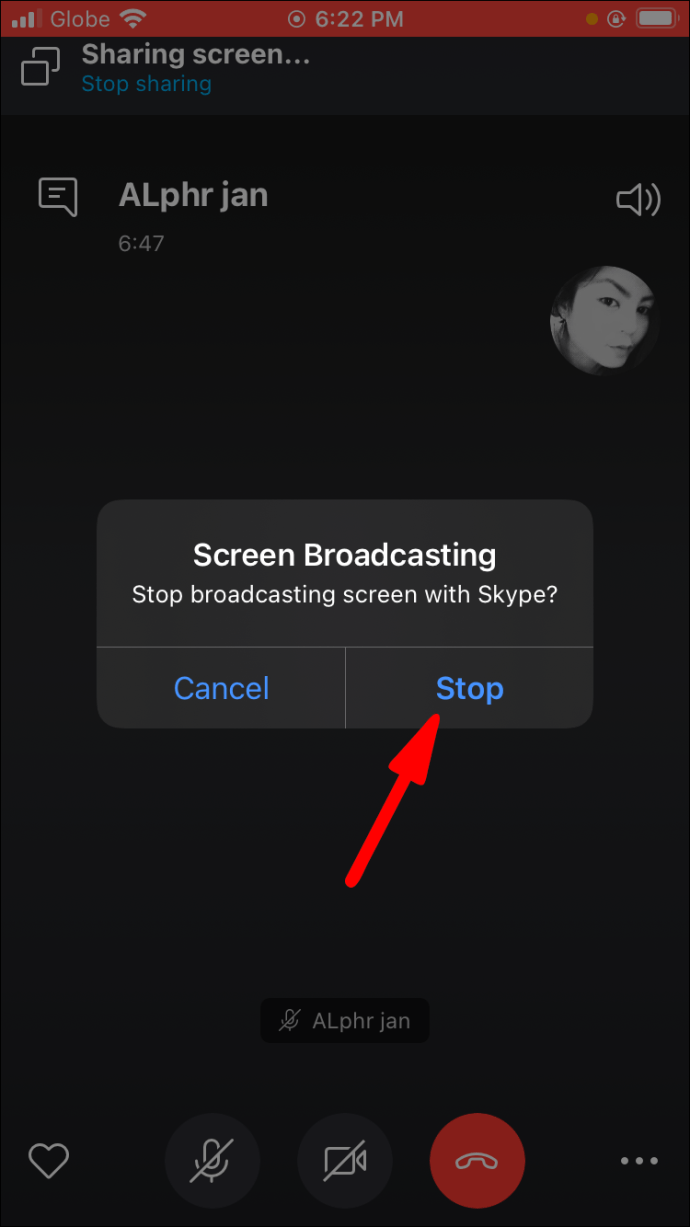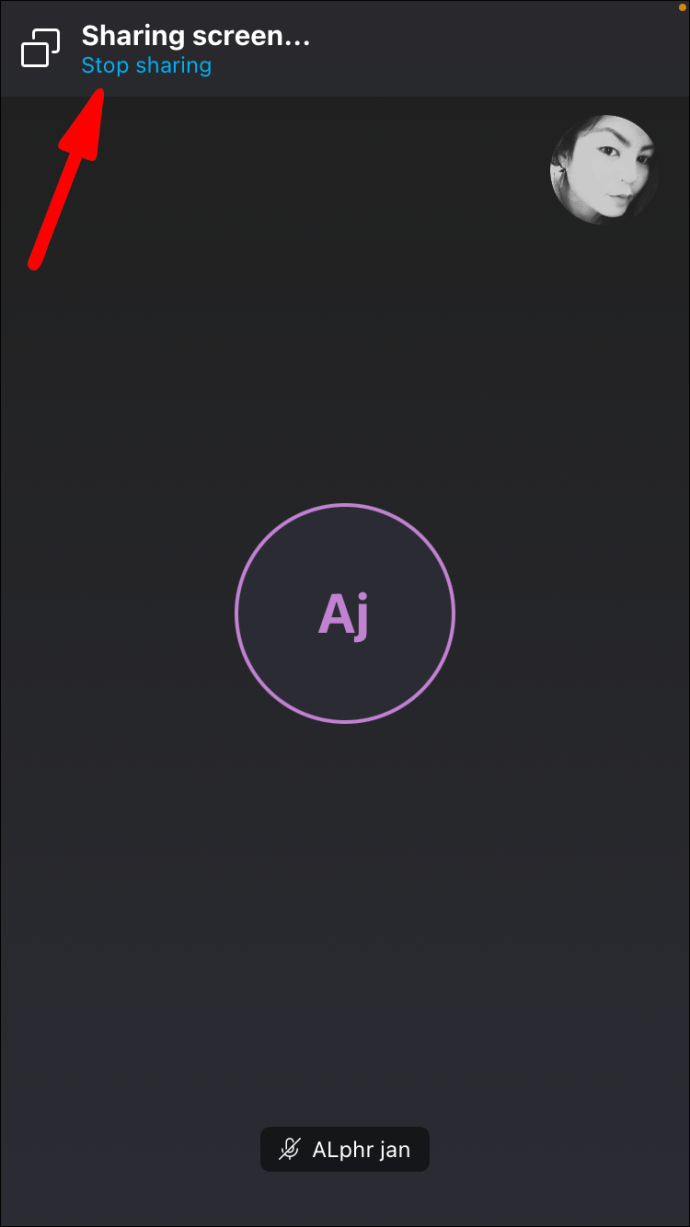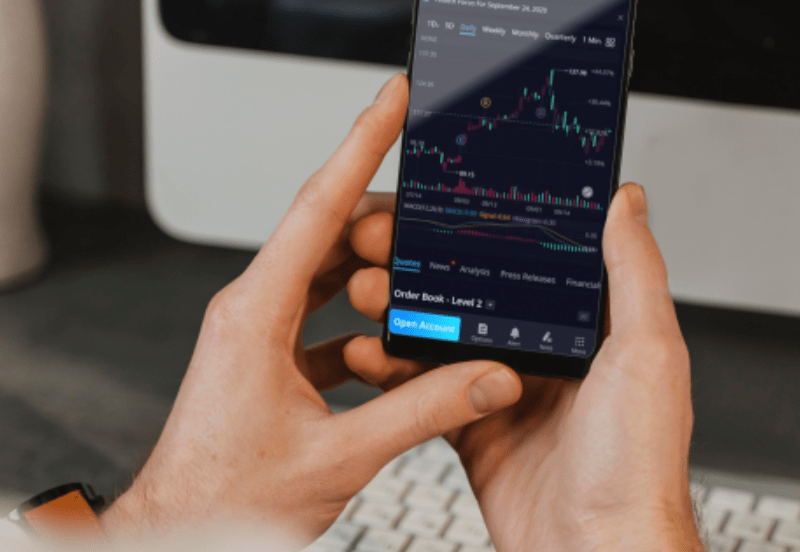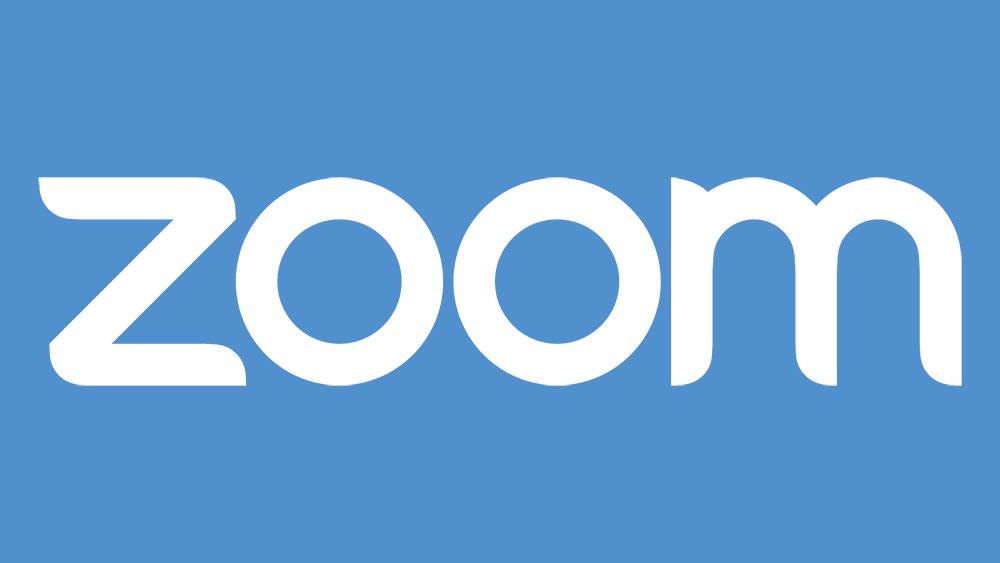Con quale frequenza fai videochiamate Skype con amici o clienti e senti il bisogno di condividere l'audio del tuo sistema? L'audio può essere qualsiasi cosa; potrebbe essere una clip audio del tuo podcast più recente o anche un file video nel tuo sistema.

In questo articolo, ti mostreremo come condividere lo schermo con l'audio su una vasta gamma di dispositivi.
Che cos'è il suono di sistema?
L'audio di sistema è il suono prodotto dagli altoparlanti integrati nel dispositivo. Quando ascolti musica, ad esempio, il suono proviene da questi altoparlanti. Quando condividi il tuo schermo su Skype, il tuo contatto è in grado di sentire la tua voce, ma non può sentire il suono del tuo sistema automaticamente, almeno non su tutti i dispositivi. Se ti capita di riprodurre un video, ci sono buone probabilità che il tuo contatto non ascolti subito ciò che viene detto nel video. Per condividere l'audio del tuo sistema, potresti dover dare al tuo dispositivo comandi rapidi per farlo.
Ma non abbiamo qualche soluzione alternativa? Certo, potresti provare ad aumentare il volume in modo che il tuo contatto possa ascoltare la tua clip tramite il microfono, ma questo molto probabilmente attenuerà la tua voce e creerà molto rumore. Uno scenario del genere potrebbe rapidamente degenerare in una partita urlante.
Come condividere lo schermo con l'audio su Skype?
Vediamo ora come condividere lo schermo con l'audio su dispositivi specifici. Il primo della lista è un iPad.
iPad
La condivisione dello schermo sul tuo iPad durante una chiamata Skype è un ottimo modo per mostrare a qualcuno cosa stai facendo. A volte l'aspetto visivo può essere più importante dell'audio, ma quando non lo è, vuoi entrambi! Ecco come puoi condividere uno schermo con l'audio sul tuo dispositivo:
- Accedi al tuo account (o apri un nuovo account se non ne hai già uno).
- Tocca "Chiamate" e scorri i tuoi contatti fino a raggiungere il contatto che desideri chiamare.
- Tocca "Video" per avviare la chiamata. Se esiste la possibilità che un altro dei tuoi contatti si unisca alla chiamata in un secondo momento, rinuncia al pulsante "Video" e tocca invece "Incontra ora". Questo ti darà la possibilità di invitare altri contatti nella chiamata.
- Non appena inizia la videochiamata, devi avviare la condivisione dello schermo tramite il centro di controllo iOS accessibile nell'angolo in alto a destra dello schermo. Per farlo, scorri verso il basso, quindi tocca e tieni premuta l'icona di registrazione dello schermo. Negli ultimi modelli di iPad, l'icona di registrazione dello schermo è di forma circolare, con due cerchi bianchi al centro.
- Tocca "Skype" e quindi seleziona "Avvia trasmissione".
E questo è tutto!
È importante notare che non appena avvii la condivisione dello schermo, apparirà un banner rosso nella parte superiore dello schermo. Questo banner rimane in posizione per tutta la sessione. È fondamentalmente un promemoria che il tuo contatto può vedere tutto ciò che stai facendo sullo schermo.
Pochi istanti dopo aver avviato la condivisione dello schermo, Skype visualizza un messaggio di richiesta "Non disturbare" appena sotto il banner rosso. Assicurati di selezionare la casella accanto a questo messaggio se non desideri che vengano visualizzate notifiche impreviste sullo schermo durante la chiamata.
Mac
Se condividi il tuo schermo con qualcuno su Skype, sarà in grado di ascoltare ciò che dici, ma non sentirà i suoni del tuo sistema. Skype per Mac è progettato per disattivare i suoni di sistema per impostazione predefinita in quanto potrebbero essere una fonte di distrazione interruzione. Ma cosa succede se vuoi davvero che il tuo contatto ascolti il suono del tuo sistema? Forse vuoi fargli vedere un video. Ecco come puoi farlo accadere:
- Inserisci le tue credenziali per accedere al tuo account. Se non hai un account, segui le istruzioni sullo schermo per crearne uno.
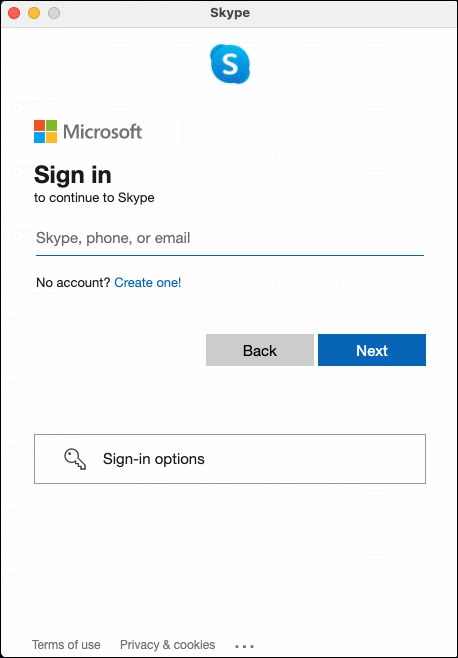
- Seleziona il contatto che desideri chiamare dall'elenco dei contatti.
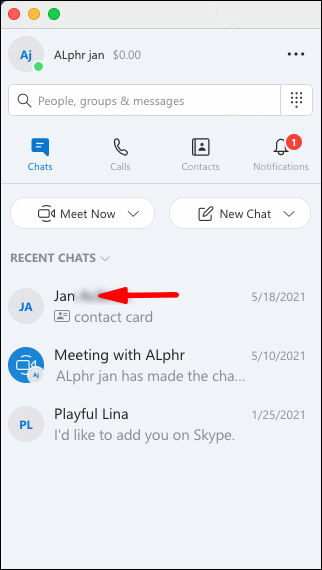
- Fai clic sull'icona del video nella parte superiore dello schermo.

- Una volta avviata la chiamata, fai clic sui due quadrati sovrapposti nell'angolo in basso a destra. A questo punto, inizierai a condividere lo schermo con il tuo contatto.
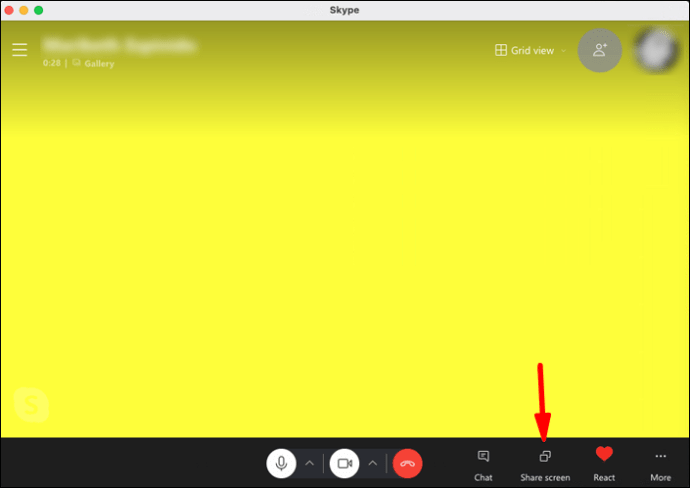
- Seleziona la casella accanto a "Condividi audio del computer" per condividere l'audio del tuo sistema.
Windows 10
Condividere lo schermo mentre si usa Skype su Windows 10 è semplicissimo. Se vuoi che anche il tuo contatto ascolti i suoni del tuo sistema, ecco cosa devi fare:
- Accedi al tuo account (o apri un nuovo account se non ne hai già uno).
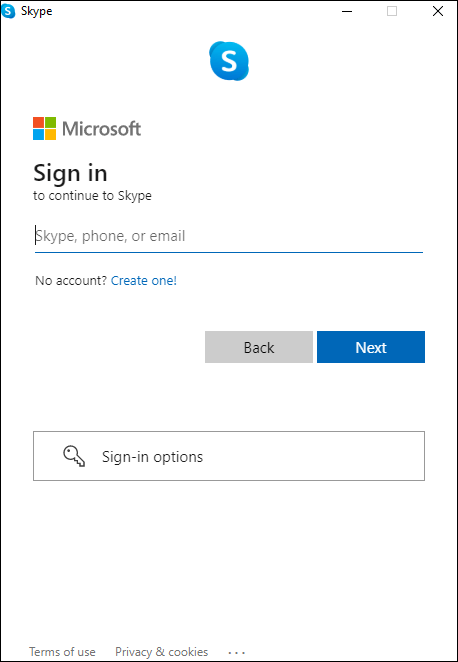
- Seleziona il contatto che desideri chiamare dall'elenco dei contatti.
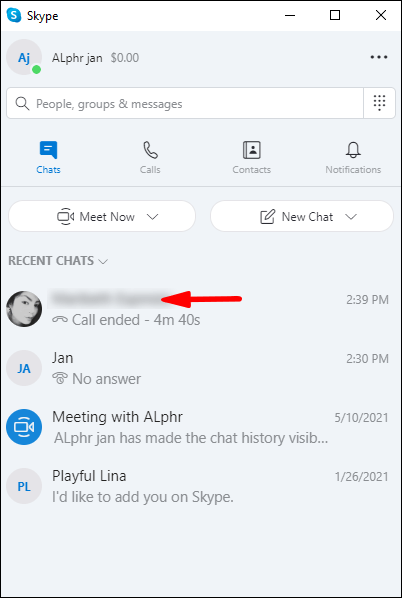
- Fai clic su "Videochiamata" o seleziona l'icona del video nella parte superiore dello schermo.
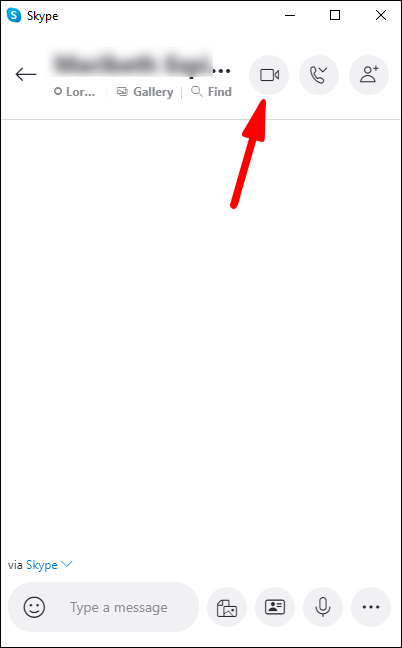
- Una volta avviata la chiamata, fai clic sui due quadrati sovrapposti nell'angolo in basso a destra. A questo punto, inizierai a condividere lo schermo con il tuo contatto.
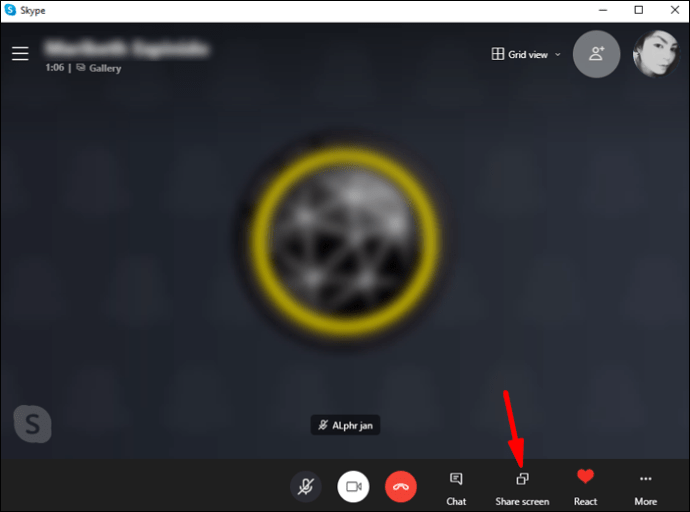
- Seleziona la casella accanto a "Condividi audio del computer" per condividere l'audio del tuo sistema.
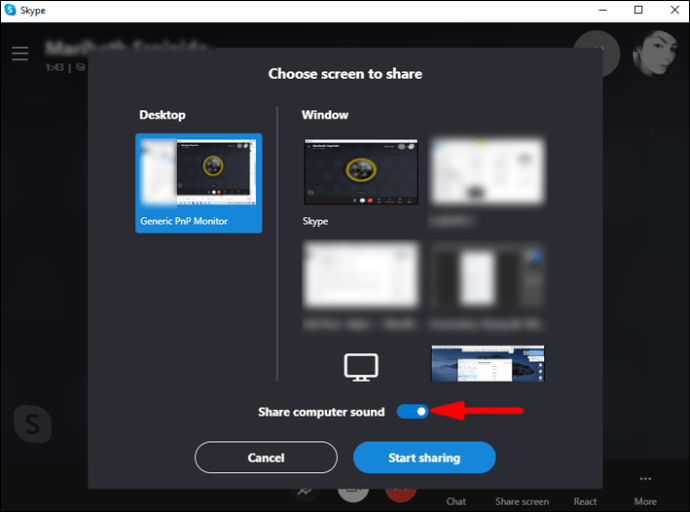
Non appena avvii la condivisione dello schermo, apparirà una linea gialla continua intorno allo schermo. Questa linea sarà visibile per tutta la sessione. È fondamentalmente un promemoria che la condivisione dello schermo è attualmente abilitata e il tuo contatto può seguire ciò che stai facendo.
Android
I dispositivi Android sono noti per la loro compatibilità e facilità d'uso, e questo è sicuramente il caso quando si tratta di condividere l'audio del sistema di condivisione dello schermo durante una chiamata Skype. Ecco come puoi farlo accadere:
- Apri Skype e vai al contatto che desideri chiamare.
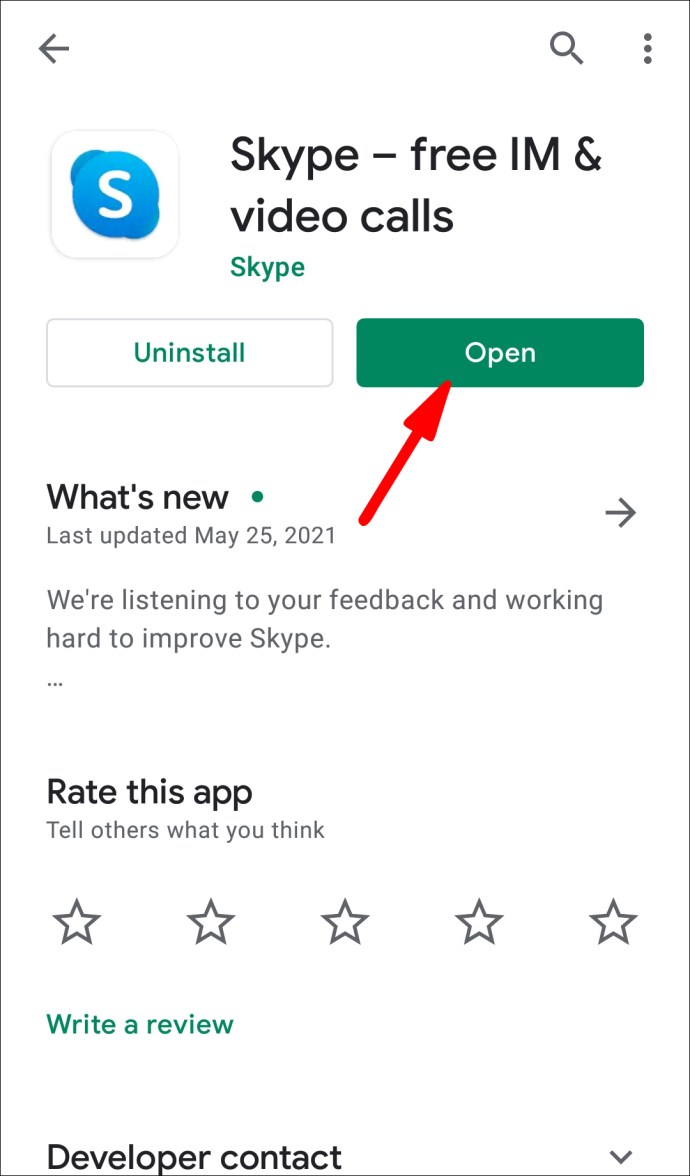
- Tocca l'icona della videochiamata nella parte superiore dello schermo.

- Per impostazione predefinita, Skype disattiva l'altoparlante del dispositivo. Per attivarlo, tocca "Altoparlante spento".
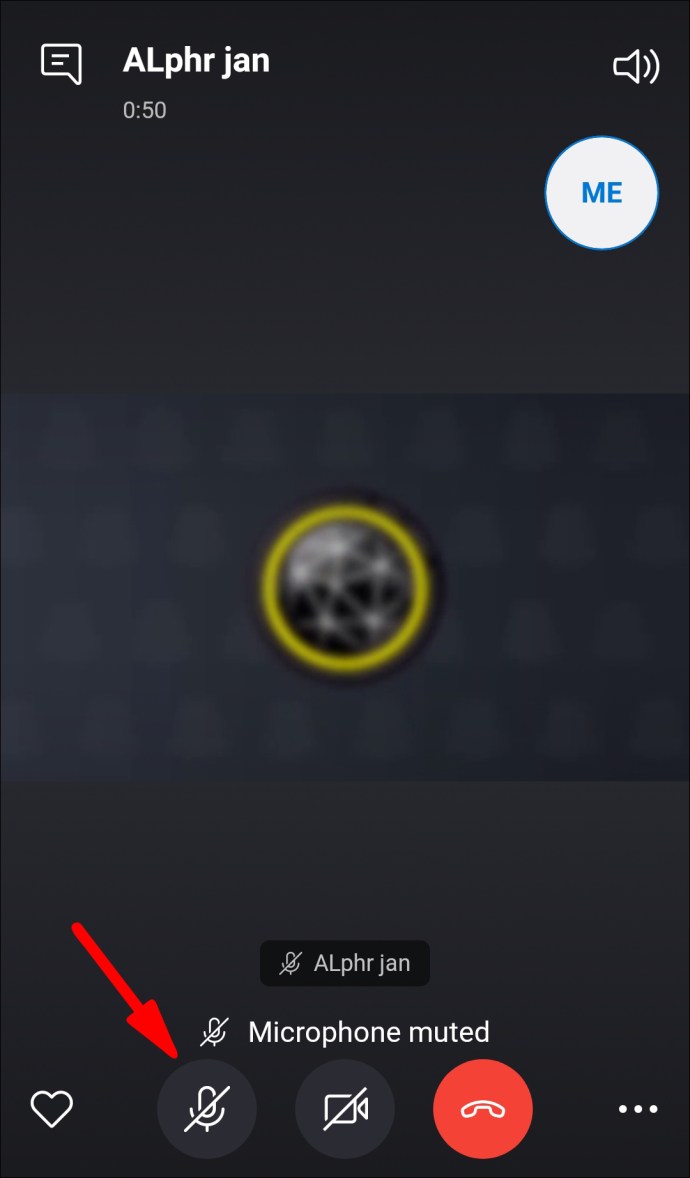
- Tocca i puntini di sospensione (tre piccoli punti) nell'angolo in basso a destra, quindi tocca "Condividi schermo".

Dopo aver seguito questi passaggi, il tuo contatto dovrebbe vedere lo schermo del tuo smartphone e anche sentire qualsiasi suono integrato dal tuo dispositivo. Se riproduci un video o anche un file audio, Skype trasmetterà l'audio insieme alla tua voce.
i phone
Per avviare la condivisione dello schermo con l'audio sul tuo dispositivo:
- Accedi al tuo account Skype.
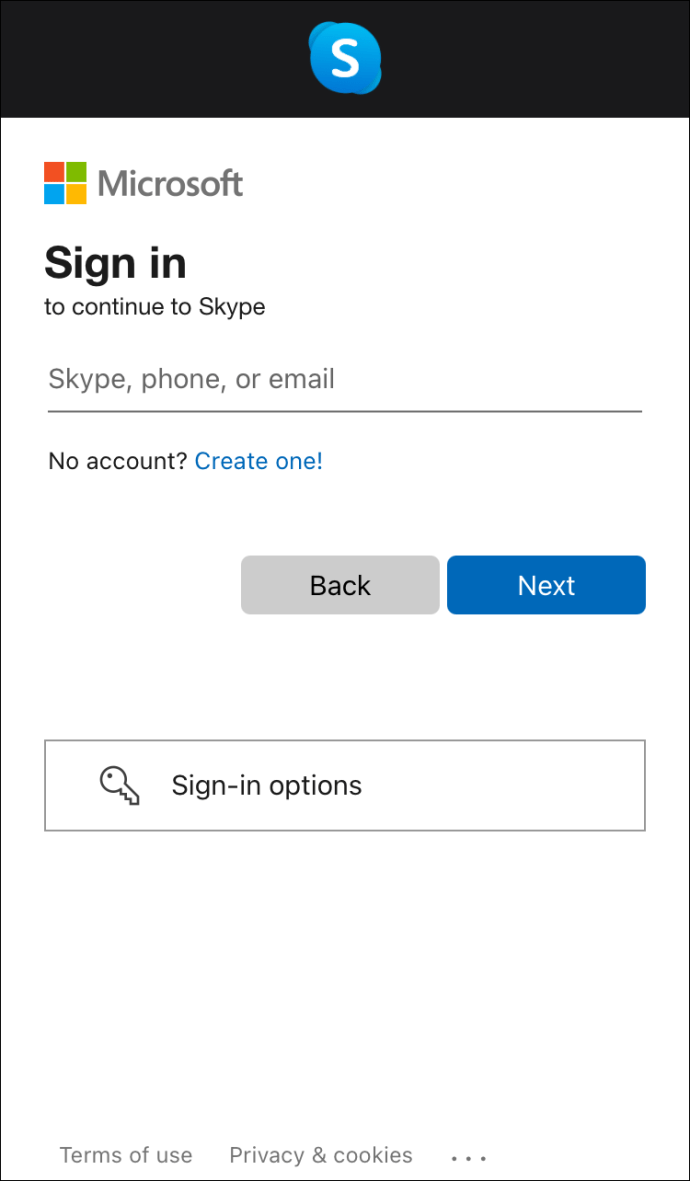
- Tocca "Chiamate" e scorri i tuoi contatti fino a raggiungere il contatto che desideri chiamare.

- Tocca "Video" per avviare la chiamata.
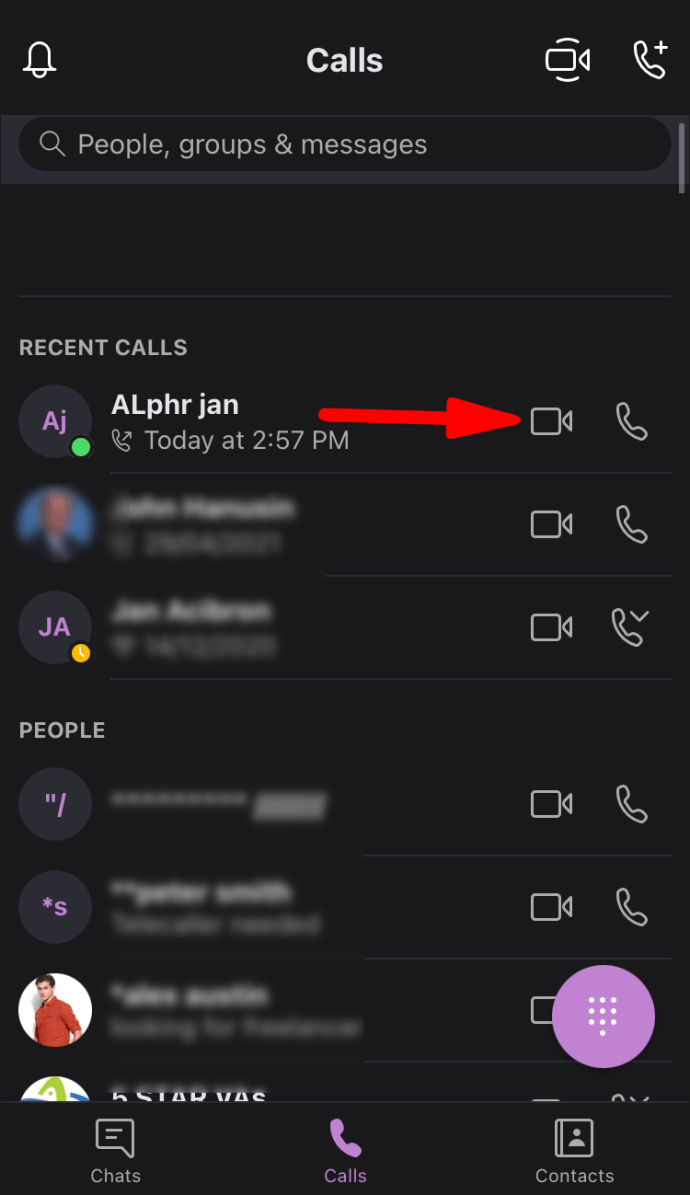
- Non appena inizia la videochiamata, scorri verso il basso per accedere al centro di controllo iOS nell'angolo in alto a destra dello schermo.
- Tocca e tieni premuta l'icona di registrazione dello schermo. L'icona di registrazione dello schermo è di forma circolare, con due cerchi bianchi al centro.
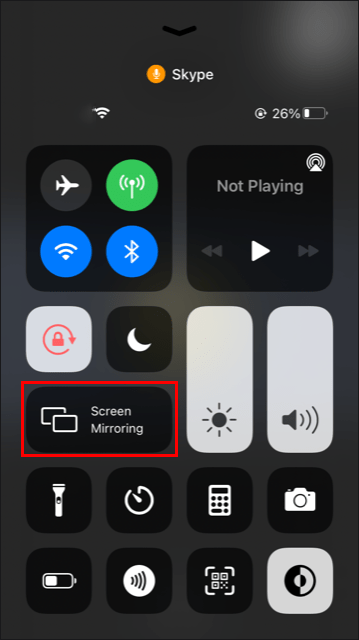
- Tocca "Skype" e quindi seleziona "Avvia trasmissione".
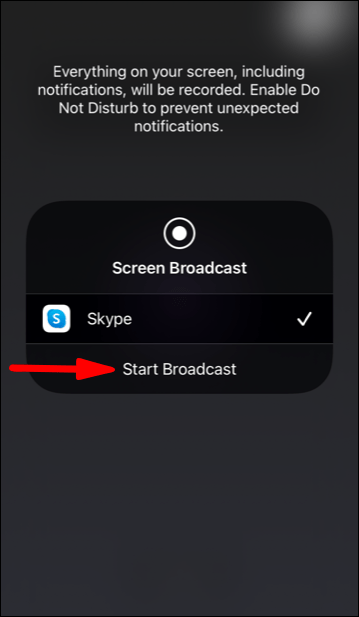
Quando viene avviata la condivisione dello schermo, un banner rosso apparirà nella parte superiore dello schermo per ricordare che il tuo contatto può seguire tutto ciò che stai facendo sullo schermo.
Come interrompere l'audio del sistema di condivisione dello schermo?
I passaggi necessari per interrompere l'audio del sistema di condivisione dello schermo mentre Skype differiranno leggermente a seconda del tipo di dispositivo che stai utilizzando. Ecco i passaggi specifici per dispositivi specifici.
iPad
Avviare una sessione di condivisione dello schermo sul tuo iPad è facile, ma lo è anche terminarla. Ecco come interrompere l'audio del sistema di condivisione dello schermo sul tuo dispositivo:
- Tocca il banner rosso nella parte superiore dello schermo.
- Tocca "Stop".
In alternativa,
- Riapri Skype per tornare alla tua videochiamata.
- Tocca "Interrompi condivisione" nella parte superiore dello schermo.
Mac
Quando non hai più bisogno di condividere l'audio del tuo sistema, tutto ciò che serve è disattivare il pulsante "Condividi suono del computer". Ciò non interromperà la videochiamata, ma Skype smetterà di trasmettere l'audio dal tuo sistema.
Windows 10
Per interrompere la condivisione dell'audio del sistema durante una chiamata Skype, tutto ciò che devi fare è deselezionare la casella accanto a "Condividi audio del computer" nella parte inferiore dello schermo. Potrai continuare con la chiamata e il tuo contatto continuerà a sentire la tua voce quando parli. Tuttavia, non sentiranno più il suono prodotto dagli altoparlanti del tuo dispositivo.
Android
Quando non hai più bisogno di condividere l'audio del tuo dispositivo, tocca semplicemente "Speaker On". Questo spegnerà l'altoparlante.
i phone
Per interrompere l'audio del sistema di condivisione dello schermo sul tuo dispositivo, hai tre opzioni.
Opzione 1:
- Tocca il banner rosso nella parte superiore dello schermo.
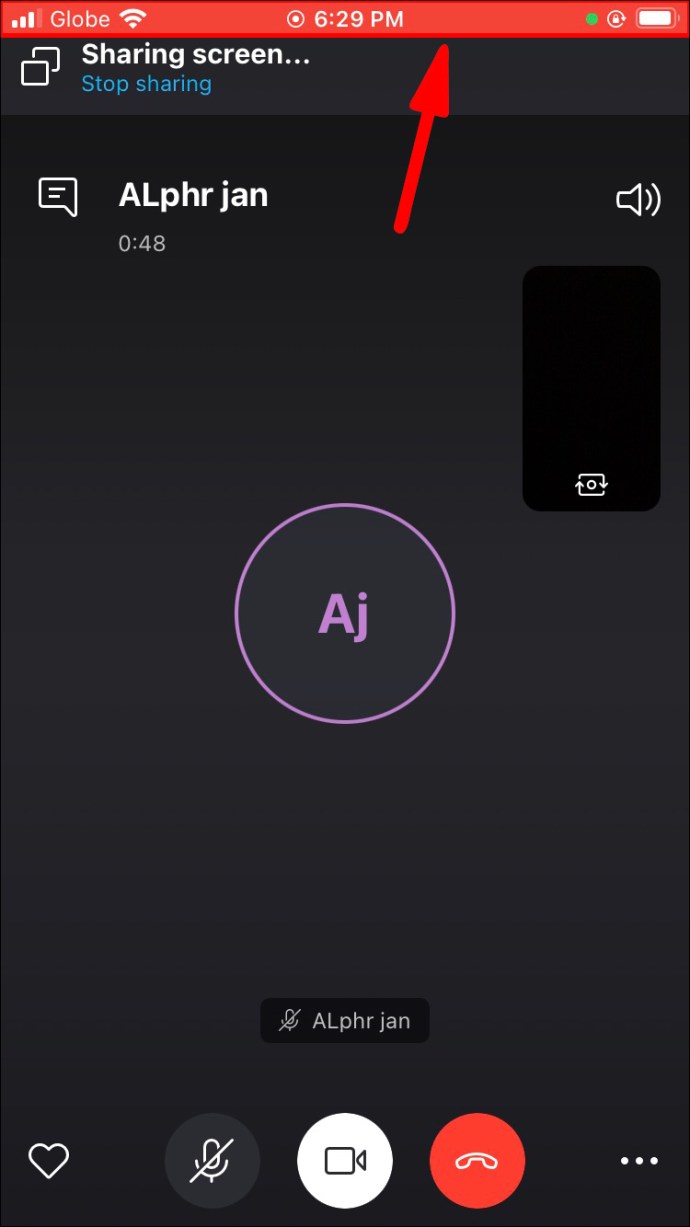
- Tocca "Stop".
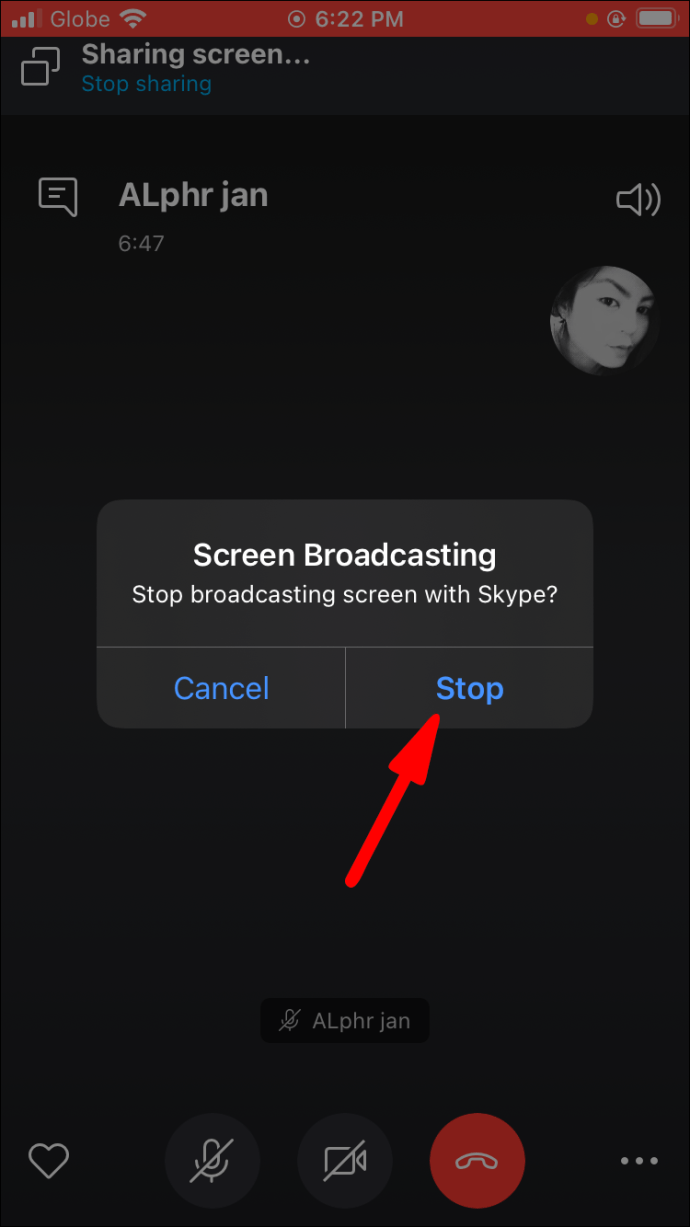
Opzione 2:
- Riapri Skype per tornare alla tua videochiamata.
- Tocca "Interrompi condivisione" nella parte superiore dello schermo.
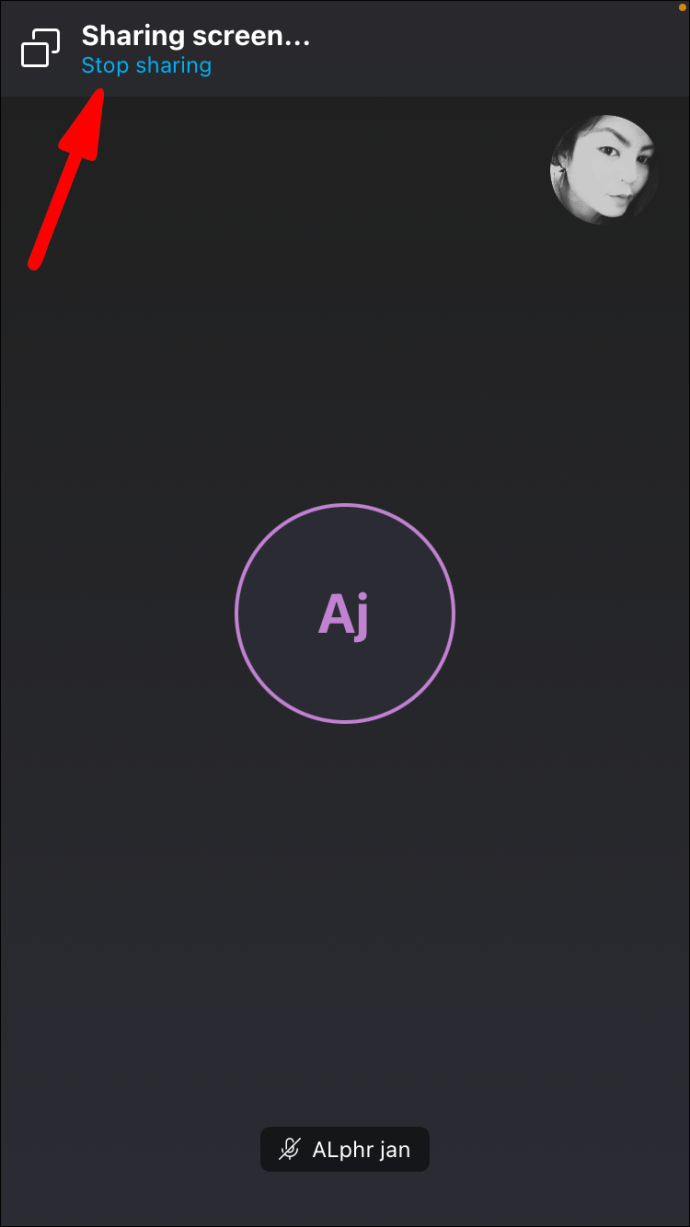
Opzione 3:
Disconnettere la chiamata.
Domande frequenti aggiuntive
Come posso interrompere la condivisione dello schermo su Skype?
Sui dispositivi mobili, devi toccare il pulsante "Interrompi condivisione" nel menu "Opzioni" o nella parte superiore dello schermo. Su Windows e Mac, devi fare clic su "Condividi schermo" nella parte inferiore dello schermo.
L'audio del sistema di condivisione dello schermo non funziona?
Se segui i passaggi descritti ma non riesci ancora a condividere lo schermo con l'audio del tuo sistema, ecco alcuni metodi per la risoluzione dei problemi:
Metodo 1: verifica che il tuo dispositivo audio attuale sia il dispositivo audio predefinito in Impostazioni
Fare così:
1. Apri Skype e fai clic su "Audio e video" e controlla se il dispositivo attualmente in uso è selezionato.

2. Regolare il volume se il livello è troppo basso.

Metodo 2: regola le impostazioni audio del tuo computer
Quando il computer rileva una comunicazione attiva come una chiamata in uscita, a volte disattiva automaticamente tutti i suoni di sistema nel tentativo di garantire che la chiamata sia il più fluida possibile. Tuttavia, ciò lo mette in conflitto diretto con la funzione di condivisione dell'audio del sistema di Skype. Ecco come puoi annullare le azioni del tuo computer:
1. Aprire la sezione del pannello di controllo e fare clic su "Hardware e suoni".

2. Fare clic su "Suono".

3. Fare clic su "Comunicazioni".

4. Seleziona la casella accanto a "Non fare nulla".

Metodo 3: aggiorna il tuo driver audio
Se nessuna delle opzioni di risoluzione dei problemi di cui sopra funziona, il tuo driver audio potrebbe essere il colpevole. L'aggiornamento del driver potrebbe risolvere il problema. Ecco come farlo:
1. Aprire la sezione "Gestione dispositivi" e fare clic su "Controller audio, video e giochi".

2. Fare clic sul driver audio e selezionare "Aggiorna".
La condivisione è la cura
Condividere lo schermo con l'audio di sistema su Skype è più facile di quanto pensi. È anche incredibilmente utile per riunioni e altre chat video in quanto consente all'utente remoto di ascoltare i file trasmessi in streaming tramite il dispositivo o salvati sul disco rigido. abbiamo condiviso alcuni suggerimenti su come condividere l'audio del sistema tramite Skype in modo da non avere più problemi!
Con quale frequenza condividi l'audio del sistema? Impegniamoci nei commenti qui sotto.