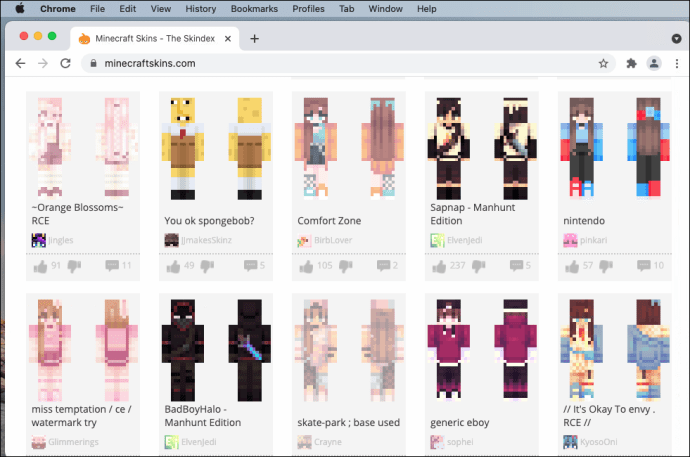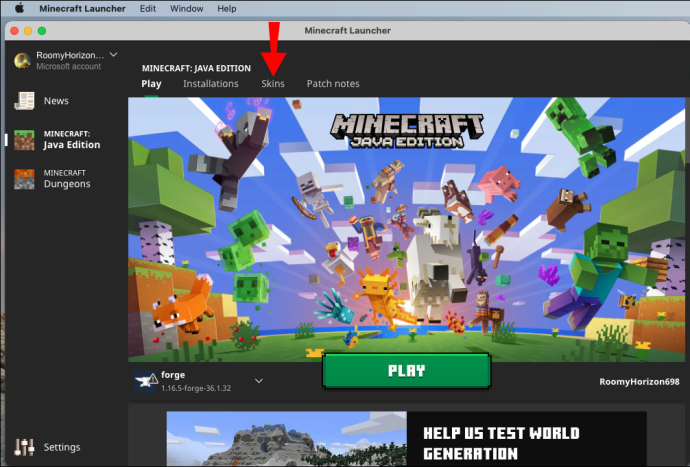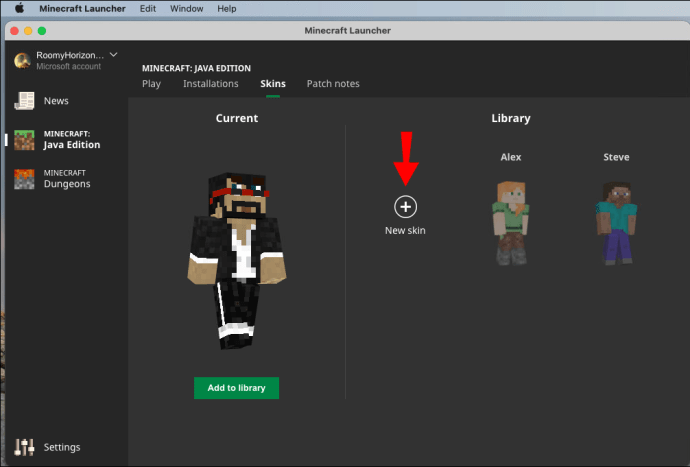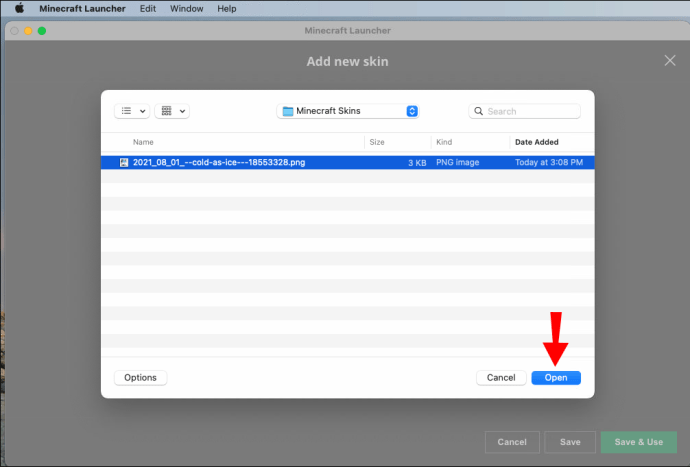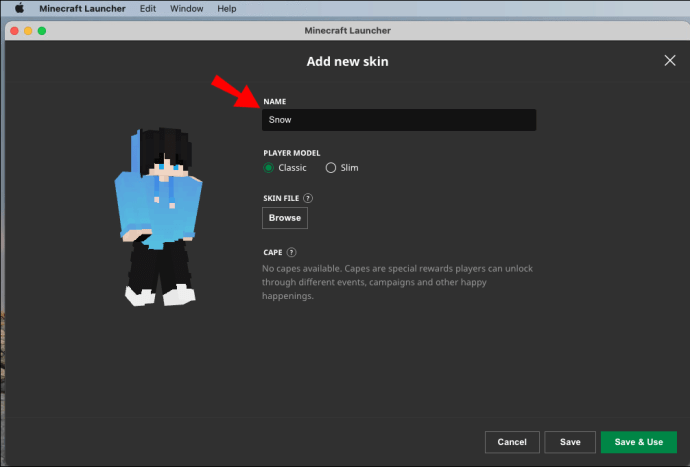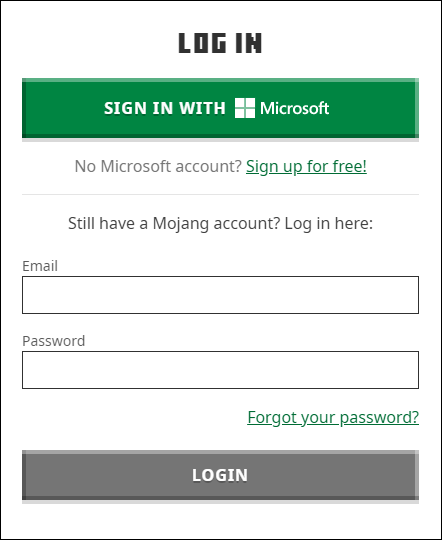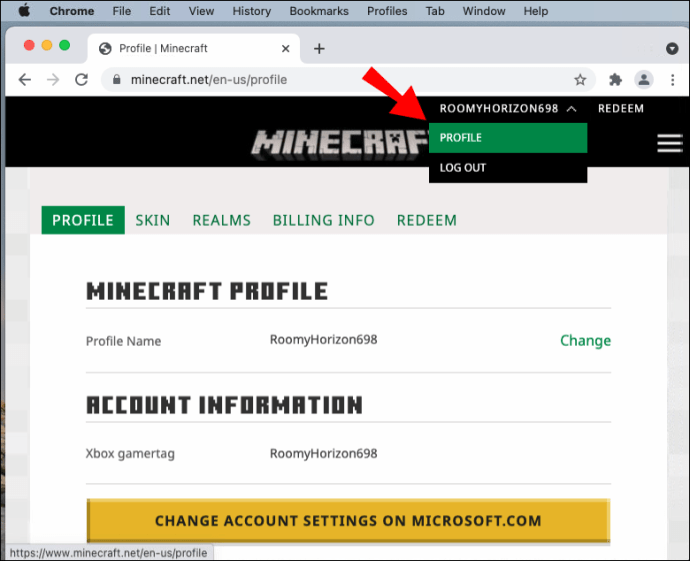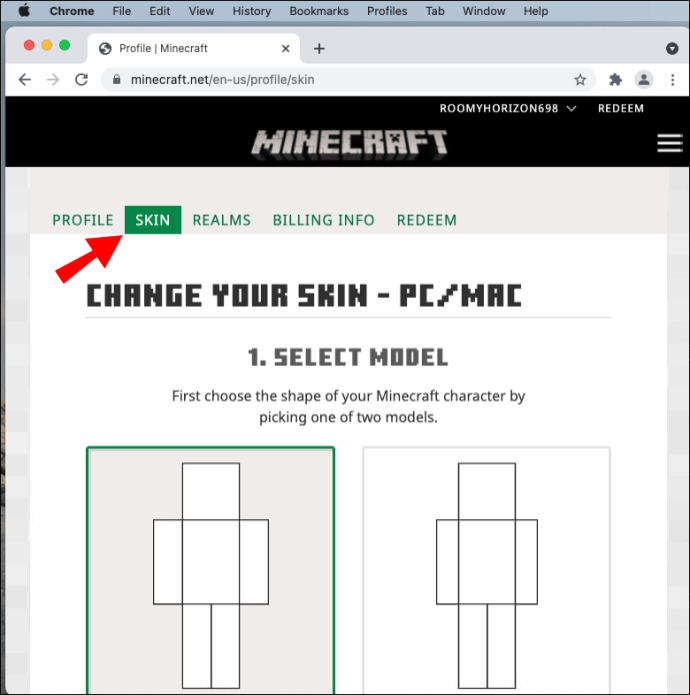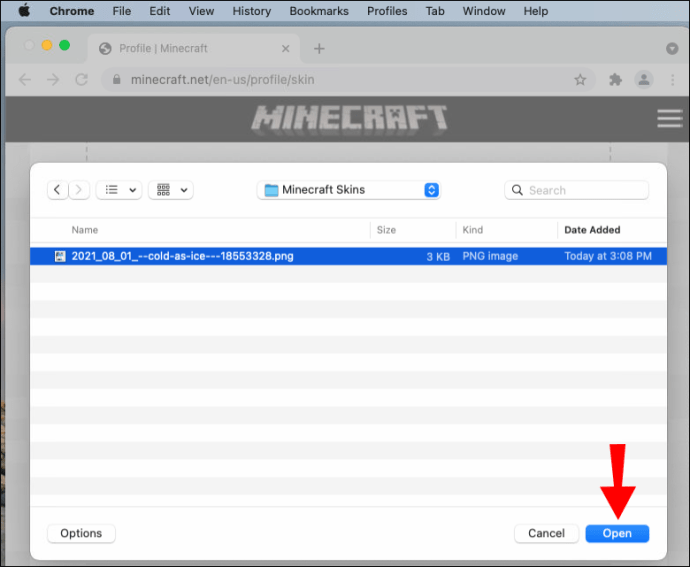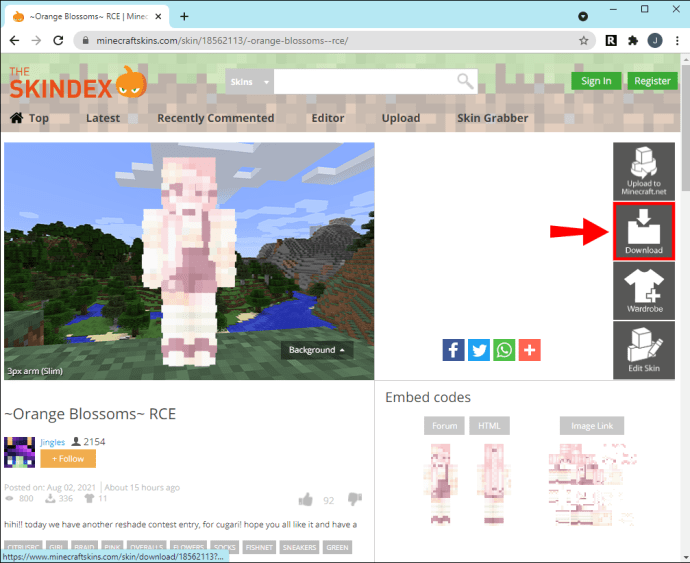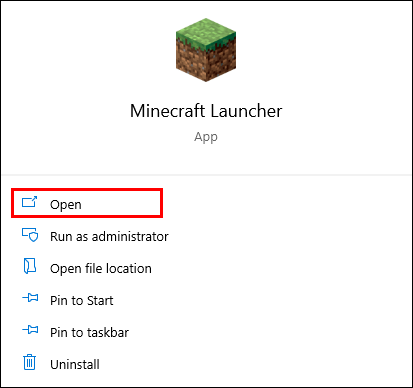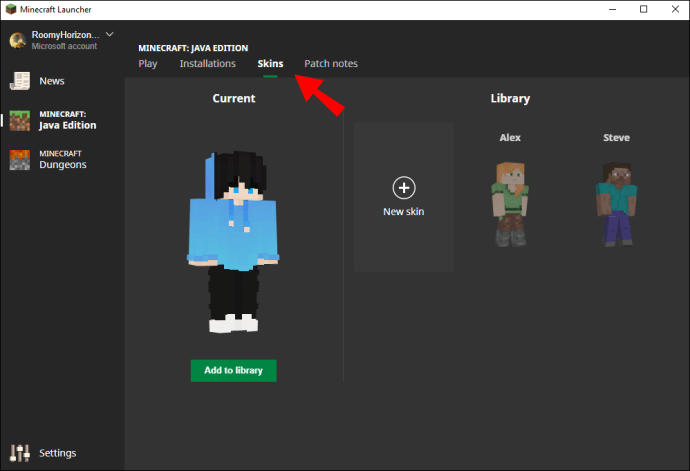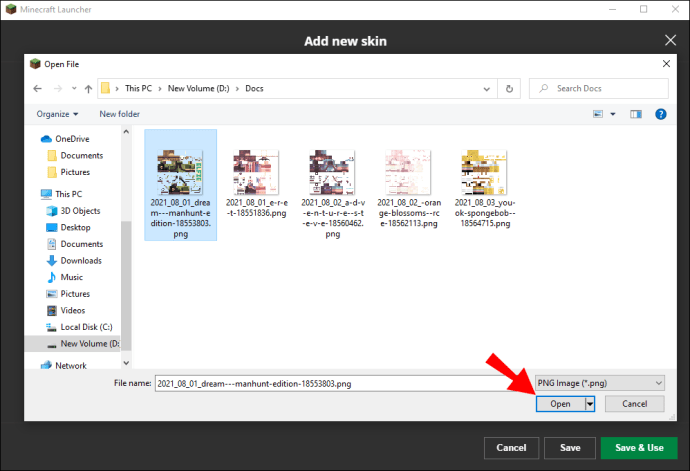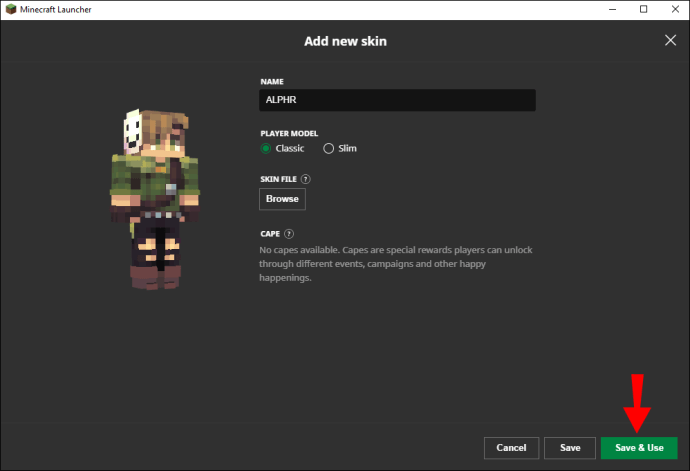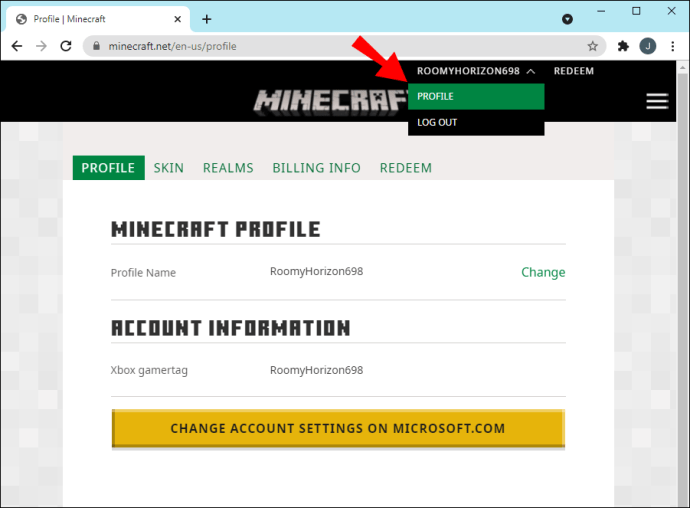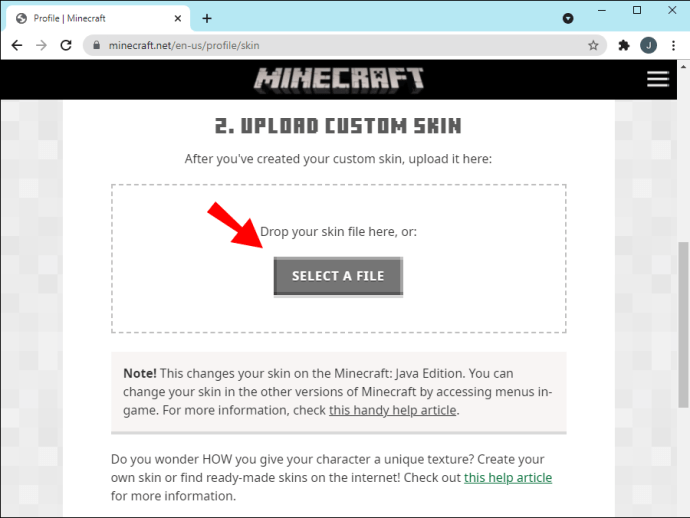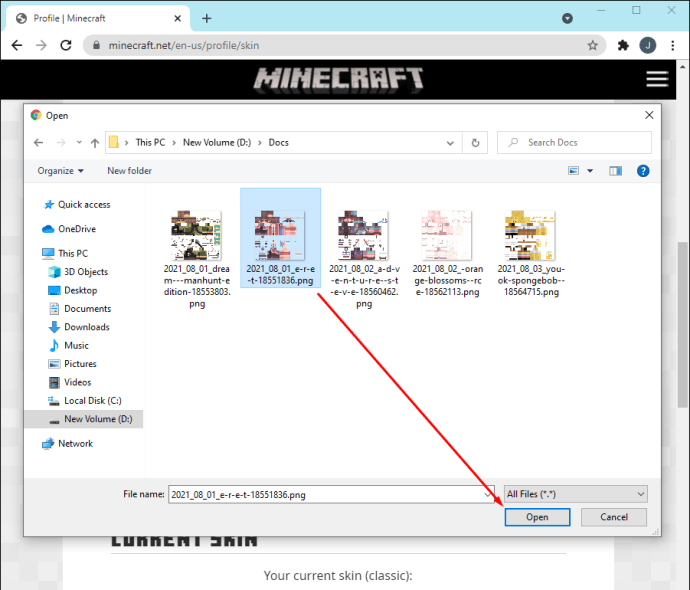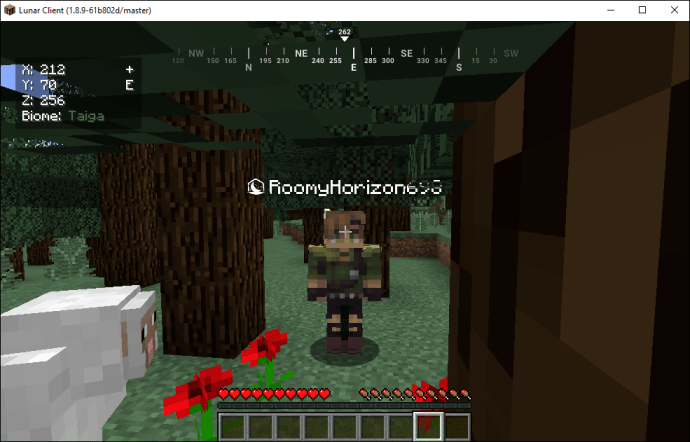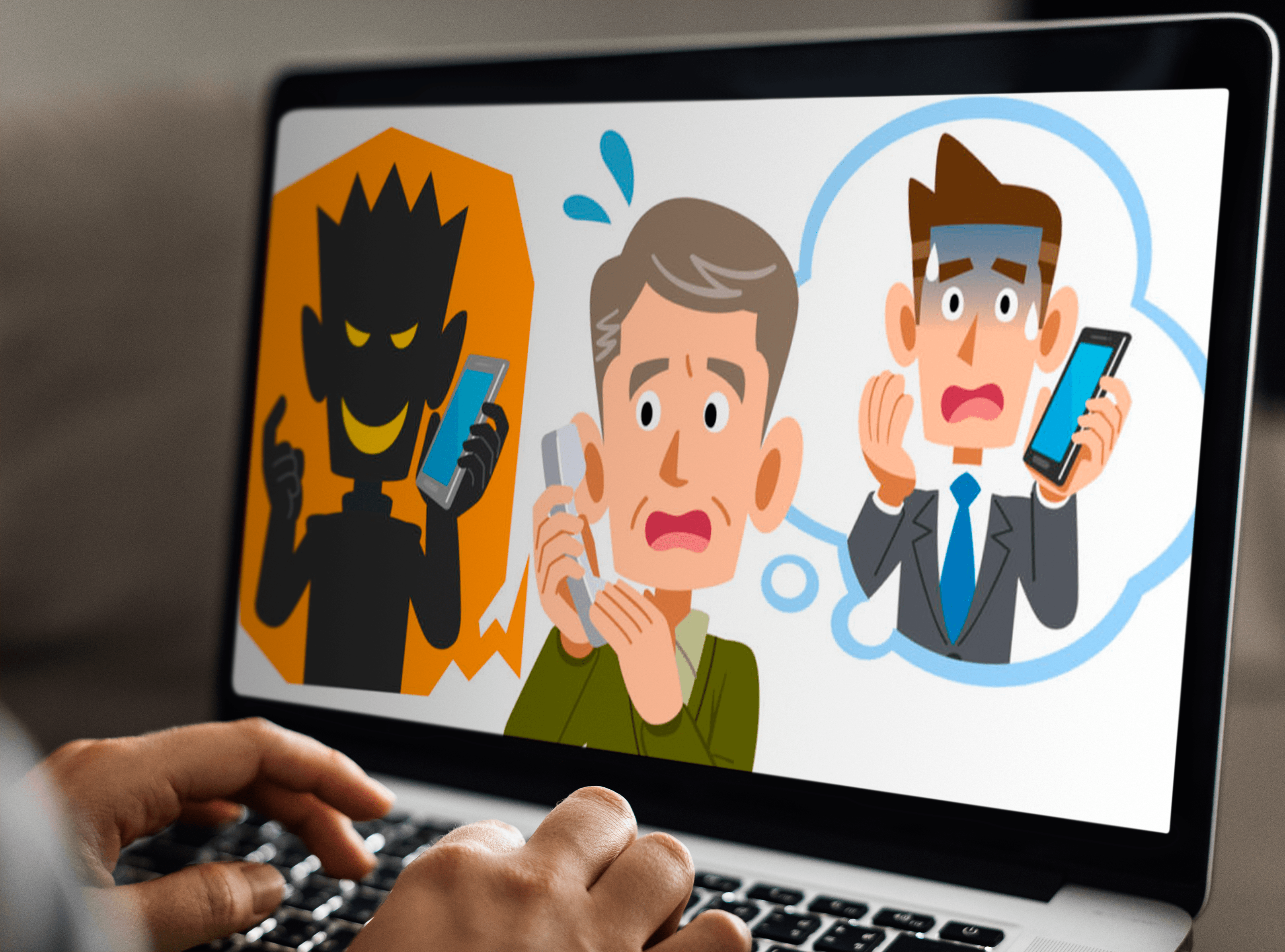Quando giochi a Minecraft, non ci sono molte scelte per gli avatar. Hai Steve e Alex, le skin predefinite in Minecraft - e basta. Alcune persone si accontentano di loro, ma altri preferiscono cambiare i loro avatar in qualcos'altro. Se rientri in quest'ultimo gruppo, ecco una sorpresa per te: skin Minecraft personalizzate. Queste skin sono completamente libere e personalizzate se i giocatori lo desiderano.

Tuttavia, ottenere le skin da sole non è sufficiente in Minecraft Java. Devi scaricarli e poi salvarli sul tuo account Minecraft. In questo modo, puoi goderti il tuo nuovo look invece di restare con Steve o Alex.
Se non sei sicuro di come funzioni, continua a leggere. Abbiamo predisposto tutti i passaggi per liberarti dal "default" in una skin che rappresenti meglio la tua individualità.
Come aggiungere una skin in Minecraft Java su un Mac
Minecraft Java è disponibile su Mac e inizieremo con il processo esatto per ottenere skin personalizzate su qualsiasi Mac. Il processo è praticamente lo stesso di un PC Windows.
Ecco come otterrai skin per Minecraft Java su un Mac:
- Scarica una skin di Minecraft.
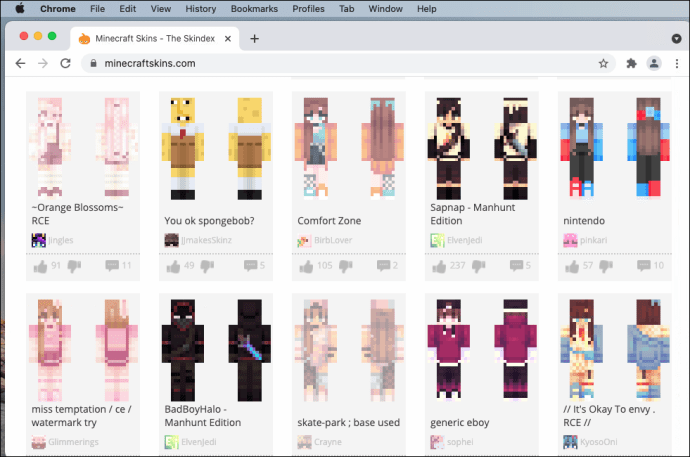
- Apri il programma di avvio di Minecraft: Java Edition.
- Invece di premere il pulsante "Riproduci", vai a destra.
- Nella stessa riga, seleziona "Skin".
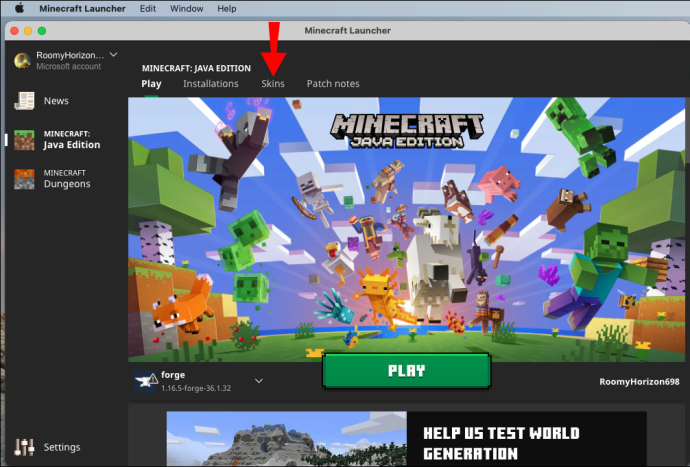
- Seleziona il segno "+" per aggiungere una nuova skin.
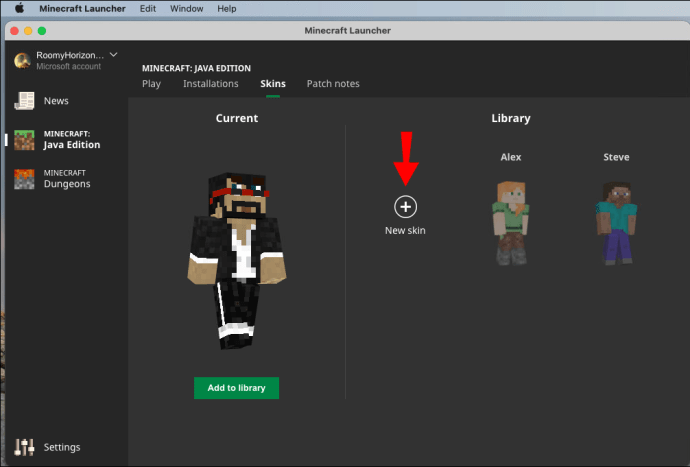
- Cerca la tua pelle sul tuo computer.
- Seleziona "Apri" per caricarlo nel programma di avvio.
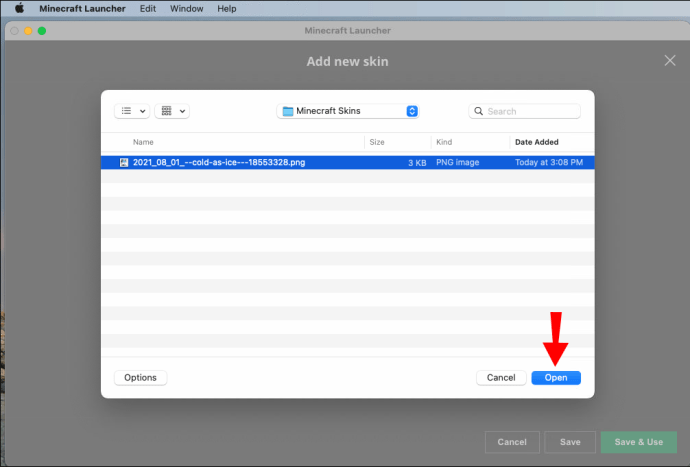
- Puoi quindi nominare la tua pelle se lo desideri e scegliere tra le taglie Classic e Slim.
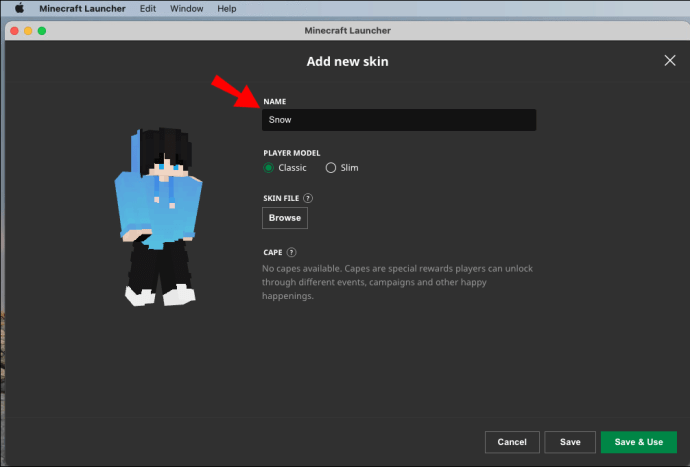
- Per applicare le impostazioni, seleziona "Salva e usa".

- Avvia Minecraft: Java Edition e ora dovresti indossare la nuova skin che hai scaricato in precedenza.
Puoi scaricare skin da qualsiasi sito Web che le offre. Queste skin sono disponibili anche per la modifica se pensi che un tocco personale le renda migliori. Non tutti i siti web sono dotati di editor, ma se hai un programma in grado di modificare i file PNG, puoi anche modificarli sul tuo computer.
Assicurati che le dimensioni e il formato della skin siano conformi agli standard di Minecraft. In Java Edition, le skin possono essere 64×64 pixel o 64×32 pixel per un look legacy. Le braccia possono essere larghe tre o quattro pixel.
Usare il tuo account Minecraft su Mac
In alternativa, se non vuoi avviare Minecraft: Java Edition, puoi anche cambiare skin tramite il tuo profilo. Ecco come lo farai:
- Accedi al tuo account su minecraft.net.
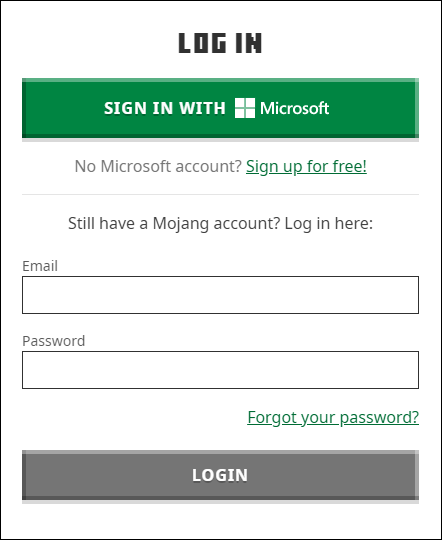
- Seleziona il menu nell'angolo in alto a destra.
- Dall'elenco a discesa, scegli "Profilo".
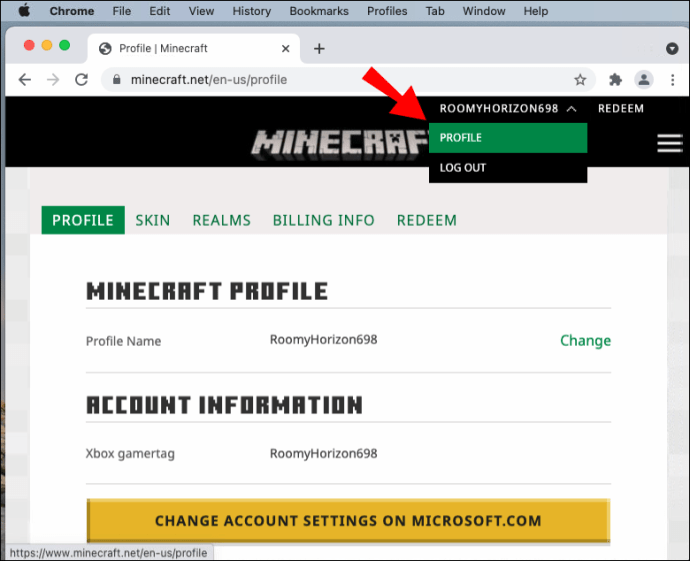
- In "Skin", seleziona il pulsante "Sfoglia".
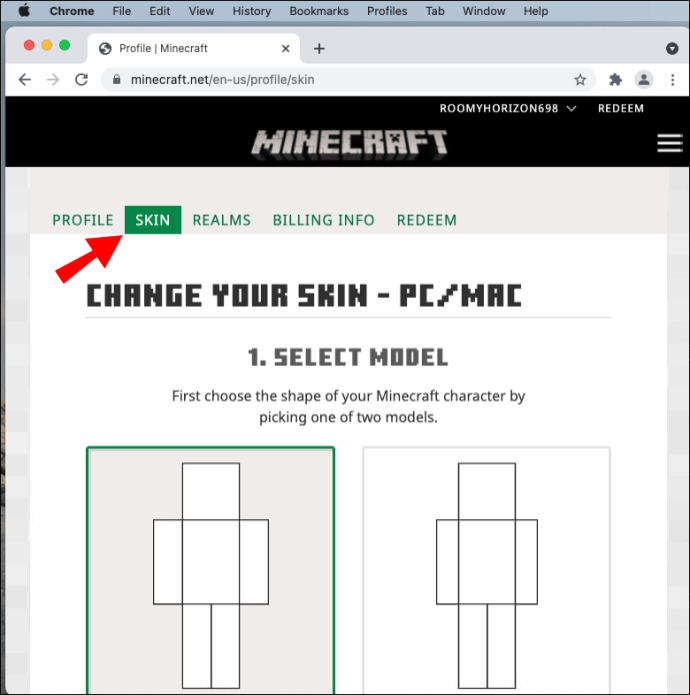
- Fai clic su "Seleziona un file".
- Passa alla cartella in cui si trovano le tue skin.
- Scegli la pelle che vuoi scegliere.
- Seleziona "Apri".
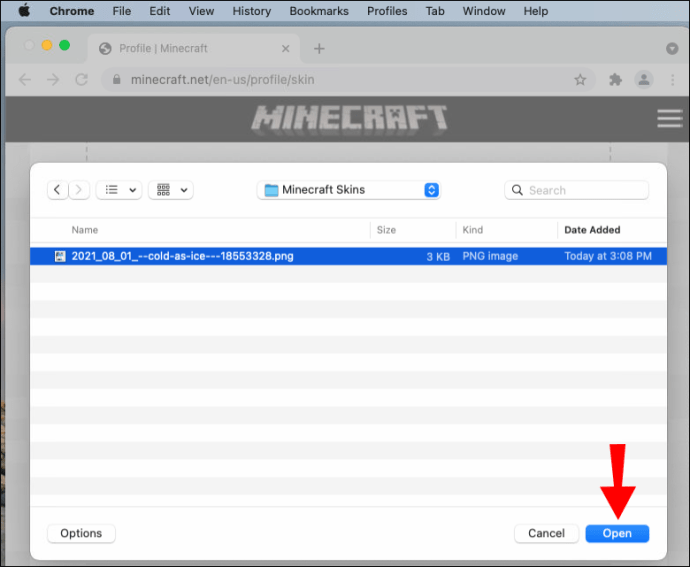
- Fai clic su "Salva" per cambiare la tua pelle.
- La prossima volta che giocherai, la tua skin passerà a quella nuova.
Il metodo di utilizzo del tuo profilo Minecraft è conveniente poiché puoi farlo su qualsiasi computer. Se sei in viaggio e trovi una skin che desideri utilizzare, puoi sempre sostituire quella vecchia aggiornando il tuo profilo.
Come aggiungere una skin in Minecraft Java su un PC Windows
Il processo esatto su Mac funzionerà su qualsiasi PC Windows. Ci vogliono solo pochi minuti per cambiare la tua skin, a patto che tu abbia effettuato l'accesso al tuo account sul launcher di Minecraft: Java Edition o online.
Per cambiare la tua skin su un PC Windows, segui questi passaggi:
- Scarica qualsiasi skin Minecraft compatibile per Java Edition.
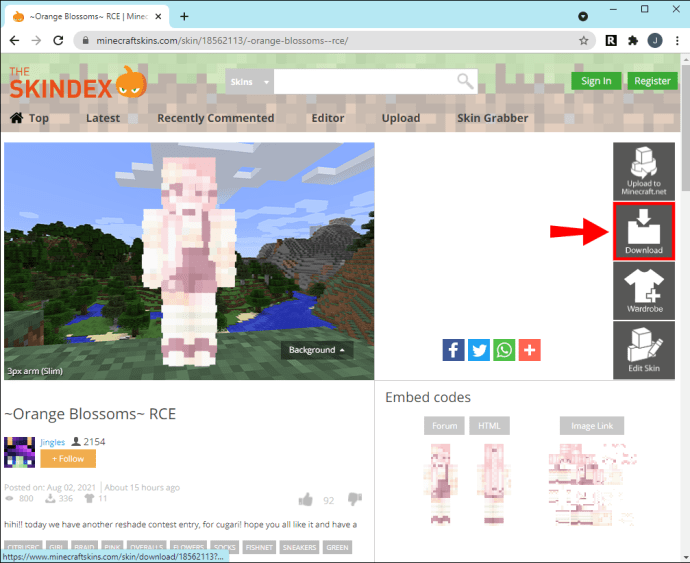
- Apri il launcher di Minecraft: Java Edition sul tuo PC Windows.
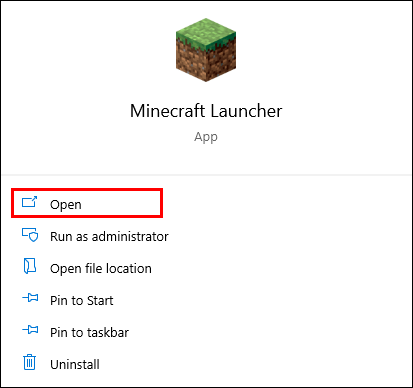
- Sposta il mouse a destra della scheda "Riproduci".
- Seleziona "Skin" per aprire un nuovo menu.
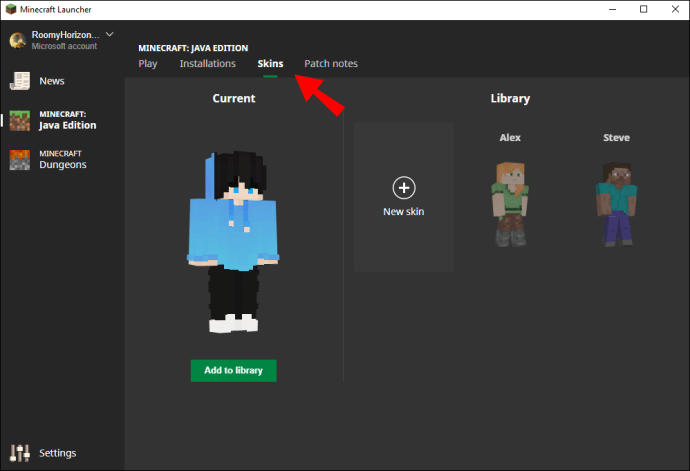
- In questo menu, fai clic sul grande segno "+".

- Quando viene visualizzata la finestra di navigazione, vai alla skin che desideri utilizzare.
- Fare clic su "Apri" per aprirlo nel programma di avvio.
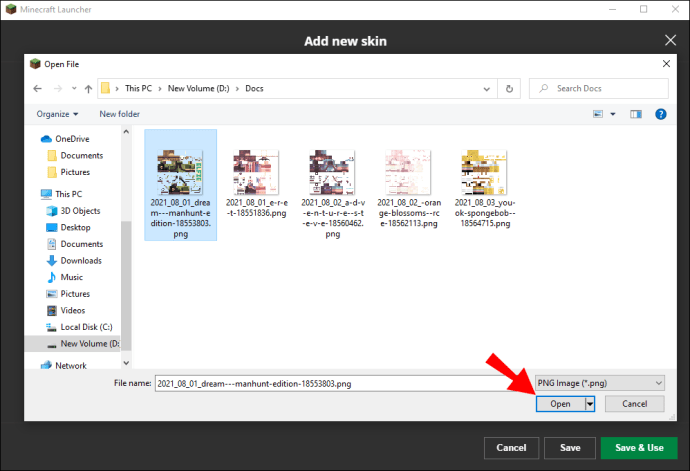
- Qui puoi scegliere le taglie Classic o Slim e dare un nome alla tua pelle se lo desideri.
- Fare clic su "Salva e utilizza" per applicare queste impostazioni.
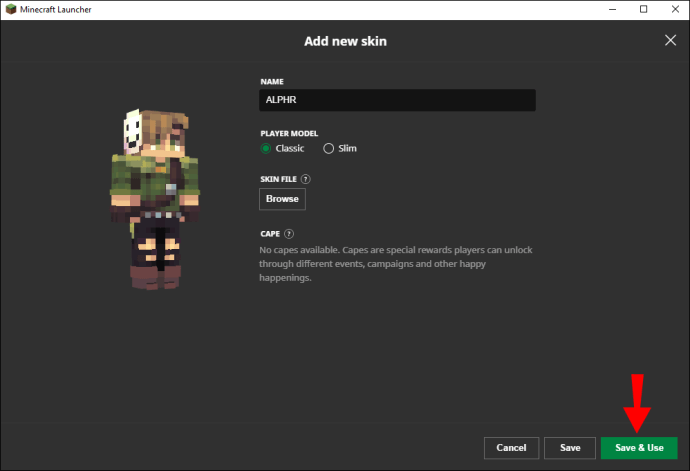
- Avvia il gioco e troverai il tuo personaggio usando la nuova skin.
Proprio come su Mac, si applicano ancora i requisiti relativi alle dimensioni della skin. Se vuoi creare le tue skin, alcuni siti Web ti consentono di creare le skin prima di scaricarle. Questi includono:
- Skindex
- Tynker
- Nuova pelle
Questi siti Web funzionano con qualsiasi versione di Minecraft che consente l'uso di skin personalizzate.
Usare il tuo account Minecraft su Windows
Il processo di caricamento delle skin sul tuo account Minecraft funziona anche su Windows. I passi sono come segue:
- Accedi al tuo account su minecraft.net dal tuo PC Windows.
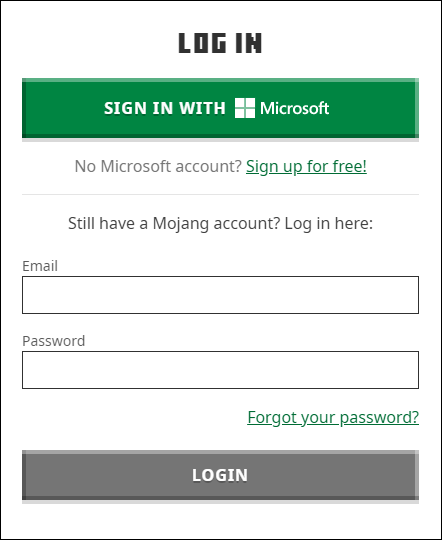
- Fare clic sul menu nell'angolo in alto a destra rappresentato da tre barre orizzontali.
- Scegli "Profilo" dal menu che appare.
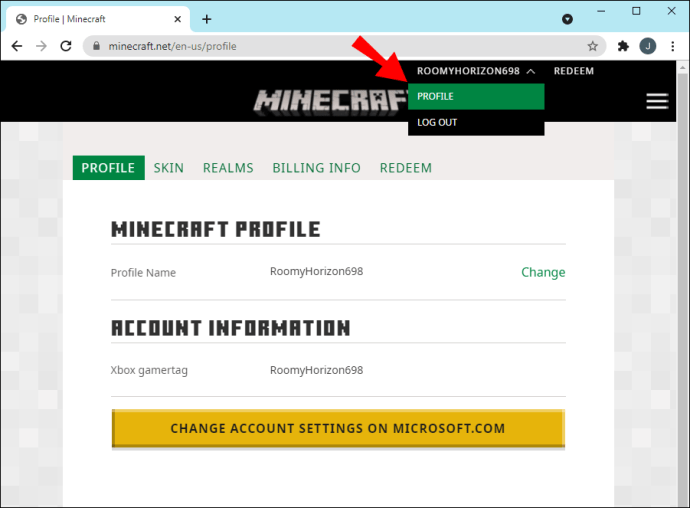
- Vai su "Skin" e fai clic sul pulsante "Sfoglia".

- Scegli "Seleziona un file" per aprire una piccola finestra.
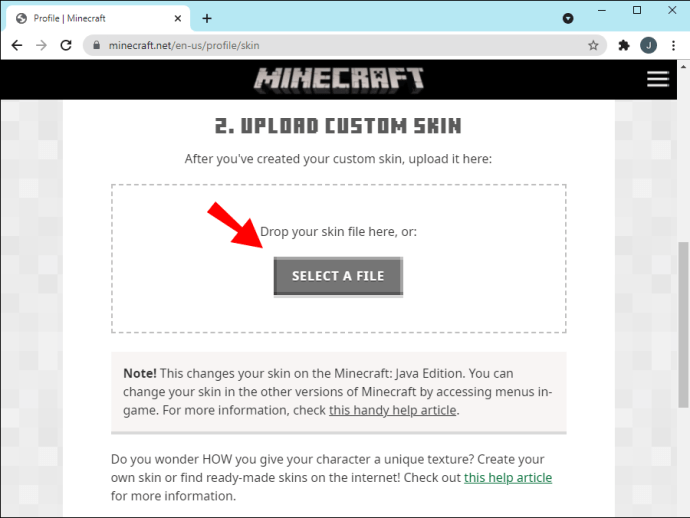
- Vai alla cartella Download o dove memorizzi le skin.
- Seleziona la skin che desideri utilizzare.
- Fai clic su "Apri" per caricare la skin sul tuo account Minecraft.
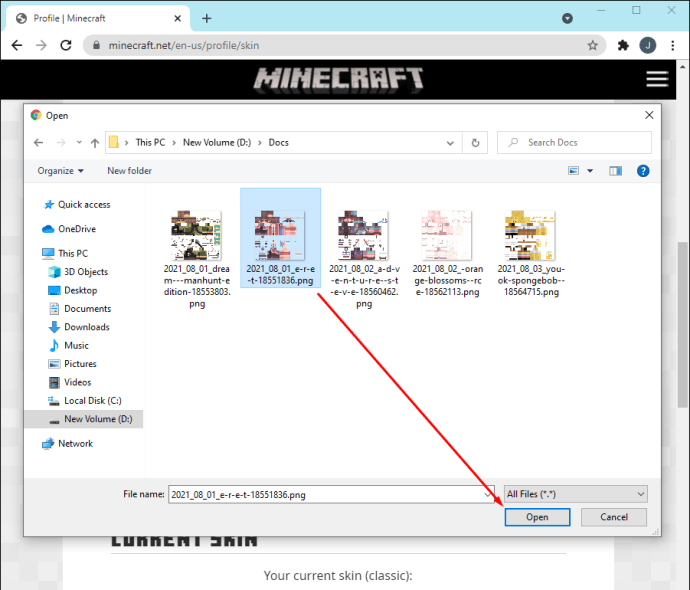
- Fare clic su "Salva" per applicare le impostazioni.
- Quando accedi al tuo account Minecraft: Java Edition, avrai la nuova skin equipaggiata.
Dei due metodi, il metodo browser è il più conveniente. Non è necessario che sia installato Minecraft: Java Edition. Tutto ciò di cui hai bisogno è un computer con accesso a Internet.
Come ottenere una skin nel client lunare Java di Minecraft?
Lunar Client è un pacchetto mod completamente gratuito per molte versioni di Minecraft, comprese quelle più vecchie come 1.16 e 1.12. Offre una singola installazione per molte mod popolari disponibili e aggiorna automaticamente le mod. Oltre a questa funzione, aumenta anche le prestazioni del tuo gioco, aumentando i fotogrammi al secondo.
Ancora più importante, puoi anche cambiare la tua pelle mentre usi Lunar Client. Sebbene tu possa utilizzare solo le mod fornite da Lunar Client, le skin e i pacchetti di texture non sono soggetti a questa restrizione. Pertanto, puoi importare le tue skin preferite e usarle con questo pacchetto mod.
Ecco come cambierai skin con Lunar Client:
Ottenere un cliente lunare
Se non lo hai già, controlla i passaggi seguenti per installare Lunar Client:
- Installa il client lunare.
- Avvia Minecraft: Java Edition su Lunar Client.
- Entra in un gioco.
- Noterai che la skin del tuo personaggio è quella predefinita o una skin che hai precedentemente importato.
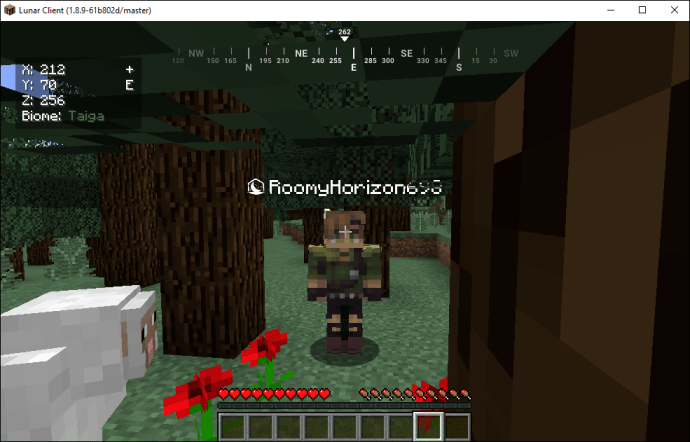
Installazione della pelle
L'installazione di skin tramite Lunar Client è relativamente simile all'utilizzo di skin personalizzate predefinite. Ecco come iniziare:
- Apri il programma di avvio originale di Java Edition.
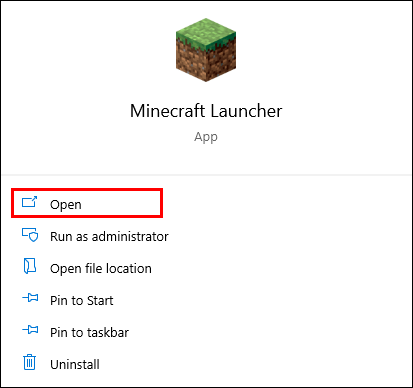
- Vai al menu "Skin".
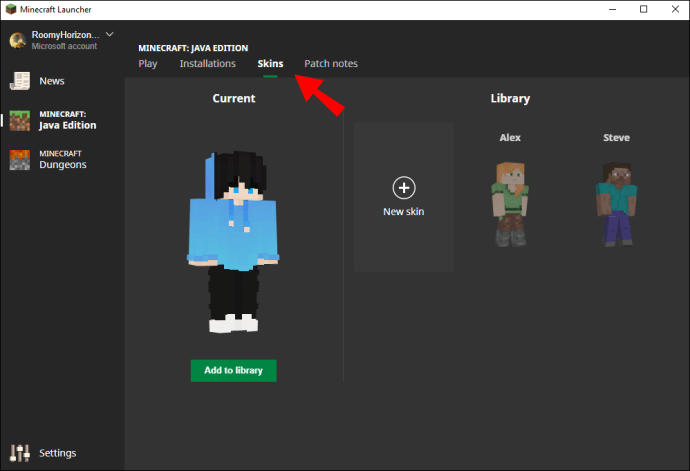
- Seleziona il pulsante "Sfoglia".

- Fare clic su "Seleziona un file" per aprire Esplora risorse.
- Vai e trova la skin che vuoi usare.
- Seleziona "Apri" per utilizzare la skin.
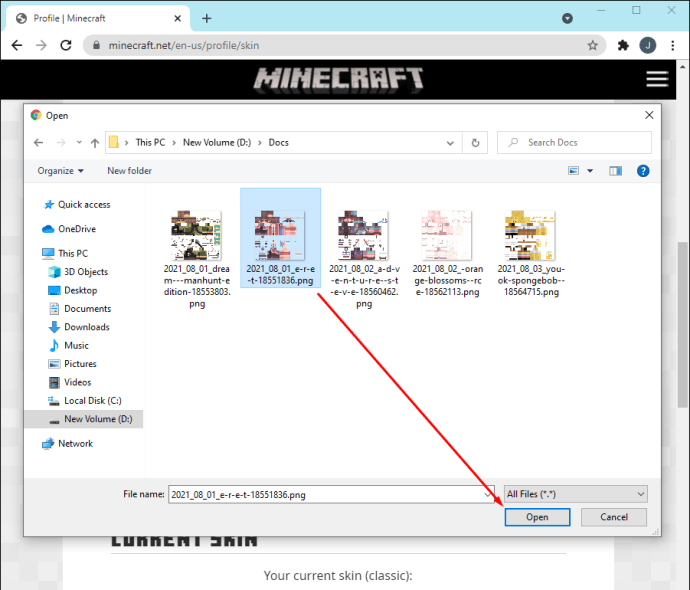
- Fare clic su "Salva" per applicare le impostazioni.
- Chiudi il programma di avvio originale di Java Edition.
- Torna al cliente lunare.
- Ora, la tua skin dovrebbe essere cambiata con quella nuova che hai appena aggiunto.

Cambiare la tua pelle per il cliente lunare aggiornando il tuo account
Poiché Lunar Client è legato al tuo account Minecraft ufficiale, ne consegue anche che funziona anche l'aggiornamento della tua skin tramite il sito Web di Minecraft. Lunar Client funziona su Windows, Mac e Linux, quindi tutti i metodi funzionano su tutti i sistemi operativi.
Segui questi passaggi per cambiare la skin del tuo client lunare tramite l'aggiornamento dell'account Minecraft:
- Accedi al tuo account su minecraft.net dopo aver installato Lunar Client.
- Apri il menu nell'angolo in alto a destra dello schermo.
- Tra le opzioni, seleziona "Menu".
- Vai su "Skin" e fai clic su "Sfoglia".
- Scegli "Seleziona un file" per aprire Esplora risorse.
- Vai alla cartella in cui memorizzi le skin.
- Seleziona la skin che desideri caricare in Minecraft.
- Fai clic su "Apri" per cambiare la tua skin attuale.
- Fare clic su "Salva" per applicare le impostazioni.
- Quando avvii Lunar Client, il tuo personaggio avrà la nuova skin sullo schermo.

Domande frequenti aggiuntive
Come posso creare la mia skin Minecraft?
Puoi creare una skin di Minecraft tramite qualsiasi sito Web che disponga di un editor o di un creatore di skin. In alternativa, funziona bene anche un programma in grado di modificare file PNG come Paint o Photoshop. Entrambi produrranno un file PNG che puoi caricare sui siti Web dell'indice della pelle o sul tuo gioco.
I siti Web che abbiamo menzionato sopra semplificano il processo, poiché hanno già le dimensioni e il formato coperti. Paint e Photoshop sono per utenti avanzati che hanno più esperienza.
Come si aggiunge una skin al launcher di Minecraft?
Vai a destra del pulsante "Riproduci" e fai clic su "Skin". Questa scheda ti consentirà di aprire un menu in cui puoi aggiungere qualsiasi skin compatibile. Fai clic sul segno più per importare una skin e salvarla sul tuo launcher Minecraft: Java Edition.
Perché la mia skin non è stata visualizzata in Minecraft dopo l'installazione?
Le versioni precedenti di Minecraft, in particolare prima della versione 1.7.8 e precedenti, richiederanno del tempo per riflettere i cambiamenti della pelle. L'operazione può richiedere fino a un'ora, quindi dovrai attendere un po' prima che le modifiche abbiano effetto.
Perché non vedo la mia nuova skin nel multiplayer di Minecraft?
Il modo migliore per far apparire le modifiche è disconnettersi e riconnettersi, il che dovrebbe forzare l'applicazione del cambiamento di skin. Se sembra che tutti utilizzino uno skin predefinito, il server potrebbe essere in esecuzione in modalità offline.
Niente più skin predefinite
Ci sono migliaia di skin disponibili gratuitamente e puoi sempre crearne alcune con l'aiuto dei siti web. Le skin funzionano perfettamente con Minecraft: Java Edition, quindi non devi preoccuparti di modificare i file del gioco. Naturalmente, puoi anche cambiare la tua pelle attraverso il tuo profilo Mojang.
Che skin usi in Minecraft? Hai provato a creare la tua pelle? Dicci nella sezione commenti qui sotto.