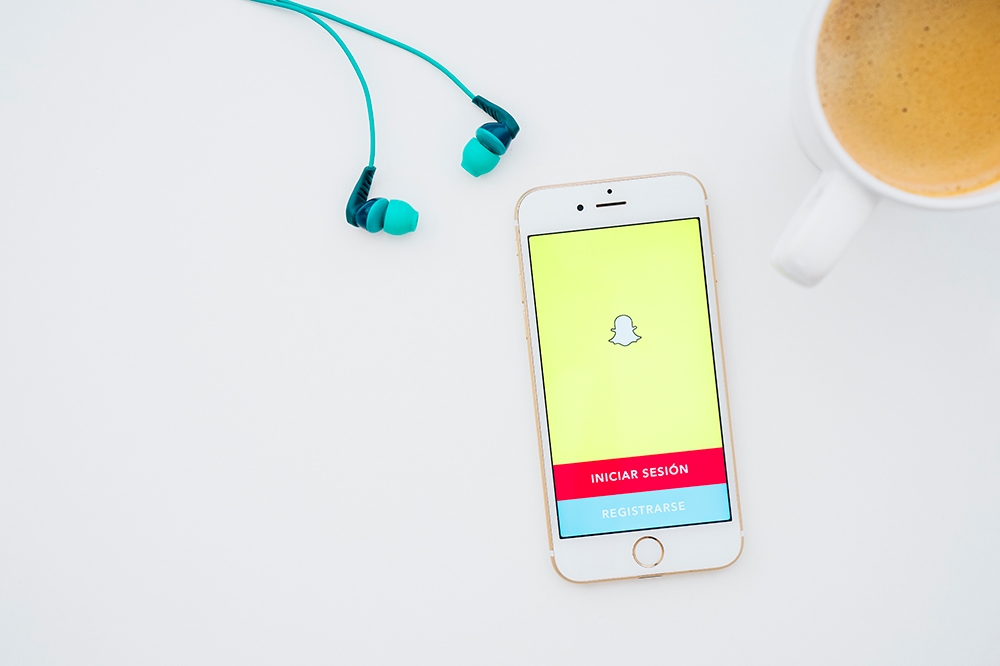Google Earth è da molti anni un'app per la navigazione sulla Terra. Le versioni più recenti, tuttavia, sono dotate di molti strumenti aggiuntivi, che mostrano rappresentazioni sempre più dettagliate del nostro pianeta e consentono agli utenti di utilizzare l'app in diversi nuovi modi.

Lo strumento Profilo altimetrico consente di creare un percorso e visualizzarne il profilo altimetrico. Inoltre, Google Earth mostra l'elevazione della posizione ovunque si trovi il cursore sulla mappa. Puoi trovare l'elevazione del cursore corrente nell'angolo in basso a destra.
Ricerca posizione di base
Se vuoi semplicemente vedere quanto è alta una determinata montagna o fare un controllo dei fatti durante una banale conversazione con gli amici davanti a una birra, scoprire l'altitudine di un luogo è facile come trovarla su Google Maps. Apri semplicemente Google Earth, vai alla posizione in questione (ingrandendo manualmente lo zoom o digitando il nome appropriato nella casella di ricerca).
Nel caso in cui tu abbia trovato la tua posizione di destinazione, l'elevazione di quel punto specifico verrà visualizzata in basso a destra nella finestra di Google Earth. Nota che "eye alt" mostra l'altitudine del luogo, non l'altezza della posizione. Il numero "elev" è quello che ti mostra l'elevazione del punto che hai cercato.

Ricerca avanzata dell'elevazione
Naturalmente, la ricerca della posizione di base può essenzialmente dirti l'altezza della posizione che scegli. Tuttavia, potresti voler vedere il profilo di un particolare percorso di una posizione geografica. Google Earth è ora dotato di tutti gli strumenti necessari per farlo. Questo è molto semplice e diretto. Ecco come farlo:
Crea un percorso
Clic Aggiungere poi Il percorso e questo aprirà il Nuovo percorso dialogo. Puoi accedere a uno qualsiasi dei tuoi percorsi salvati in precedenza in Google Earth.

Inserisci un nome
Puoi dare un nome al tuo percorso digitandolo nel Nome campo. Dovrai dare un nome al tuo percorso perché potresti volerlo rivisitare ad un certo punto. Non fare clic ok fino a tracciare il percorso.

Personalizza il percorso
Vai al Stile, Colore scheda e scegli il colore e la larghezza. La scelta del colore e della larghezza del tuo percorso futuro può sembrare banale, ma alcuni terreni rendono molto difficile individuare il percorso. Naturalmente, puoi selezionare la data e l'ora del tuo percorso, aggiungere un timestamp o l'intervallo di tempo del percorso, aggiungere una descrizione e modificare le unità nel Misure sezione.

Disegna il percorso
Una volta impostato tutto, il cursore si trasformerà in un quadrato, a patto che il Nuovo percorso la finestra di dialogo rimane aperta. Ciò significa che non dovresti chiuderlo finché non hai finito di disegnare il percorso. Trascina o fai clic sui punti per aggiungere punti. Una volta che sei certo che il tuo percorso è terminato, fai clic su ok.

Apri il profilo altimetrico
Per ottenere una vista in elevazione dettagliata del tuo percorso, trova il nome del tuo percorso nella barra laterale a sinistra, fai clic con il pulsante destro del mouse e seleziona Mostra profilo elevazione. Questo profilo ti consente di vedere il tuo percorso in una vista bidimensionale, mostrando la lunghezza e l'elevazione del tuo percorso. Il sì-axis mostra l'elevazione effettiva, mentre il X-axis mostra la sua distanza.

La parte migliore del profilo elevazione è che puoi fare clic/trascinare il cursore sull'intero grafico e vedere i dettagli per ogni singolo punto del tuo percorso. Infatti, spostando il cursore sul grafico, i tre numeri specifici della posizione del cursore sul tuo percorso cambieranno.

I tre numeri
Il numero direttamente sopra la freccia rossa mostra l'elevazione della posizione selezionata. La freccia sinistra indica la distanza percorsa in quel particolare punto del tuo percorso. La freccia destra, d'altra parte, mostra il grado del percorso nella posizione in questione (dove si trova il cursore).
Analizza una sezione
Vedere una vista dettagliata di un punto nel percorso che hai disegnato è piuttosto interessante, ma a volte potresti dover analizzare una sezione del percorso. Questo viene fatto selezionando la sezione desiderata sul grafico dell'elevazione (fare clic con il tasto sinistro e trascinare il cursore). Questo creerà un'area più scura sul profilo elevazione, il che significa che hai isolato con successo la sezione del percorso desiderata.

In questa vista, la barra multifunzione mostra le metriche aggiornate e la freccia rossa sulla mappa si sposta nel punto più alto selezionato. Questa vista offre visualizzazioni di dati specifici che possono essere utilizzati in base alle proprie esigenze.
Google Earth Rocks
Certo, puoi trovare una posizione usando Google Maps; probabilmente puoi anche digitare "[nome posizione] elevazione" in Google e ottenere una risposta semplice. Questa straordinaria app ha una vasta gamma di fantastici strumenti che possono aiutarti con una varietà di cose, l'elevazione è solo una di queste.
Conoscevi la visualizzazione del profilo di elevazione? In caso contrario, come hai controllato l'elevazione in Google Earth? Sentiti libero di discutere nella sezione commenti qui sotto.