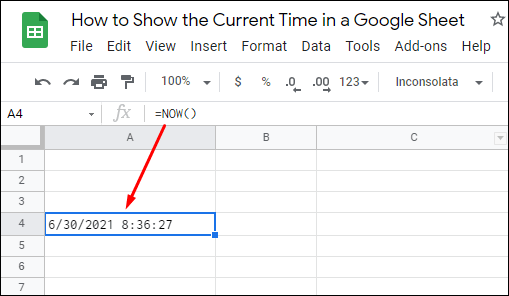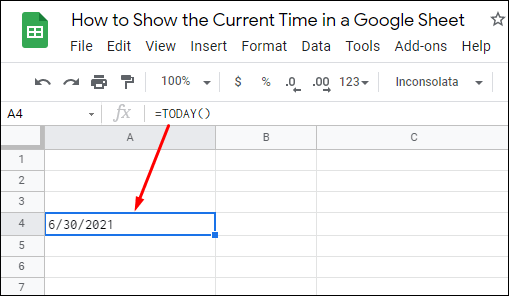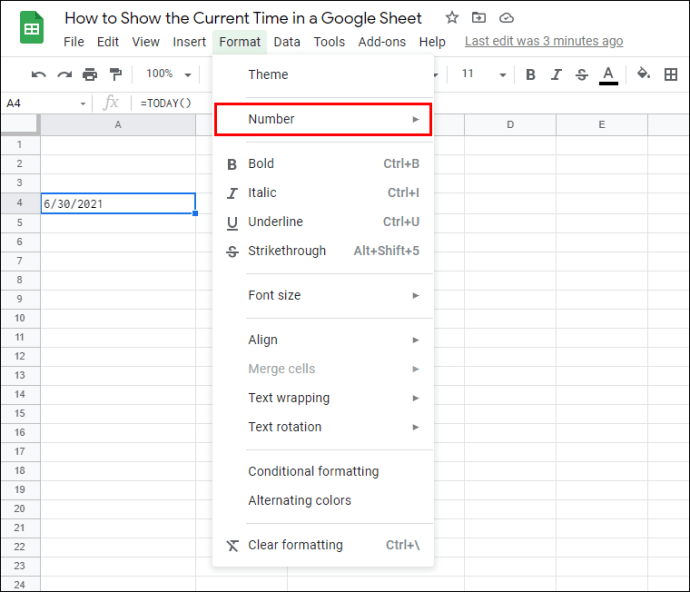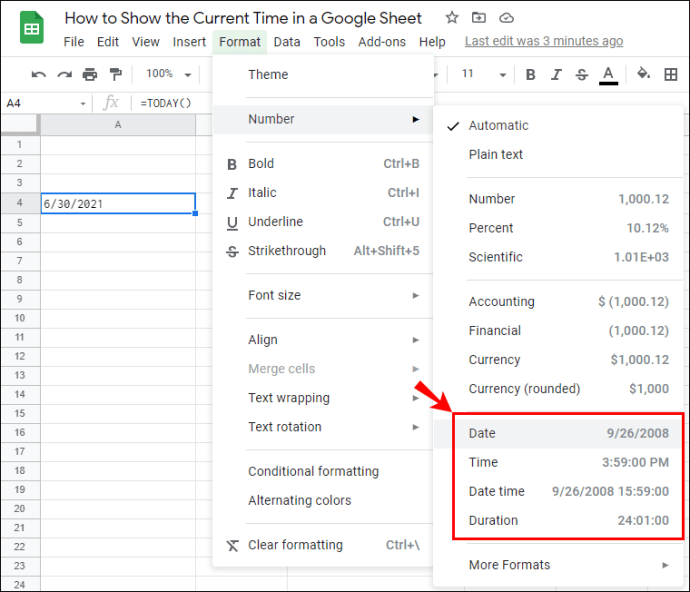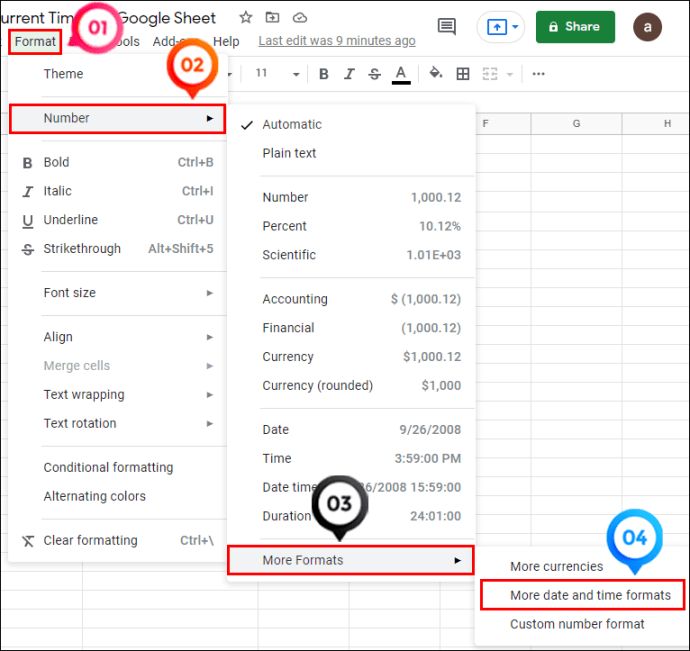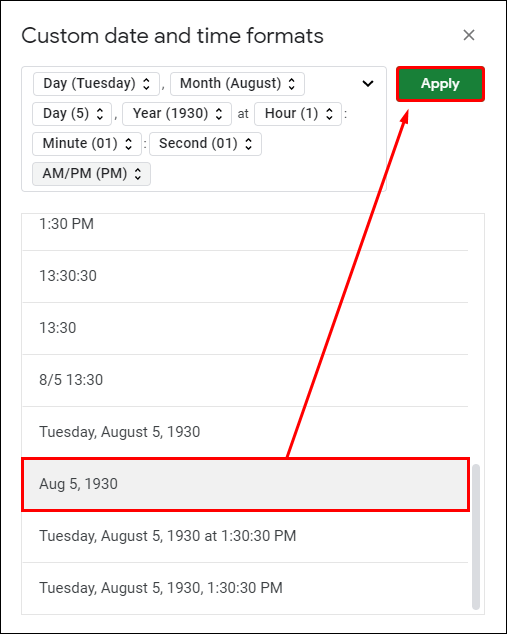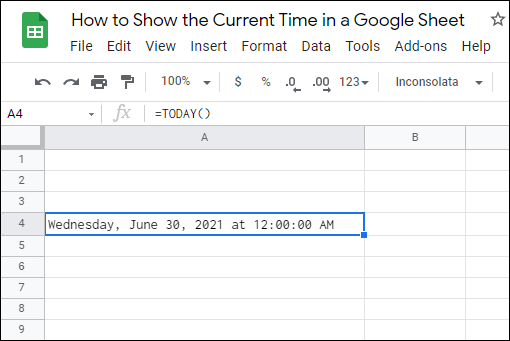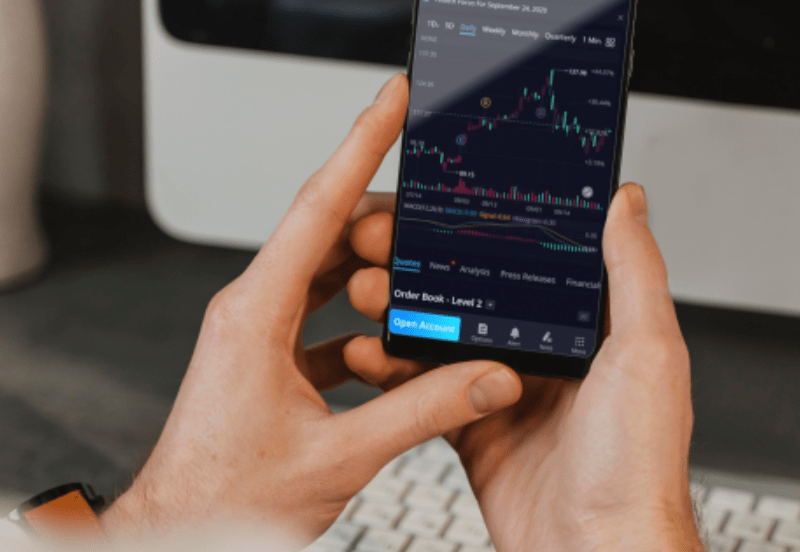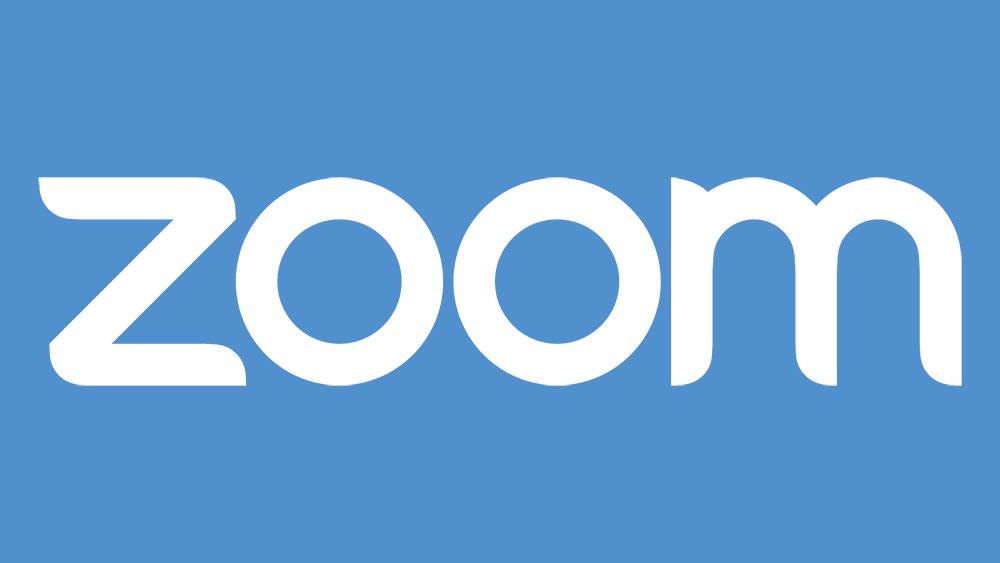Una delle tante funzioni che gli utenti di Fogli Google possono eseguire nell'app è mostrare l'ora corrente. Gli utenti alle prime armi possono inizialmente essere confusi con la sintassi, ma fortunatamente la visualizzazione dell'ora nel foglio di calcolo è un processo relativamente semplice.

In questo articolo, ti mostreremo come utilizzare queste funzioni per mostrare l'ora corrente utilizzando le due funzioni più popolari: ORA e ORA. Sia che tu voglia visualizzare sia la data che l'ora o solo un valore, queste funzioni ti coprono. Imparerai anche come personalizzare i risultati in modo da poter ottenere il massimo da questa pratica funzione.
Di seguito troverai istruzioni dettagliate su come visualizzare l'ora corrente utilizzando le funzioni più comuni.
Come aggiungere l'ora e la data correnti utilizzando ADESSO
Iniziamo con una delle funzioni più utilizzate per mostrare la data corrente. Puoi utilizzare questa formula per aggiungere la data (o l'ora) corrente al foglio di calcolo o incorporarla in una formula di data o ora diversa.
La sintassi per la funzione NOW è la seguente:
=ORA()

Questa sintassi è costituita dal nome, dalle parentesi e dai separatori di virgola. Non ha argomenti che di solito fanno parte della sintassi e sono inseriti tra parentesi.
Se svolgi la contabilità o svolgi altre attività che richiedono l'aggiunta della data e dell'ora esatte su un foglio di calcolo specifico, è meglio utilizzare la funzione ADESSO.
- Apri un foglio di lavoro Google o creane uno nuovo.
- Fare clic su una cella in cui si desidera visualizzare la data e l'ora correnti. Questo renderà la cella attiva.
- Tipo "
=ORA()“e premi invio. Le parentesi assicurano che stai usando questa parola come una funzione. Ora vedrai la data e l'ora apparire nella cella in cui hai inserito la formula. Puoi vedere la funzione completa nella barra in cima al foglio di lavoro.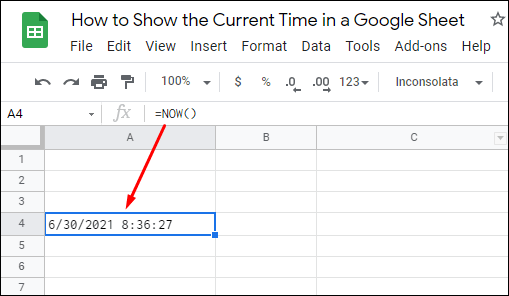
Ecco cosa dovresti sapere sulla funzione ORA:
- La funzione ORA è volatile. Ricalcola o aggiorna ogni volta che i suoi fogli di calcolo vengono modificati. Nelle impostazioni del foglio di calcolo, puoi scegliere di ricalcolare il foglio di lavoro "Al cambio e ogni minuto" o "Al cambio e ogni ora". Tuttavia, non è possibile disattivare i ricalcoli delle funzioni volatili.
- La data e l'ora mostrate nel foglio di calcolo si riferiranno sempre all'ora corrente dopo aver ricalcolato il foglio di calcolo e non alla data e all'ora della sua prima voce.
- È possibile modificare la formattazione del numero per nascondere un componente della funzione.
Come inserire la data corrente utilizzando OGGI
Per visualizzare solo la data corrente in Fogli Google senza il timestamp, è meglio utilizzare la funzione OGGI. A seconda delle impostazioni locali, la data verrà visualizzata nel formato GG/MM/AA o MM/GG/AA. Simile alla funzione ADESSO, OGGI non ha argomenti. Ciò significa che non ci sarà sintassi tra le parentesi.
Seguire i passaggi seguenti per inserire la data corrente utilizzando la funzione OGGI:
- Seleziona una cella vuota dal tuo foglio Google per renderla attiva.
- Tipo "
=OGGI()” e premere invio.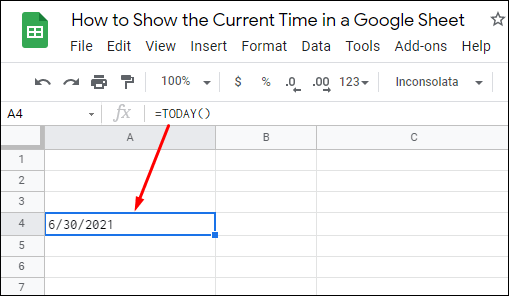
Le celle contenenti la formula OGGI si aggiornano ogni giorno e puoi personalizzare ulteriormente la formattazione per utilizzare numeri o testo in base alle tue preferenze.
Formattazione delle formule di data e ora
Per impostazione predefinita, la funzione ORA mostra un timestamp di data e ora sul tuo foglio Google. Per modificare questa impostazione, devi modificare la formattazione per la cella che contiene quel timestamp. Inoltre, le stesse regole di formattazione valgono anche per la formula OGGI.
Segui i passaggi seguenti per modificare la formattazione delle formule:
- Seleziona la cella che mostra l'ora e la data con la formula ORA (o OGGI).
- Fare clic su "Formato" dalla barra degli strumenti sopra il foglio di calcolo.

- Passa il mouse sopra l'opzione "Numero" dal menu a discesa.
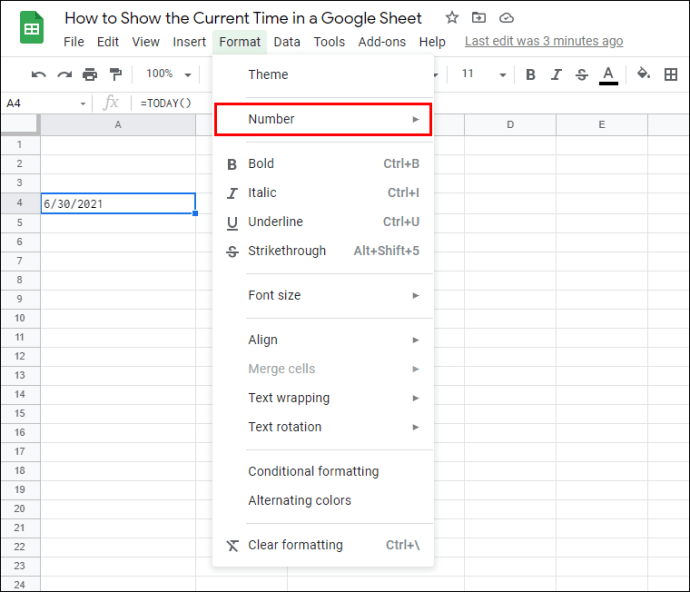
- Selezionare "Ora" se si desidera che la funzione mostri solo l'ora corrente. Allo stesso modo, selezionare "Data" per la funzione per visualizzare solo la data corrente.
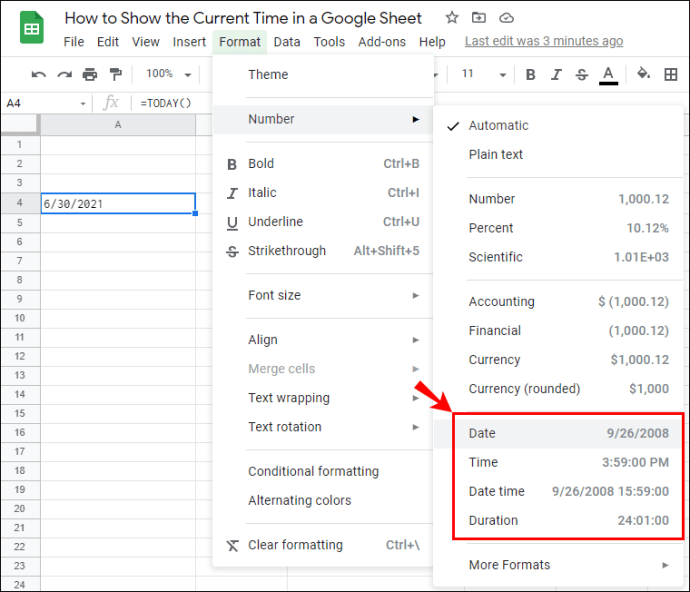
Se desideri modificare il formato della funzione ADESSO o OGGI, puoi farlo dal menu Formato seguendo i passaggi seguenti:
- Seleziona la cella che desideri modificare. Puoi anche selezionare un intervallo di celle.
- Fai clic su "Formato", quindi su "Numero" e su "Altri formati". Quindi, cerca l'opzione "Altri formati di data e ora", che aprirà una nuova finestra di dialogo.
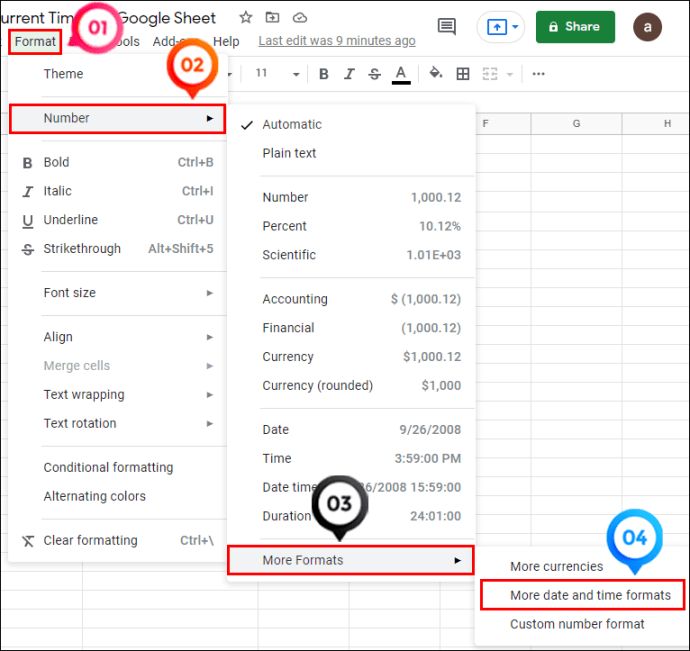
- Puoi scegliere tra più di una dozzina di formati. Seleziona quello che desideri e fai clic sul pulsante "Applica" nella parte superiore destra della finestra di dialogo. La data può essere scritta sotto forma di numeri, includere testo o avere caratteri aggiuntivi (barra).
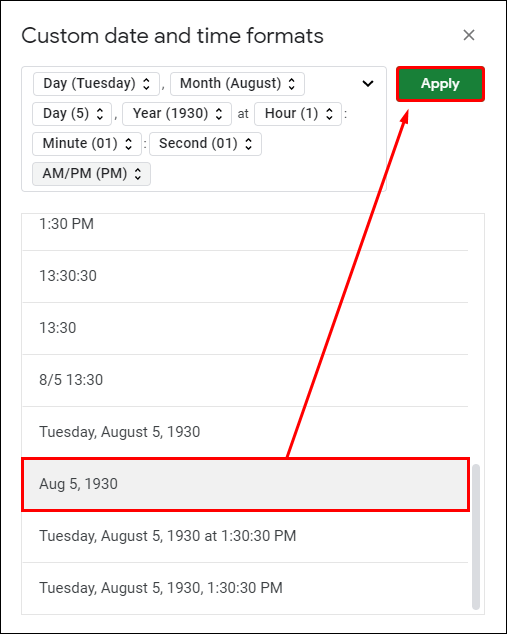
- Torna alle celle per verificare se corrispondono al formato impostato.
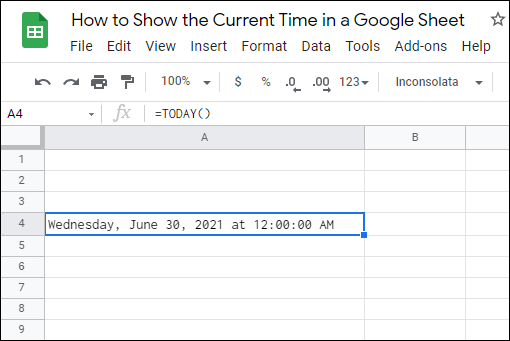
Puoi applicare vari formati per celle diverse sul tuo foglio Google.
Domande frequenti aggiuntive
Come inserisco orari o date statici in Google Sheet?
Se preferisci lavorare con data e ora statiche, puoi utilizzare un'opzione di scelta rapida che include la scrittura manuale della data e dell'ora o l'immissione utilizzando i seguenti comandi:
• "Ctrl +;" – collegamento alla data statica (Windows)
• “Ctrl + Maiusc + :” – scorciatoia statica per data e ora (Windows)
• “Comando + ;” – scorciatoia temporale statica (Mac)
Le formule ADESSO e OGGI non possono visualizzare tempi statici.
Posso ancora aggiungere l'ora e la data correnti utilizzando GoogleClock?
L'aggiunta di data e ora correnti utilizzando GoogleClock non è più supportata. Questa funzione è stata utilizzata per i fogli di calcolo pubblicati sul Web e aggiornati solo occasionalmente. Invece di GoogleClock, puoi utilizzare le formule ORA o OGGI per aggiungere l'ora e la data correnti nel tuo foglio di lavoro Google.
Posso convertire l'ora in un decimale in Fogli Google?
È probabile che tu debba convertire i valori dei dati di ora e data nel tuo foglio in decimali. Questa conversione è spesso presente quando si converte in decimali la differenza tra l'ora di inizio e quella di fine di un'attività.
Per convertire l'ora in numeri decimali in Fogli Google, puoi utilizzare le funzioni dell'ora come HOUR, MINUTE o SECOND o la funzione TIMEVALUE.
La funzione ORA
La funzione dell'ora prenderà un valore temporale specifico e restituirà solo il suo componente orario. Quindi, per il valore dell'ora "05:14:40", restituirà "5" mentre viene arrotondato all'ora più vicina.
Ecco la sintassi della funzione:
=ORA(ora)
In questa funzione, "time" mostra un valore temporale o un riferimento a una cella con un valore temporale.
La funzione MINUTO
Questa funzione fa la stessa cosa della precedente ma restituisce solo il valore dei minuti. Per lo stesso valore temporale di "15:14:40", restituirà ''15.''
Ecco la sintassi:
=MINUTO(tempo)
La SECONDA Funzione
Come la funzione HOUR e MINUTE, la funzione SECOND restituirà il secondo componente del valore temporale di una cella. Quindi, se prendiamo lo stesso esempio, "15:14:40", la funzione restituirà ''40.''
La sintassi è la seguente:
=SECONDO(tempo)
Conversione del tempo in numero di ore
Quando hai l'ora, il minuto e il secondo numero in un valore temporale, puoi anche convertirlo in un decimale equivalente a quel valore in termini di ore utilizzando la formula seguente:
=ORA(B3)+MINUTO(B3)/60+SECONDO(B3)/3600
B3 in questo esempio si riferisce alla cella in cui è attivo il valore dell'ora. Può essere qualsiasi cella selezionata nel foglio di calcolo.
Converti il tempo in numero di minuti
Puoi seguire la stessa logica per convertire un valore di tempo nell'equivalente decimale del numero di minuti.
=ORA(B3)*60+MINUTO(B3)+SECONDO(B3)/60
Ancora una volta, il B3 qui è solo un'illustrazione.
Converti il tempo in numero di secondi
=ORA(B3)*3600+MINUTO(B3)*60+SECONDO(B3)
Questa è la formula che dovresti applicare per convertire il tempo dalla cella contenente il valore dell'ora (presumiamo che sia B3) in un numero di secondi.
Il tempo non aspetta nessuno
Mostrare l'ora e la data correnti in Fogli Google è un'operazione semplice che tutti possono eseguire con un piccolo aiuto. Questo articolo ti ha fornito tutte le istruzioni necessarie per mostrare senza problemi tutti i valori di ora e data di cui hai bisogno, formattarli o convertirli in numeri decimali.
Che tu sia un analista finanziario o di dati o semplicemente lavori spesso su fogli di calcolo, non dovrai mai più preoccuparti di visualizzare l'ora e la data sui tuoi fogli.
Per quali operazioni utilizzi le formule ORA e OGGI? Preferisci mantenere la formattazione del numero predefinita o cambiarla con una più specifica? Condividi le tue esperienze nella sezione commenti qui sotto.