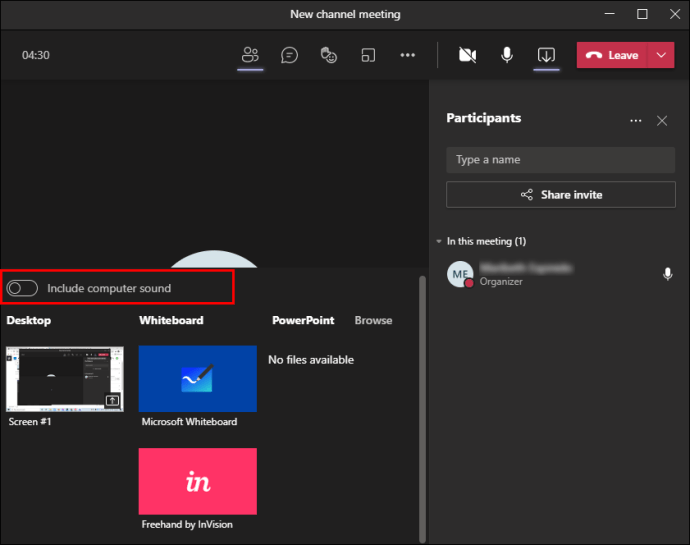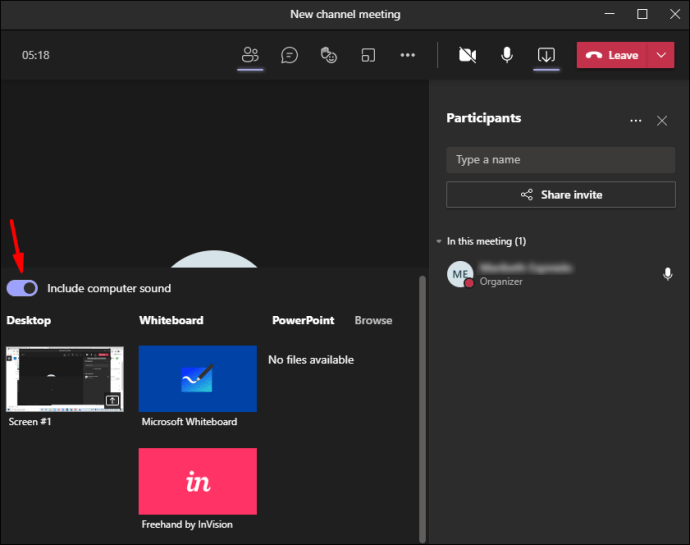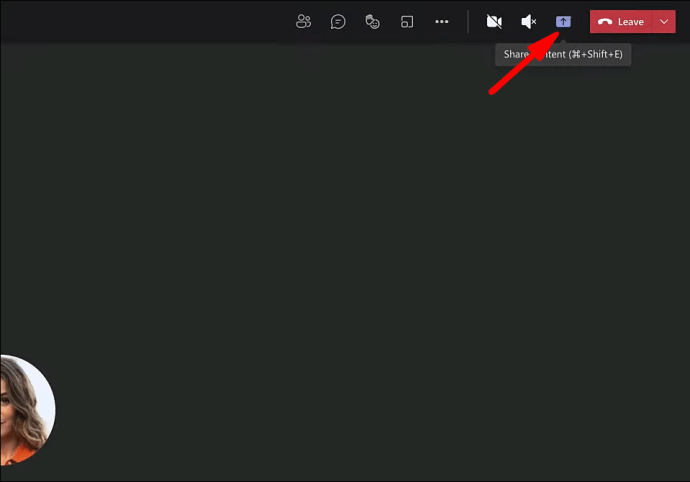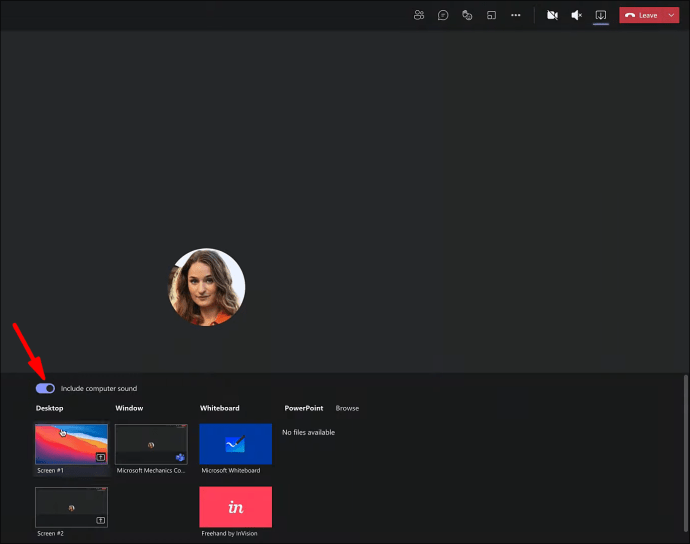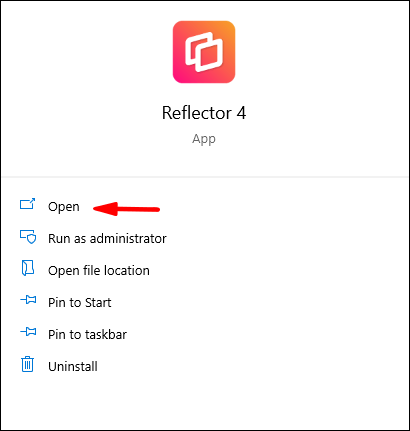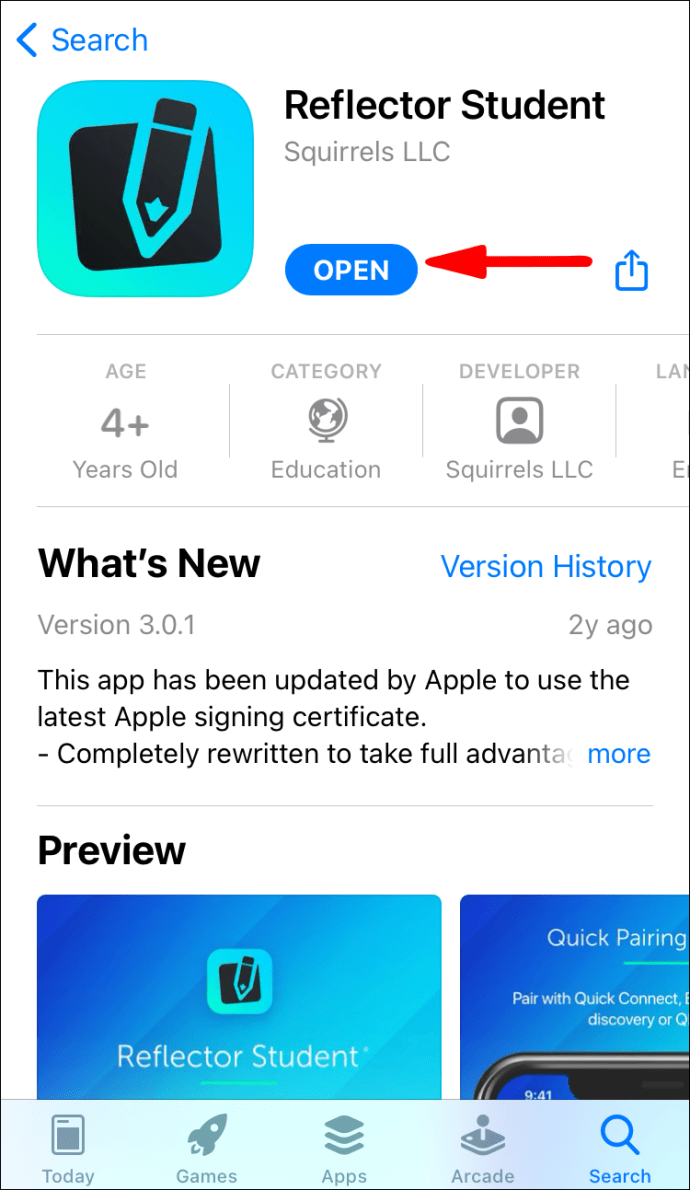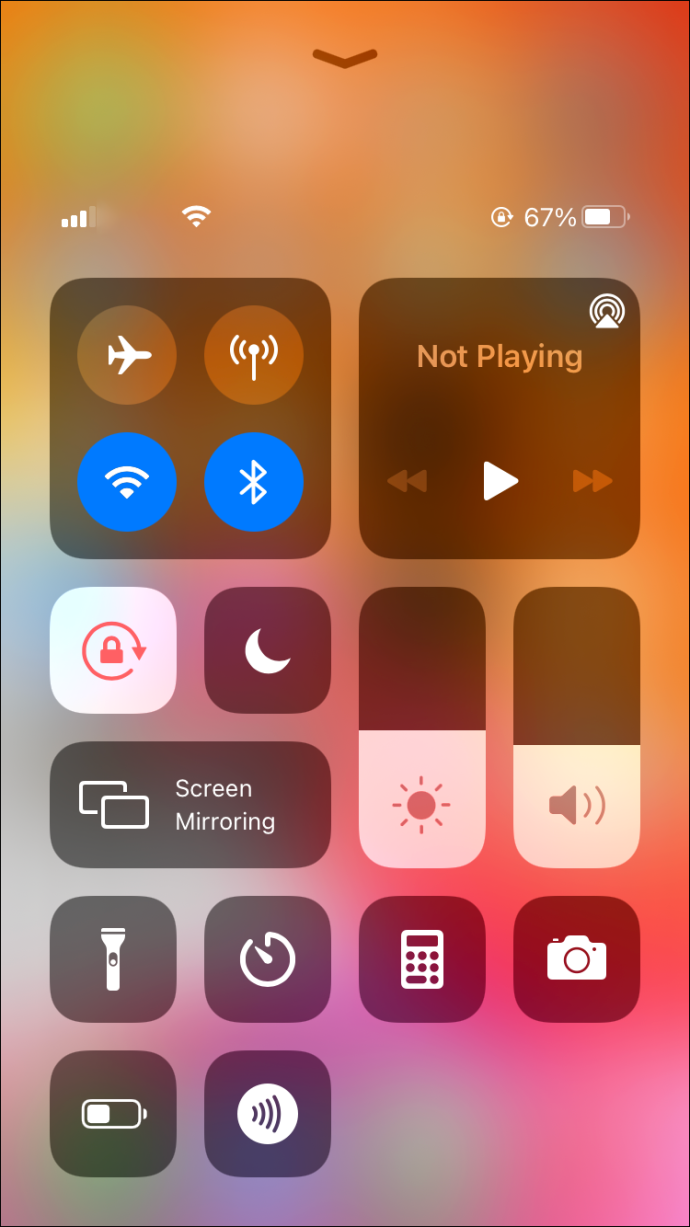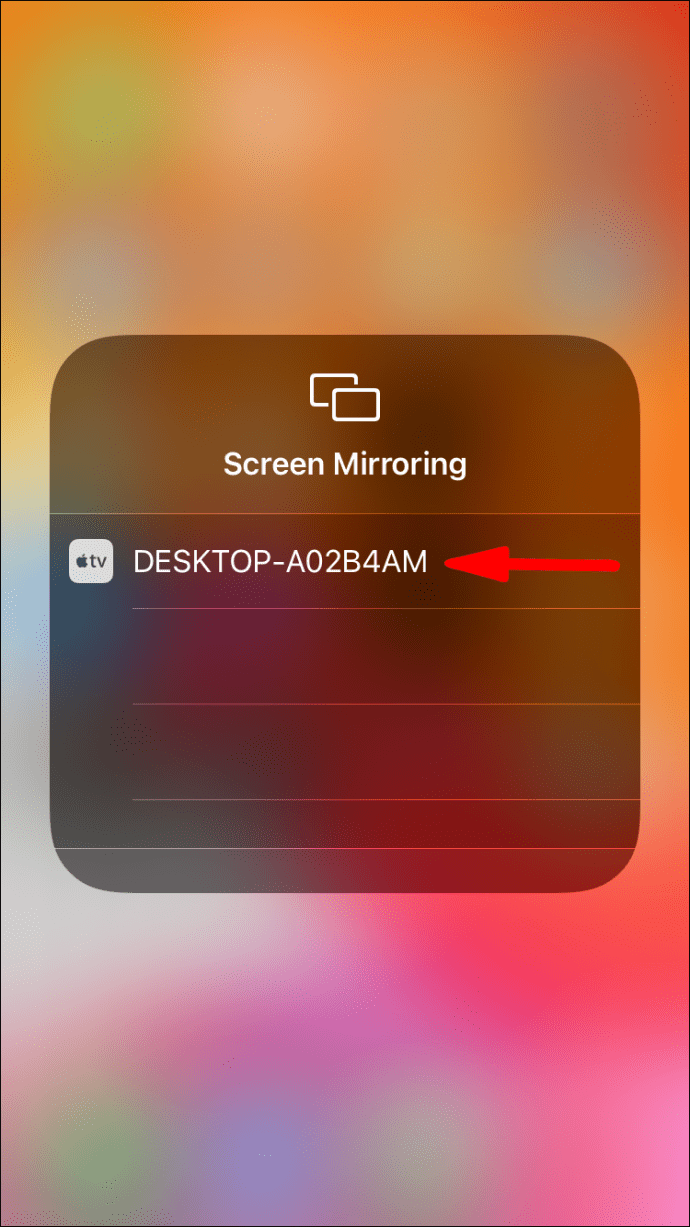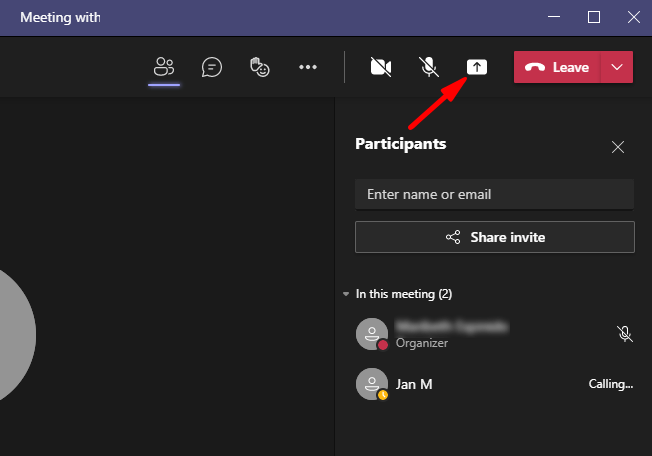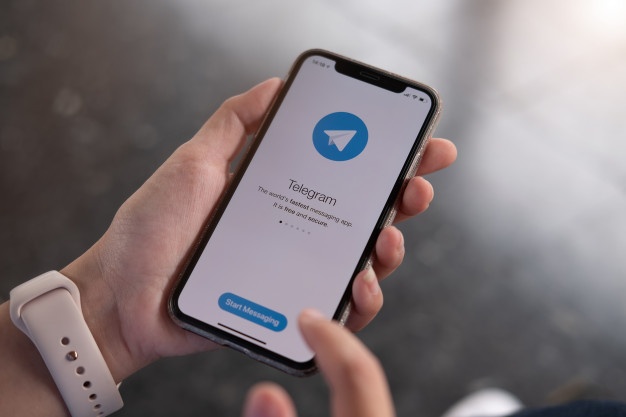Ti stai preparando per una riunione di Microsoft Teams, ma non sai come condividere un video con audio sul tuo dispositivo? Se è così, non c'è bisogno di preoccuparsi. In questo articolo, risponderemo a tutte le tue domande e altro ancora.
Scopri come condividere un video con audio su una miriade di dispositivi, come PC Windows, Mac, Android, iPhone, iPad e Chromebook. Inoltre, ti mostreremo come condividere video anche senza audio.
Come condividere un video con audio su Microsoft Teams su un PC Windows?
Una cosa importante da sapere è che Microsoft Teams non riproduce video con audio per impostazione predefinita su un PC Windows. Ecco come cambiarlo:
- Accedi a Microsoft Teams.
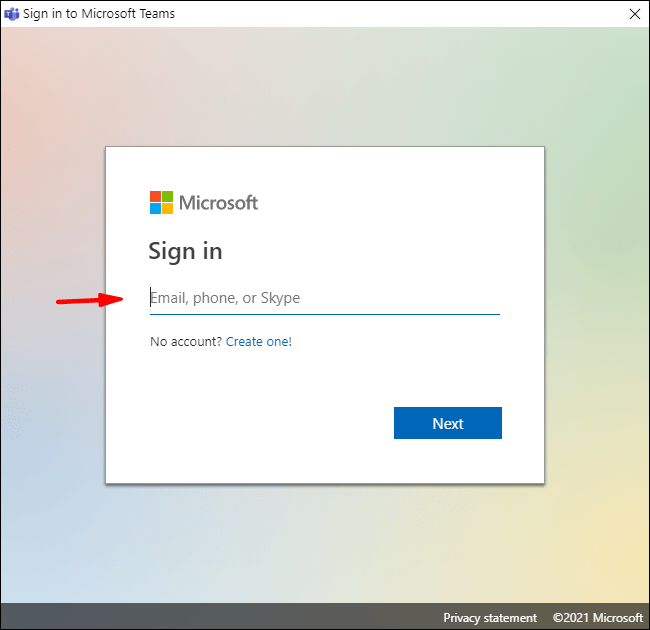
- Accedi all'incontro online.
- Nella riunione online, fai clic sull'icona "Condividi".
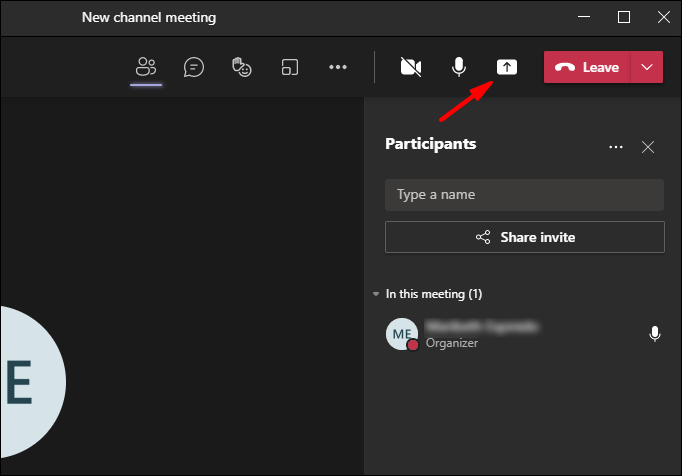
- Nei controlli della riunione, vedrai una frase "Includi audio di sistema" con una piccola casella accanto.
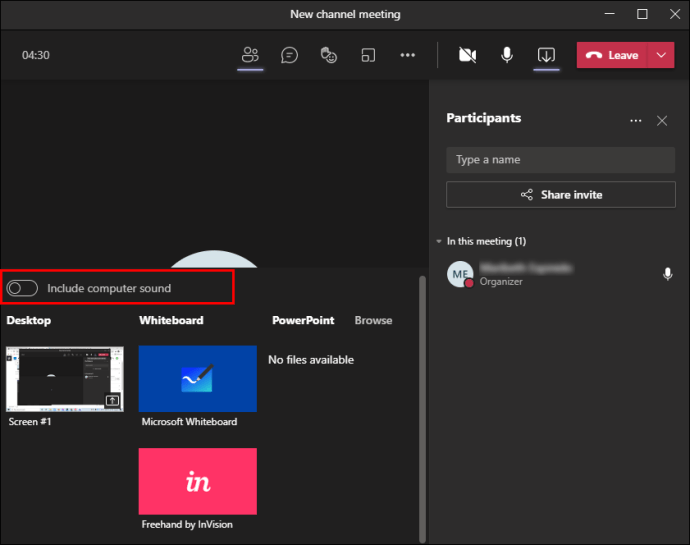
- Fare clic sulla casella per attivare l'audio del sistema.
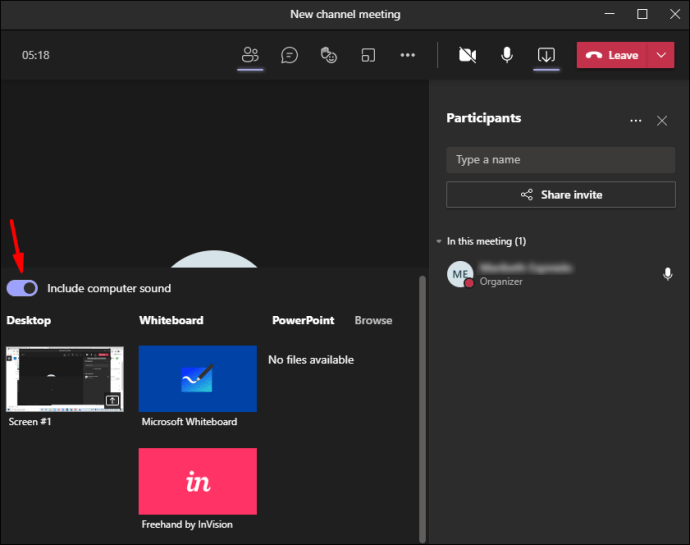
Nota: Anche se l'audio sul tuo PC è disattivato, gli altri membri della chiamata potranno ascoltare il tuo audio una volta completati questi passaggi.
Come condividere un video con audio su Microsoft Teams su un Mac?
Segui semplicemente questi passaggi:
- Accedi a Microsoft Teams.
- Accedi all'incontro online.
- Fare clic sull'icona "Condividi" nella riunione online.
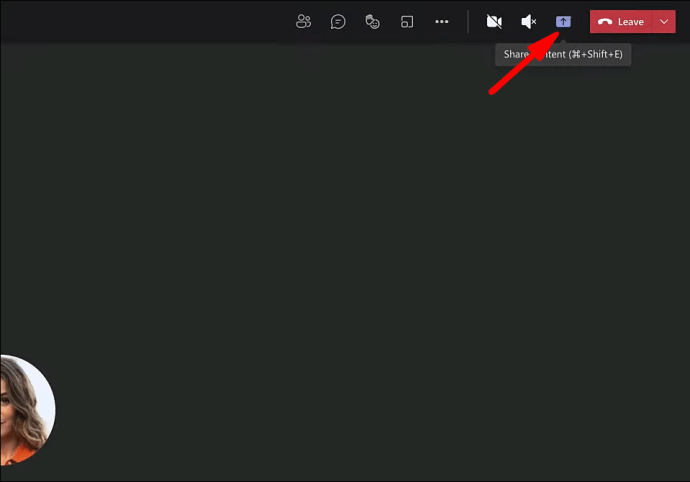
- Nei controlli della riunione, attiva il pulsante "Includi suono del computer".
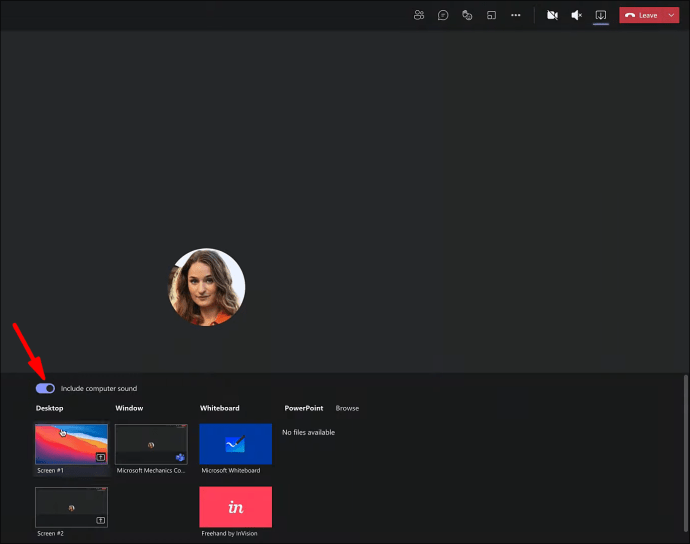
- Una volta attivato, tutto l'audio dal tuo computer sarà condiviso con i membri della riunione, comprese le notifiche del tuo computer.
- La prima volta che desideri includere l'audio del computer nella riunione, incontrerai una procedura guidata che ti chiederà di installare il driver.
- Fare clic sul pulsante "Installa".
- Dopo aver fatto clic su questo, vedrai uno spinner accanto al pulsante "Includi suono del computer". Non preoccuparti, ci vorranno solo pochi secondi.
- Riceverai una notifica al termine dell'installazione.
- Dopo aver installato il driver per la prima volta, dovrai mettere in pausa il video che stavi riproducendo nella riunione e riprodurlo di nuovo. In questo modo il conducente può iniziare a lavorare.
- Se il driver non si installa, il che è un evento raro, è sufficiente disattivare il pulsante "Includi suono del computer" e quindi riaccenderlo.
- Prova a installare nuovamente il driver facendo clic sul pulsante "Installa".
- Puoi iniziare a condividere lo schermo anche prima che l'installazione sia completata. Al termine, riceverai una notifica e anche il tuo audio verrà condiviso.
Come condividere un video con audio su Microsoft Teams su un Chromebook?
Ecco come:
- Accedi a Microsoft Teams.
- Accedi all'incontro online.
- Nella riunione online, fai clic sull'icona "Condividi".
- Nei controlli della riunione, vedrai una frase "Includi audio di sistema" con una piccola casella accanto.
- Fare clic sulla casella per attivare l'audio del sistema.
Come condividere un video con audio su Microsoft Teams su un iPhone?
Sfortunatamente, non è ancora possibile condividere l'audio di sistema su un iPhone direttamente da Microsoft Teams. Tuttavia, Microsoft sta lavorando per incorporare tale funzionalità nelle versioni successive dell'app Microsoft Teams.
C'è un altro modo per condividere il tuo video con l'audio, tuttavia, attraverso il mirroring dello schermo. Ecco come farlo:
- Innanzitutto, devi installare un'app di mirroring sia sul computer che sul telefono. Ai fini di questo articolo, spiegheremo come condividere un video con audio utilizzando l'app "Reflector". Se preferisci, puoi utilizzare diverse app di mirroring poiché il processo è simile.
- Accedi all'app "Reflector" sul tuo computer.
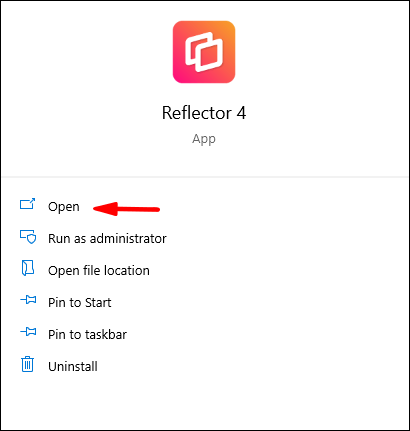
- Accedi a Microsoft Teams.
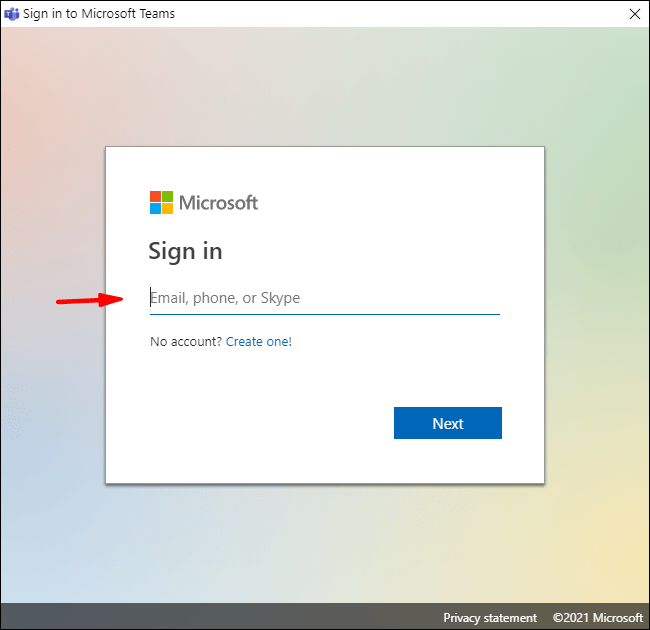
- Accedi all'incontro online.
- Apri l'app "Reflector" sul tuo telefono.
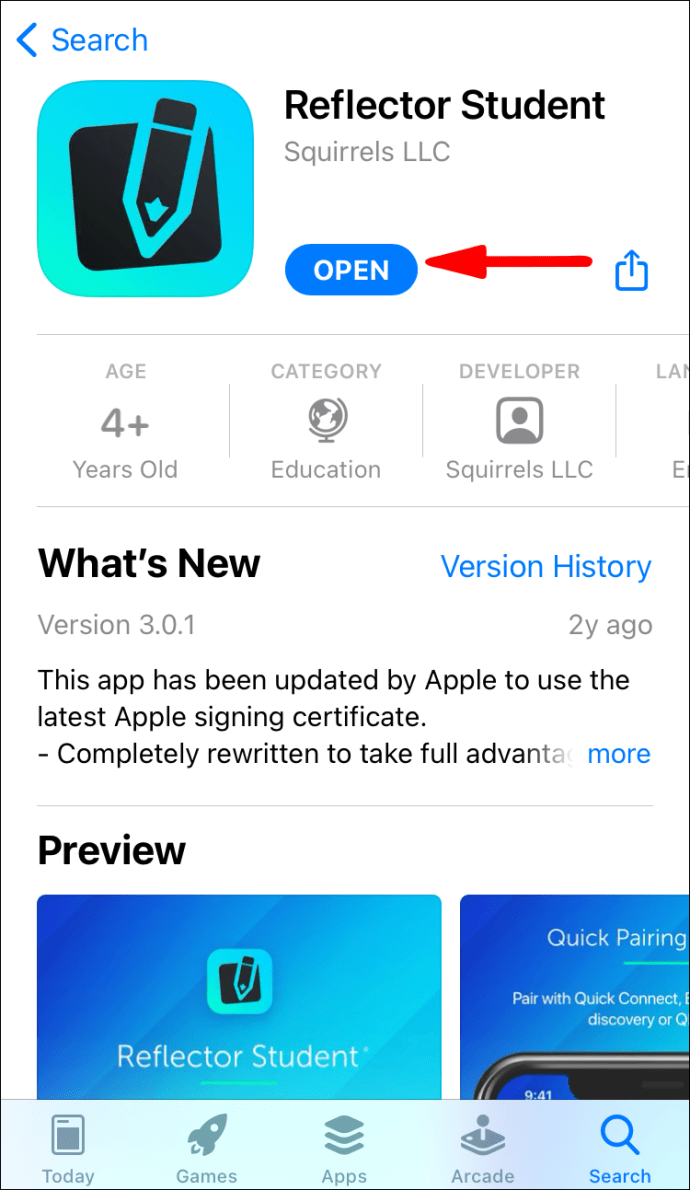
- Accedi a "Centro di controllo" sul tuo telefono.
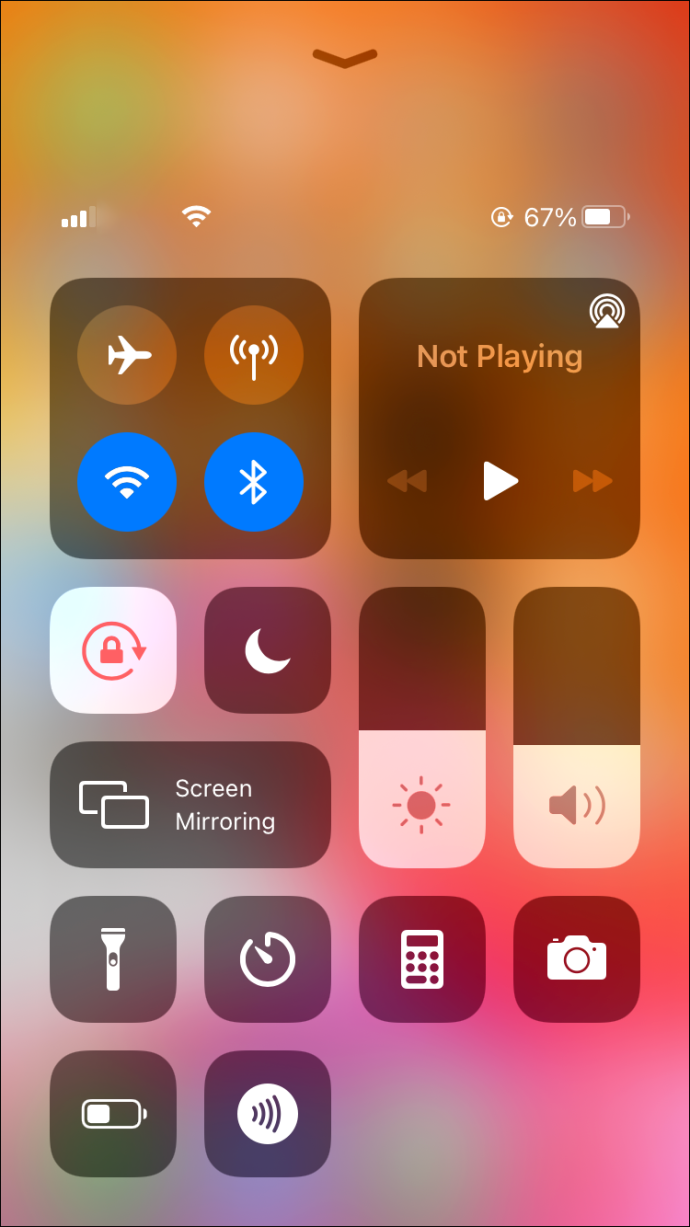
- Seleziona "Mirroring schermo".

- Sfoglia l'elenco dei ricevitori e trova il nome del tuo computer.
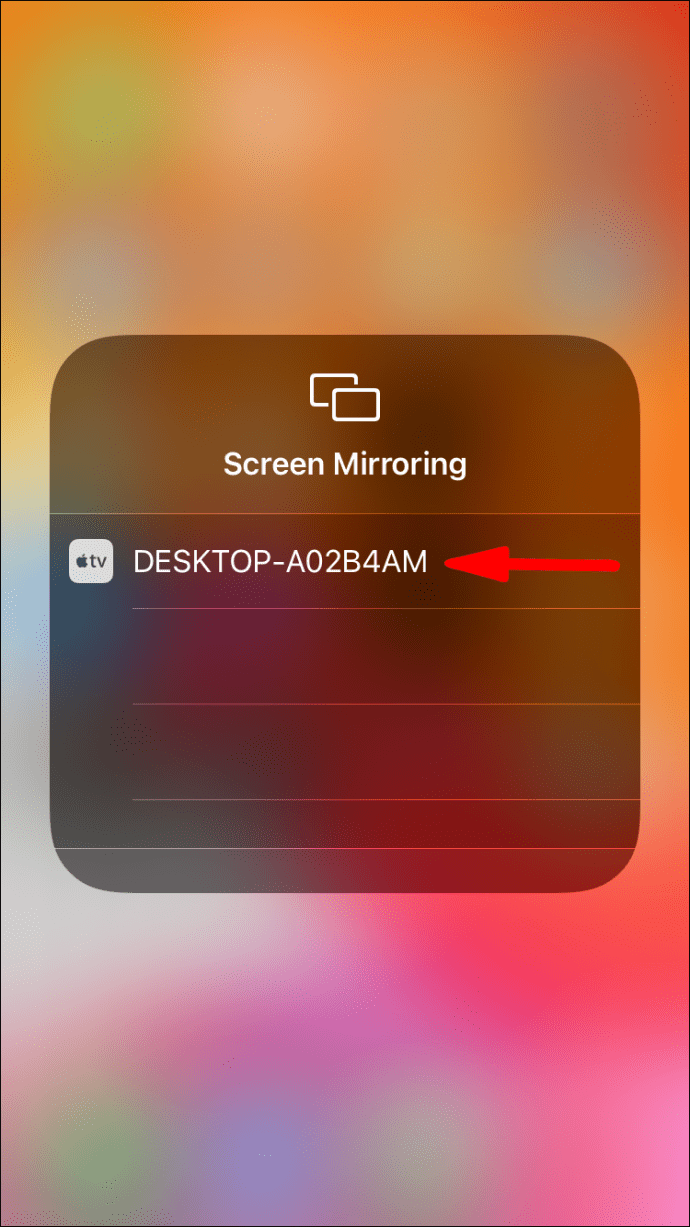
- Dispone di "Schermo intero" e "Sempre in primo piano" nell'app "Reflector" sul telefono. Questo è importante per il corretto funzionamento dell'app in Microsoft Teams.

- In Microsoft Teams, fai clic sull'icona "Condividi".
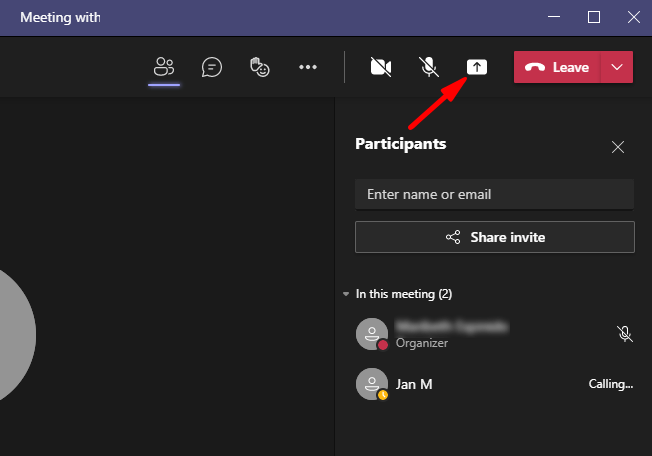
- Trova il nome del tuo telefono e selezionalo.
- Assicurati di avere l'audio di sistema attivo nei tuoi Microsoft Teams in modo da poter condividere l'audio dal tuo telefono.
Come condividere un video con audio su Microsoft Teams su un telefono Android?
Come con l'iPhone, non è ancora possibile condividere l'audio del sistema su un telefono Android direttamente da Microsoft Teams. Tuttavia, esiste una soluzione simile.
Ecco i passaggi:
- Innanzitutto, devi installare un'app di mirroring sia sul computer che sul telefono. Ai fini di questo articolo, spiegheremo come condividere un video con audio utilizzando l'app "Reflector". Se preferisci, puoi utilizzare diverse app di mirroring poiché il processo è simile.
- Accedi all'app "Reflector" sul tuo computer.
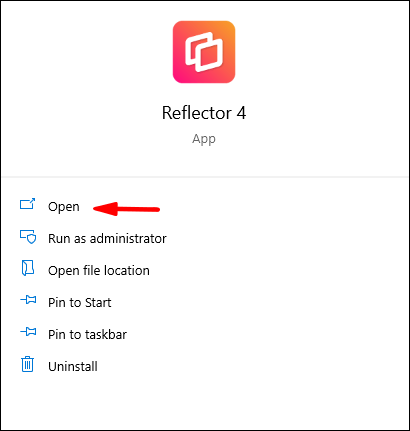
- Accedi a Microsoft Teams.
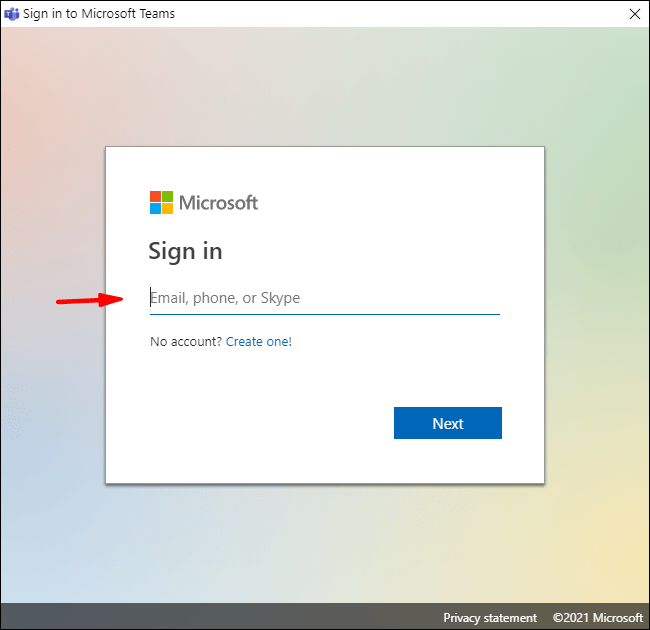
- Accedi all'incontro online.
- Nel menu a discesa "Impostazioni rapide", seleziona l'opzione "Screencast" o "Trasmetti".
- Dall'elenco che appare sul tuo telefono, scegli il nome del tuo computer.
- Devi disattivare le funzionalità "Schermo intero" e "Sempre in primo piano" nell'app "Reflector" sul tuo telefono. Questo è importante per il corretto funzionamento dell'app in Microsoft Teams.
- In Microsoft Teams, fai clic sull'icona "Condividi".
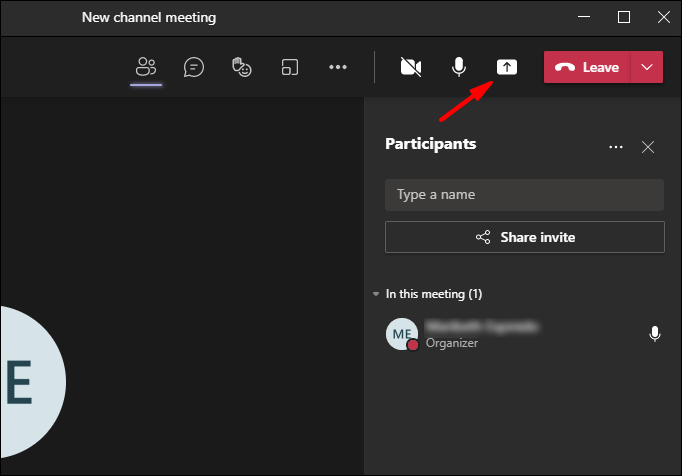
- Trova il nome del tuo telefono e selezionalo.
- Assicurati di avere l'audio di sistema attivo nei tuoi Microsoft Teams in modo da poter condividere l'audio dal tuo telefono.
Come condividere un video con audio su Microsoft Teams su un iPad?
Come con i dispositivi iPhone e Android, l'opzione audio di sistema non è ancora disponibile direttamente in Microsoft Teams. Tuttavia, esiste una soluzione simile.
Basta seguire questi passaggi:
- Innanzitutto, devi installare un'app di mirroring sia sul tuo computer che sull'iPad. Ai fini di questo articolo, spiegheremo come condividere un video con audio utilizzando l'app "Reflector". Se preferisci, puoi utilizzare diverse app di mirroring poiché il processo è simile.
- Accedi all'app "Reflector" sul tuo computer.
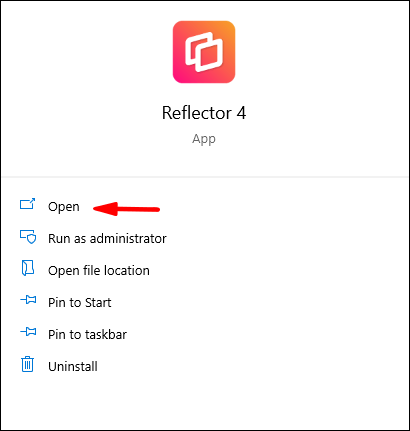
- Accedi a Microsoft Teams.
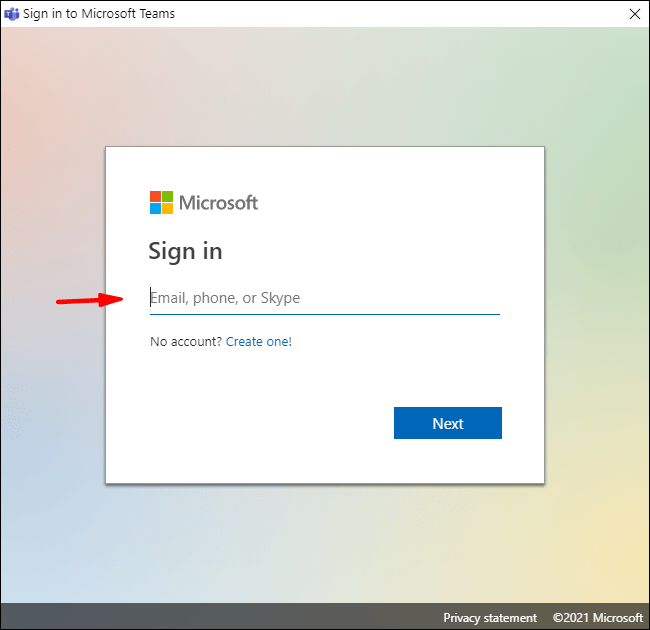
- Accedi all'incontro online.
- Apri l'app "Reflector" sul tuo iPad.
- Accedi a "Centro di controllo" sul tuo iPad.
- Seleziona "Mirroring schermo".
- Sfoglia l'elenco dei ricevitori e trova il nome del tuo computer.
- Devi disattivare le funzionalità "Schermo intero" e "Sempre in primo piano" nell'app "Reflector" sul tuo iPad. Questo è importante per il corretto funzionamento dell'app in Microsoft Teams.
- In Microsoft Teams, fai clic sull'icona "Condividi".
- Trova il nome del tuo iPad e selezionalo.
- Assicurati di avere l'audio di sistema attivo in Microsoft Teams in modo da poter condividere l'audio dal tuo iPad.
- Inoltre, nelle "Impostazioni" del tuo iPad, assicurati di attivare l'opzione "Audio di sistema" in modo da poter condividere correttamente l'audio.
Domande frequenti aggiuntive
Come posso condividere video senza audio in Microsoft Teams?
È semplice, basta seguire i passaggi:
· Condivisione di video senza audio su PC Windows:
1. Accedi a Microsoft Teams.
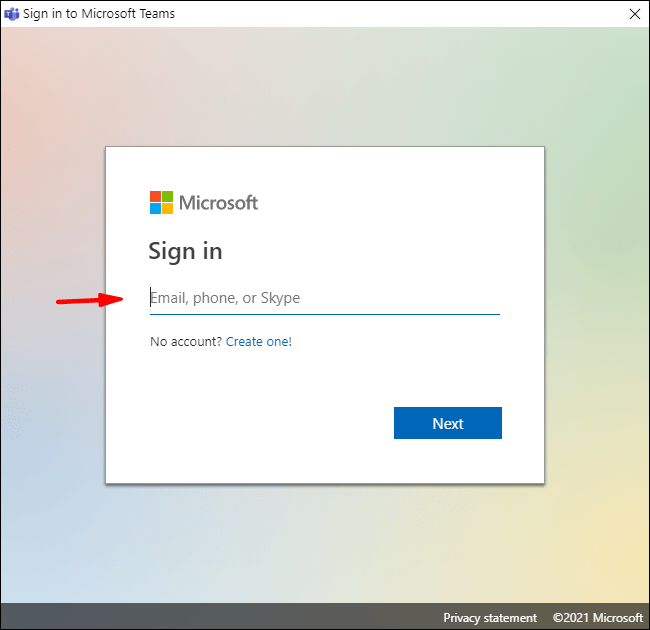
2. Accedere alla riunione in linea.
3. Nella riunione online, fare clic sull'icona "Condividi".
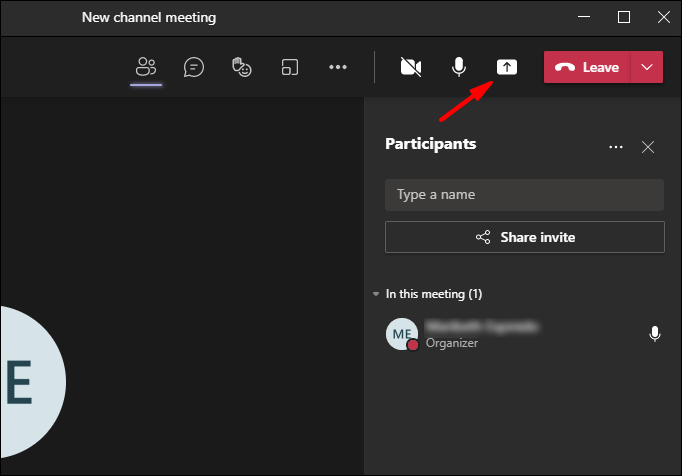
4. Scegli "Condividi schermo" dalle opzioni.
5. Scegli "Microsoft Teams" dal menu a comparsa.
· Condivisione di video senza audio su un Mac:
1. Accedi a Microsoft Teams.
2. Accedere alla riunione in linea.
3. Fare clic sull'icona "Condividi" nella riunione online.
4. Scegli "Condividi schermo" dalle opzioni sullo schermo.
5. Scegli "Microsoft Teams" dal menu a comparsa.
· Condivisione di video senza audio su un Chromebook:
1. Accedi a Microsoft Teams.
2. Accedere alla riunione in linea.
3. Nella riunione online, fare clic sull'icona "Condividi".
4. Scegli "Condividi schermo" dalle opzioni sullo schermo.
5. Scegli "Microsoft Teams" dal menu a comparsa.
· Condivisione di video senza audio su un iPhone:
1. Accedi a Microsoft Teams.

2. Accedere alla riunione in linea.
3. Nella riunione online, fare clic sull'icona "Condividi".

4. Scegli "Condividi schermo" dalle opzioni sullo schermo.

5. Scegli "Microsoft Teams" dal menu a comparsa.

· Condivisione di video senza audio su un telefono Android:
1. Accedi a Microsoft Teams.

2. Accedere alla riunione in linea.
3. Nella riunione online, fare clic sull'icona "Condividi".

4. Scegli "Condividi schermo" dalle opzioni sullo schermo.

5. Scegli "Microsoft Teams" dal menu a comparsa.

· Condivisione di video senza audio su un iPad:
1. Accedi a Microsoft Teams.
2. Accedere alla riunione in linea.
3. Nella riunione online, fare clic sull'icona "Condividi".
4. Scegli "Condividi schermo" dalle opzioni sullo schermo.
5. Scegli "Microsoft Teams" dal menu a comparsa.
Buon incontro!
Ora sei pronto per le tue riunioni online. Come un vero professionista, sai come condividere i tuoi video con e senza audio e anche su dispositivi diversi. Puoi anche condividere le tue conoscenze con i tuoi colleghi o puoi indirizzarli a questo articolo se non hai voglia di spiegare i passaggi da solo.
Sei riuscito a navigare tra i team Microsoft? Sei riuscito ad accendere facilmente il video e l'audio del sistema? Fatecelo sapere nella sezione commenti qui sotto.