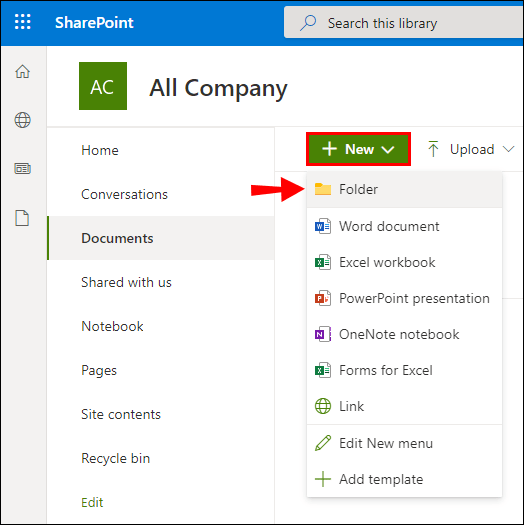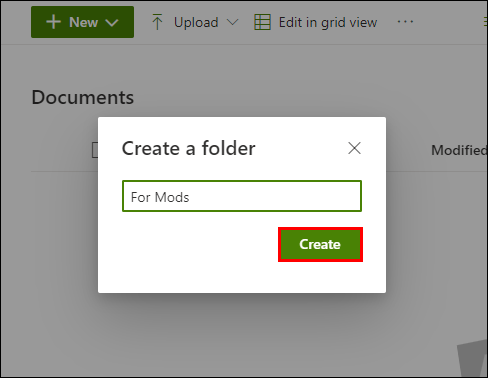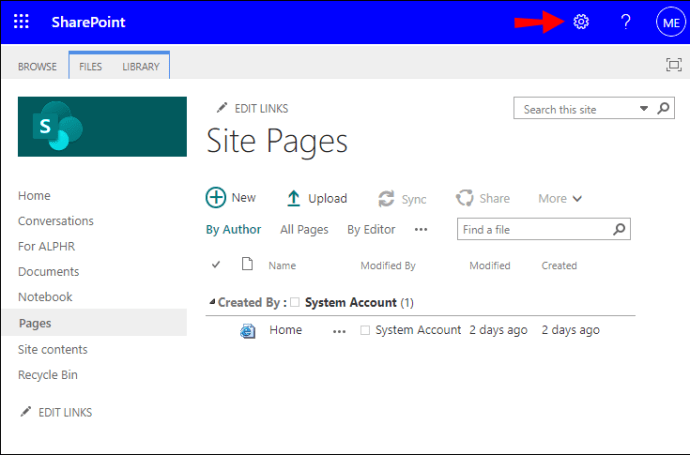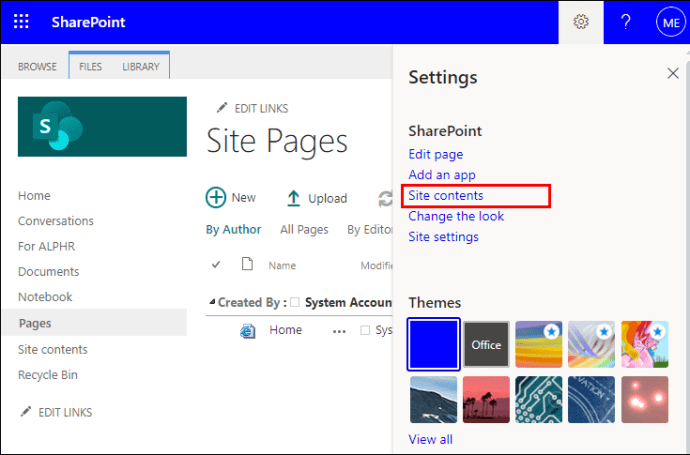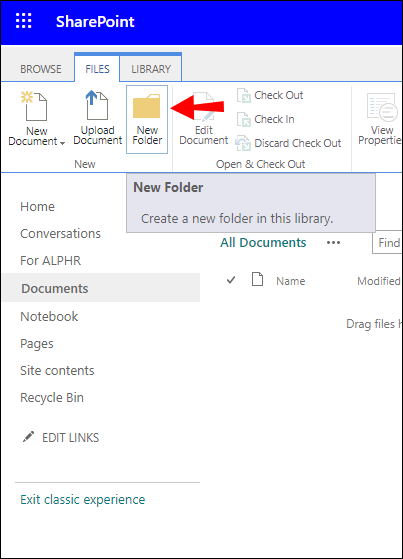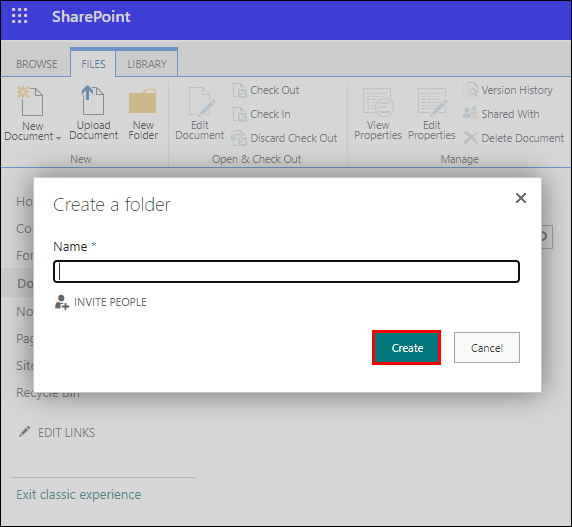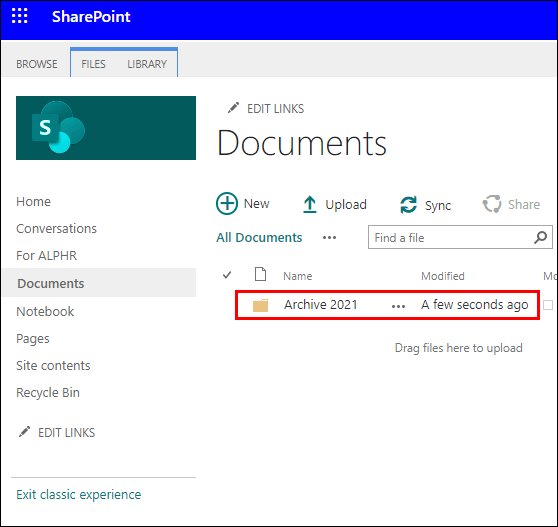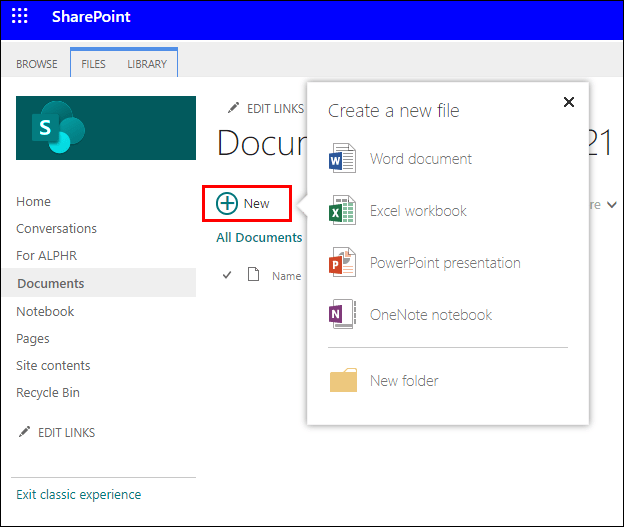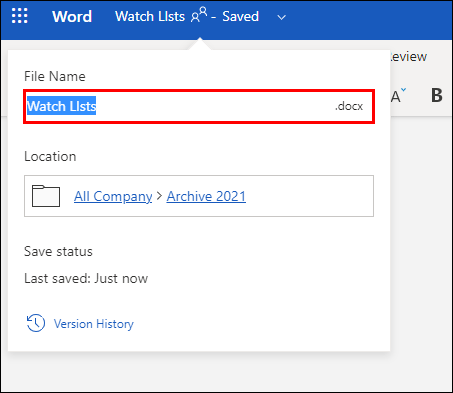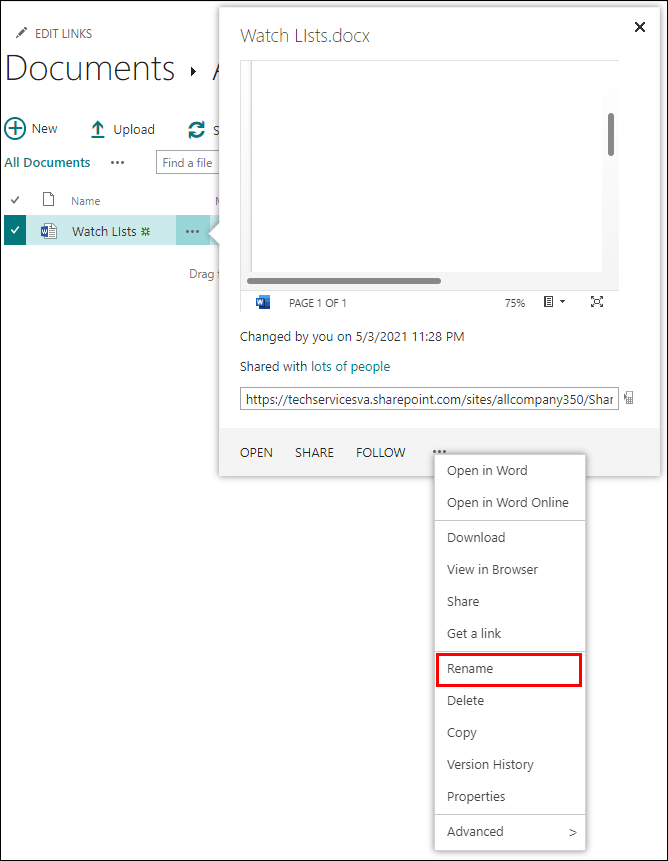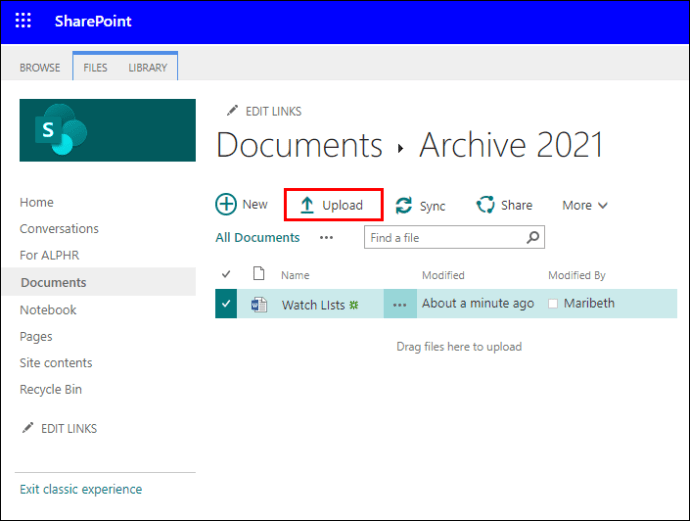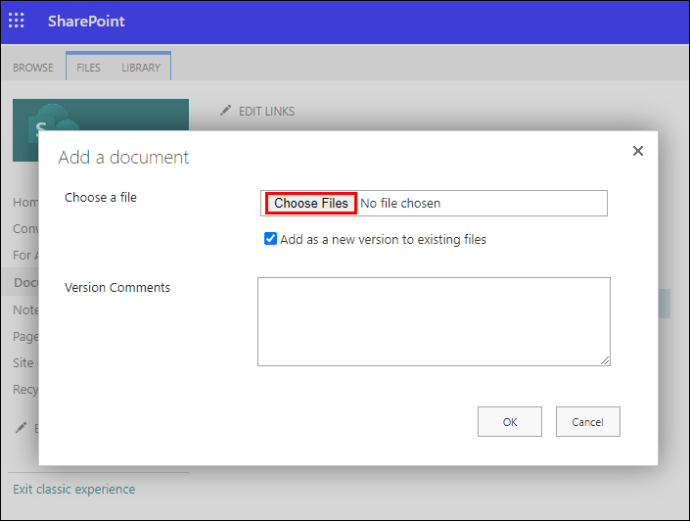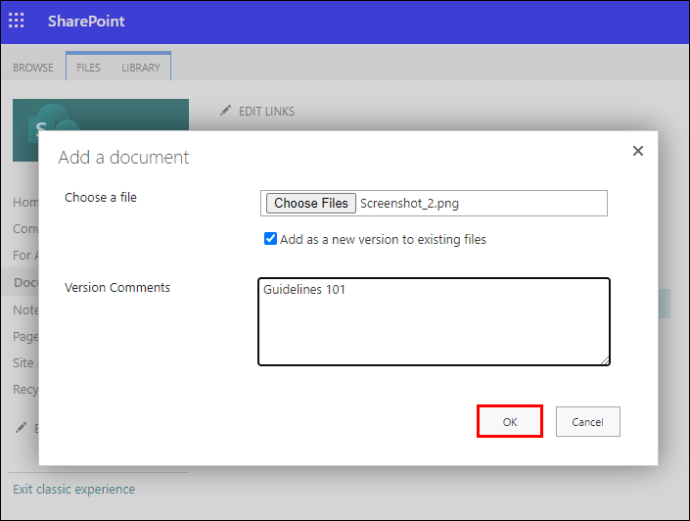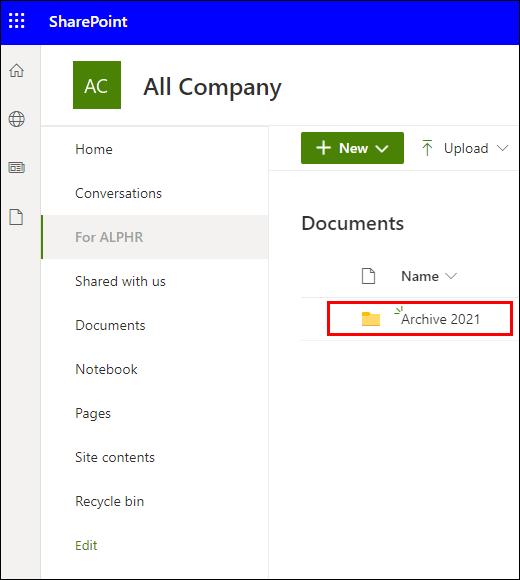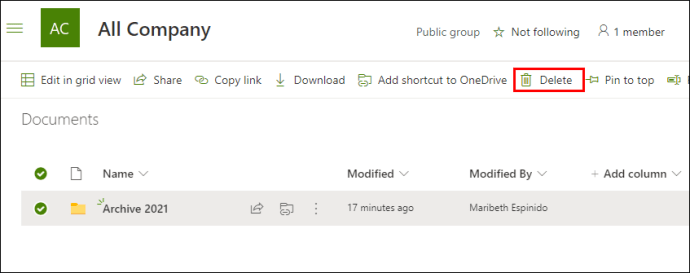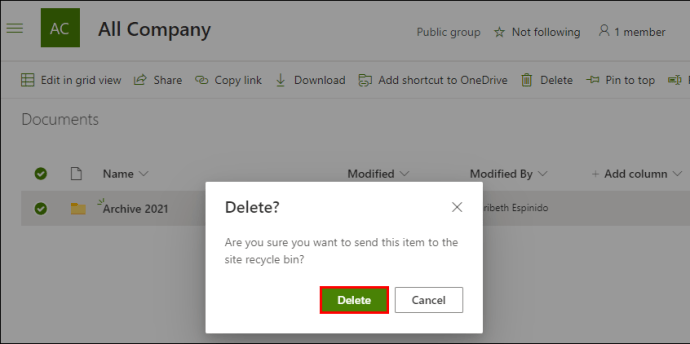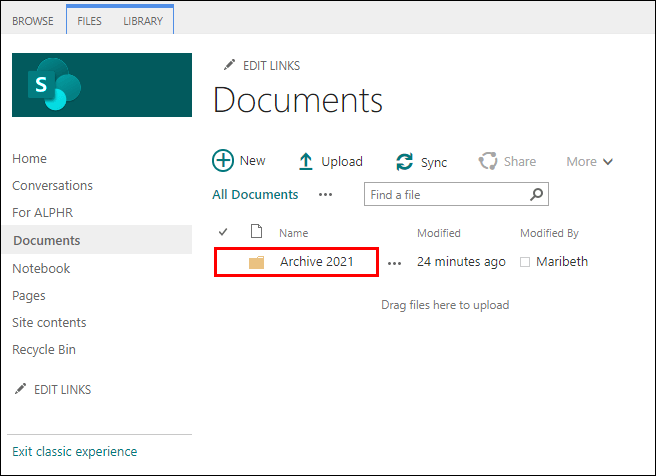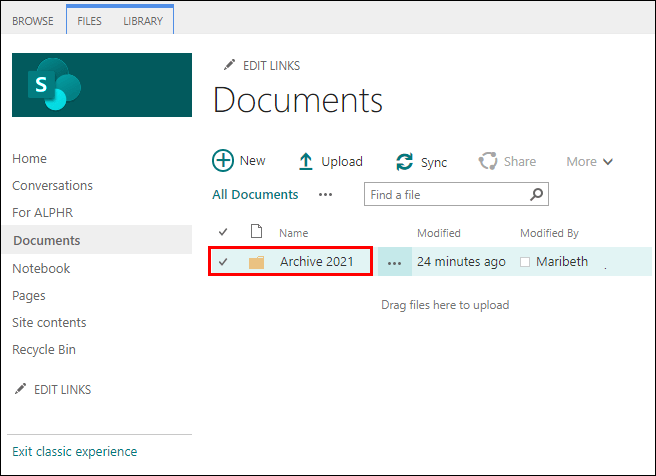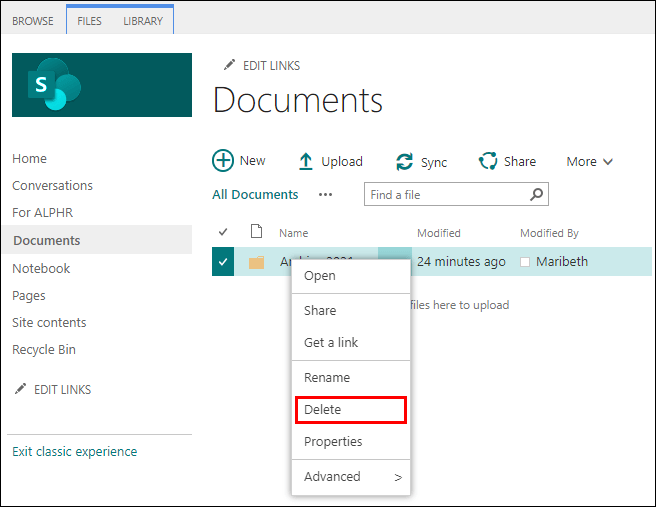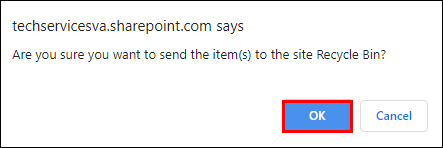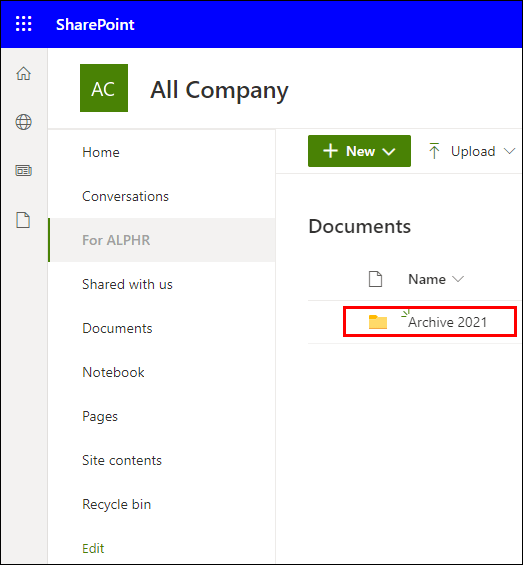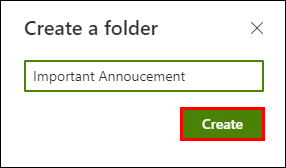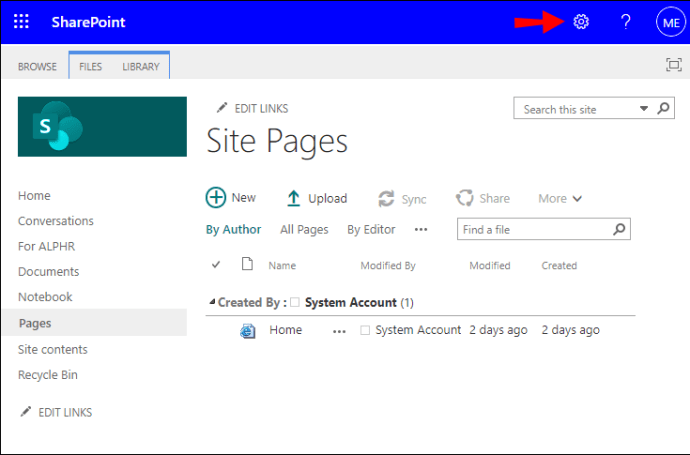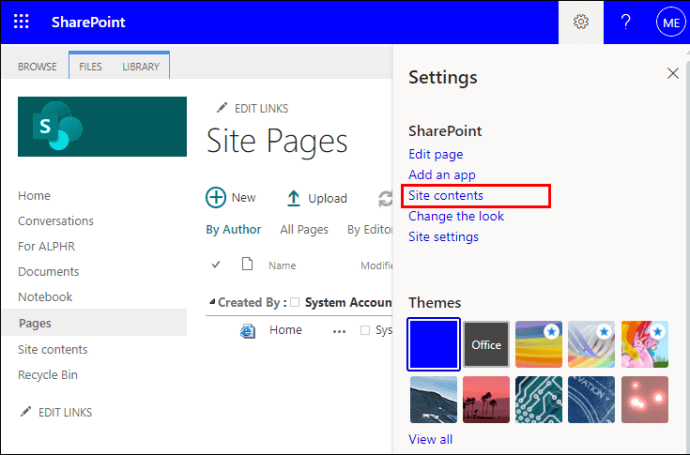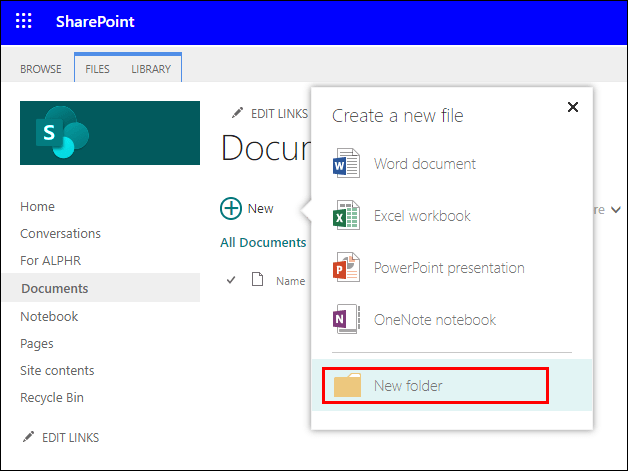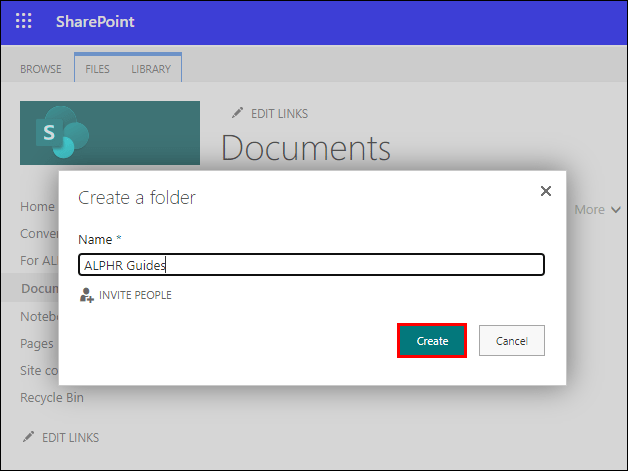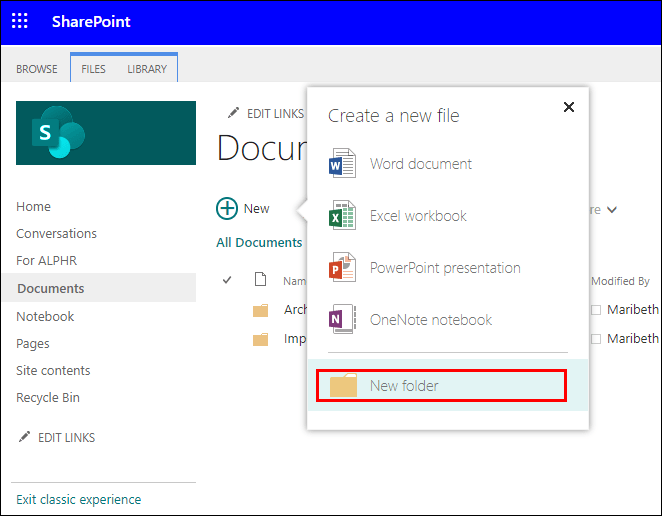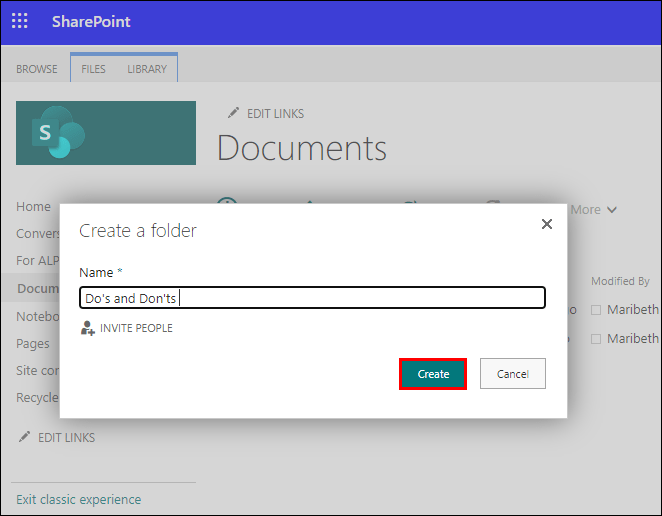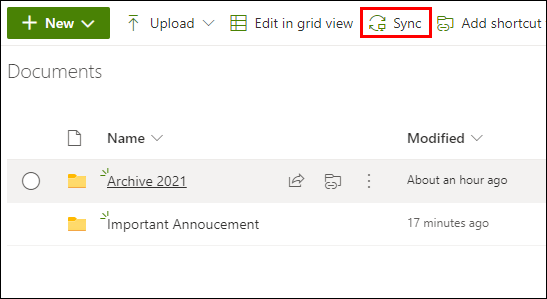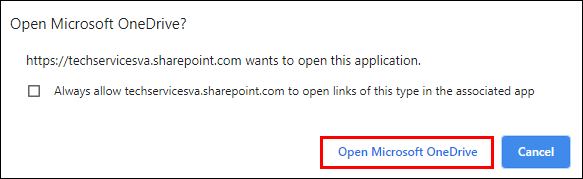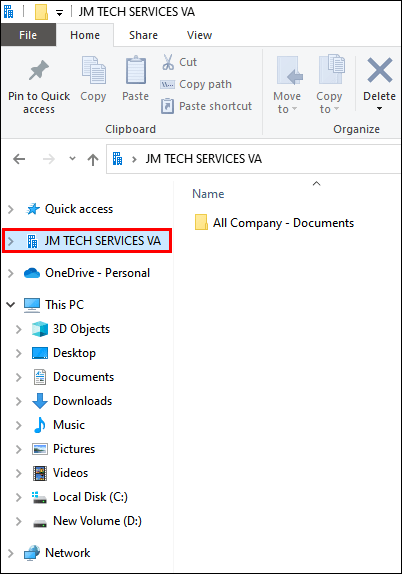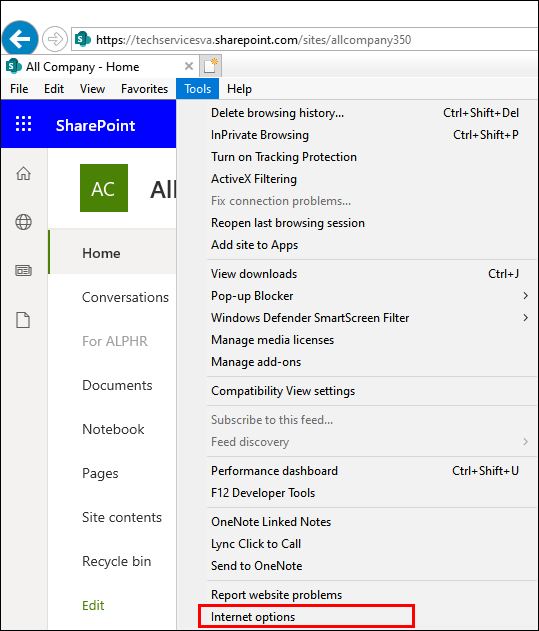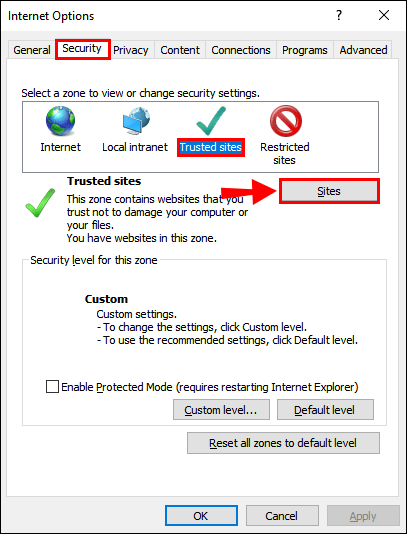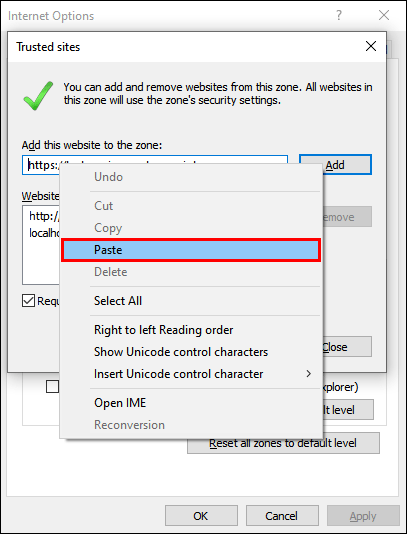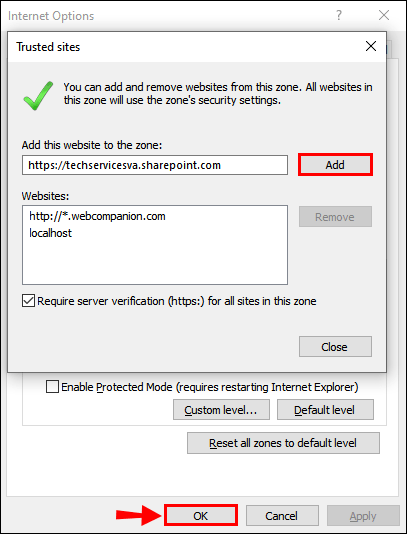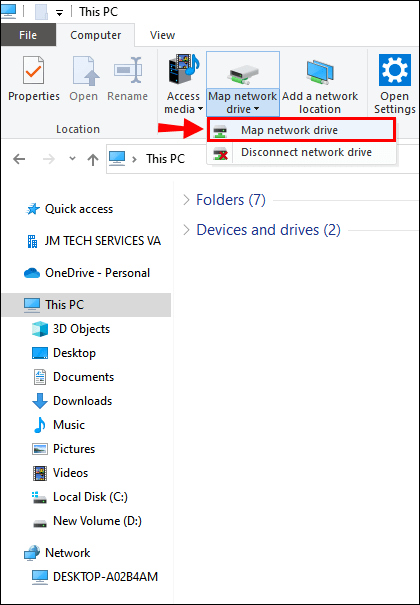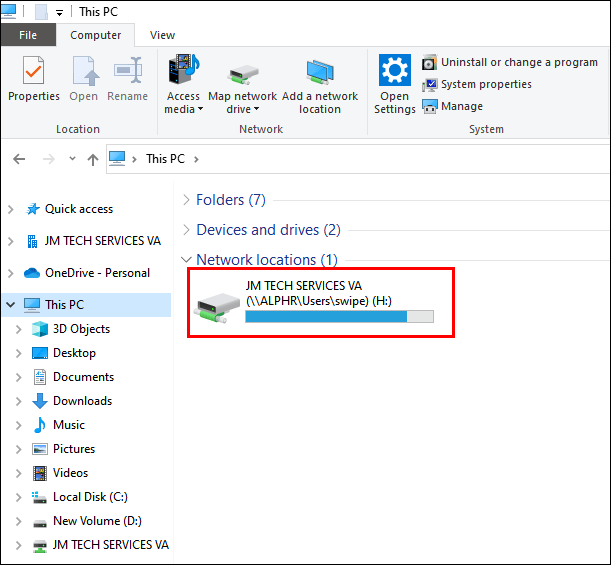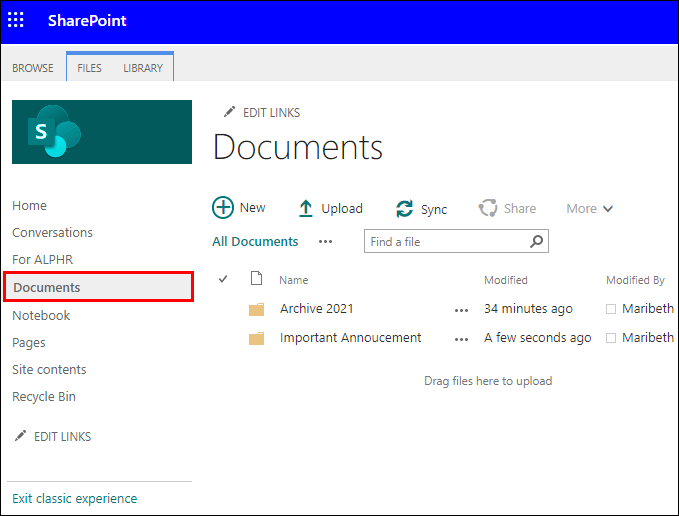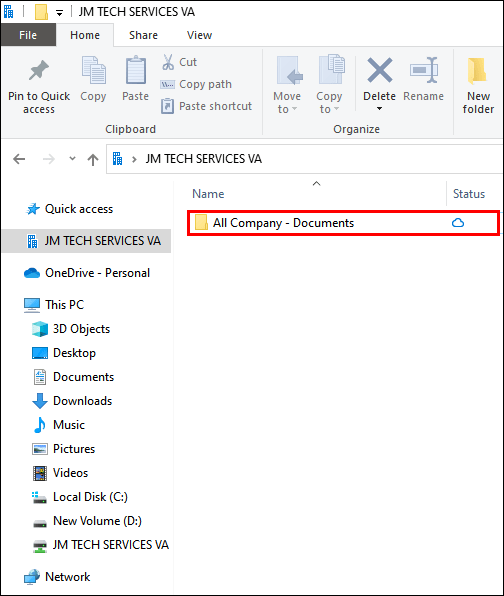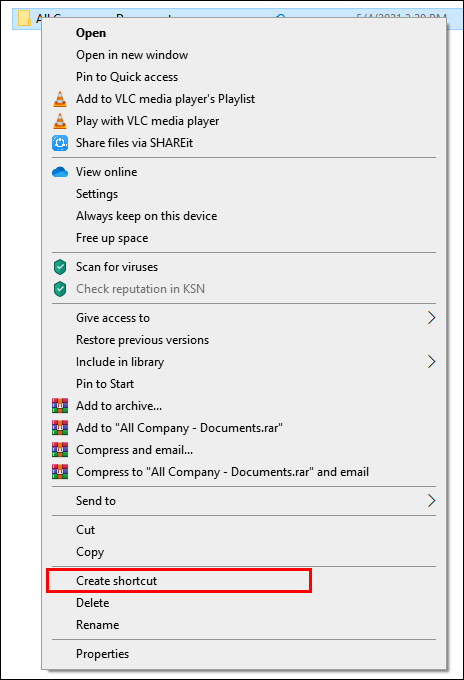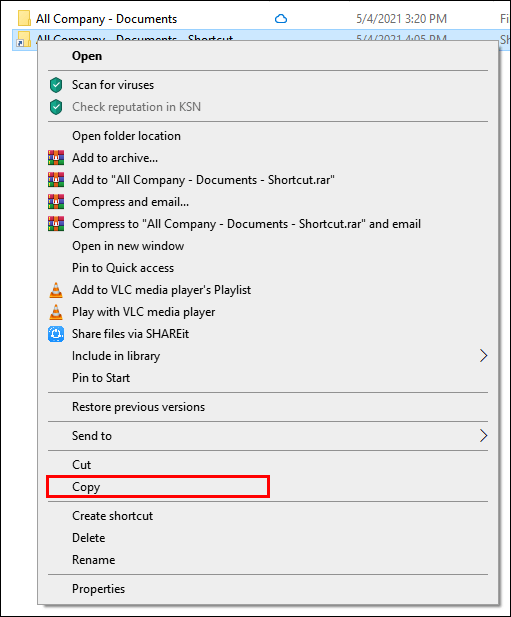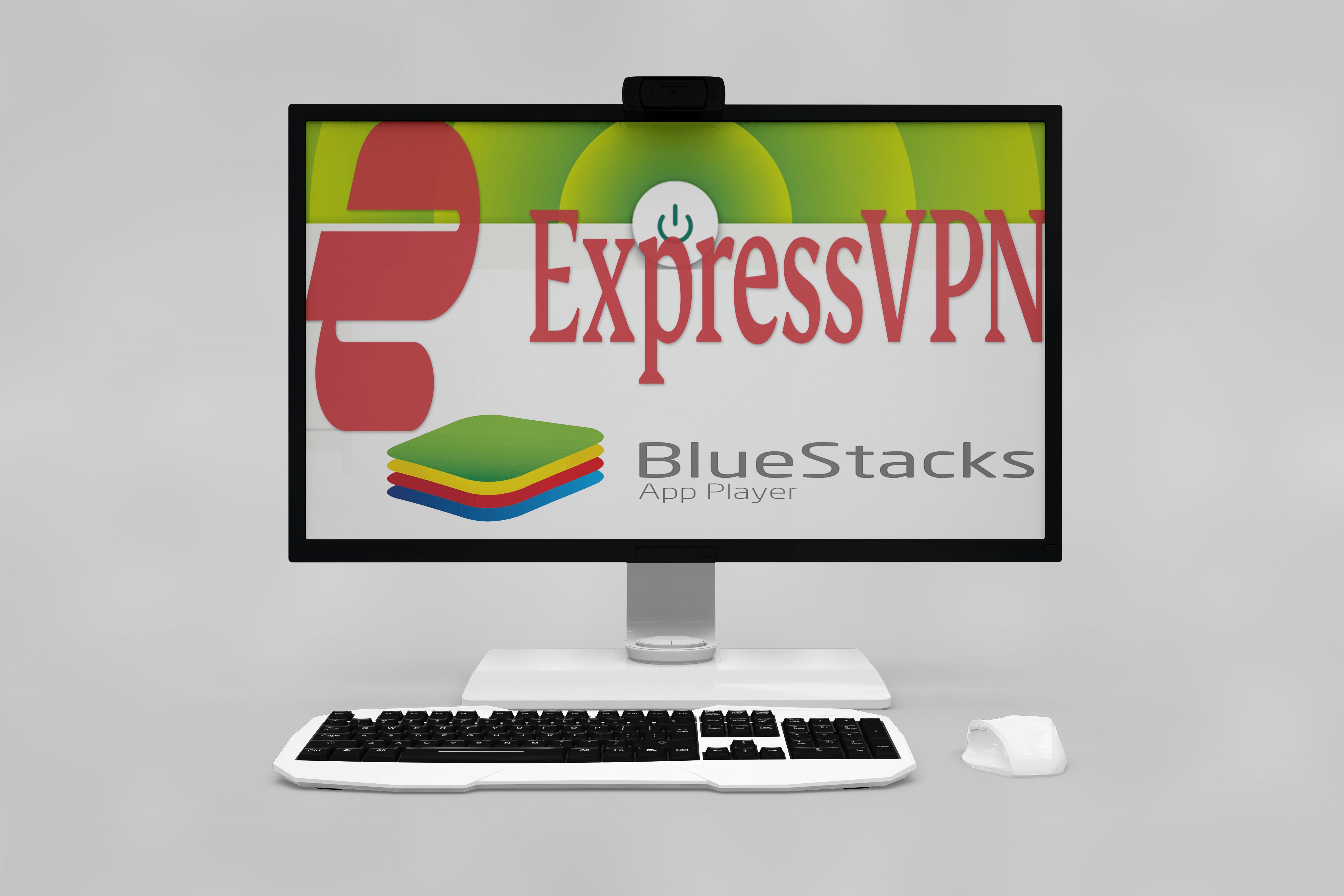Se stai utilizzando SharePoint per condividere file con il tuo team e vuoi sapere come aggiungere una cartella, hai trovato la guida giusta.
Ti guideremo attraverso i passaggi su come aggiungere e caricare file in una cartella SharePoint utilizzando le versioni Modern e Classic e come accedere a una cartella dal desktop di Windows. Inoltre, le nostre domande frequenti spiegano come creare una vista per accedere e organizzare i tuoi elenchi di SharePoint e i dati della raccolta documenti.
Come aggiungere una cartella in SharePoint?
Per creare una cartella nella raccolta documenti utilizzando la versione moderna:
- Avvia il sito di SharePoint in cui desideri aggiungere la nuova cartella, quindi apri la "Libreria documenti".
- Dal menu, seleziona "+ Nuovo" > "Cartella".
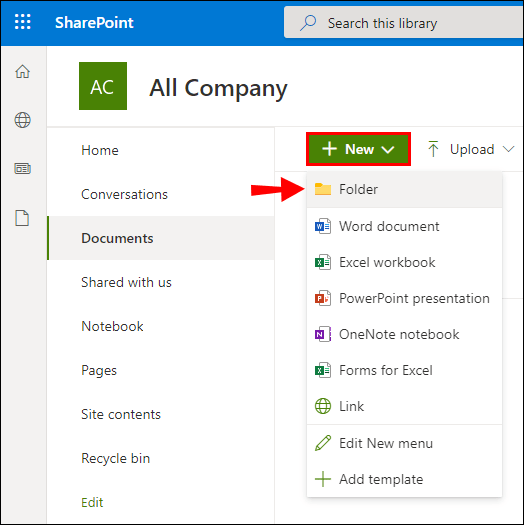
- Se l'opzione cartelle non è disponibile, potrebbe essere disattivata. Qualcuno con l'autorizzazione alla progettazione o il proprietario di una libreria può abilitare la cartella.
- Nel campo di testo "Nome cartella", digita il nome della cartella, quindi seleziona "Crea".
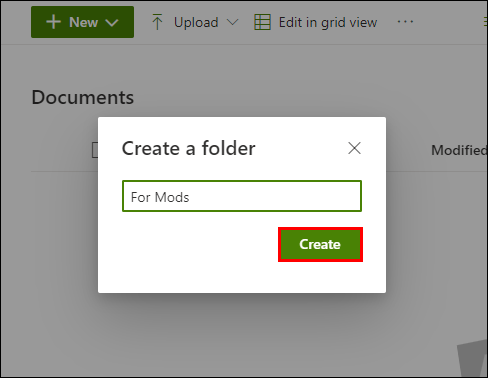
- La tua nuova cartella sarà ora visibile nella raccolta documenti.
Per creare una cartella nella raccolta documenti utilizzando la versione Classic:
- Avvia il sito di SharePoint in cui desideri aggiungere la nuova cartella.
- Per aprire la libreria, seleziona il suo titolo tramite la barra di avvio veloce o fai clic sull'icona Impostazioni.
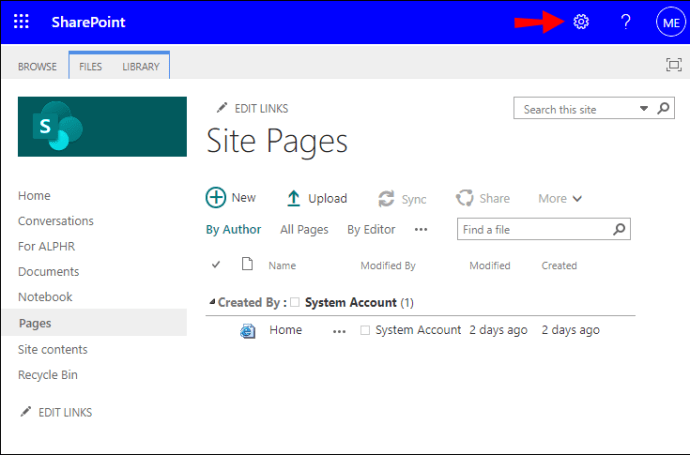
- Seleziona "Contenuto del sito", quindi il titolo della libreria a cui aggiungere le cartelle.
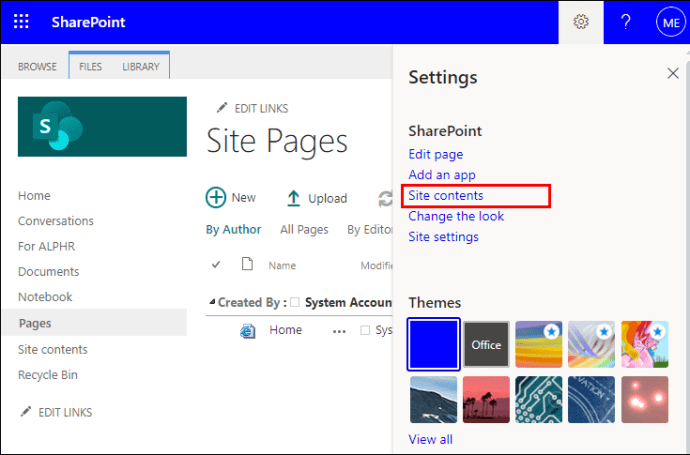
- Dalla barra multifunzione, fai clic su "File", quindi su "Nuova cartella".
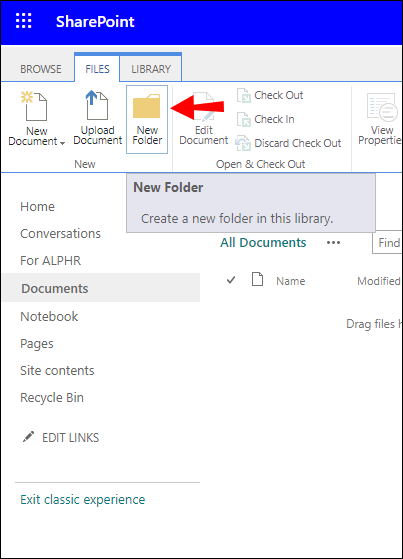
- Dalla finestra di dialogo "Crea una cartella", nel campo "Nome" inserisci il nome di una cartella, quindi "Crea".
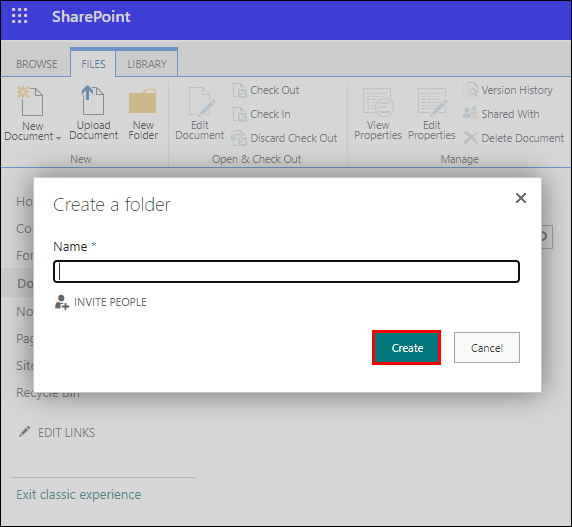
Per creare un file da aggiungere alla tua nuova cartella:
- Nella raccolta documenti, vai alla tua nuova cartella.
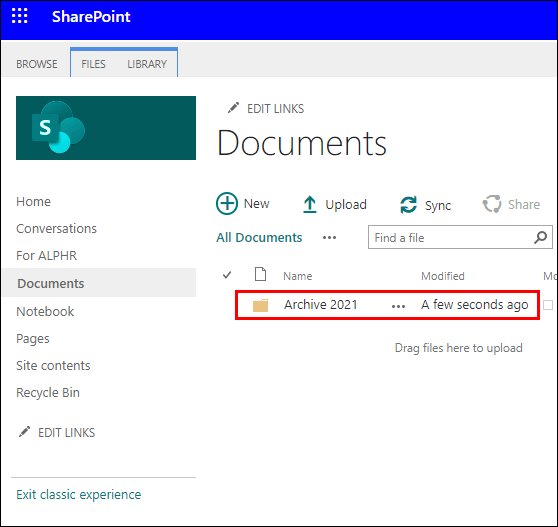
- Dalla libreria principale, seleziona "Nuovo" e poi il tipo di file.
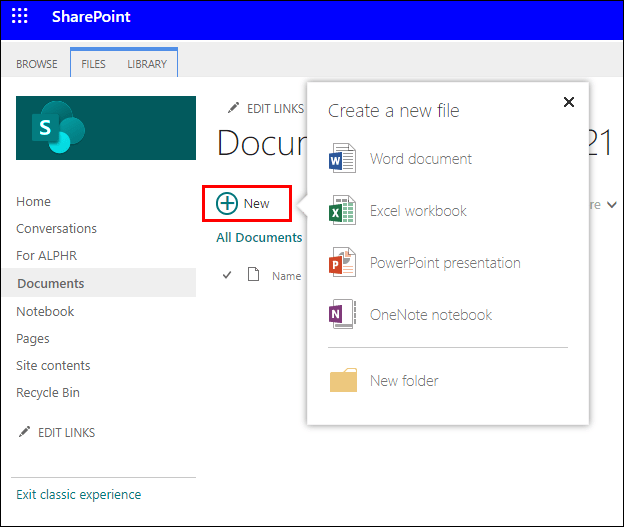
- Aggiungi il testo e altri elementi che desideri al file, il tuo file verrà automaticamente salvato nella libreria dei documenti e apparirà nell'elenco dei file, con un nome generico.
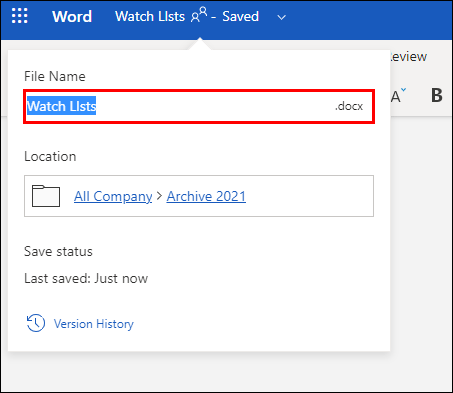
- Per tornare alla raccolta documenti, fai clic sulla freccia indietro nel browser.

- Se il tuo nuovo file non è visibile, aggiorna il browser.
- Seleziona "Mostra azioni" (il menu a tre punte accanto al documento), quindi "Rinomina" per inserire un nome diverso.
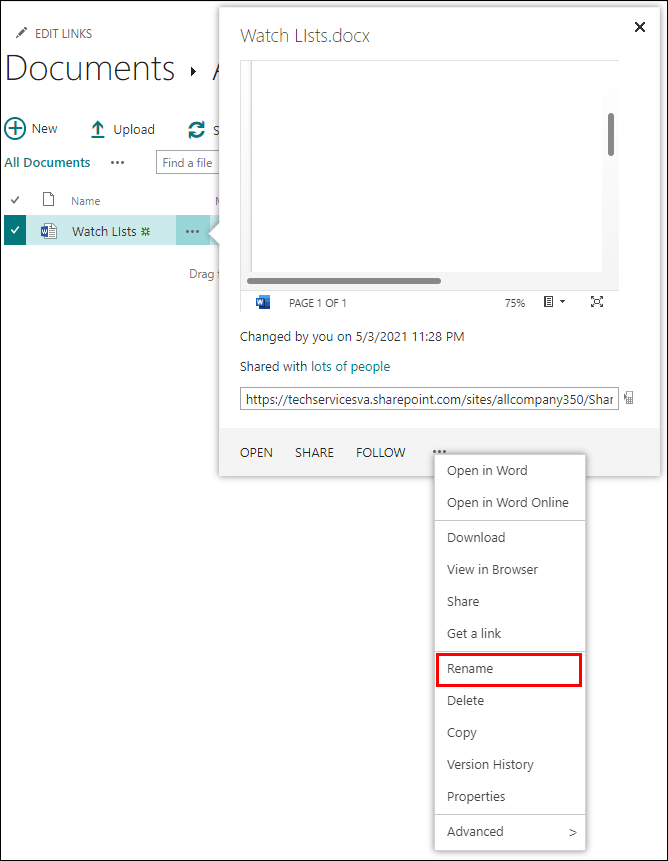
- Seleziona "Mostra azioni" (il menu a tre punte accanto al documento), quindi "Rinomina" per inserire un nome diverso.
Per caricare i file di explorer esistenti nella nuova cartella:
- Nella parte superiore della pagina della raccolta del documento, fai clic su "Carica".
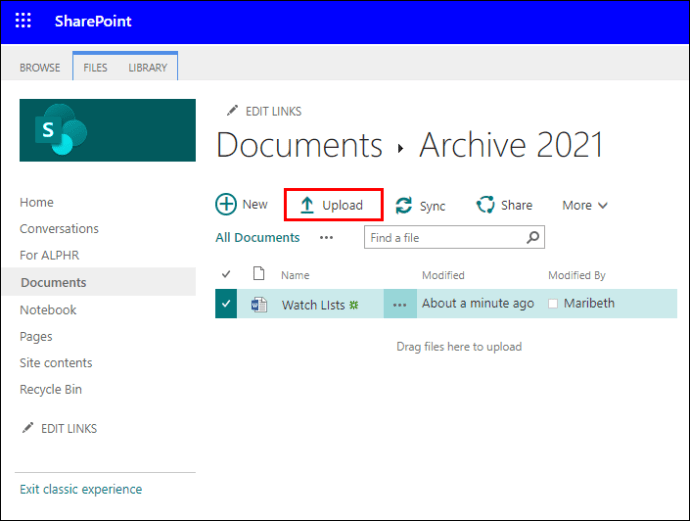
- Per caricare un file, fai clic su "Sfoglia" o "Scegli file" dalla finestra di dialogo "Aggiungi un documento".
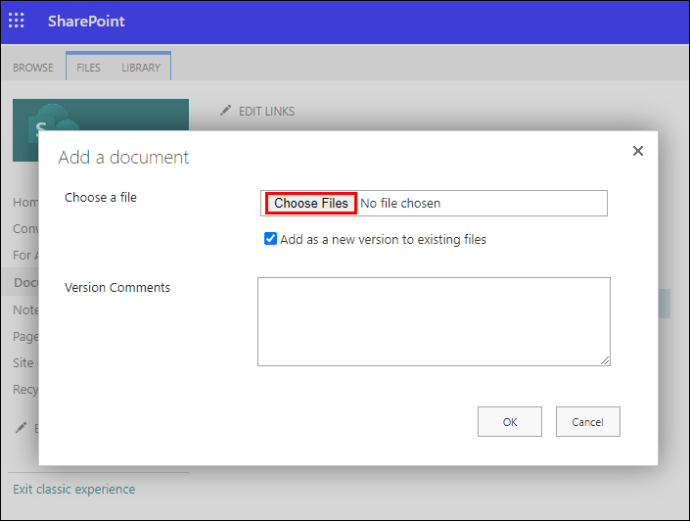
- A seconda della versione, potresti essere in grado di caricare più file tenendo premuto il tasto "Ctrl" o "Shift" e selezionando i file.
- Dopo aver selezionato i file, seleziona "Ok".
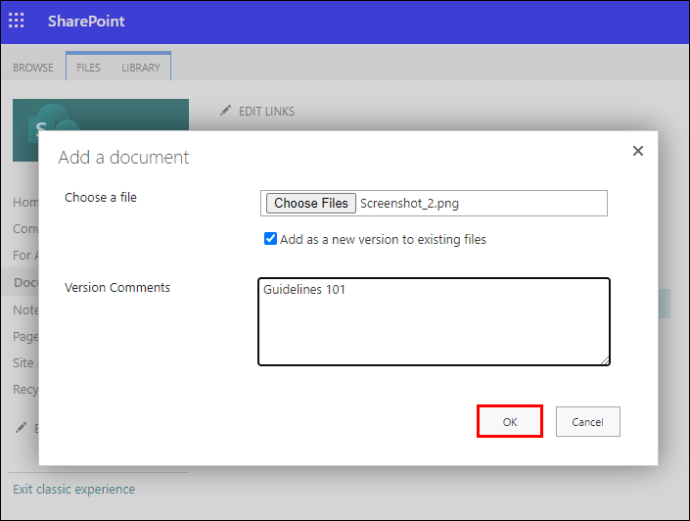
Per eliminare una cartella SharePoint utilizzando la versione moderna:
Nota: l'eliminazione di una cartella eliminerà i file e le sottocartelle in essa contenute. Se desideri conservare questi elementi, considera di spostarli o archiviarli prima.
- Individua e seleziona la cartella che desideri eliminare.
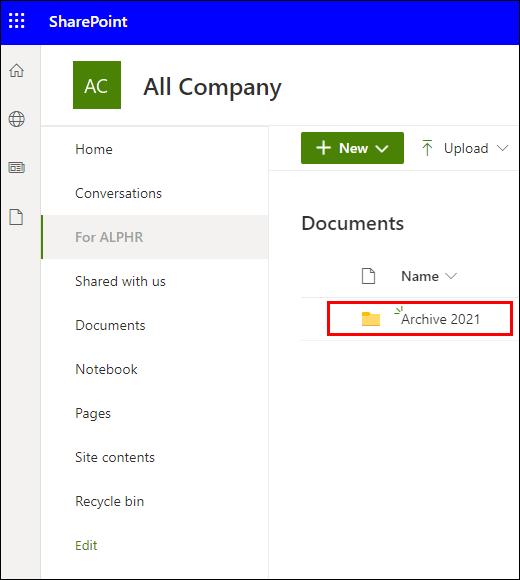
- Dalla barra dei collegamenti in alto, seleziona "Elimina".
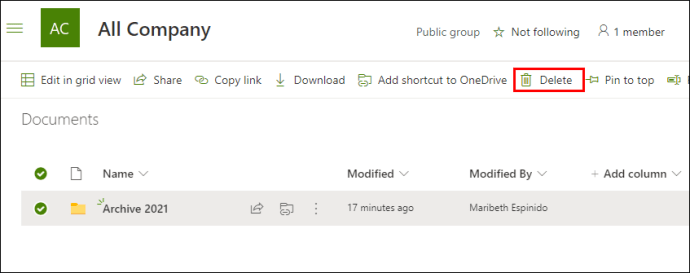
- Per rimuovere la cartella, selezionare "Elimina" dalla finestra di dialogo Elimina.
- Verrà visualizzato un messaggio di conferma che conferma che la cartella è stata eliminata.
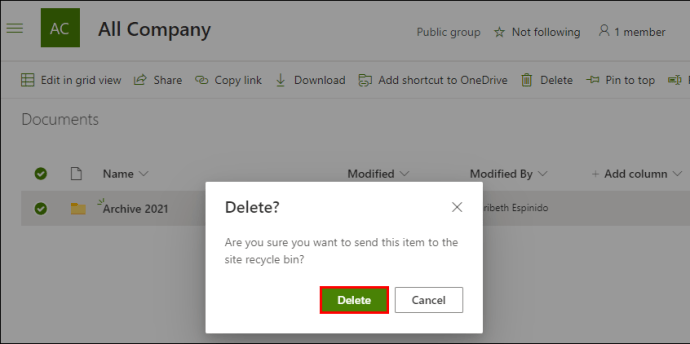
- Verrà visualizzato un messaggio di conferma che conferma che la cartella è stata eliminata.
Per eliminare una cartella SharePoint utilizzando la versione Classic:
Nota: non c'è una barra dei collegamenti superiore nella versione Classic.
- Individua e seleziona la cartella che desideri eliminare.
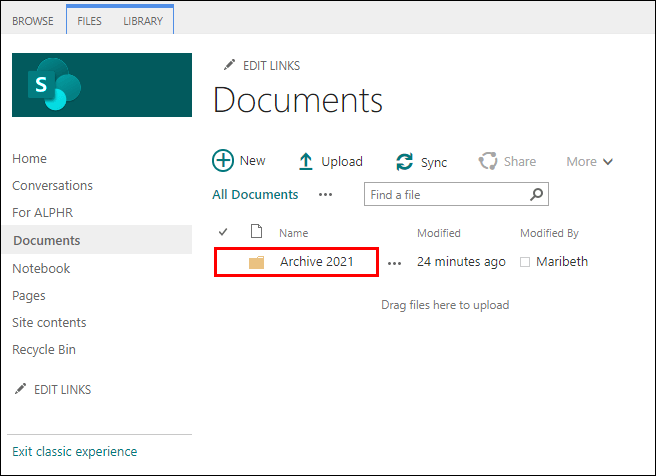
- Passa il mouse sulla cartella, quindi seleziona la casella di controllo.
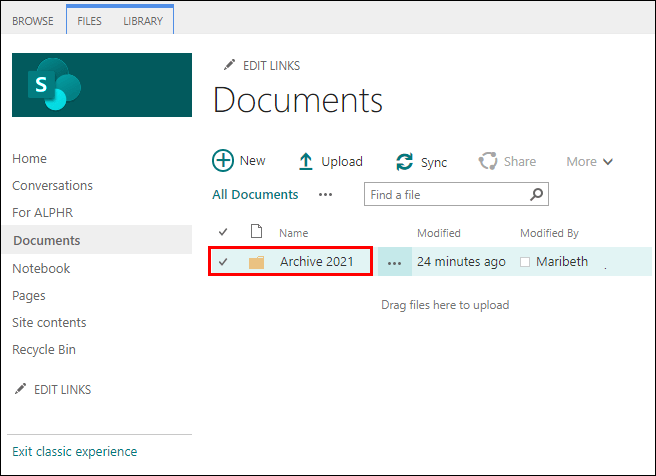
- Sull'icona della cartella, fai clic con il pulsante destro del mouse, quindi su "Elimina".
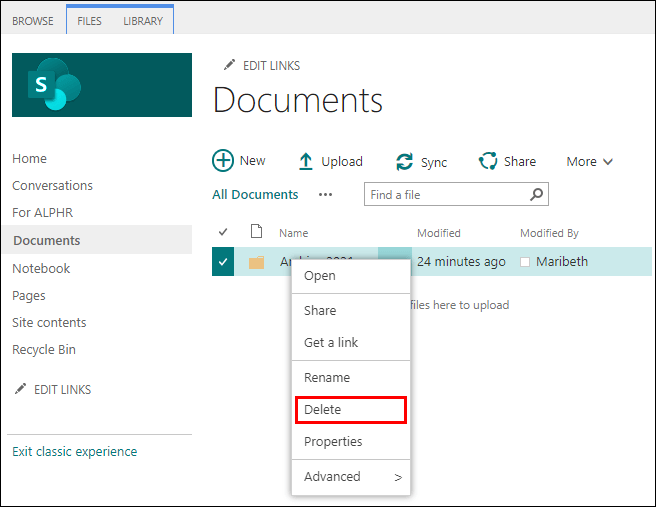
- Quindi "Ok" per confermare.
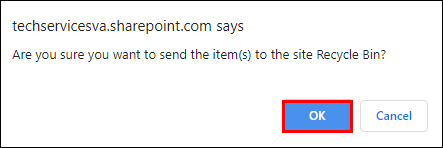
Come aggiungere una cartella alla raccolta documenti in SharePoint?
Per aggiungere una cartella nella raccolta documenti utilizzando la versione moderna:
- Avvia il sito di SharePoint in cui desideri aggiungere la nuova cartella, quindi apri la "Libreria documenti".
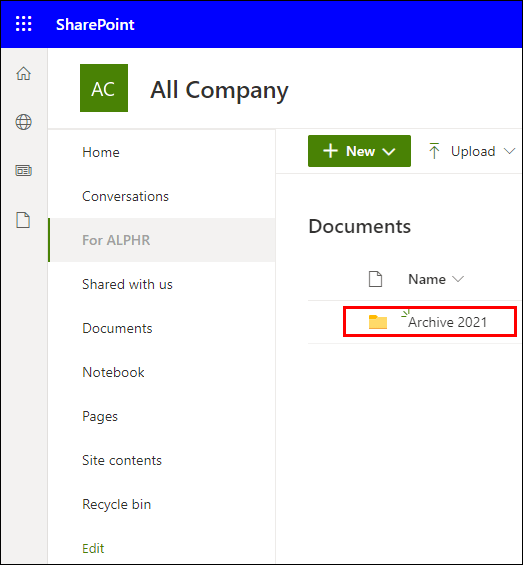
- Dal menu, seleziona "+ Nuovo" > "Cartella".

- Se l'opzione cartelle non è disponibile, potrebbe essere disattivata. Qualcuno con l'autorizzazione alla progettazione o il proprietario di una libreria può abilitare la cartella.
- Nel campo di testo "Nome cartella", digita il nome della cartella, quindi seleziona "Crea".
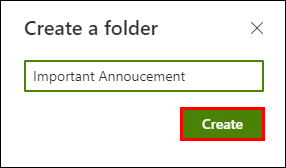
- La tua nuova cartella sarà ora visibile nella raccolta documenti.
Per aggiungere una cartella nella raccolta documenti utilizzando la versione Classic:
- Avvia il sito di SharePoint in cui desideri aggiungere la nuova cartella.
- Per aprire la libreria, seleziona il suo titolo tramite la barra di avvio veloce o fai clic sull'icona Impostazioni.
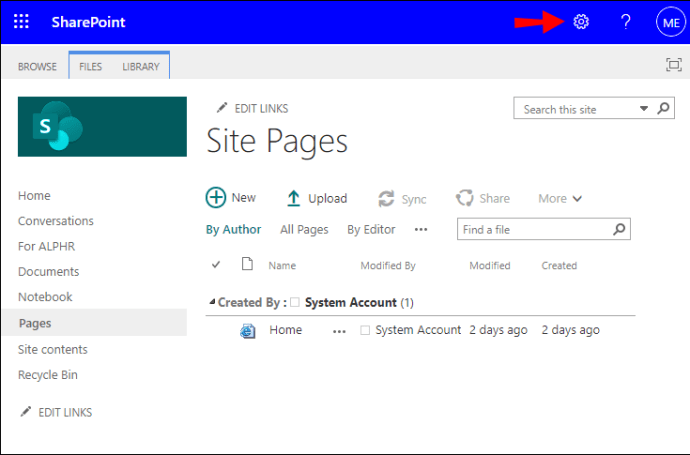
- Seleziona "Contenuto del sito", quindi il titolo della libreria a cui aggiungere le cartelle.
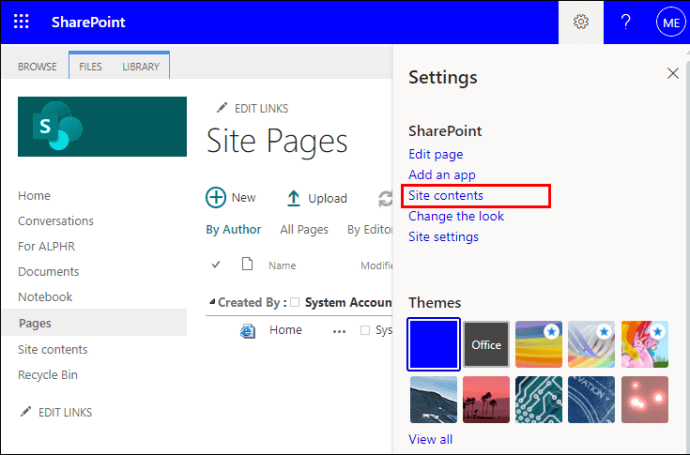
- Dalla barra multifunzione, fai clic su "File", quindi su "Nuova cartella".
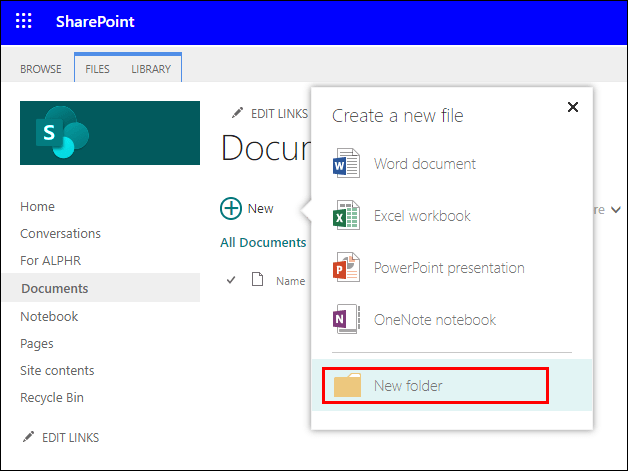
- Dalla finestra di dialogo "Crea una cartella", nel campo "Nome" inserisci un nome per la cartella, quindi "Crea".
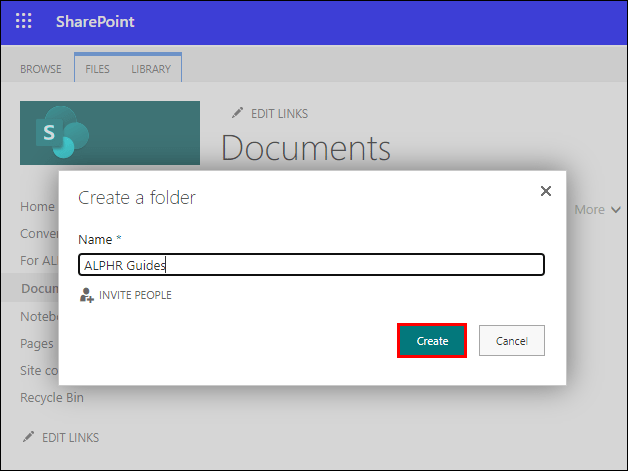
Come aggiungere una cartella ai documenti condivisi in SharePoint?
Per creare una cartella nella raccolta documenti utilizzando la versione moderna:
- Avvia il sito di SharePoint in cui desideri aggiungere la nuova cartella, quindi apri la "Libreria documenti".
- Dal menu, seleziona "+ Nuovo" > "Cartella".

- Se l'opzione cartelle non è disponibile, potrebbe essere disattivata. Qualcuno con l'autorizzazione alla progettazione o il proprietario di una libreria può abilitare la cartella.
- Nel campo di testo "Nome cartella", digita il nome della cartella, quindi seleziona "Crea".
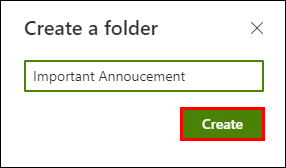
- La tua nuova cartella sarà ora visibile nella raccolta documenti.
Per creare una cartella nella raccolta documenti utilizzando la versione Classic:
- Avvia il sito di SharePoint in cui desideri aggiungere la nuova cartella.
- Per aprire la libreria, seleziona il suo titolo tramite la barra di avvio veloce o fai clic sull'icona Impostazioni.
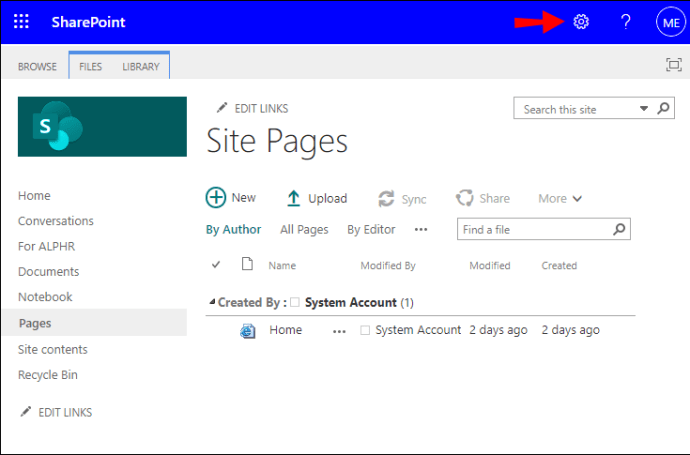
- Seleziona "Contenuto del sito", quindi il titolo della libreria a cui aggiungere le cartelle.
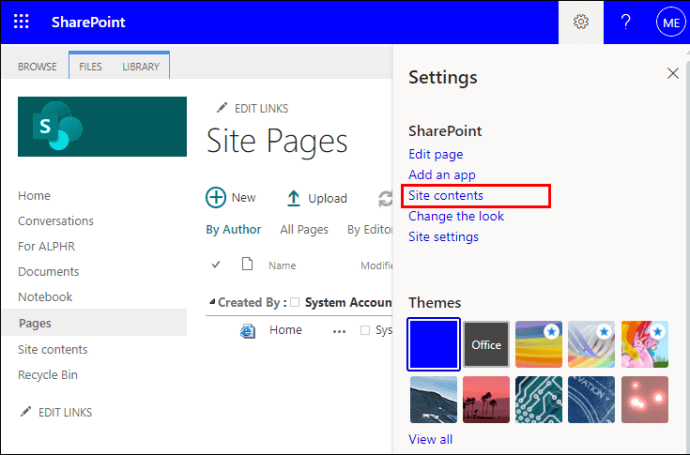
- Dalla barra multifunzione, fai clic su "File", quindi su "Nuova cartella".
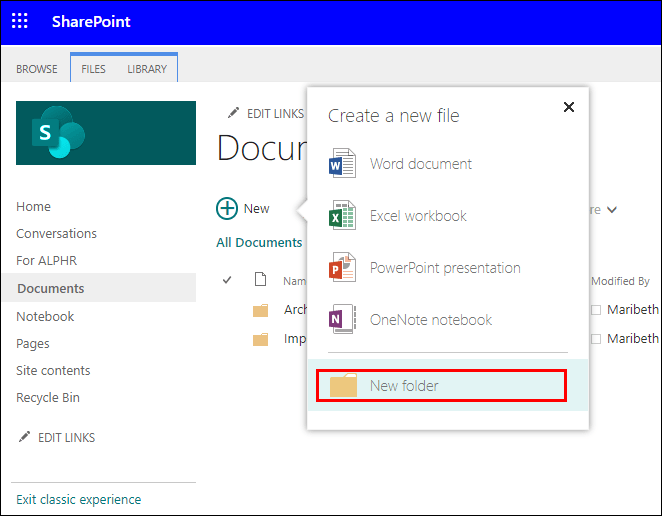
- Dalla finestra di dialogo "Crea una cartella", nel campo "Nome" inserisci il nome di una cartella, quindi "Crea".
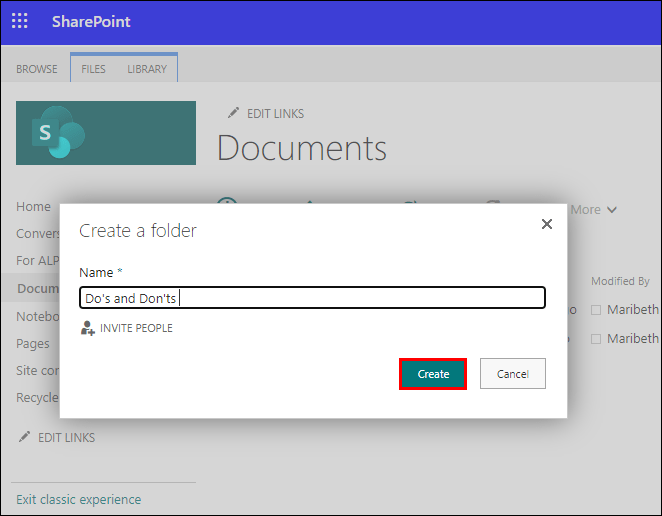
Come aggiungere una cartella SharePoint in Esplora file di Windows?
Esistono due modi per configurare l'accesso alle cartelle di SharePoint in Esplora file. Il modo più rapido e semplice che non occupi spazio sul computer è utilizzare Sync:
- Avvia SharePoint, quindi accedi al sito in cui risiedono le cartelle che desideri sincronizzare con Esplora file.
- Fare clic sull'icona "Sincronizza" che si trova nella parte superiore dello schermo.
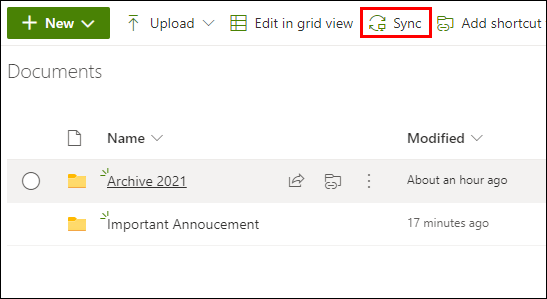
- Questo deve essere fatto solo una volta, dopo che le tue cartelle si sincronizzeranno automaticamente.
- Potrebbe esserti chiesto di consentire l'uso di "Microsoft OneDrive", conferma che è corretto.
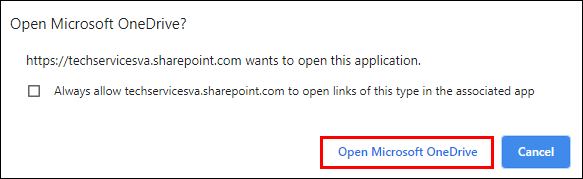
- Le tue cartelle appariranno quindi sotto il nome della tua organizzazione sul tuo PC. Verrà aggiunto automaticamente al riquadro sinistro di Esplora file.
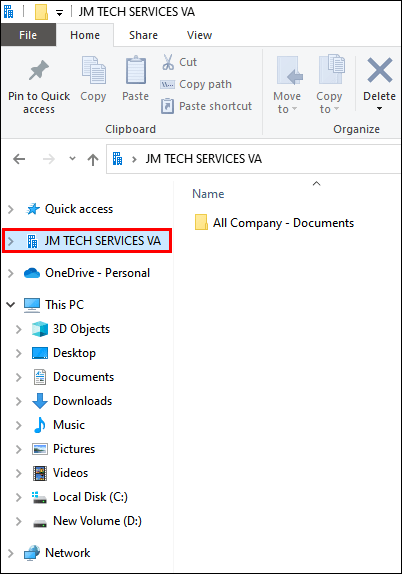
- Ripeti questi passaggi per tutte le cartelle a cui desideri accedere in Esplora file.
- Le tue cartelle appariranno quindi sotto il nome della tua organizzazione sul tuo PC. Verrà aggiunto automaticamente al riquadro sinistro di Esplora file.
In alternativa, puoi mappare un'unità in Esplora file al tuo sito di SharePoint. I seguenti passaggi si basano su Internet Explorer 11:
- Avvia SharePoint e apri il tuo sito.
- Per rendere SharePoint un "sito attendibile" dalla barra degli strumenti, selezionare "Strumenti" quindi "Opzioni Internet"
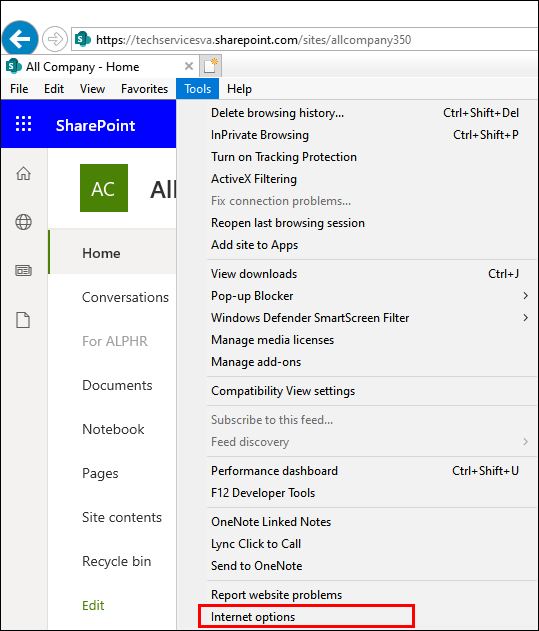
- Quindi "Sicurezza" > "Siti attendibili" > "Siti".
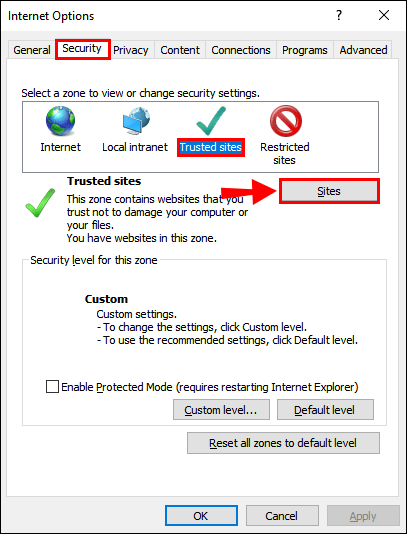
- Copia e incolla il link dei tuoi siti di SharePoint nel campo di testo "Aggiungi questo sito Web all'area". Assicurati che la casella di controllo "Richiedi verifica server (https) per tutti i siti in questa zona" sia deselezionata.
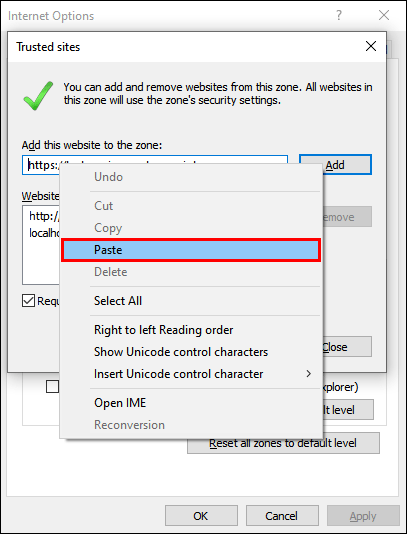
- Quindi fare clic su "Aggiungi" > "Ok".
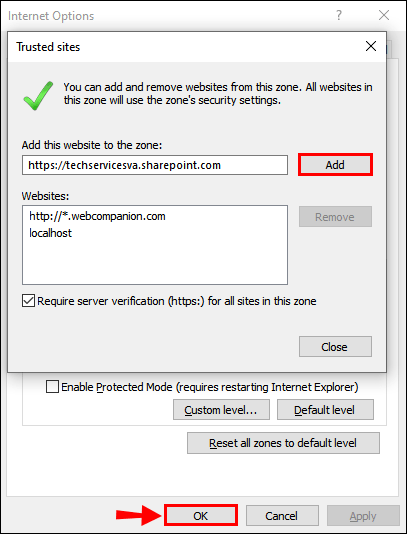
- Dalla barra delle applicazioni, seleziona "Esplora file" > "Questo PC" > "Computer" > Connetti unità di rete" > "Mappa unità di rete".
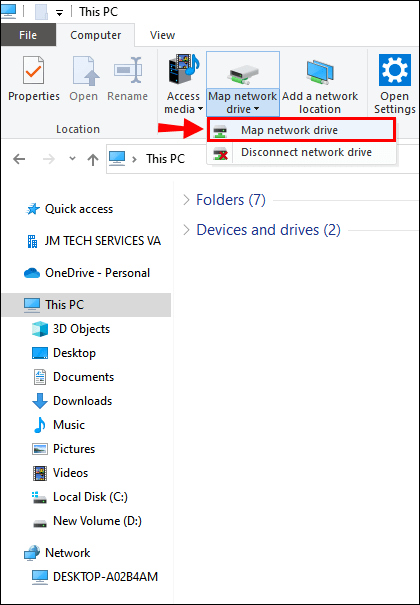
- Scegli una lettera dal menu a discesa di un'unità disponibile in cui desideri che si trovi il tuo sito di SharePoint.

- Incolla il link del tuo sito di SharePoint nel campo di testo "Cartella", quindi "Fine".

- Il collegamento al sito di SharePoint verrà visualizzato in "Questo PC".
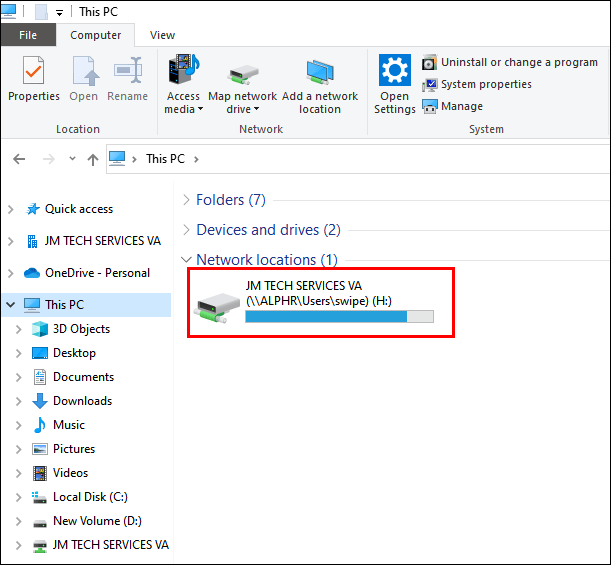
- Il collegamento al sito di SharePoint verrà visualizzato in "Questo PC".
Come aggiungere la cartella SharePoint al mio desktop di Windows?
Per accedere a una cartella di SharePoint tramite il desktop di Windows, devi prima configurare l'accesso a Esplora file, utilizzando Sync o mappando un'unità, quindi creare un collegamento alla cartella sul desktop:
- Avvia SharePoint, quindi accedi al sito in cui risiedono le cartelle che desideri sincronizzare con Esplora file.
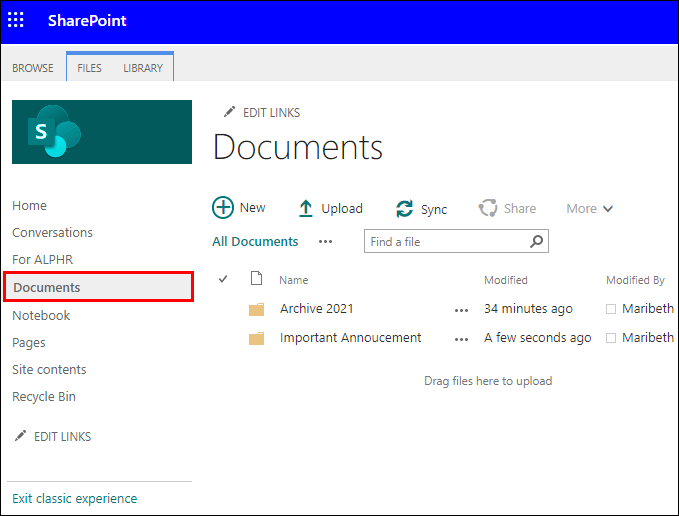
- Fare clic sull'icona "Sincronizza" che si trova nella parte superiore dello schermo.
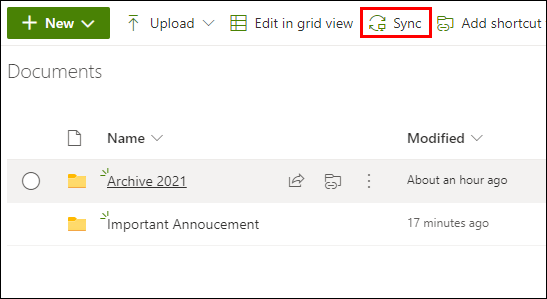
- Questo deve essere fatto solo una volta, dopo che le tue cartelle si sincronizzeranno automaticamente.
- Potrebbe esserti chiesto di consentire l'uso di "Microsoft OneDrive", conferma che è corretto.
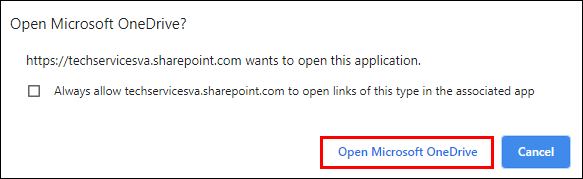
- Le tue cartelle appariranno quindi sotto il nome della tua organizzazione sul tuo PC. Verrà aggiunto automaticamente al riquadro sinistro di Esplora file.
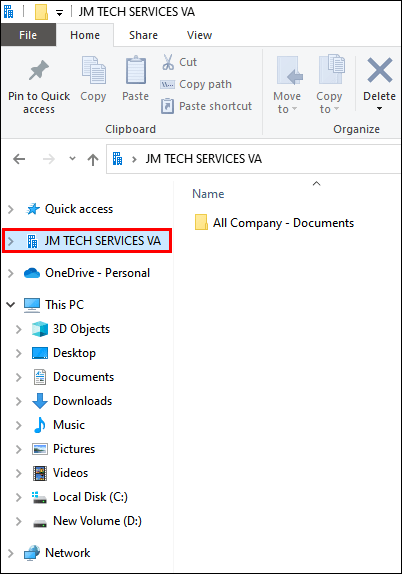
- Ripeti questi passaggi per tutte le cartelle a cui desideri accedere in Esplora file.
- Le tue cartelle appariranno quindi sotto il nome della tua organizzazione sul tuo PC. Verrà aggiunto automaticamente al riquadro sinistro di Esplora file.
Oppure per mappare un'unità:
- Avvia SharePoint e apri il tuo sito.
- Per rendere SharePoint un "sito attendibile", dalla barra degli strumenti, nell'angolo in alto a destra seleziona "Internet Explorer".
- Quindi "Opzioni Internet" > "Sicurezza" > "Siti attendibili" > "Siti".
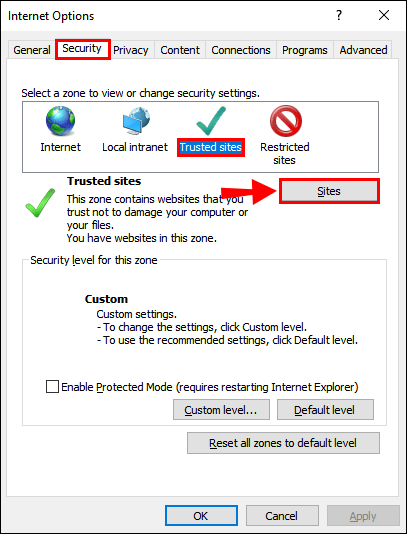
- Copia e incolla il link dei tuoi siti di SharePoint nel campo di testo "Aggiungi questo sito Web all'area". Assicurati che la casella di controllo "Richiedi verifica server (https) per tutti i siti in questa zona" sia deselezionata.
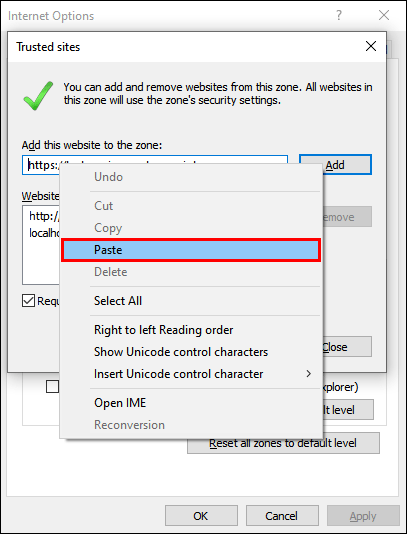
- Quindi fare clic su "Aggiungi" > "Ok".
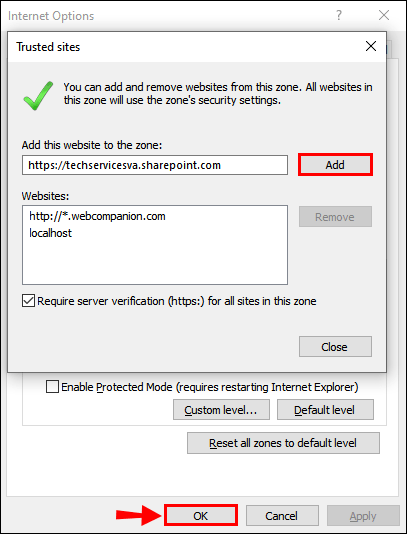
- Dalla barra delle applicazioni seleziona "Esplora file" > "Questo PC" > "Computer" > Connetti unità di rete" > "Connetti unità di rete".
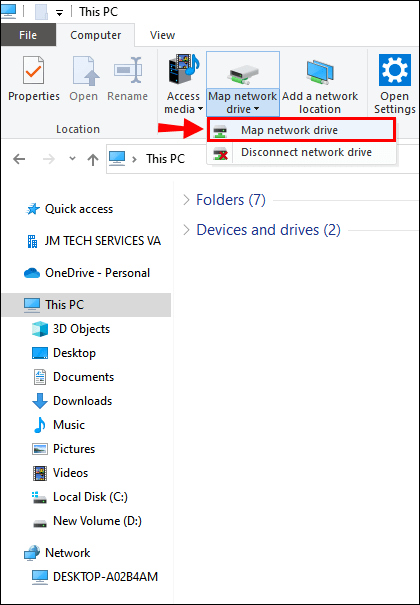
- Seleziona una lettera dal menu a discesa di un'unità disponibile per la posizione in cui desideri che il tuo sito di SharePoint si trovi.

- Incolla il link del tuo sito di SharePoint nel campo di testo "Cartella", quindi "Fine".

- Il collegamento al sito di SharePoint verrà visualizzato in "Questo PC".
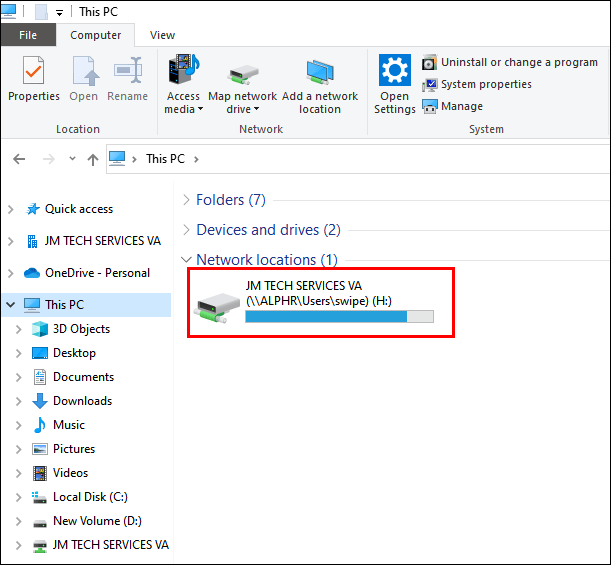
- Il collegamento al sito di SharePoint verrà visualizzato in "Questo PC".
Ora crea un collegamento alla cartella sul desktop:
- In Esplora file, fare clic con il pulsante destro del mouse sulla cartella SharePoint.
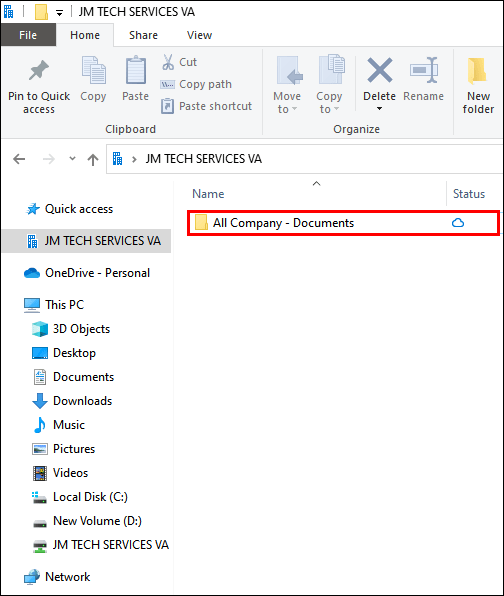
- Seleziona "Crea collegamento" nella parte inferiore del menu.
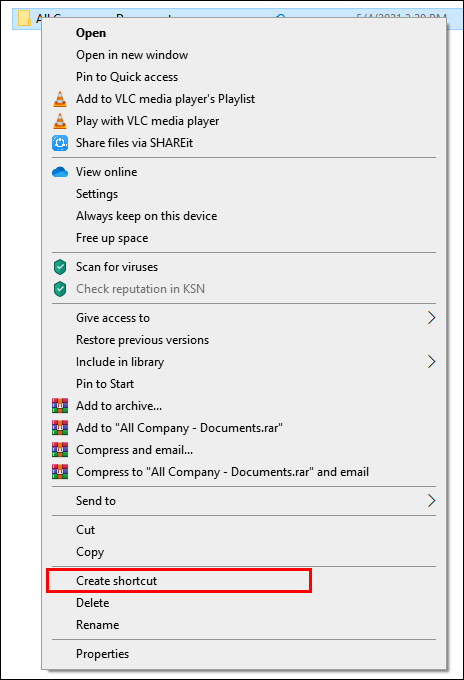
- Trascina e rilascia il nuovo collegamento sul desktop oppure copia la cartella facendo clic con il pulsante destro del mouse sull'icona, selezionando "Copia", quindi facendo clic con il pulsante destro del mouse sul desktop prima di selezionare incolla.
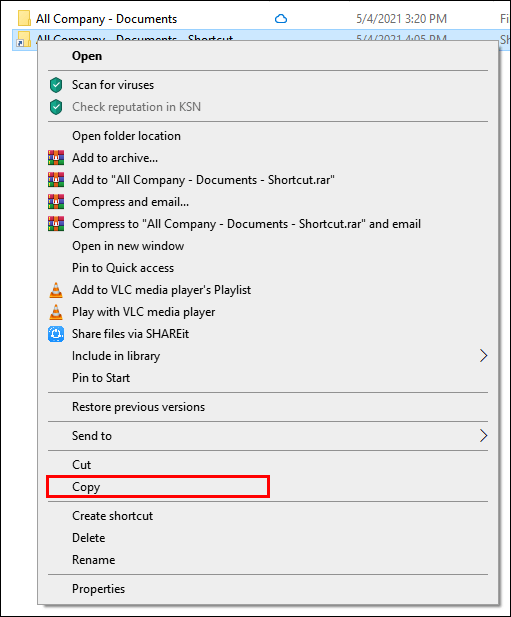
Domande frequenti aggiuntive
Come si utilizzano le visualizzazioni in SharePoint?
Le visualizzazioni personalizzate aiutano a organizzare la tua raccolta documenti in base alle tue esigenze. Puoi selezionare le colonne che desideri visualizzare in un ordine specifico, con opzioni per ordinare, filtrare o raggruppare gli elementi.
Per creare una visualizzazione personalizzata dell'elenco o della raccolta documenti, utilizzando la versione moderna di SharePoint:
1. Passare all'elenco o alla libreria in cui si desidera creare la vista, quindi dalla barra dei comandi fare clic su "Opzioni di visualizzazione".
· Se non vedi "Opzioni di visualizzazione", assicurati di non modificare l'elenco; non hai selezionato elementi o verifica con il proprietario del sito se disponi dell'autorizzazione.
2. Fare clic su "Crea nuova vista".

· Se non vedi l'opzione "Crea nuova vista", allora non hai ancora ricevuto gli ultimi aggiornamenti. In tal caso, utilizzare i passaggi "Cambia una vista" che si trovano nella pagina di supporto Microsoft.
3. In "Nome vista", inserisci il nome della vista.

4. Da "Mostra come", selezionare il tipo di vista che si desidera creare.

5. Per “Vista calendario” inserire le date di inizio e di fine.

6. Fare clic su "Altre opzioni" per modificare la modalità di visualizzazione degli elementi del titolo, quindi scegliere dall'elenco "Titolo degli elementi nel calendario".

7. Al termine, fai clic su "Crea".

Per creare una visualizzazione personalizzata dell'elenco o della raccolta documenti utilizzando una versione Classic:
1. Passare all'elenco o alla libreria in cui si desidera creare la vista, selezionare la scheda "Elenco" o "Libreria", quindi "Crea vista".

· Se questa opzione non è disponibile, verificare con il proprietario del sito se si dispone dell'autorizzazione per creare visualizzazioni.
2. Nella pagina "Impostazioni", selezionare il tipo di visualizzazione.

3. Immettere il nome della vista nella casella "Nome vista".

4. Per impostarla come visualizzazione predefinita, seleziona "Imposta come visualizzazione predefinita".

5. In "Pubblico" sotto "Visualizza pubblico", fai clic su "Crea una vista personale" o "Crea una vista pubblica".
· Se l'opzione "Crea una visualizzazione pubblica" è disabilitata, dovrai ottenere le autorizzazioni per creare una visualizzazione pubblica per quell'elenco o raccolta.

6. Da "Colonne", scegli le colonne che desideri e cancella quelle che non desideri vengano visualizzate nella vista.
7. Accanto ai numeri delle colonne, scegli l'ordine in cui desideri visualizzare le colonne.

8. Ora configura le impostazioni di ordinamento e filtro, quindi in fondo alla pagina seleziona "Ok".

Gestire le tue cartelle di SharePoint
I vantaggi dell'utilizzo dello strumento di collaborazione di SharePoint includono la possibilità di condividere informazioni con i colleghi. I dati vengono salvati in un luogo sicuro e vi si accede comodamente dal browser web. I file possono essere organizzati nel modo desiderato creando cartelle.
Ora che ti abbiamo mostrato come aggiungere cartelle in SharePoint, accedervi da Esplora file e alcuni altri suggerimenti per la gestione delle cartelle; quanto pensi che sia facile o difficile aggiungere una cartella SharePoint? Hai provato a configurare l'accesso in Esplora file? Se sì, in che modo preferisci lavorare, direttamente in SharePoint o da Esplora file? Si prega di lasciare un commento nella sezione commenti qui sotto.