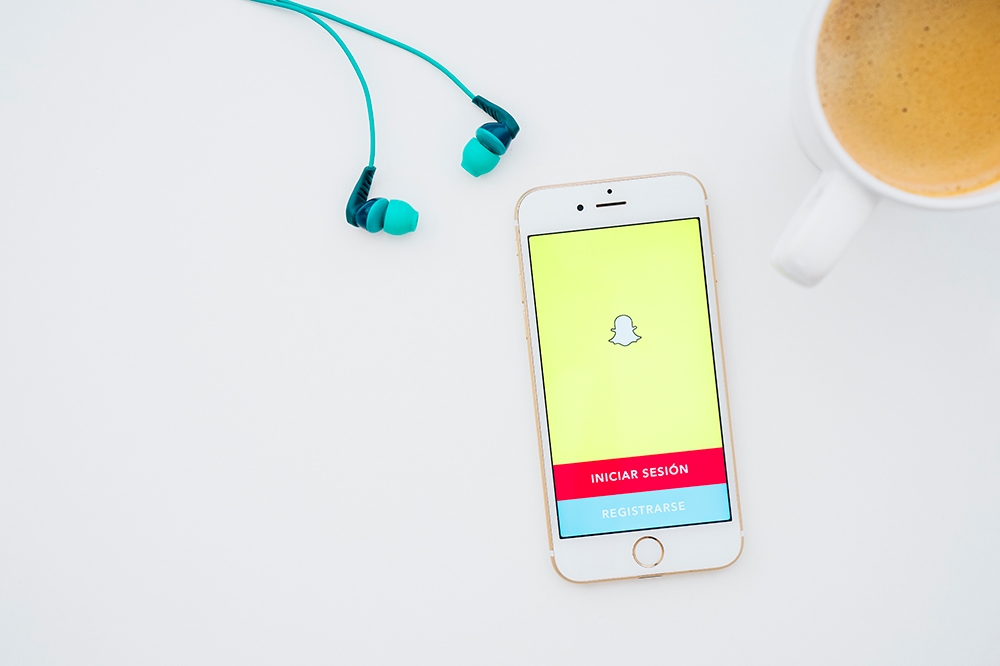Google Hangouts è una delle piattaforme di videochiamata più popolari e utilizzate. Google Hangouts ti consente di creare una connessione audio per audio, video, chat di testo e condivisione dello schermo. Puoi disattivare il video per risparmiare larghezza di banda per la condivisione dello schermo o se desideri solo l'audio.

La condivisione dello schermo è utile quando vuoi mostrare documenti, video, presentazioni o qualsiasi altra forma di contenuto a un'altra persona oa un gruppo. La condivisione dello schermo è particolarmente utilizzata per aiutare qualcuno a risolvere un problema tecnico poiché puoi guidarli attraverso tutti i passaggi necessari per risolvere il problema mentre condividono lo schermo con te. I rappresentanti del supporto tecnico e i consulenti freelance utilizzano abitualmente la condivisione dello schermo per aiutare i clienti a risolvere i problemi o per dimostrare la soluzione a un problema.
Questo è il motivo per cui abbiamo compilato questa breve procedura dettagliata. Segui questi passaggi e condividerai i tuoi schermi su Google Hangouts in pochissimo tempo!
Una guida passo passo per condividere uno schermo su Google Hangouts
Le opzioni per la condivisione dello schermo variano a seconda che si utilizzi l'app o il browser web.
Passo 1:
La prima cosa che devi fare è aprire l'app o la pagina web di Google Hangouts. Disponibile su iOS, Android o dal tuo browser web, una volta avviata la pagina potresti dover accedere al tuo account Gmail.

Passo 2:
La prossima cosa che vuoi fare è toccare "Videochiamata". Ti verrà quindi richiesto di selezionare le persone che desideri nella tua stanza in modo da poter effettuare una nuova videochiamata con tutte loro.
Una volta selezionati tutti i nomi desiderati, è sufficiente fare clic sul pulsante "Videochiamata".

Passaggio 3:
Ora devi individuare la "Condividi schermo" situata in alto a destra nella schermata di Hangouts (fai clic sui tre punti verticali).

Dopo aver visualizzato questa opzione di menu; clicca su 'Condividi schermo'
Per la versione dell'applicazione: dovrai fare clic sui tre punti orizzontali situati nella parte in alto a destra dell'app. Tocca "Schermata attuale".

Passaggio 4:
Dopo aver fatto clic sul pulsante verde, ogni azione che esegui sul tuo schermo, sia con il mouse che con la tastiera, sarà visibile a tutti i partecipanti alla tua videochiamata.
È un dato di fatto, qualsiasi finestra aperta può essere condivisa separatamente. Ciò significa che puoi scegliere se vuoi condividere l'intero schermo o se vuoi condividere cartelle specifiche, come "Documenti" o forse solo il tuo browser Internet.
Tieni presente che tutti gli elementi condivisi, tranne l'intero schermo, devono essere visualizzati in modalità a schermo intero se desideri condividerli tramite Google Hangouts.
Passaggio 5:
Una volta scelto con successo il programma o lo schermo che desideri condividere, devi solo fare clic sul pulsante "Condividi" situato in basso a destra. Questo è se stai utilizzando Google Chrome come browser predefinito. Se stai utilizzando un altro browser, il pulsante verrà indicato come "Avvia condivisione schermo".
Passaggio 6:
Tieni presente che facendo clic sul pulsante "Condividi" non verrà condivisa immediatamente la schermata selezionata con i partecipanti alla tua videochiamata. Di solito ci vorranno alcuni secondi prima che si carichi, quindi sii paziente in questo passaggio.
Passaggio 7:
Quando il feed video della tua sessione di condivisione dello schermo è stato caricato correttamente, devi fare clic sul pulsante "Presenta a tutti". Facendo clic su di esso, la schermata o il programma selezionato sarà finalmente visibile da tutti coloro che sono inclusi in quella particolare stanza.
Passaggio 8:
Una volta che hai fatto tutto questo, puoi effettivamente andare ed eseguire tutte le azioni sullo schermo, sulla finestra o sul programma che volevi condividere con i partecipanti. Ora puoi digitare liberamente sulla tastiera o utilizzare il mouse e tutti i partecipanti potranno seguire ogni tua mossa.
Passaggio 9:
Quando hai finito con la tua piccola presentazione e non hai bisogno di condividere alcuna schermata con i tuoi partecipanti di Google Hangouts, devi tornare alla finestra di Hangouts attiva. Cerca il pulsante "Stop" nella barra delle applicazioni in alto e fai clic su di esso per interrompere la condivisione dello schermo.
Oltre a ciò, puoi anche terminare la videochiamata. Ciò impedirà ai partecipanti alla videochiamata di Google Hangout di essere in grado di vedere lo schermo che hai condiviso in precedenza con loro.
Risoluzione dei problemi
Ci sono anche situazioni in cui la condivisione dello schermo non funzionerà in Google Hangouts. Se hai problemi con Google Hangouts o con la funzione di condivisione dello schermo, ci sono alcune cose da provare per farlo funzionare correttamente.
Nella maggior parte dei casi, quando la condivisione dello schermo smette di funzionare nel mezzo di una sessione, di solito ha qualcosa a che fare con il browser web che stai utilizzando.
1. Cambia il browser
Se riscontri problemi durante la condivisione delle schermate in Google Hangouts, dovresti prima provare a fare lo stesso ma utilizzando un altro browser. Se utilizzi Safari o Mozilla Firefox, prova a utilizzare Google Chrome, che è un browser web sviluppato da Google.
2. Svuota la cache del browser
Se utilizzati per periodi di tempo prolungati, i browser spesso richiedono la cancellazione della cache. Svuotare la cache significa che il browser non caricherà il sito Web dalla cache ma andrà invece al sito Web per caricare una nuova versione aggiornata. Puoi trovare il processo di cancellazione della cache nelle impostazioni e può essere eseguito rapidamente.
Se utilizzi Chrome, ecco come svuotare la cache di Google Chrome. Questo processo sarà simile ad altri browser web.
Dopo aver svuotato la cache del browser, prova a ripetere il processo di condivisione dello schermo come spiegato nei passaggi precedenti.
3. Aggiorna l'applicazione
Se utilizzi un dispositivo mobile, assicurati che la tua app Google Hangouts sia aggiornata con il software più recente.
Per coloro che sono nuovi all'applicazione; assicurati che le impostazioni del tuo dispositivo consentano audio e video all'avvio. Visitando le impostazioni sul tuo telefono o tablet; puoi assicurarti che le autorizzazioni siano attivate per l'applicazione.
Se i problemi persistono, elimina l'applicazione e scaricala di nuovo.
Conclusione
Come puoi vedere, condividere l'intero schermo o app e finestre selezionate nelle videochiamate di Google Hangouts è un processo molto semplice. In questo modo, puoi condividere le cose importanti con i tuoi cari, colleghi e clienti in pochissimo tempo. Puoi persino registrare le tue chiamate di Google Hangouts.