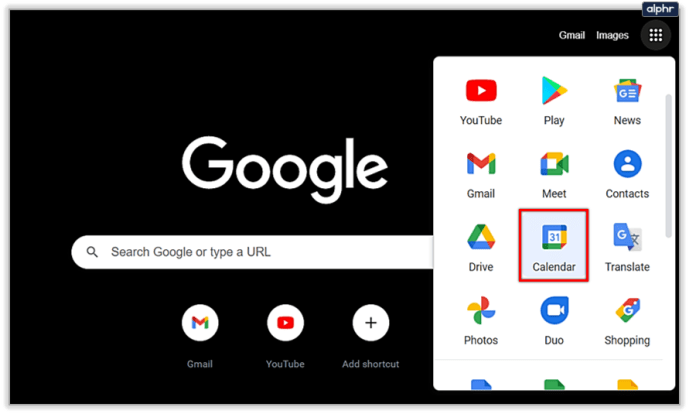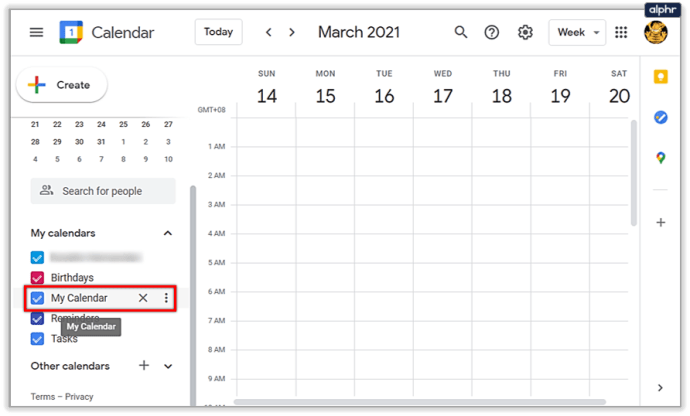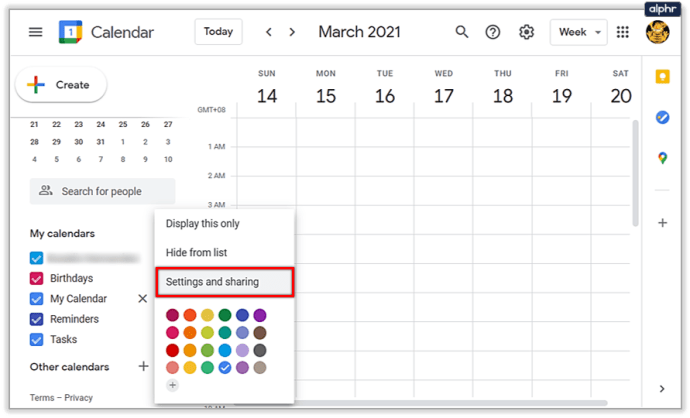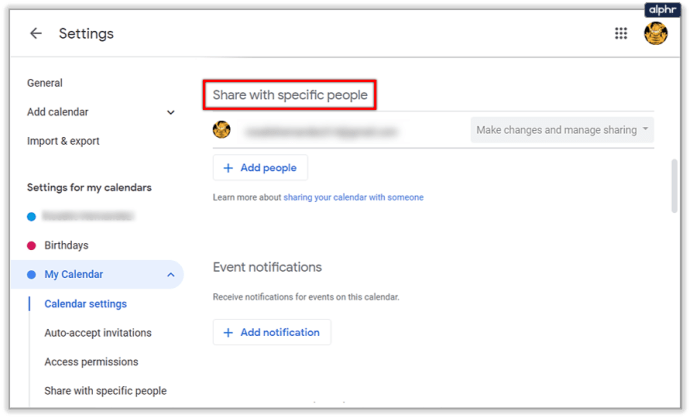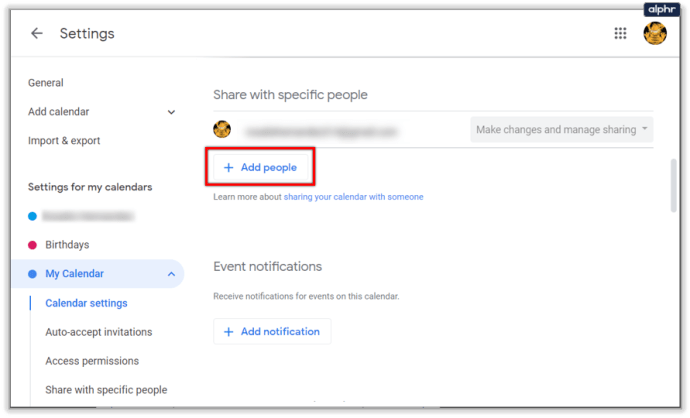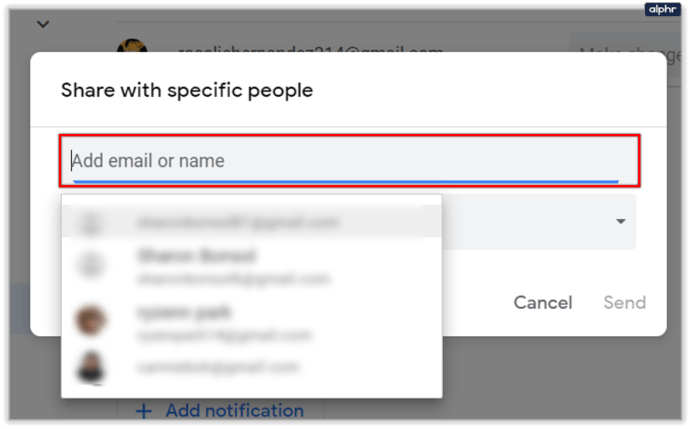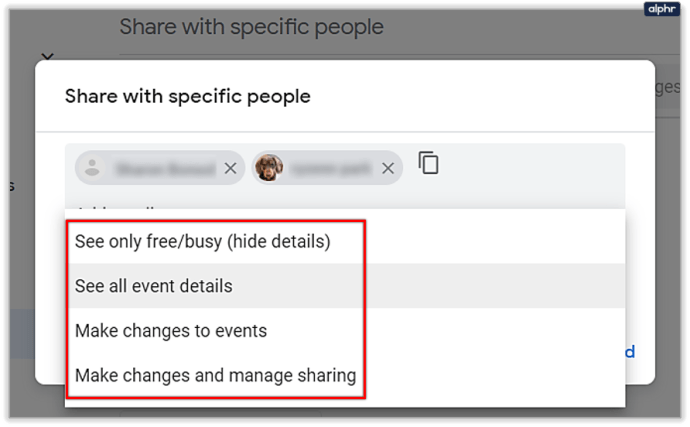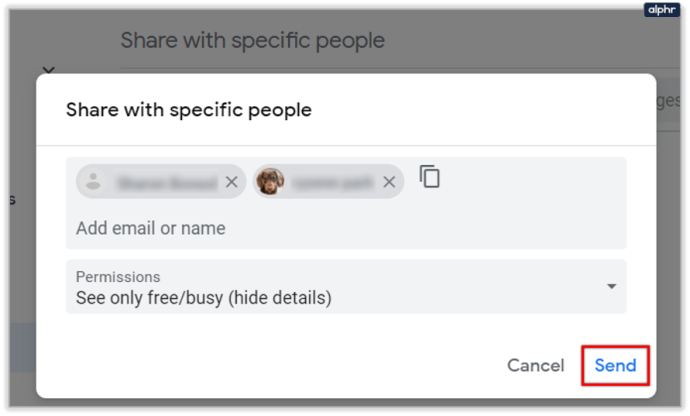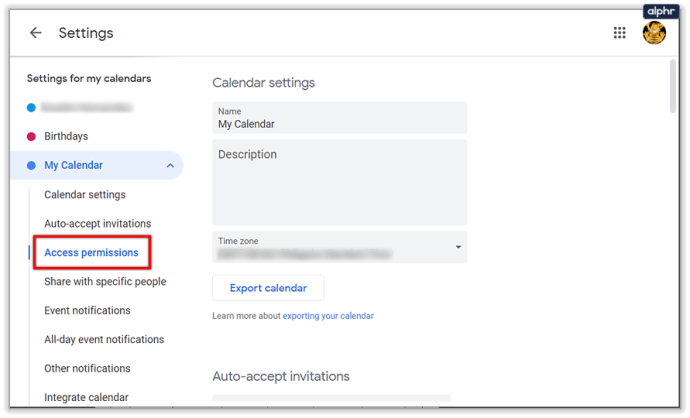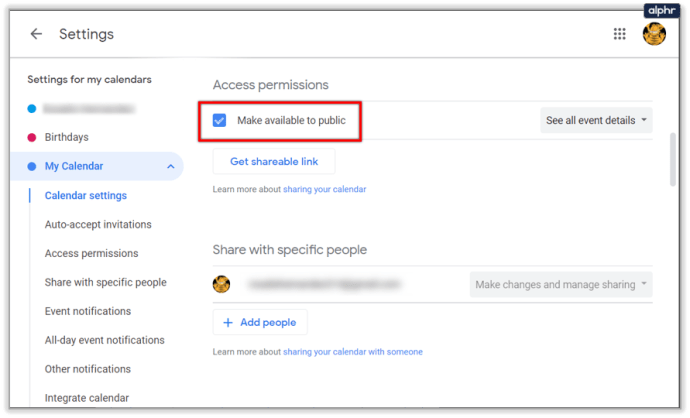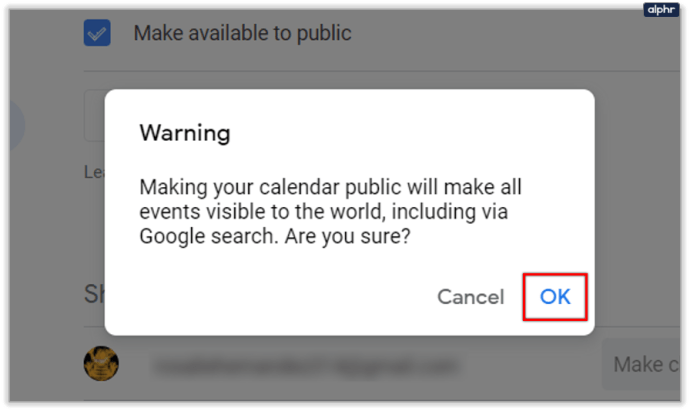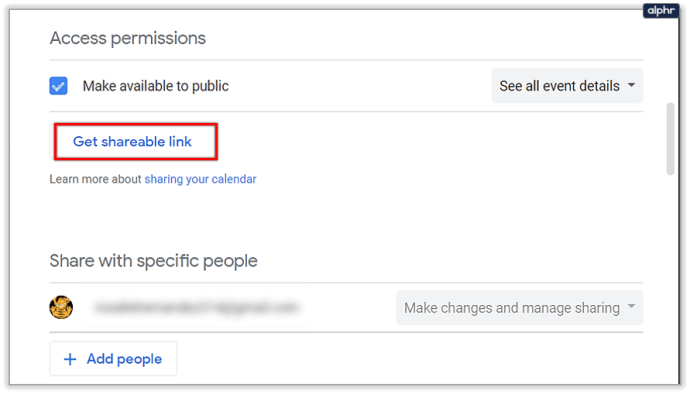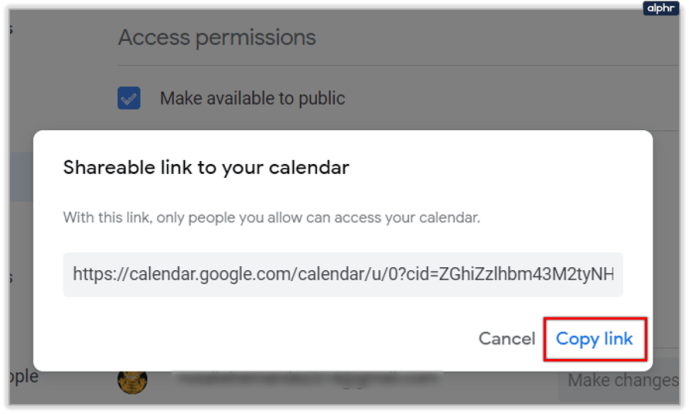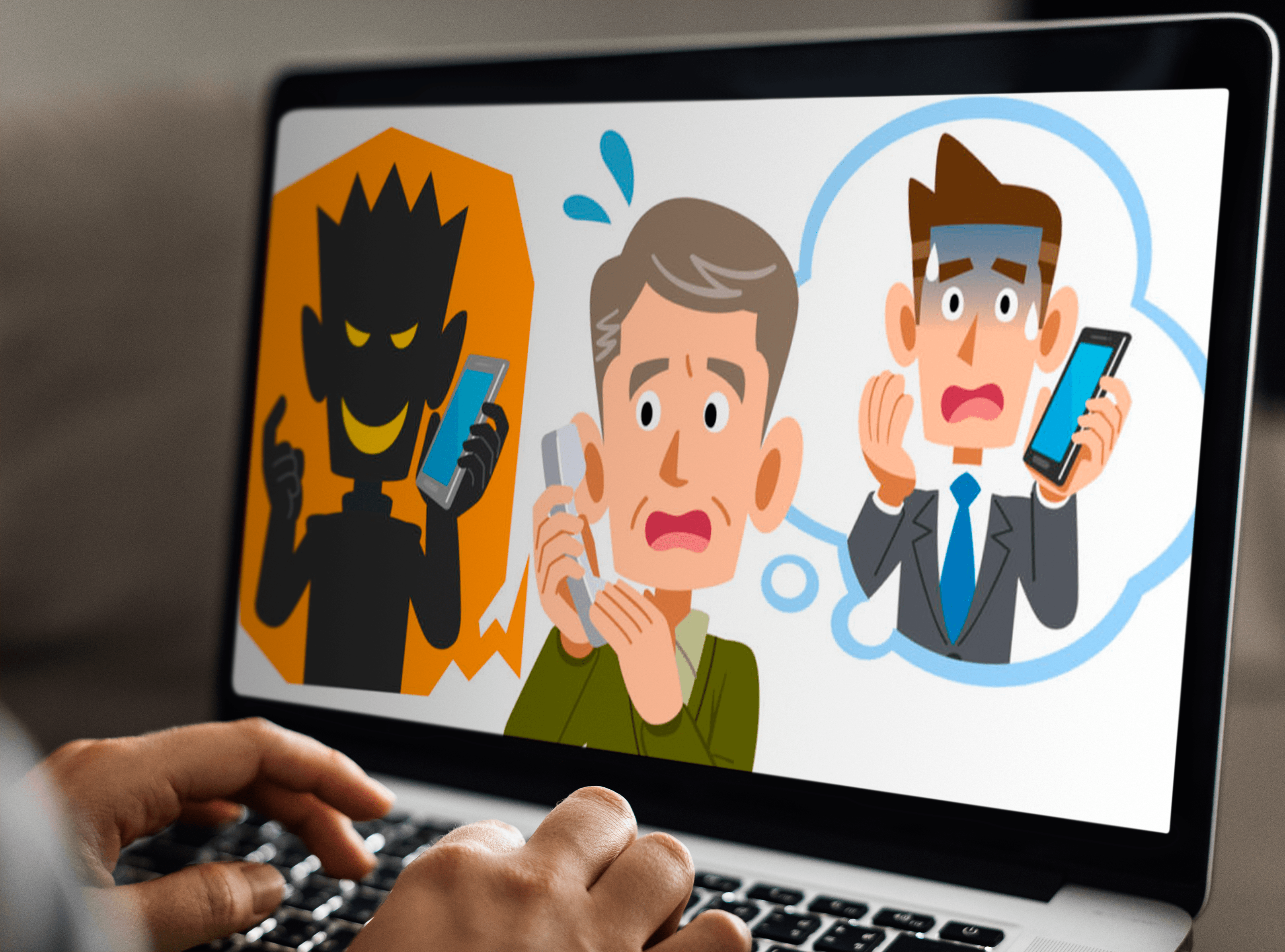Diciamolo chiaro: la gestione del tempo è dura. È necessaria molta disciplina per esibirsi bene ogni giorno, quindi la maggior parte delle persone spesso manca di motivazione. Ciò ha portato le persone a trovare varie soluzioni, sia online che offline, per tali problemi.

Anche le grandi aziende hanno risposto a questo problema senza fine, il Calendario è la risposta di Google. Questa app online ha subito molti cambiamenti, quindi come possono gli utenti condividere i loro calendari nel 2021? Questo è quello che stiamo per insegnarti.
Condividere il tuo calendario con gli utenti di Google
Google Calendar ti consente di condividere il tuo calendario con persone specifiche. L'unico problema è che devono essere utenti di Google e che puoi farlo solo da un computer. Ecco come concedere loro l'accesso al tuo calendario:
- Apri Google Calendar andando su //calendar.google.com o, se stai utilizzando un'altra app Google, accedendo al menu Google Apps nell'angolo in alto a destra e trovandolo lì.
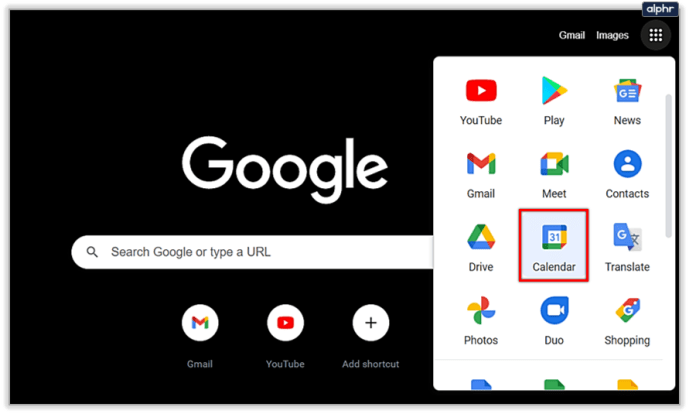
- All'interno del tuo Google Calendar, c'è un elenco di calendari chiamato "I miei calendari" a sinistra. Passa il mouse sul calendario che desideri condividere. Accanto ad esso dovrebbero apparire tre punti. Clicca su quelli.
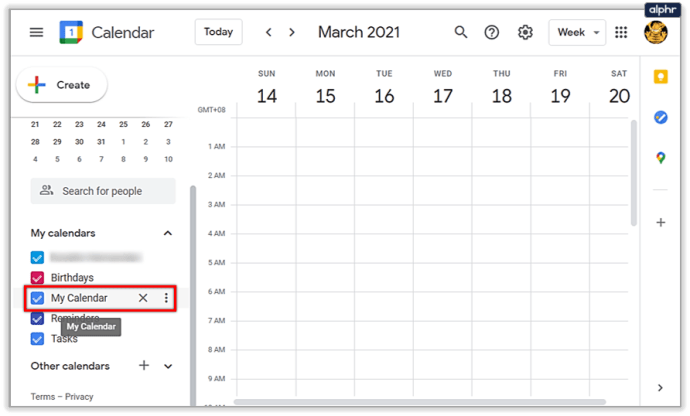
- Nel menu a comparsa che segue, scegli "Impostazioni e condivisione".
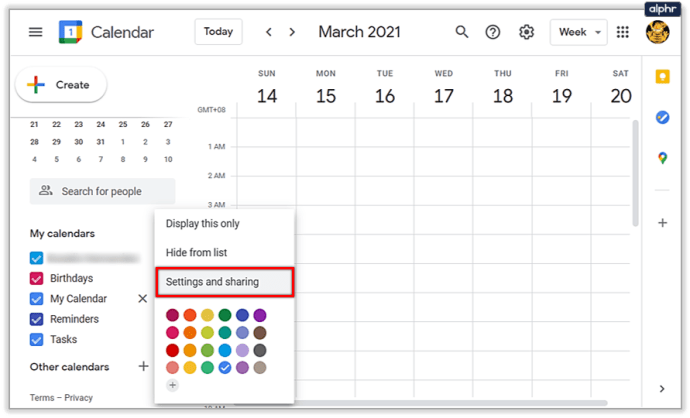
- Verrai indirizzato al menu Impostazioni. Quello che stai cercando è l'opzione "Condividi con persone specifiche". Puoi scorrere verso il basso fino a trovarlo o utilizzare la barra laterale a sinistra per un accesso più semplice.
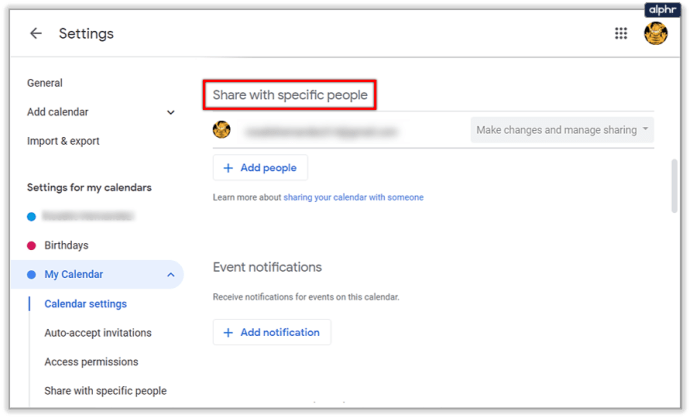
- Dopo aver trovato questa opzione, fai clic sul pulsante "Aggiungi persone".
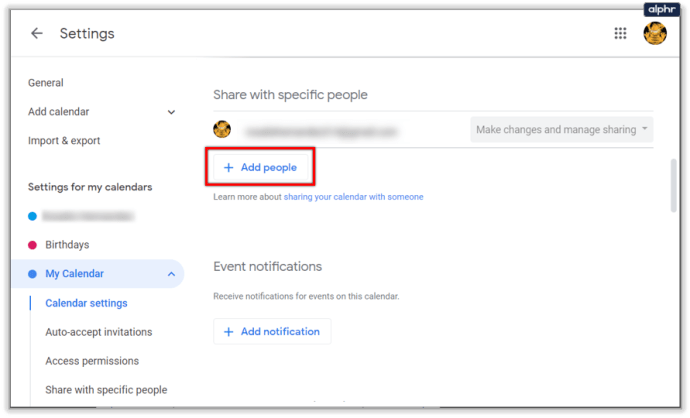
- Apparirà una finestra popup "Condividi con persone specifiche". Ti chiede di inserire subito un'email o un nome, suggerendo anche alcuni contatti con cui hai avuto uno scambio. Google identifica solo i nomi degli utenti che hanno incluso Calendar nel proprio account Google.
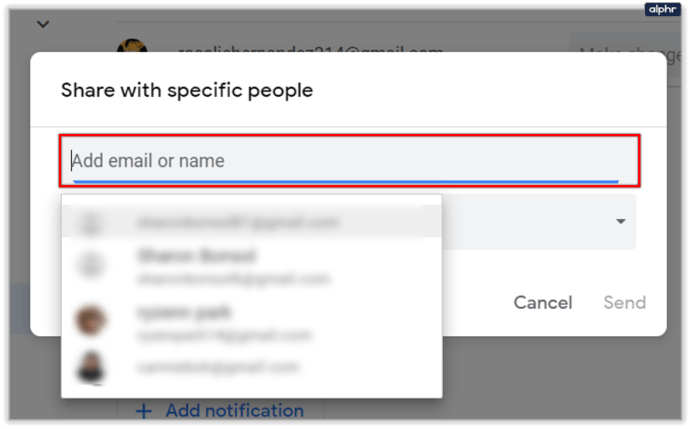
- Dopo aver scelto uno o più contatti con cui condividere il tuo calendario, scegli cosa possono fare i tuoi contatti all'interno del tuo calendario regolando l'impostazione "Autorizzazioni". "Vedi solo libero/occupato (nascondi dettagli)" consente ai tuoi contatti di vedere solo quando sei libero o occupato, senza mostrare ulteriori dettagli. "Vedi tutti i dettagli dell'evento" consente loro di vedere tutti gli eventi e tutti i loro dettagli, ma hanno nessuna autorizzazione per modificare nulla. "Apporta modifiche agli eventi" consente loro di modificare tutti gli eventi, ma non di condividerli. "Apporta modifiche e gestisci la condivisione" consente loro di condividere anche gli eventi, dando loro accesso al tuo calendario quasi quanto te. Nota: puoi modificare questa impostazione per ogni persona individualmente e in qualsiasi momento.
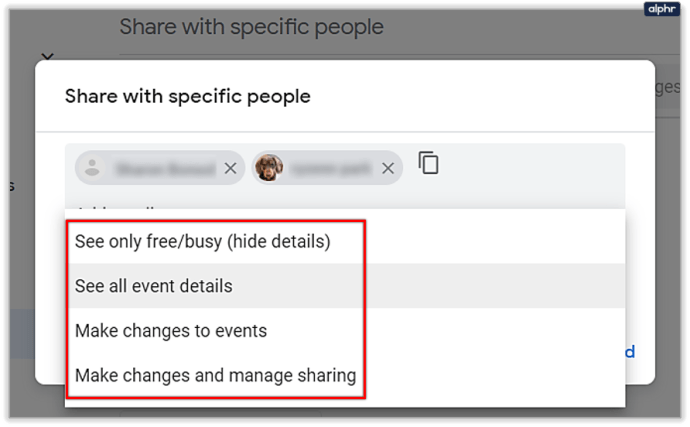
- Fare clic sul pulsante blu "Invia" nell'angolo in basso a destra di questa finestra. Si chiuderà, riportandoti alle impostazioni del calendario. Aggiungerà anche le persone che hai invitato a visualizzare o accedere al tuo calendario.
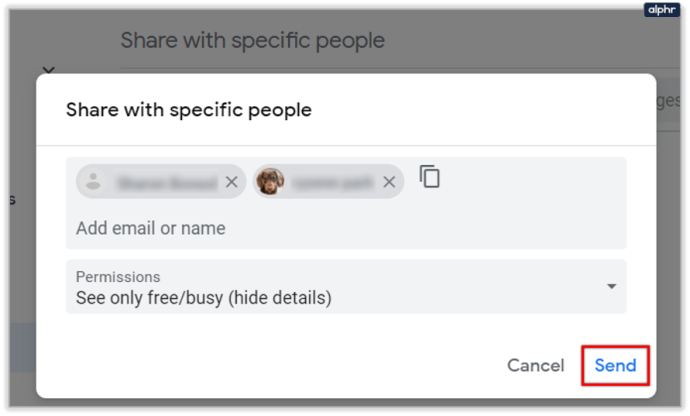
Se ti capita di utilizzare Google Gruppi, puoi anche condividere il tuo Google Calendar con l'intero gruppo. Tutto quello che devi fare è digitare l'indirizzo email del gruppo nella finestra "Condividi con persone specifiche".
Per interrompere la condivisione di un calendario con una persona o un gruppo, fai clic sul pulsante "X" accanto a loro.
Condivisione del calendario con persone che non utilizzano Google Calendar
Per condividere il tuo calendario con persone che non utilizzano Google Calendar, devi rendere pubblico il tuo calendario e condividere un link con loro. Per fare ciò, inserisci le impostazioni del calendario come faresti per il metodo precedente e procedi come segue:
- Nelle impostazioni del calendario, trova l'opzione "Autorizzazioni di accesso". Puoi scorrere verso il basso fino a trovarlo o utilizzare la barra laterale a sinistra per un accesso più semplice.
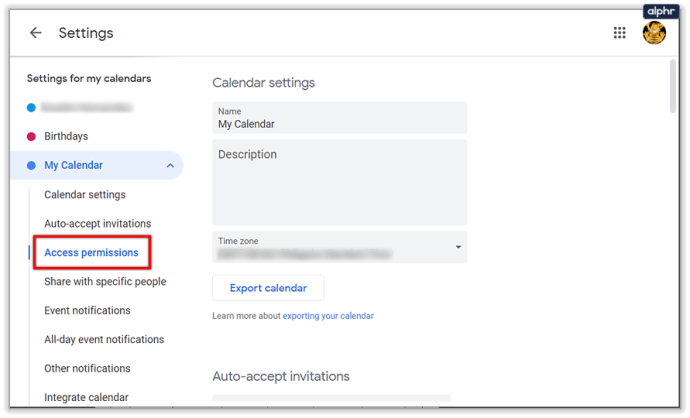
- Devi prima rendere il tuo calendario disponibile pubblicamente. Per fare ciò, fai clic sulla casella di controllo accanto all'opzione "Rendi disponibile al pubblico".
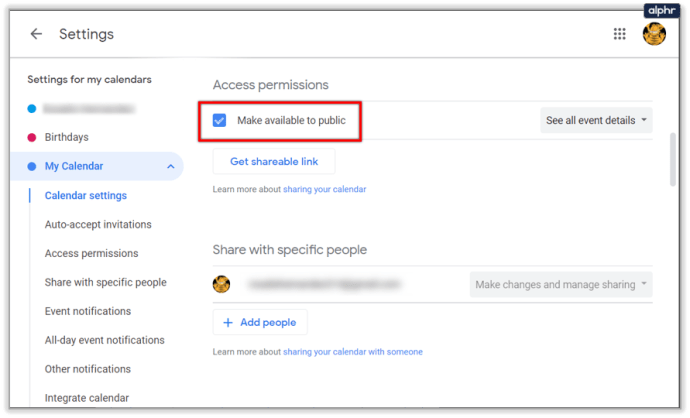
- Google ti avviserà che tutti potranno vedere gli eventi del tuo calendario e trovare il tuo calendario effettuando una ricerca su Google. Se per te va bene, fai clic su "OK".
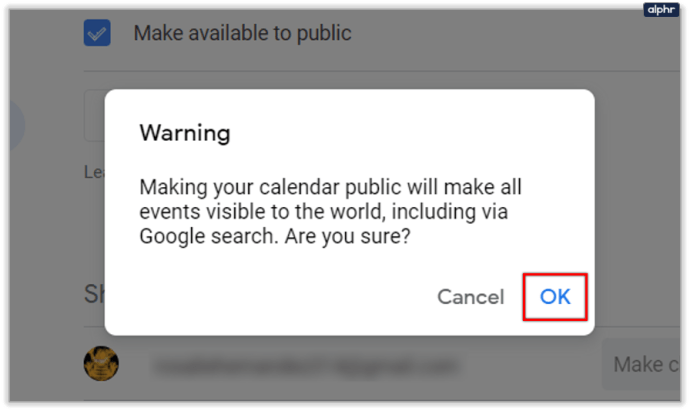
- Il tuo calendario ora è condiviso pubblicamente, ma ciò non significa molto da solo, poiché devi inviare un link alle persone che non utilizzano Google Calendar per condividerlo con loro. Per ottenere un collegamento, fai clic sul pulsante "Ottieni collegamento condivisibile" sotto l'opzione che hai appena utilizzato.
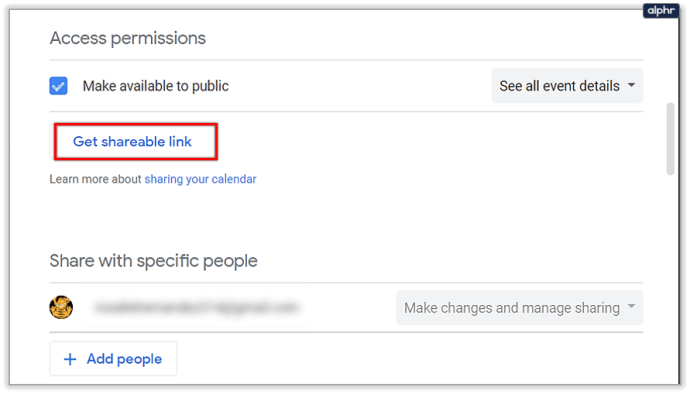
- Apparirà un collegamento al calendario, seguito dal pulsante "Copia collegamento". Fare clic su quel pulsante per copiare il collegamento. Una piccola notifica dovrebbe apparire nella parte inferiore dello schermo, dicendo che il link è stato copiato negli appunti.
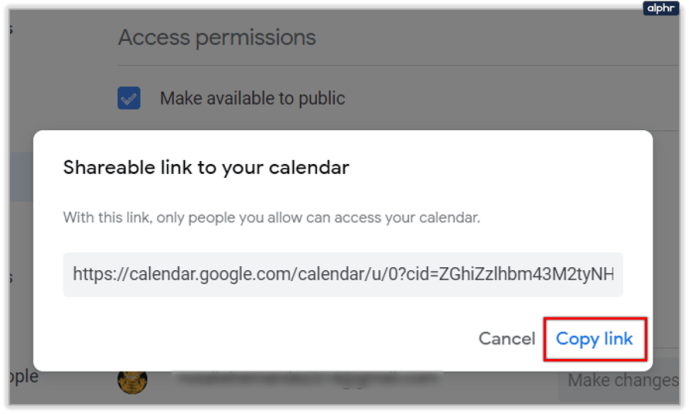
Per interrompere la condivisione pubblica del tuo calendario, deseleziona la casella di controllo "Rendi disponibile al pubblico".

Accettare gli inviti
Un'altra cosa utile da fare con un calendario condiviso è gestire gli inviti. Quando condividi un calendario con persone che hanno il permesso di vedere i dettagli dell'evento, puoi scegliere quali inviti all'evento accetteranno automaticamente.
Se lasci l'opzione predefinita, "Aggiungi automaticamente tutti gli inviti a questo calendario", tutti gli inviti a nuovi eventi saranno visibili, anche se si verificano contemporaneamente. D'altra parte, se lo cambi in "Accetta automaticamente gli inviti che non sono in conflitto", gli inviti agli eventi verranno accettati solo se non interferiscono con gli eventi già esistenti.

Programma attivo
Potresti trovare utile condividere un Google Calendar con persone o gruppi se ti chiedono se sei disponibile in un determinato giorno, nonché per motivi di lavoro. Spero che ora tu sappia come farlo.
Qual è la tua opinione sulla condivisione del tuo calendario con gli altri? Se lo stai già condividendo, quanto ti aiuta a tenere traccia del tuo tempo? Fateci sapere nei commenti qui sotto.