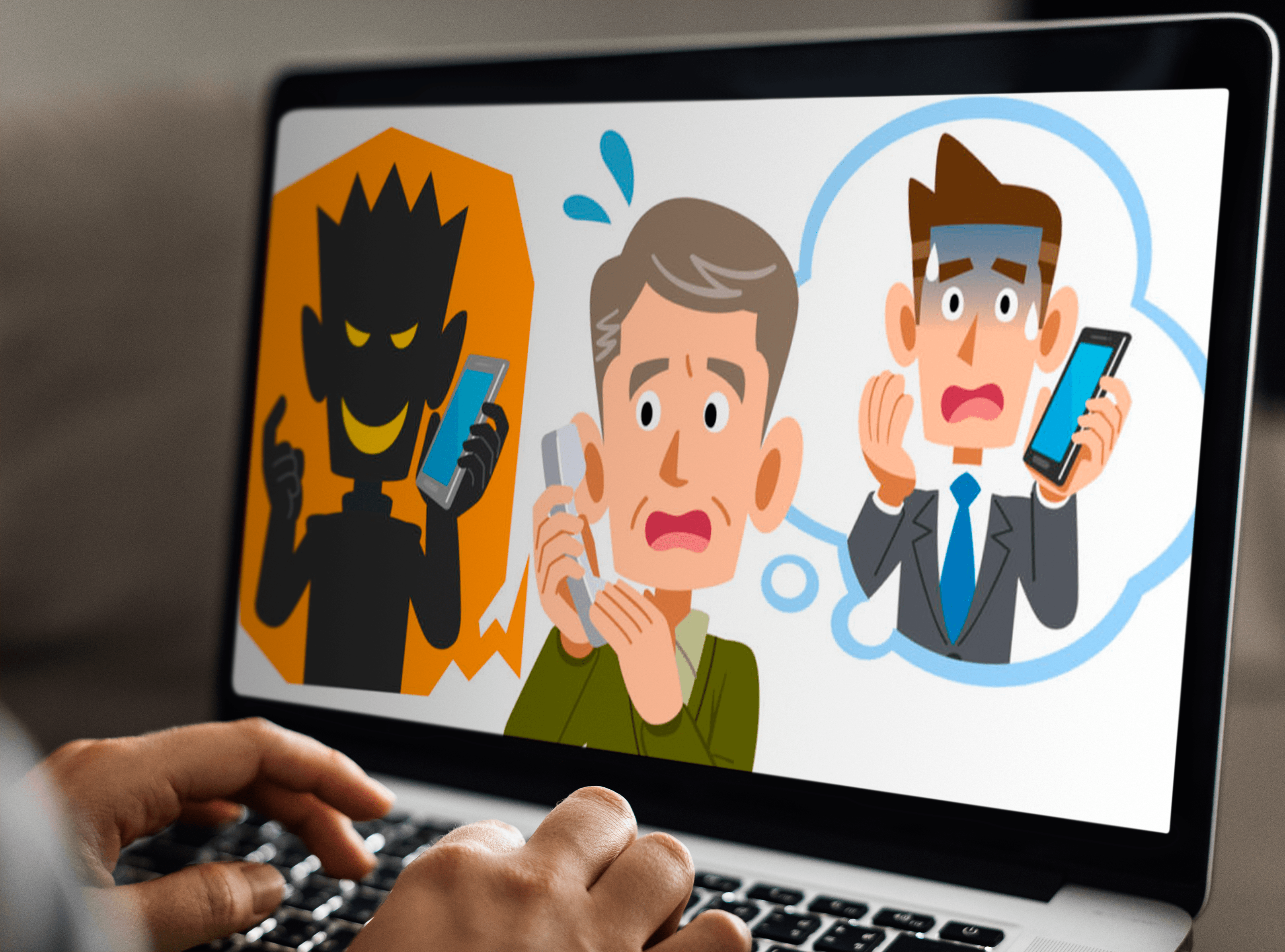I router TP-Link sono una scelta popolare per gli utenti domestici poiché bilanciano le funzionalità con il prezzo e includono una sicurezza decente nel mix. Conosciuti più per le loro prestazioni WiFi che per qualsiasi altra cosa, sono un'ottima aggiunta a una rete domestica. Se ne possiedi uno e vuoi configurare il tuo router TP-Link come punto di accesso wireless, questo tutorial fa per te.

Questa è una domanda popolare che vediamo nella casella di posta TechJunkie ed è ampiamente discussa online. Ti guiderò attraverso l'intero processo dall'inizio alla fine e il risultato sarà un punto di accesso perfettamente funzionante nella tua casa.

Qual è la differenza tra un router e un punto di accesso?
Prima di iniziare la configurazione, vorrei chiarire qual è la differenza tra un router e un punto di accesso. Penso che sia importante saperlo in modo da poter prendere una decisione informata sul fatto che un punto di accesso sia lo strumento giusto per il lavoro.
Un router collega i dispositivi ad altri dispositivi, Internet o altri dispositivi di rete come un firewall hardware. È un dispositivo intelligente che utilizza il proprio firmware per fornire firewall, port forwarding, NAT (Network Address Translation), DHCP, DNS e altre funzionalità. Potrebbe anche avere funzionalità Wi-Fi.
Utilizza tabelle di routing (tabelle IP) per aiutare a decidere dove inviare il traffico. Un router rileverà quali dispositivi si trovano sulla rete domestica e li identificherà utilizzando gli indirizzi MAC. Scoprirà anche se usi un modem o se lo colleghi direttamente alla tua connessione a banda larga e sarà in grado di instradare il traffico Internet di conseguenza.
Un punto di accesso wireless (WAP) è leggermente diverso. Un router può includere un WAP al suo interno, ma ci sono anche dispositivi WAP autonomi. Questi fungono da gateway wireless sulla tua rete che può essere utilizzato per estendere la rete wireless o fornire accesso wireless se il tuo router non dispone di WiFi.
Laddove un router può instradare il traffico in modo intelligente utilizzando tabelle IP ed eseguire commutazione, DHCP, DNS e altre funzionalità intelligenti, un WAP non può. Funziona semplicemente come un punto di accesso per i dispositivi wireless per accedere alla rete. Non può instradare il traffico, invia semplicemente tutto al router.
Pensa a un router come a un punto di interscambio e al punto di accesso wireless come a una rampa. La rampa in salita invia tutto il traffico in una direzione verso lo svincolo. È compito dell'interscambio inviare tutto il traffico verso le destinazioni che vogliono andare.

Router TP-Link come punto di accesso wireless
La maggior parte dei router wireless può essere configurata come router completo o solo come punto di accesso wireless. In questo tutorial stiamo facendo il secondo. Configurare un router TP-Link come punto di accesso wireless per fungere da range extender oltre che da WAP.
Dovrai prima connettere il tuo router TP-Link al tuo router principale tramite Ethernet. Puoi usare il WiFi se preferisci, ma la configurazione è leggermente più difficile. Inoltre, se il tuo router principale ha il WiFi, usare un altro router puramente come range extender è come colpire una nocciolina con una mazza. Leggermente sopra le righe.
- Collega il tuo router TP-Link al router principale tramite Ethernet.
- Accendi il tuo router TP-Link e lascia che comunichi con il tuo router principale.
- Una volta che la luce del collegamento diventa verde, hai una connessione e sei pronto per la configurazione.
- Collega un computer direttamente al router TP-Link tramite Ethernet.
- Aprire un browser e digitare l'indirizzo IP sull'etichetta del router. Di solito è 192.168.1.1 o 192.168.0.1. Dovresti vedere apparire la schermata TP-Link.
- Accedi utilizzando le credenziali anche sul router. Di solito admin e admin.
- Seleziona Rete e LAN.
- Configura manualmente il tuo router TP-Link su un indirizzo all'interno della tua rete domestica.
- Salva la tua modifica. Verrai espulso dalla schermata di amministrazione. È normale.
L'indirizzamento IP è importante. Se il tuo router principale utilizza un intervallo DHCP compreso tra 192.168.1.10 e 192.168.1.100, dovrai configurare il router TP-Link al di fuori di questo intervallo ma all'interno della stessa sottorete. Ad esempio, assegnalo 192.168.1.210. Ciò garantisce che i due router possano comunicare ma non ci saranno conflitti di indirizzi IP.
- Accedi nuovamente al tuo router TP-Link utilizzando il nuovo indirizzo IP.
- Seleziona Impostazioni wireless e wireless dal menu.
- Imposta il tuo SSID su qualcosa di diverso da qualsiasi rete WiFi che potresti aver già configurato e seleziona Salva.
- Seleziona Sicurezza wireless e assicurati che WPA2 Personal sia abilitato.
- Imposta una password wireless e rendila buona. Salva la password.
- Selezionare DHCP e Impostazioni DHCP e selezionare Disabilita. Hai solo bisogno di un server DHCP per rete e il tuo router principale dovrebbe fare questo lavoro.
- Seleziona Salva.
- Seleziona Strumenti di sistema e poi Riavvia.
- Consenti al router TP-Link di riavviarsi e concedigli un minuto per ricaricare la sua configurazione.
- Scollega il computer da Ethernet e prova a connetterti a Internet tramite WiFi.
Usa l'SSID e la password che hai appena impostato sul router TP-Link e dovresti avere accesso a Internet!