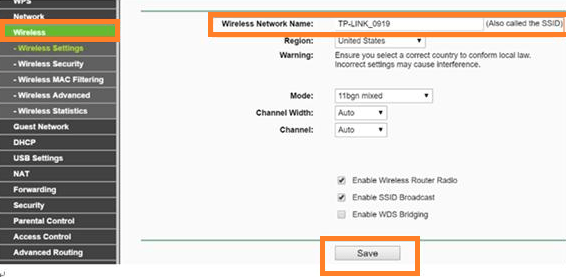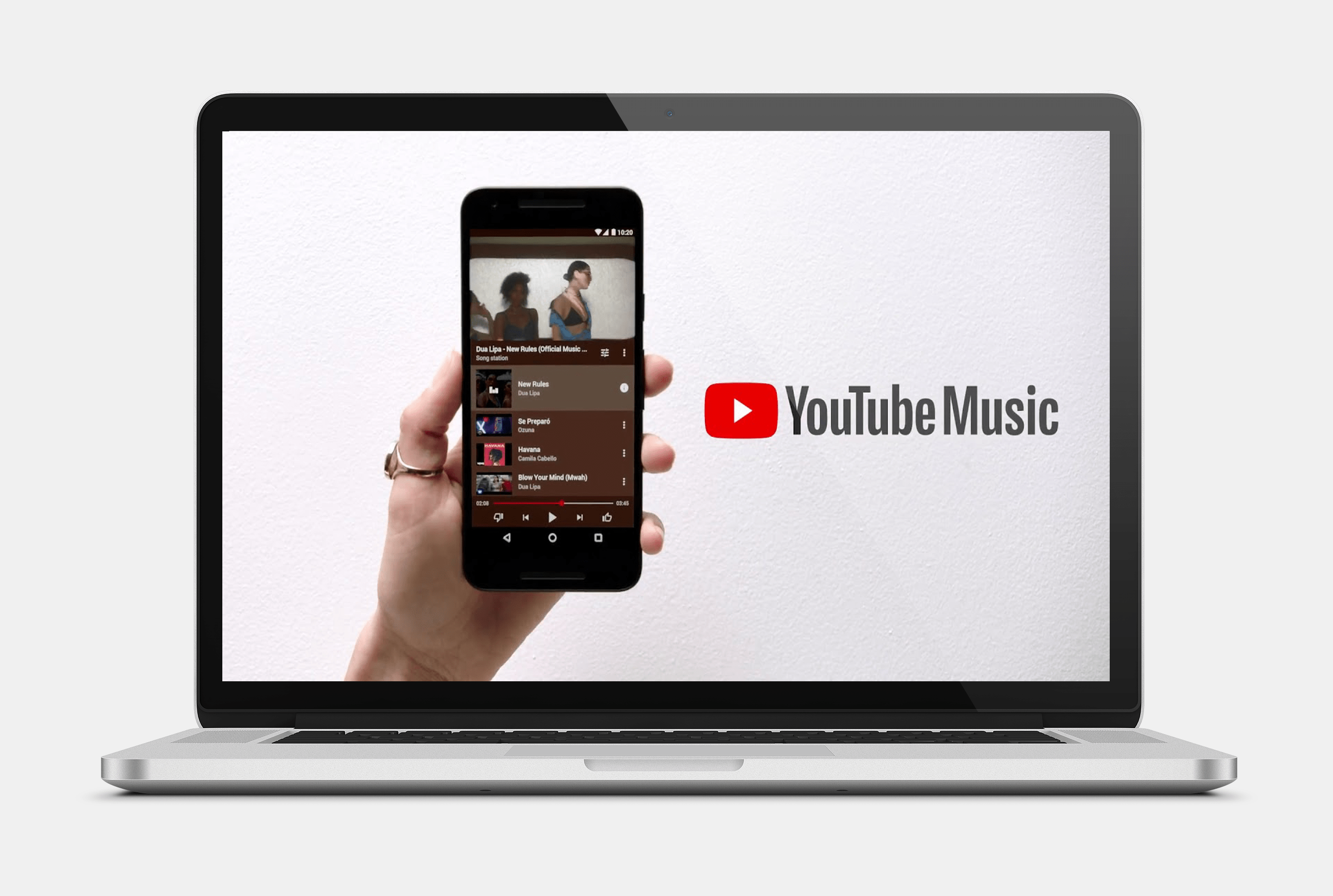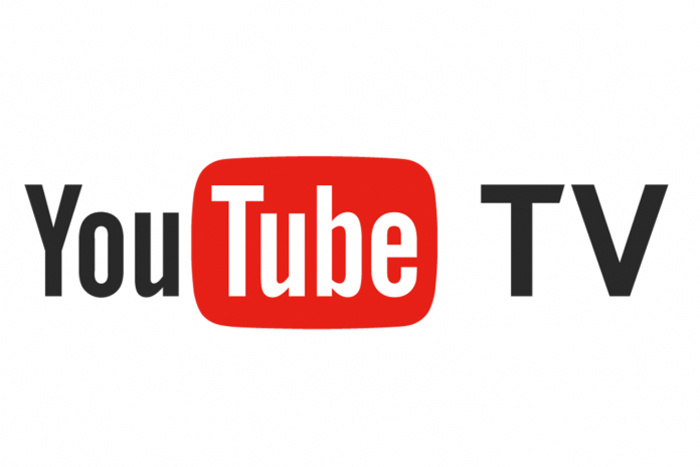Tutti sono connessi a Internet in questi giorni. Quasi tutti i router sono dotati di un'antenna Wi-Fi che consente di connettersi a Internet da qualsiasi dispositivo senza cavo LAN. Ma cosa succede se la tua casa è troppo grande per essere coperta da un singolo router Wi-Fi?

In tal caso, puoi sempre ottenere un altro router Wi-Fi TP-Link e utilizzarlo come ripetitore. Ciò significa che potrai estendere la copertura del tuo router principale, in modo che copra l'intera casa. Di seguito puoi trovare una guida dettagliata passo passo su come farlo.

Collegamento di un router Wi-Fi TP-Link aggiuntivo
Puoi connettere un altro router a quello esistente in diversi modi. È possibile utilizzare un cavo LAN per estendere la connessione Wi-Fi a un altro router. Tuttavia, ciò non è sempre pratico, soprattutto se la posizione del secondo router è lontana dal primo. Ecco perché è meglio connettere il ripetitore al router originale tramite Wi-Fi. Il processo è lo stesso per la maggior parte dei router wireless TP-link. Ecco cosa devi fare per estendere la tua portata Wi-Fi:
- Collega il tuo PC al tuo primo router tramite Wi-Fi. (Inserisci "admin" come nome utente e password).
- Apri //tplinkwifi.net/ o accedi al router TP-link impostato inserendo 192.168.1.1 o 192.168.0.1 nella barra di ricerca del tuo browser.
- Trova dove dice "Impostazioni wireless" e seleziona "Abilita WDS".
- Assegna un nome al tuo Wi-Fi come preferisci compilando la barra SSID nella parte superiore della pagina.

- Fai clic su "Cerca/Sondaggio". Trova l'SSID e il canale del tuo AP root. Fare clic su "Connetti".
- SSID e BSSID (per utenti Mac) verranno compilati automaticamente. Al termine, inserisci le impostazioni di sicurezza wireless e il canale, in modo che corrispondano alla radice dell'AP originale. Premi "Salva".
- Trova la scheda "Sicurezza wireless" per proteggere la rete locale del router. Le impostazioni di crittografia saranno diverse da quelle sullo screenshot.
- Fare clic su "DHCP", quindi su "Impostazioni DHCP". Cerca l'opzione "Server DHCP" e seleziona "Disabilita".
- Premi il pulsante "Salva".
- Selezionare la scheda "Rete" e fare clic su "LAN".
- Modifica l'indirizzo IP LAN del router e premi "Salva". (Dovresti inserire lo stesso indirizzo IP utilizzato dalla tua rete principale.)
- Fare clic su "Strumenti di sistema" e selezionare "Riavvia".
- Controlla una connessione. Se ancora non ne hai uno, riavvia il router originale e riprova. Se continua a non funzionare, i tuoi dispositivi potrebbero essere incompatibili in modalità bridge WDS.
Configurare un Router TP-Link N come Access Point
Puoi anche creare un punto di accesso aggiuntivo collegando un router TP-Link al router originale tramite la porta LAN. Non sarà una connessione wireless perché devi collegare i due router con un cavo Ethernet. Ecco come puoi farlo:
- Con un cavo Ethernet, collega il tuo PC alla seconda porta LAN del router TP-Link N. Utilizzare l'indirizzo IP situato nella parte inferiore del router per accedere all'interfaccia web di TP-Link.
- Fare clic su "Rete", quindi su "LAN".
- Modifica l'indirizzo IP e inserisci l'indirizzo trovato sul tuo router TP-Link N.
- Riavvia il router e utilizza il nuovo indirizzo IP per accedere.
- Fare clic su "Wireless" e selezionare "Impostazioni wireless" per configurare l'SSID. Premi "Salva".
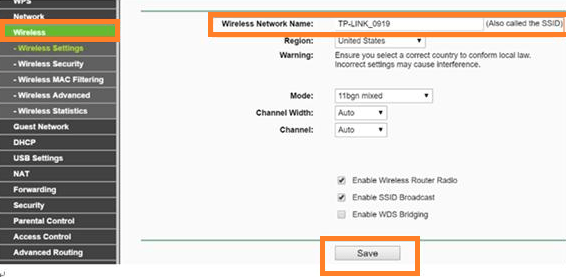
- Torna a "Wireless" e seleziona "Sicurezza wireless". Usa WPA/WPA2-Personal in quanto è l'opzione più sicura. Premi "Salva".
- Vai su "DHCP" e seleziona "Impostazioni DHCP". Seleziona "Disabilita", dove dice "Server DHCP". Fai clic su "Salva".
- Apri "Strumenti di sistema" e seleziona "Riavvia" per riavviare il dispositivo.
- Collega il router principale al tuo router TP-Link N utilizzando il cavo Ethernet. Il nuovo router ora fungerà da punto di accesso aggiuntivo per i tuoi dispositivi. Puoi connetterti tramite Wi-Fi o via cavo.
Estendi la tua connessione Wi-Fi e copri ogni centimetro della tua casa
I due metodi che abbiamo appena trattato ti aiuteranno a ottenere una copertura Wi-Fi completa per la tua casa. Puoi connettere più router per estendere la rete Wi-Fi dove ne hai bisogno. Il secondo metodo richiede una connessione via cavo tra i router, quindi è disponibile solo se puoi connettere fisicamente i router.
Ora che hai imparato a fornire la connessione Wi-Fi ovunque tu voglia (anche nel tuo cortile), i tuoi ospiti, amici e familiari possono navigare in Internet, indipendentemente dalla distanza dal router principale.